
Этот онлайновый видеоконвертер позволяет конвертировать любое видео MKV в формат MP4. В большинстве случаев конвертация происходит молниеносно после загрузки файла. Все происходит без утомительного ожидания и загрузки программного обеспечения.

Конвертирование видео MKV без потерь
Конвертер старается по возможности преобразовать ваше видео MKV в формат MP4 без потерь. В случае, если мы не можем достичь этой цели, мы выбираем кодировку, близкую к качеству исходного видео. Преобразование видео в видео с превосходными результатами никогда не было таким простым, как с нашим бесплатным веб-приложением.

100% бесплатно и без ограничений
Это приложение является полностью бесплатным онлайн-инструментом без каких-либо скрытых затрат или обязательств. Если вам нравится этот инструмент, попробуйте также другие наши видео- и аудиоконвертеры.
Чем открыть формат mkv | Что такое формат mkv
![]()
Поддержка больших файлов (> 1 ГБ)
Чтобы обеспечить вам наилучшие возможности для работы, этот конвертер также принимает большие видеофайлы с размером файла более 1 ГБ. В целом, мы стараемся не ограничивать размер видеофайла в рамках возможностей онлайн-конвертации файлов.
![]()
Эсай для использования
Этот сервис является частью Converter App, уникальной коллекции сервисов для конвертации файлов, видео и изображений. Как и другие наши инструменты, мы стараемся предоставить простой и понятный пользовательский интерфейс без отвлекающих и ненужных функций.
![]()
Конфиденциальность
Ваша конфиденциальность очень важна для нас. Все файлы удаляются с наших серверов сразу после завершения беседы с документами, и никто и никогда не посмотрит ваши документы.
MKV в MP4 онлайн: Дальнейшие инструкции
В большинстве случаев трех описанных выше шагов достаточно для получения отличного результата с помощью нашего онлайн-конвертера MKV в MP4. Если вам нужен определенный видео- или аудиокодек для вывода MP4, просто нажмите на «Экспертные настройки» и выберите нужный кодек. Доступными кодеками являются:
Аудиокодеки
Видеокодеки
Выбирать кодек вручную рекомендуется только в том случае, если ваше целевое устройство не может воспроизвести видео, созданное нашим конвертером. В противном случае настройки по умолчанию дают наилучший результат. Если вы не знаете, какие кодеки выбрать, возьмите: AAC/H.264.
Альтернативный метод: MKV в MP4 с помощью VLC
Обычно лучшим выбором для конвертирования видео является онлайн-конвертер; если вы хотите выполнить конвертирование на локальном компьютере, мы также рекомендуем вам скачать конвертер MKV в MP4: VLC Media Player.
Какой ФОРМАТ ВИДЕО самый качественный? Лучший видеоформат для съемки, монтажа, просмотра
VLC — это бесплатный видеоплеер с открытым исходным кодом, который может конвертировать видео между различными форматами. Этот инструмент доступен для MAC, Linux и Windows; для преобразования MKV в MP4 VLC включает собственный видеоконвертер. Мы предполагаем, что в вашей системе уже установлен VLC:
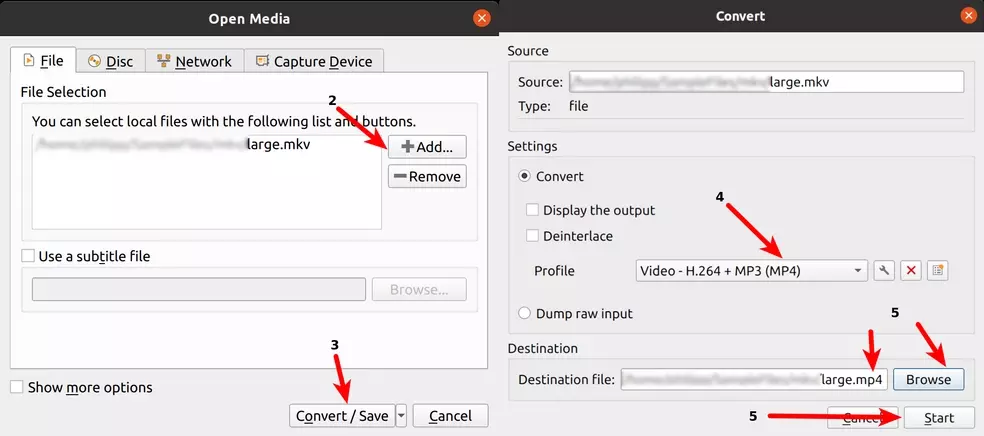
1. Откройте VLC и нажмите кнопку : Медиа, а затем Конвертировать/Сохранить в выпадающем меню.
2. В диалоге нажмите «Добавить», чтобы выбрать видео MKV, которое вы хотите конвертировать. Вы можете добавить одно или несколько видео.
3. Затем нажмите кнопку «Конвертировать/Сохранить».
4. Теперь в поле настроек выберите профиль «Видео — H.264 + MP3 (MP3)».
5. После выбора профиля нажмите кнопку «Обзор», чтобы задать имя выходного файла, а затем «Начать».
Видеоуроки
В нашем видеоуроке выше объясняются оба подхода — использование нашего онлайнового видеоконвертера и VLC для конвертирования MKV в MP4. Видео на английском языке, объяснения о VLC начинаются с 1:20.
MKV против MP4
И MKV, и MP4 — это форматы контейнеров для видео- и аудиоданных и субтитров. В следующей таблице сравниваются наиболее важные характеристики обоих форматов.
Формат MKV
- MKV Cutter
- VLC
- GiliSoft Video Editor
- Конвертер MKV
Формат MP4
- Windows Media Player
- VLC
- MP4Tools
- Конвертер MP4
Источник: converter.app
Проигрыватели MKV

Среди самых популярных и перспективных форматов для записи видео выделяется формат mkv или «матрешка». Важный момент заключается в том, что разработчики предоставляют к нему свободный доступ и наделили открытым исходный кодом. Такой подход дал пользователям возможность безпрепятственно менять или дорабатывать его, а разработчикам ПО без проблем интегрировать его поддержку в свои продукты, но только при наличие соглашения с его создателями. Многие думают, что MKV — формат сжатия, но это далеко не так.
Если сравнивать данный формат с его прямыми конкурентами, по он имеет несколько неоспоримых преимуществ:
● Межплатформенность. Этот формат доступен на всех платформах десктопных и мобильных.
● Высокое качество. Файлы mkv имеют лучшее качество, чем других форматов, даже при условии одинакового размера.
● Восстановление ошибок. Формат позволяет воспроизводить поврежденные файлы.
● Высоко адаптивный и простой в использовании. Сам контейнер MKV работает практически со всеми форматами аудио и видео.
● Структура формата
Это одно из главных преимуществ. MKV — это своеобразный контейнер, в котором может одновременно содержаться несколько видео/звуковых дорожек и субтитров с возможностью переключения между ними во время воспроизведения.
Другими словами, в одном mkv-файле пользователь может получить видео (возможно и не одно) с:
● несколькими видами озвучки и перевода;
● разными вариантами субтитров;
● красивым и очень удобным меню;
● ращнообразной дополнительной информации;
● очень хорошим качеством;
● сравнительно небольшим размером.
Изначально формат приобрёл популярность в аниме-сообществах, так как поддерживает добавление субтитров и нескольких звуковых дорожек в один файл. Со временем «матрешка» смог завоевать преданность поклонников просмотра видео в качестве FullHD, поскольку его возможности показывают хорошую динамику передачи видео/аудио потоков.
Чтобы открыть видеофайл в формате mkv на ПК, необходимо установить специальный кодек. Примерами универсальных решений являются пакеты кодеков K Lite Codec Pack или Combined Community Codeck Pack (CCCP). Не обойтись также без многофункционального и удобного плеера, найти которые можно в данной подборке.
Источник: softdroids.com
Создаем MKV своими руками


Еще недавно самым популярным форматом видео являлся DVD. Но создание собственного диска с переключаемыми аудиодорожками и субтитрами требует знания теории и умения работать в специальных программах. Сейчас, с приходом широкополосного Интернета, популярность у DVD начал отбирать другой формат — MKV, или «Матрешка». MKV-файл представляет собой контейнер, включающий в себя нескольких мультимедийных файлов. Один MKV может [. ]

Еще недавно самым популярным форматом видео являлся DVD. Но создание собственного диска с переключаемыми аудиодорожками и субтитрами требует знания теории и умения работать в специальных программах. Сейчас, с приходом широкополосного Интернета, популярность у DVD начал отбирать другой формат — MKV, или «Матрешка».
MKV-файл представляет собой контейнер, включающий в себя нескольких мультимедийных файлов.
Один MKV может содержать в себе несколько видео- и аудиодорожек. Добавлять больше одной видеодорожки бессмысленно, но вот наличие нескольких аудиодорожек и субтитров — это удобно. Пересматривая фильм или сериал на английском с русскими субтитрами, вы подучите иностранный язык и пополните словарь.
Кроме того, зачастую русский дубляж оставляет желать лучшего, поэтому фильм лучше посмотреть на языке оригинала. Работать с MKV гораздо проще, чем с DVD. Для создания файла нужно выполнить всего лишь несколько простых шагов.
Стоить отметить, что MKVToolnix — достаточно мощный редактор видео. В нашем руководстве описаны далеко не все возможности данной программы. В частности, при помощи MKVToolnix можно делать и собственные рипы. Это очень удобно, когда вам не нужно видео в Full HD и вы хотите посмотреть фильм на экране своего iPhone.
При помощи MKVToolnix есть возможность создавать 3D-видео. Однако для этого необходим исходный файл, который следует получить путем преобразования Blu-ray в MKV.
В качестве альтернативы MKVToolnix можно использовать VirtualDubMod. Но работа в этой программе связана с рядом определенных трудностей, которые предстоит решить пользователю, прежде чем он приступит непосредственно к обработке MKV-файла.
Прежде всего, утилита VirtualDubMod попросту «не умеет» работать с форматом MKV. Поэтому вам придется потратить некоторое время на поиск соответствующего плагина в Интернете. А кроме того, интерфейс этой бесплатной программы нельзя назвать ни интуитивным, ни удобным. Прочие же приложения, которые поддерживают редактирование MKV-файлов, являются платными (например, утилита Pinnacle Studio 17).
1. Необходимые программы
Первое, что нам понадобится, — это сама программа, то есть MKVToolnix. Данное приложение принадлежит к категории утилит Open Source (свободное программное обеспечение), и скачать его можно совершенно бесплатно. MKVToolnix — это кроссплатформенное приложение, и на официальном сайте разработчиков вы найдете версии для Windows, Linux, Mac и даже FreeBSD.
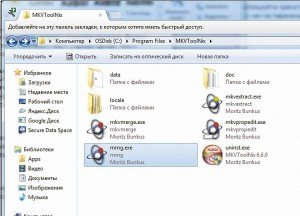
2. Подготовка файлов
Оптимальнее всего работать с копиями видеофайлов. Если вдруг что-то случится с оригиналом, вам не придется создавать или скачивать его заново. Создайте дубликаты файлов. Затем запустите MKVToolnix и в главном меню нажмите на кнопку «Добавить», чтобы выбрать подготовленные файлы.
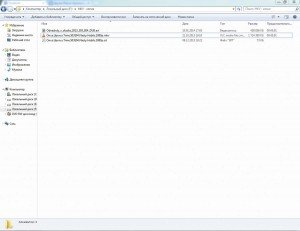
3. Выбор видеодорожки
Как видно на скриншоте, в данный момент выходной файл содержит в себе две видеодорожки — MPEG4-p10 и MPEG4-p2. Вам следует снять отметку с дорожки MPEG4-p2— она нам больше не понадобится, так как мы создаем видео в формате Full HD. После этого, нажимая клавишу курсора «вниз», передвиньте ее на самую нижнюю позицию.
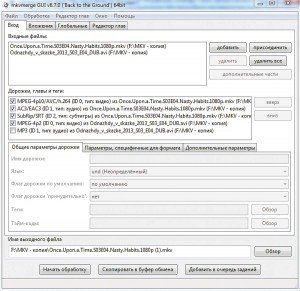
4. Добавляем аудиодорожку
Файл в формате MP3 (русский дубляж) перетащите наверх, затем в параметрах дорожки установите язык «русский», поставьте флаг дорожки «по умолчанию» и флаг дорожки «принудительно» так, как сделано на рисунке. Это укажет плеерам на то, что именно данную аудиодорожку нужно воспроизводить первой. Соответственно, к английской аудиодорожке необходимо выставить прямо противоположные параметры.
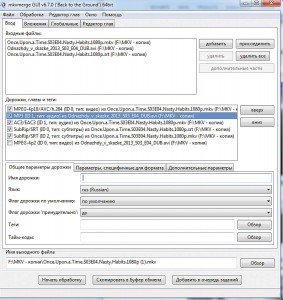
5. Работа с субтитрами
Приступая к добавлению субтитров, нужно быть черзвычайно внимательным: случайно выставив неправильный параметр, вы можете «испортить» выходной файл. К примеру, будет очень некстати, если кроме русского дубляжа плеер начнет автоматически воспроизводить и русские субтитры. В английских субтитрах менять параметры мы не будем: оставим все по умолчанию. А вот в русских необходимо выбрать язык (Russian) и поставить «Нет» на флаг дорожки «По умолчанию» и флаг дорожки «Принудительно».
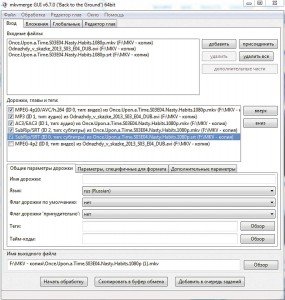
6. Окончательная обработка
После того, как были выполнены все предыдущие шаги, необходимо нажать кнопку «Начать обработку» и дождаться, пока MKVToolnix закончит обработку файла. На современных компьютерах данный процесс занимает сравнительно небольшой промежуток времени. Буквально спустя минуту вы сможете насладиться результатами проделанной работы: отправиться смотреть ваше видео на мониторе или большом экране телевизора.
Источник: ichip.ru