Примерно за тридцать лет Bluetooth совершенствовался от первой до пятой версии, которые обременены обратной совместимостью, обладают разными техническими особенностями, параметрами и возможностями. В некоторых устройствах модуль Блютуз интегрирован в System on a Chip (SoC). Каждый производитель конкретного устройства реализует беспроводное соединение по-своему, поэтому в некоторых случаях настроить Bluetooth и заставить его правильно работать не всегда просто. Здесь мы не будем касаться случаев, когда Bluetooth не работает (смотрите отдельный материал).
Где искать настройки Bluetooth на устройстве
Настройки Блютуза находятся либо среди основных настроек, либо возле WiFi и сотовых сетей, либо по желанию производителя конкретного оборудования где-то еще. В большинстве современных устройств настройки Bluetooth находятся примерно в одном и том же месте. Если в пару касаний или кликов к беспроводным настройкам добраться не удалось, следует воспользоваться поиском внутри системных настроек. Даже не очень продвинутый пользователь легко сможет самостоятельно включить и настроить Блютуз на любом устройстве.
Как легко включить и настроить Bluetooth на ноутбуке
Как определить версию Bluetooth на устройстве
Иногда важно знать, какой версией Блутуса оснащено устройство. Например, в версии 4.0 появилась возможность одновременно передавать звук на два устройства, которые тоже должны поддерживать Dual Audio Bluetooth 4.0. Если любое из трех устройств будет оснащено Блютусом 3.0 или более ранней версией, то конфигурация Dual Audio работать не будет.
Чтобы определить версию Bluetooth на компьютере, рабочей станции, ноутбуке, нетбуке и планшетном ПК с операционной системой Windows, следует перейдите в раздел Дополнительно меню Блутуз в Диспетчере устройств. В строке LMP с числом будет зашифрована версия Блютуза:
- Bluetooth 1.0 b обозначается как LMP 0.x,
- 1.1 — как LMP 1.x,
- 1.2 — как LMP 2.x,
- 2.0 + EDR — как LMP 3.x,
- 2.1 + EDR — как LMP 4.x,
- 3.0 + HS — как LMP 5.x,
- 4.0 — как LMP 6.x,
- 4.1 — как LMP 7.x,
- 4.2 — как LMP 8.x,
- а пятый Блютуз обозначается как LMP 9.x.
Чтобы определить версию Bluetooth на компьютерах и ноутбуках Mac, следует найти параметр Bluetooth Core Spec в отчете о системе из Finder. Чтобы определить версию Bluetooth на смартфоне или планшете проще всего установить стороннее диагностическое приложение, например, Aida64, CPU-Z или подобное. На странице https://www.bluetooth.today/ru/android подробно рассказано о Блутус на Android и iOS, а также о приложениях из Apple App Store и Google Play для работы по беспроводным технологиям со смартфона и планшета. Специальный сертификат, все данные и номер версии Bluetooth находятся в технической документации устройства.
Что делать в настройках, если не подключается Блютуз
Чтобы больше разобраться в возможностях Блютуз технологии, рассмотрим еще одну интересную ситуацию, когда кажется, что беспроводная функция сломалась: просто Bluetooth не подключается. Как правильно поступить, если Блютуз на телефоне или компьютере включен, но всех или некоторых устройств, находящихся поблизости, не видит. Bluetooth технология имеет несколько особенностей, о которых следует знать, чтобы бороться с такого рода проблемами.
- Во первых, некоторые беспроводные гаджеты запрашивают от пользователя разрешение на обнаружение. Естественно, это не гарнитуры, наушники, колонки, мышки, клавиатуры, и прочая периферия. К устройствам, которые имеют право запрашивать разрешение на обнаружение, в первую очередь, относятся мобильные телефоны, планшеты, карманные и стационарные компьютеры, нетбуки, ноутбуки и другое портативное оборудование. Возможно, именно данное проблемное устройство тоже имеет такую функцию.
- Во вторых, ограничение по видимости может задать таймер в разделе беспроводных настроек, отвечающих за время видимости устройства.
- В третьих, возможно, Блютус не подключается из-за новых препятствий сигналу, либо увеличившегося расстояния устройств друг от друга.
- В крайнем случае, самостоятельно можно попробовать перезагрузить, переподключить, переустановить драйверы Bluetooth и даже перепрошить устройство. Некоторые гаджеты поддерживают функцию перепрошивки или обновления по Блютузу, которая выполняется настолько просто, что с ней справится даже обычный пользователь. Это точно поможет, если ведущее устройство видит ведомое, но не передает данные или не управляет функциями. Как правило, в такой ситуации проблема кроется в программном обеспечении.
О десяти проблемах при подключении устройств по Блютузу и решении основных проблем, если Bluetooth не работает — читайте отдельно. Механические повреждения и другие неисправности устранят в специализированном сервисном центре.
Что делать, если встроенный Bluetooth-адаптер не распознается системой
Обычно встроенный Bluetooth-адаптер, как и Wi-Fi, трудится в штатном режиме, и проблемы нет долгие годы. Множество беспроблемных встроенных адаптеров Bluetooth используют интерфейсы ExpressCard, PCMCIA или PCI. В эту же категорию можно отнести адаптеры Блютуза с интерфейсом USB от известных брендов. Драйверы для такого оборудования Windows 11, 10, 8.1 и даже 7 находит самостоятельно, также есть возможность скачать Блютуз на адаптер USB для Виндовс 10 / 11, 8 / 8.1, 7, XP (64-bit и 32-bit).
Источник: www.bluetooth.today
Где блютуз на компьютере самсунг
Как выполнить проверку драйверов?

На все устройства Bluetooth должны быть установлены драйвера. Проанализировать их в Windows 8 необходимо с помощью диспетчера устройств. Для этого надо нажать одновременно кнопки и «R». В отобразившейся строке набрать «mmc devmgmt.msc» и кликнуть клавишу «Enter».
В открывшемся меню выбрать «Сетевые адаптеры». Проверить есть ли в них ваш Bluetooth модуль.

В случае отсутствия такового, это означает, что драйвера не установлены. Требуется их установка с загрузочного диска Windows 8 вашего ПК. В случае отсутствия диска, драйвера требуется взять со страницы в интернете компании, выпустившей ноутбук. А также возможна инсталляция в ноутбук приложения, позволяющего настроить беспроводные системы. Оснастив компьютер необходимыми программами, требуется вновь повторить шаги, описанные выше, чтобы подключить блютуз.

Если Windows 8 установлена в ноутбуке недавно, а программы на официальной странице производителя ПК имеются лишь для Windows 7, то необходимо выполнить инсталляцию программ в режиме совместимости восьмерки с седьмой операционной системой, в большинстве случаев данный способ хорошо срабатывает.
Источник: windowstune.ru
Как установить и настроить Bluetooth в Windows 7/8/10


Bluetooth — достойная альтернатива связи по Wi-Fi. Сегодня первое уверенно догоняет второе по скорости соединения — не проблема по Bluetooth организовать скоростную линию, лишь немногим уступающую LAN-кабелю типа «витая пара».
Зачем на ПК нужен Bluetooth
Основное назначение Bluetooth — связь между ПК и гаджетами. Быстро отправить-принять длинные файлы с устройства на устройство без использования сетевого оборудования (маршрутизаторы, роутеры Wi-Fi) — топология Bluetooth предусматривает прямое соединение «точка-точка», т. е. подключение одного гаджета или ПК к другому.
Модуль Bluetooth на ПК может также служить элементом локальной сети (прямое подключение к другим ПК по протоколу PAN), либо использовать 3G/4G-смартфон в качестве модема (режим модема на гаджете) без microUSB-кабеля.
Среди прочих функций Bluetooth стоит выделить:
- использование беспроводной гарнитуры и стереонаушников;
- подключение гаджета напрямую к принтеру и факсу;
- использование на планшетах беспроводных клавиатуры, мыши или отдельного тачпада;
- применение одной SIM-карты для нескольких смартфонов/планшетов одновременно и т. д.
Как выбрать Bluetooth-адаптер
Есть три важнейших критерия выбора модуля Bluetooth.
- Скорость обмена данными. Лет 15 назад скорость соединения была смехотворной — всего сотни килобит в секунду, и в качестве серьёзного средства для локального файлообмена не рассматривалась. Версия Bluetooth 2.x поддерживала скорость доступа в Сеть через 3G-мобильник/смартфон/КПК до 384 кбит/с (сервис Bluetooth DUN Modem). Сегодня скорость Bluetooth приблизилась к скорости проводной связи по кабелю LAN — до 75 Мбит/с. Скорость доступа в интернет стабильно держится на уровне десятков мегабит в секунду.
- Радиус действия колеблется от 10 до 400 м. Большие расстояния достигаются лишь при использовании параболических антенн, рассчитанных на диапазон Bluetooth — 2,402–2,48 ГГц., отдельные пользователи так и поступают. Весомый вклад в увеличение дистанции вносит прогрессивное 128-разрядное шифрование AES, улучшенное исправление ошибок при обмене данными и совместимость с устройствами 4G (LTE) благодаря улучшенного согласования при пакетировании данных.
- Тип модуля. Если это встроенный в ноутбук, планшет или смартфон Bluetooth-адаптер — подыскивать другой уже не надо. Почти все гаджеты «поголовно» оснащаются Bluetooth-адаптером — те же iPhone и iPad от компании Apple. Для настольных ПК в системный блок подключается либо USB-модуль, либо сетевая карта Bluetooth с внешней антенной. Наиболее распространёны USB-модули Bluetooth.
Таблица: особенности различных версий Bluetooth
| Версия Bluetooth | Радиус точки Bluetooth | Скорость между устройствами | Скорость интернета |
| 1.x (1.0, 1.1, 1.2) | до 10 м | до 1 Мбит/с | до 100 кбит/с |
| 2.x (2.0,.2.1, с поддержкой EDR) | до 1/10/100 м (класс A/B/C) | до 2,1 Мбит/с | до 384 кбит/с (со смартфонами 3G) |
| 3.x (3.0, 3.1 с поддержкой HS) | до 100 м | до 24 Мбит/с | до 21,1 Мбит/с (в рамках 3G HSPA+) |
| 4.x | до 200 м | до 75 Мбит/с | до 75 Мбит/с (в рамках 3G DC-HSPA+ и 4G LTE базовой версии) |
| 5.x | до 400 м | до 100 Мбит/с | до 100 Мбит/с (включая скорость LTE) |
Чем «круче» версия Bluetooth — тем дороже стоит сам модуль: при желании можно найти объявления о продаже старых Bluetooth 2.x и 3.x USB-модулей за бесценок. Соответственно, заметно дороже стоит новый смартфон или планшет с Bluetooth 5.0 — по сравнению с гаджетом, оснащённым Bluetooth 3.x или 4.0, ведь «свежие» технологии всегда недешевы.
Мощность современных адаптеров Bluetooth не превышает 2,5 мВт — до сотен раз ниже, чем излучение сотового терминала GSM/UMTS/LTE.
Видео: обзорная лекция о мини-адаптерах Bluetooth на примере Asus
Установка и настройка Bluetooth
Если вы не используете гаджет с операционными системами iOS, Android или Windows Phone/Mobile, где устройство Bluetooth является встроенным — возможно, вы захотите использовать внешний модуль Bluetooth. Убедитесь, что он подсоединён.
Настройка Bluetooth ПК с Windows
Перед началом настройки Bluetooth проверьте, как система распознала ваш модуль.
Проверка работы модуля Bluetooth
Действия в Windows 7/8/10 едины.
-
Нажмите на клавиатуре комбинацию клавиш «Win+R», введите и подтвердите команду «mmc devmgmt.msc».
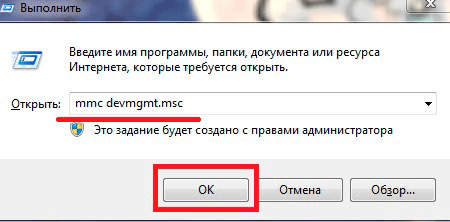
Начинать настройку Bluetooth надо с получения сведений о модуле
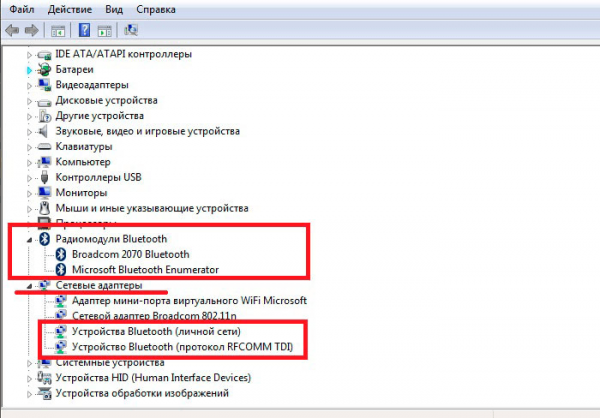
Диспетчер устройств отобразит даже неподписанные устройства Bluetooth
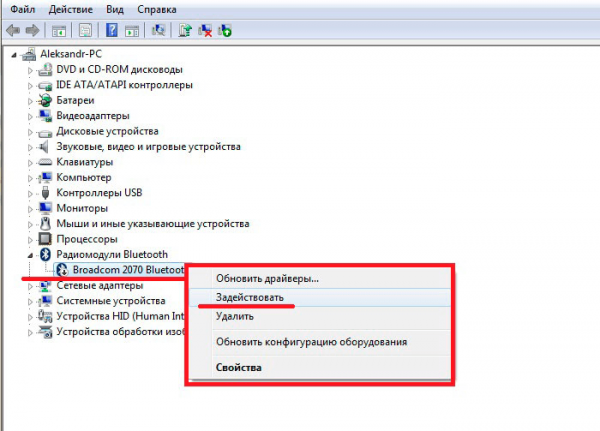
Windows даёт возможность включать-выключать устройства, не извлекая их
Модуль Bluetooth будет включён. Он появится в виде значка на панели индикации Windows как отдельное устройство.
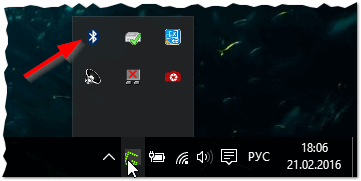
Панель индикации Windows сообщила, что модуль включён (белый значок)
Красный значок означает, что модуль Bluetooth вставлен, но не активен.
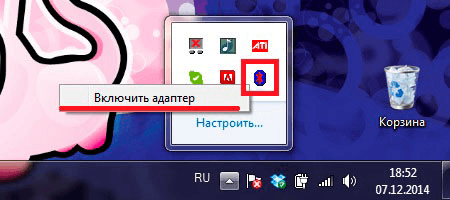
Неактивный модуль Bluetooth подсвечен красным
Повторите уже знакомую команду «Задействовать устройство». Но если встроенный в ноутбук адаптер Bluetooth подписывается как Bluetooth-модуль благодаря автоустановке в Windows драйверов для него по умолчанию, то внешний модуль Bluetooth часто попадает в общую категорию полностью неизвестных устройств.
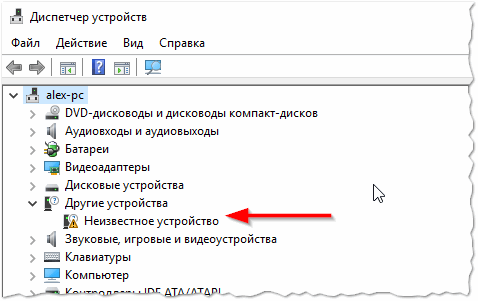
Неизвестное устройство, требуется на 100% ручная установка драйвера
Если после повторных подключений-отключений Bluetooth вы уверены, что неизвестное диспетчеру Windows устройство — это он, пришла пора установить для него драйвер.
Установка драйвера Bluetooth на ПК
Если Bluetooth-адаптер с момента последней переустановки Windows не был установлен — при его подсоединении система попытается его распознать как новое устройство.

Устройство Bluetooth сообщит свой серийный номер
Windows произведёт автоподбор драйверов для него.
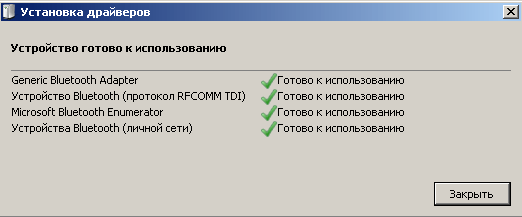
Не все логические устройства Bluetooth могут быть опознаны Windows
Версии Windows, начиная с 7, уже имеют ограниченный набор самых необходимых драйверов для проверки внешних модулей Bluetooth.
Но на этом установка не заканчивается. Если Bluetooth-модуль от какой-нибудь известной фирмы типа Asus — на сайте производителя должен быть драйвер для вашей модели (или для линейки моделей, к которой принадлежит ваша модель). Во всех остальных случаях нужен инсталляционный пакет драйверов — Broadcom/Widcomm Bluetooth Drivers. Это самый действенный способ — если с модулем в комплекте не поставлялся CD с драйвером.
Логические устройства по умолчанию — Generic Bluetooth Adapter и Microsoft Bluetooth Enumerator — не позволят вам работать с большинством профилей и служб Bluetooth. Даже передача файлов с ПК на устройство затруднительна — отсутствуют многие расширенные настройки самого модуля. «Служба поддержки Bluetooth» в Windows 7 определяет лишь, будет ли работать Bluetooth-адаптер в целом — но для исчерпывающих возможностей Bluetooth нужен всё-таки сторонний драйвер.
Распакуйте содержимое архива Broadcom Bluetoooth Drivers в отдельную папку и сделайте следующее.
-
Запустите инсталляционный пакет Setup.exe и инициируйте начало установки драйверов.
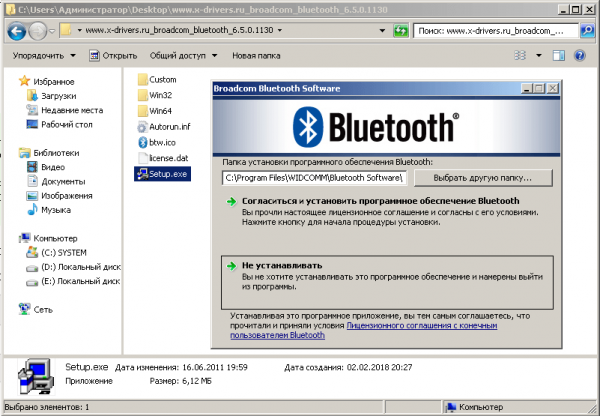
Выберите установку драйверов Bluetooth
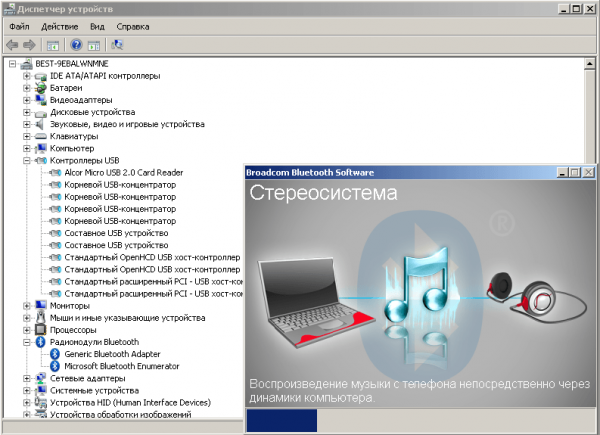
По ходу установки Windows обнаружит и пропишет недостающие сервисы Bluetooth
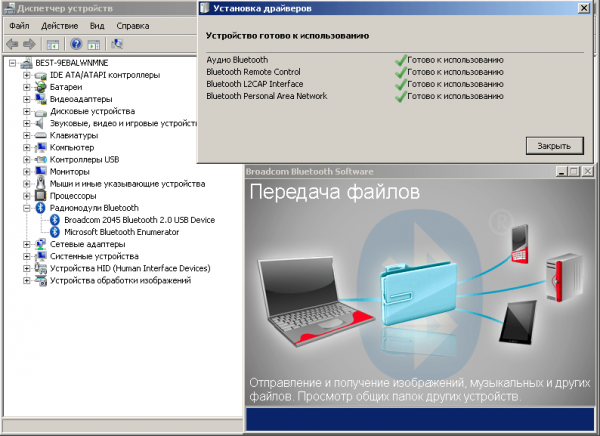
Windows нашла и установила новые логические устройства
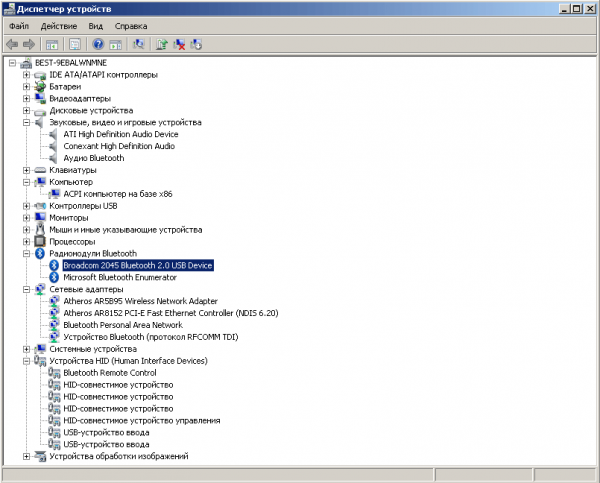
Список устройств Windows обновлён и дополнен
Малоизвестный ранее модуль с именем Generic Bluetooth Adapter прописан как окончательное устройство Broadcom той серии, к которой он принадлежит. В списке также появятся сетевые и аудиоустройства Bluetooth. Перезапустите Windows.
Как установить Bluetooth на ноутбуке или планшете с Windows 7/8/10
При отсутствии встроенного адаптера Bluetooth на ноутбуке или планшете внешние адаптеры ставятся так же, как и на обычном компьютере. Если же у вас отказал встроенный адаптер Bluetooth — сделайте следующее. В качестве примера — ноутбук фирмы Acer.
-
Откройте диспетчер устройств и проверьте, в каком состоянии встроенный модуль Bluetooth.
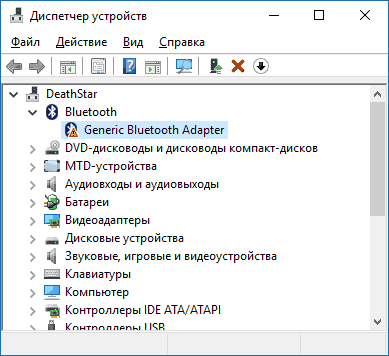
Generic Bluetooth Adapter означает, что драйвер общий, возможности ограничены
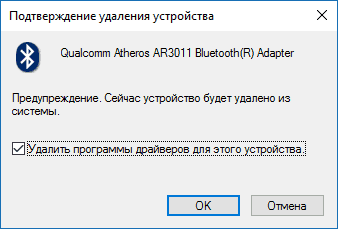
Отметьте опцию удаления программ и драйвера Bluetooth
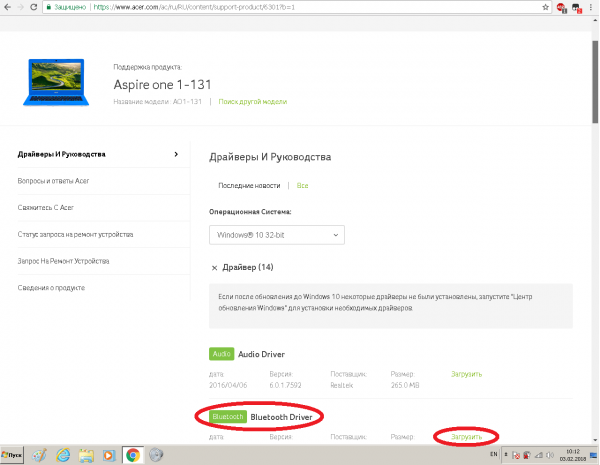
Загрузите драйвер для вашей модели ноутбука
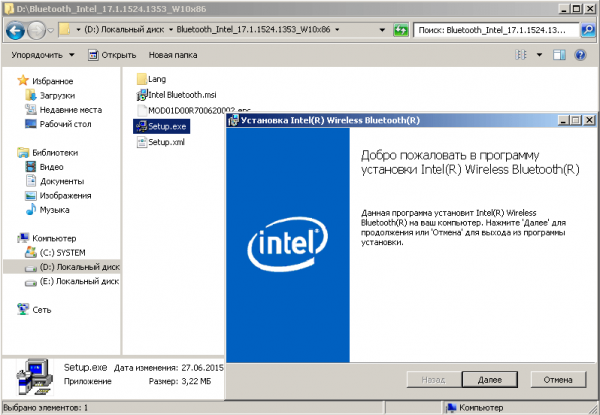
Инициализация установки драйвера Intel Bluetooth в Windows
Драйвер окончательно пропишет ваше устройство Bluetooth. Результат — полностью рабочие сервисы Bluetooth (их может быть несколько), готовые для ваших нужд.
Установка и настройка Bluetooth на устройствах Apple
На гаджетах (iPhone, iPad, iPod, Apple Watch) и телевизорах Apple TV ничего делать не надо — если модуль Bluetooth встроен в само устройство, вам достаточно лишь своевременно обновлять iOS/tvOS. Все настройки Bluetooth сведены к минимуму — поиск соседних гаджетов, MacBook, аксессуаров с поддержкой Bluetooth и подключение к ним. Если же вы — обладатель ноутбука MacBook, может понадобиться подключение дополнительных модулей Bluetooth по USB.
Для начала сделайте следующее.
-
Выключите внутренний адаптер.
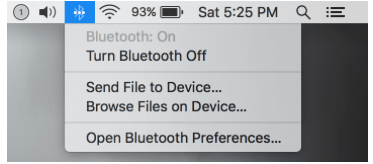
Дайте команду: Bluetooth — Выключить Bluetooth
Результат — работа MacBook именно с внешним Bluetooth-модулем.
Переключение Bluetooth с терминала команд MacOS
Запустить терминал MacOS можно несколькими способами, самый быстрый — путём поиска Spotlight. Перед началом работы отсоедините все Bluetooth-устройства от связи с MacBook.
-
Нажмите Ctrl+Пробел для вызова поисковой строки Spotlight и введите слово «терминал».

Запустите консоль команд MacOS из результатов Spotlight
Попользовавшись внешним Bluetooth-устройством, вы можете вернуть MacBook к работе с его «родным» адаптером, введя немного другую команду: «sudo nvram -d bluetoothHostControllerSwitchBehavior».
Способ рекомендован для MacOS iMAC. Не во всех версиях OS X / MacOS внешний адаптер Bluetooth будет работать. Пробовать внешние адаптеры Bluetooth и Wi-Fi если и имеет смысл, то лишь на тех ПК MacBook, в которых нет аналогичных встроенных модулей.
Проверка USB-модуля Bluetooth для дальшейшей работы с MacOS
Чтобы проверить состояние USB-Bluetooth, сделайте следующее.
- Дайте команду: «Apple» (значок яблока) — «Об этом Mac» — «Отчёт о системе».
- Следуйте далее: «Аппаратные средства — Информация о системе — USB».
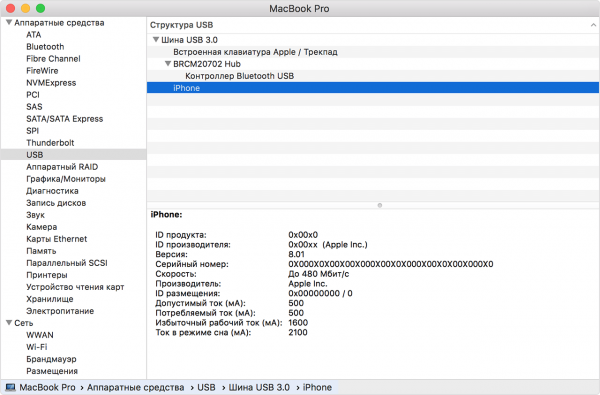
Ваш Bluetooth-модуль будет в перечне подключённых устройств
Щелчком по заголовку высветится вся информация об адаптере Bluetooth: его MAC-адрес, Id размещения, информация о потребляемом токе и т. д. Теперь можно добавлять ваши гаджеты и аксессуары для связи по этому модулю, как это делается в настройках встроенного Bluetooth-адаптера — для этого выберите пункт «Контроллер Bluetooth USB».
Настройка Bluetooth-адаптера
Итак, Bluetooth-адаптер установлен. Включите гаджет или аксессуар, который вы хотите добавить, выполните инструкцию по включению его обнаружения другими устройствами.
Добавление устройств Bluetooth в системе Windows
Для примера взято сопряжение ПК с Windows и iPhone 4s.
-
Откройте мастер новых устройств Bluetooth с помощью панели индикации Windows.
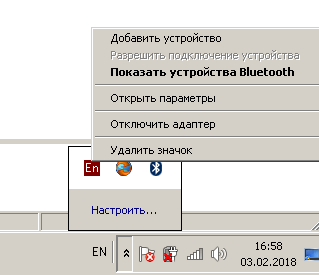
Для добавления устройств откройте мастер управления Bluetooth
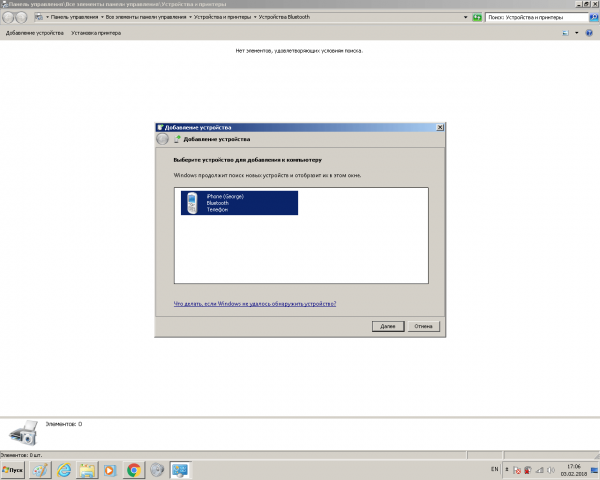
Windows подключит по Bluetooth даже к гаджетам Apple
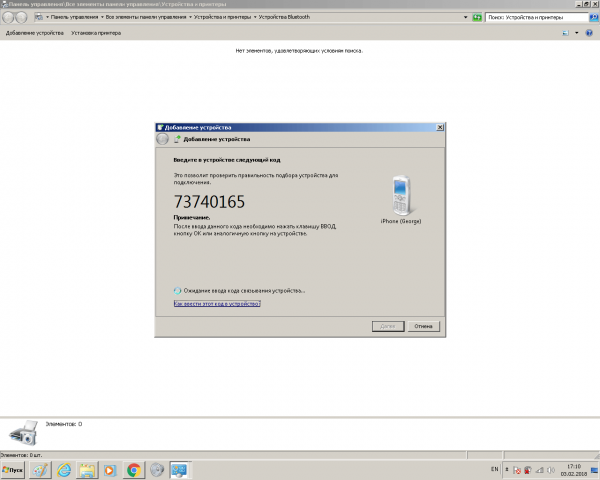
Введите этот же код на вашем смартфоне или планшете
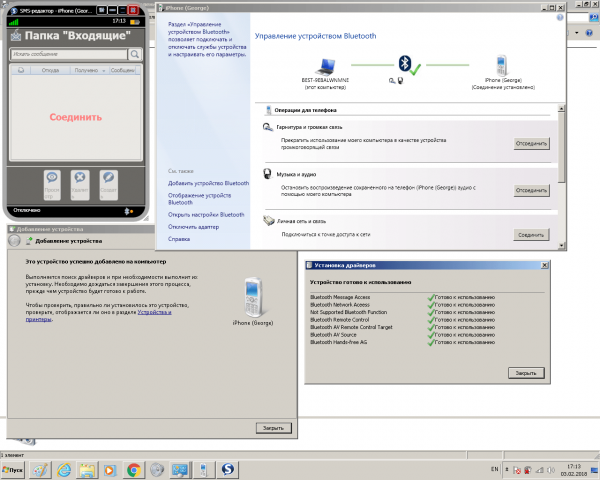
Windows сразу же приступит к работе с гаджетом по Bluetooth
Гаджет успешно добавлен. Можно, например, приступить к настройке доступа в Сеть — и выйти в интернет, используя гаджет по Bluetooth в качестве модема.
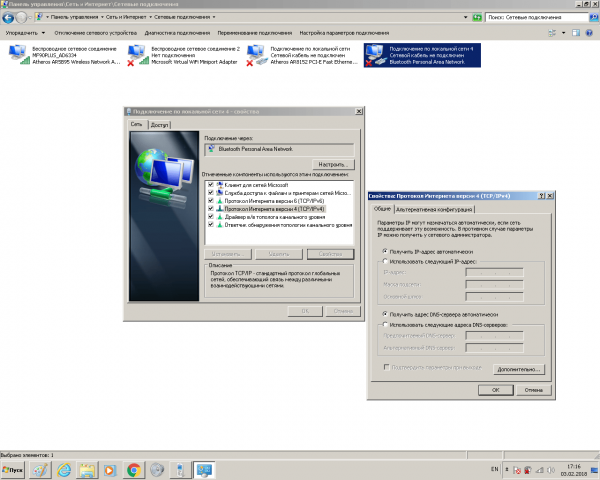
После настройки убедитесь, что трафик на вашей SIM-карте безлимитный
Пропускная способность сервиса Dial-Up Networking на Bluetooth-модулях, начиная с версии 3.0, будет впечатляющей — вы без проблем получите многомегабитную скорость такого интернет-соединения.
Видео: как настроить Bluetooth на ПК с Windows 10
Вопреки расхожему мнению, что связь по Bluetooth значительно устарела и скоро окажется на свалке истории локальной беспроводной связи, сама технология продолжает развиваться. Дальность соединения по Bluetooth догнала современные мосты-репитеры Wi-Fi, а скорость в десятки мегабит позволяет с комфортом обмениваться файлами между гаджетами и ПК.
Источник: itmaster.guru