Режим Рекавери в каждом мобильном устройстве отличается визуально, однако процесс входа практически всегда осуществляется по одному принципу. Для того чтобы войти в систему Рекавери необходимо проделать ряд действий:
1. Выключите планшет. При этом следите, чтобы батарея была полностью заряжена или подключите планшет к сети.
2. Перейдите в режим Recovery путем нажатия комбинации некоторых кнопок. Поскольку разные производители планшетов предлагают разные сочетания «горячих клавиш» мы приведем несколько наиболее часто встречающихся комбинаций клавиш для захода в меню рекавери.
Основные комбинации клавиш для захода в Рекавери:
- одновременное зажатие обеих клавиш «громкость» и клавиши «включение»;
- одновременное зажатие одной из клавиш «громкость» и клавиши «включение»;
- одновременно зажать одну из кнопок громкости, кнопки Home и включения устройства.
Кнопки удерживают до появления на дисплее режима восстановления.
На некоторых китайских аппаратах нет режима Рекавери. В таком случае вам придется перепрошить планшет.
Как зайти в меню разработчика на телефоне Samsung Galaxy.
Раздел меню планшета «Беспроводные сети»
Здесь вы сможете подключиться к интернету с помощью WIFI или 3G, настроить передачу файлов по BLUETOOTH. В пункте «передача данных», можно посмотреть какое количество мегабайтов предало в сеть то или иное приложение.
Не забываем про кнопку «ЕЩЕ…»! Нажмите ее, и вы перейдете на следующую страницу раздела «Беспроводные сети»:
- «РЕЖИМ ПОЛЕТА» — переводит планшет в специальный режим, предназначенный для полетов в самолете. Этот режим отключает все те сети, которые могут негативно повлиять на работу бортовых систем самолета. Так же этот режим будет полезен тем, кто хочет продлить время работы планшета от аккумулятора.
- «VPN» – это штуковина предназначена для того чтобы вы смогли войти в защищенные локальные сети.
- «Android Beam» – это специальная сеть малого радиуса действия, предназначенная для быстрой передачи информации с одного устройства на другое. Для того чтобы передать ссылку, фотку или видео с YOUTUBE достаточно поднести два устройства друг к другу.
- «NFC» – разрешает обмен данными по Android Beam.
Многофункциональные устройства для работы и дома
Настройка электронной почты
При наличии нескольких электронных ящиков существует возможность объединения их всех с помощью общего интерфейса, что облегчает синхронизацию входящей корреспонденции с устройством с помощью автоматического конфигурирования.

Синхронизация аккаунтов
Вообще, на планшетах Samsung существует две почтовых программы для работы с почтой: это Gmail и Email. Первая предназначена для учетных записей Google, а вторая – для всех остальных. Для добавления учетной записи нужно открыть Applications > Gmail (Email), ввести адрес и пароль и нажать кнопку Дальше. После присвоения имени учетной записи нажать кнопку Готово.
Как включить Game Launcher на телефоне Samsung и добавить в Меню Приложения
Использование сервиса Android Market
Все планшеты Samsung базируются на ОС Android, в связи с чем для них существует возможность приобретения около 100 тысяч приложений в онлайн-магазине Android Market (или Play Market). Там пользователь найдет приложения на любой вкус, начиная от гео-локационных служб и клиентов социальных сетей, и заканчивая приложениями радио-онлайн. Для этого владелец должен войти в Play Market под своей учетной записью, прочитать и принять пользовательское соглашение, выбрать понравившееся приложение, и загрузить его на планшет. После окончания загрузки значок приложения появится в меню, а для его открытия нужно всего лишь на него нажать. Есть приложения как бесплатные, так и за символическую плату.

Окно Play Market
Чтение электронных книг
Для любителей чтения на планшетах Samsung предусмотрена возможность изучения тысяч книг, журналов, газет. Таким образом устройства порой способны вместить в себя целую библиотеку. Для того, чтобы насладиться чтением любимой книги, необходимо найти приложение, которое поддерживается оператором связи владельца, скачать и установить его на устройство.
Доступ к Интернет и загрузка файлов
Планшеты предоставляют своему владельцу массу возможностей с использование всемирной паутины. Для реализации этих возможностей необходимо выполнить следующие шаги:
- Выбрать пункт Интернет в списке приложений
- Ввести url-адрес нужной веб-страницы и нажать Перейти.

Значок Интернета в списке приложений
Также предусмотрен голосовой поиск информации. Необходимо выполнить предыдущие шаги, но нажать значок с нарисованным микрофоном и отчетливо произнести слово или фразу, по которым должен произойти поиск. Веб браузер отобразит результаты поиска, далее можно выбрать подходящие результаты.
Важно знать о том, что загружаемые файлы могут содержать вирусы, способные повредить устройство. Поэтому неплохо использовать надежные источники для осуществления подобных загрузок.
Вообще, следует отметить тот факт, что возможности планшетов Samsung практически не ограничены, и доступно поведать о каждой из них невозможно. Владелец данного устройства довольно успешно справится с этой задачей самостоятельно, надо дать ему всего лишь немного времени на знакомство со своим помощником. Интерфейс гаджетов интуитивно понятен, все функции просты и удобны в использовании, самое главное, возможности использования практически бесконечны. Поэтому трудности, возникающие у начинающих пользователей со временем исчезнут, а останется только приятное и комфортное общение с современным мобильным устройством.
Раздел меню планшета «Личные данные»
«Мое местоположение». Некоторым приложениям, для того чтобы предоставить нужную вам информацию необходимо знать, где вы сейчас находитесь. Например, это касается информации о пробках, ближайших кафе и т.п.
«Безопасность». Под этим пунктом меню скрывается масса настроек, способных сделать из вашего планшета неприступный бастион. Здесь можно защитить себя не только от нехороших товарищей, пытающихся добраться до вашей информации, но и он зловредных программ и игр.
«Восстановление и сброс». Под этим пунктом меню скрываются очень нужные и важные функции планшета – резервное восстановление и сброс настроек. Здесь можно сохранить резервную копию всех ваших данных хранящихся на планшете, включая программы, пароли и приложения. Это очень удобно, т.к. в случае сбоя или утери планшета вы с легкостью сможете восстановить все свои данные. Здесь же можно и уничтожить все ваши данные, воспользовавшись функцией сброса настроек – возврат к заводским настройкам.
Раздел меню планшета «Система»
- «Дата и время». Здесь можно настроить синхронизацию даты и времени с интернетом, задать формат даты и времени, сменить часовой пояс.
- «Спец. возможности». Все пункты этого меню интуитивно понятны, единственно подскажу вам, что такое функция TalkBack на планшете.
Служба TalkBack обеспечивает голосовое сопровождение действий производимых на планшете. Она предназначена для людей с плохим зрением.
- «О планшете». Здесь можно узнать много интересного о планшете. Например, версию ОС Android которая на нем установлена, название модели планшета, номер сборки, время с момента включения, ip-адрес и многое другое.
Расскажете об этой статье своим друзьям:
Расположение навигационной панели на Galaxy Fold
Панель навигации на главном экране Galaxy Fold может быть расположена слева, справа или по центру. Таким образом, независимо от того, как вы хотите ориентироваться, мы вас охватим!
Перейдите в « Настройки» , затем найдите и выберите « Панель навигации» . Снова нажмите панель навигации . Нажмите Положение , а затем выберите нужную позицию для кнопок.

Раздел меню планшета «Устройство».
«Звук». Здесь настраивается все то, что связано со звуковыми сигналами: уровень громкости, звуки уведомлений, звуки нажатий на экран и т.п. Этот пункт меню довольно прост и интуитивно понятен, поэтому останавливаться на нем нет необходимости.
«Экран». Яркость, обои рабочего стола, спящий режим, заставка, размер шрифта – вот стандартный набор функций этой вкладки. С яркостью и размером шрифта, думаю, все ясно, здесь выбираем на свой вкус и цвет. А вот обои и спящий режим разберем подробнее.
Если зайти в меню «Обои рабочего стола», то увидим сразу три вкладки: Галерея, Живые обои, Обои. Нажав «Галерея» вы окажетесь в папке «Pictures» на планшете. Здесь вам предстоит выбрать одно из существующих там изображений для заставки на рабочий стол. После того как вы выбрали изображение планшет предложит вам его обрезать, причем сделать это сразу для вертикальной и горизонтальной ориентации. Этот процесс отражен на рисунке:

Пункт «Живые обои» может оживить ваш планшет. Выбрав это меню, вы можете установить анимированную заставку на рабочий стол.
Пункт «Спящий режим» устанавливает время ожидания действия со стороны пользователя, по истечении которого планшет гасит экран. Основная функция этого пункта меню настройки планшета – экономия энергии батареи. Подробнее об этом: «Как увеличить время работы планшета от аккумулятора».
Пункт «Заставка» определяет, что будет изображено на экране блокировки.
«Память». Здесь можно оценить, сколько места осталось на вашем планшете, а так же узнать, чем это место занято.
«Батарея». Очень полезный пункт меню, который позволяет проанализировать ситуацию с быстрым разрядом батареи. Вот скриншот меню «Батарея» моего планшета.

Из нее видно, что львиную долю заряда батареи забрал экран. Второе место по потреблению заняла очень популярная игра «Fruit Ninja».
«Приложения». Здесь можно узнать, какие приложения установлены на вашем планшете, какие запущены на данный момент, так же можно удалить программу или данные которые она сохранила на вашем планшете.
«Пользователи». Здесь можно создать еще одного пользователя, у которого будет свои приложения и контент. Так же этот пункт поможет ограничить некоторым пользователям доступ к вашим приложениям и данным.
Как изменить порядок кнопок навигации на Samsung Galaxy
Вы также можете изменить порядок кнопок на панели навигации на Samsung Galaxy.
В меню « Настройки» найдите и выберите « Панель навигации» . Снова нажмите панель навигации. Нажмите кнопки навигации, и затем вы можете выбрать желаемую настройку кнопок в нижней части экрана.

Изменить тип панели навигации на Samsung Galaxy
Панель навигации поможет вам сориентироваться в телефоне. Традиционные кнопки навигации являются макетом по умолчанию и отображаются в нижней части экрана.

Если вам нужен полноэкранный дизайн, вы можете изменить макет панели навигации на Полноэкранные жесты.
С помощью этой функции панель навигации исчезнет, и вам нужно будет провести пальцем вверх, чтобы использовать ее кнопки. Вы можете смахивать линии или скрывать их с помощью подсказок жестов.
В меню « Настройки» найдите и выберите « Панель навигации» . Снова нажмите панель навигации , а затем выберите между кнопками навигации и полноэкранными жестами .
Примечание . Чтобы полностью скрыть полноэкранные жесты, обязательно отключите подсказки для жестов, коснувшись переключателя . Три строки в нижней части экрана исчезнут.
Источник: aleksmix.ru
Где находится меню в телефоне Samsung
С каждым годом телефоны становятся всё сложнее в использовании. Есть множество функций и возможностей, которые не всегда легко найти и использовать. Например, многие пользователи телефонов Samsung не знают, где находится меню. Это необходимое место для доступа ко всем функциям и настройкам устройства.
Бывает, что найдя кнопку «меню» на телефоне Samsung, пользователь не видит никаких изменений на экране. Иногда бывает сложно понять, как использовать различные функции меню. Однако, если вы поймёте, где находится меню в вашем телефоне Samsung, вы сможете легко настроить телефон в соответствии со своими предпочтениями.
Давайте рассмотрим подробную инструкцию о том, где находится меню на телефоне Samsung. Мы также кратко рассмотрим, как использовать различные функции меню, так что вы сможете настроить свой телефон самостоятельно и легко.
Поиск меню на главном экране
Меню телефона Samsung может быть размещено на главном экране. Для того чтобы найти его, нужно просто пролистать экран вниз или вправо. Обычно меню располагается на главном экране в центре внизу.
Если меню не находится на главном экране, то нужно просмотреть другие страницы или поискать в списке приложений. В Samsung существует возможность персонализации телефона, следовательно, меню может быть перемещено в любую область главного экрана.
Если вы не можете найти меню на главном экране, то можете попробовать найти его с помощью поиска по телефону. Для этого нужно свайпнуть от центра экрана вниз, чтобы открыть поиск, и ввести соответствующий запрос.
Если никакой из этих методов не помог, то можно обратиться к инструкции пользователя, которая должна содержать подробную информацию о том, где может быть расположено меню в телефоне Samsung.
Меню в настройках телефона
В телефоне Samsung для настройки различных параметров и функций имеется меню настроек. Доступ к нему можно получить, нажав на иконку «Настройки», которая находится на главном экране или на рабочем столе телефона.
В меню настроек можно настроить яркость экрана, звуковые уведомления, настроить учетную запись Samsung, включить или отключить блокировку экрана, настроить автоматическую блокировку, а также настроить подключение к Wi-Fi.
В меню настроек также можно настроить соединение с Bluetooth, Mobile Hotspot, настроить функцию экрана Always On, настроить специальные функции, такие как Smart Stay, Wi-Fi Calling, а также NFC и другие функции.
В меню настроек можно выбрать язык, настроить дисплей, работу с приложениями и устройствами других производителей, и многое другое.
Различные опции и параметры, которые можно настроить в меню, могут варьироваться в зависимости от модели телефона и версии операционной системы.
В целом, меню настроек в телефонах Samsung предоставляет пользователю широкие возможности для настройки и персонализации телефона.
Дополнительные способы доступа к меню
Некоторые модели телефонов Samsung могут иметь другие способы доступа к меню, которые могут быть удобны в использовании:
- Жест «свайп»: если вы проведете пальцем снизу вверх по экрану, откроется панель быстрого доступа к функциям, в которой можно найти иконку настроек.
- Голосовой помощник: некоторые телефоны Samsung имеют голосовой помощник Bixby, который может быть настроен на открытие меню по команде голосом.
- Кнопка «Домой»: на некоторых устройствах Samsung кнопка «Домой» может быть настроена на открытие меню при долгом нажатии.
Если у вас возникли сложности с поиском меню на вашем телефоне Samsung, обратитесь к руководству пользователя или обратитесь за помощью к специалисту.
Источник: moneymakery.ru
Где находится кнопка Меню?
Для большинства устройств кнопка Меню представляет собой физическую кнопку на телефоне. Она не является частью экрана. Иконка для кнопки Меню выглядит по-разному на разных устройствах. Ниже предлагается несколько примеров того, как может выглядеть кнопка Меню:

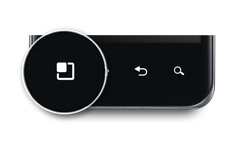

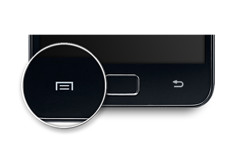
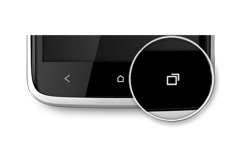

Если у вас Android 4.0 телефон (известный также как Ice Cream Sandwich), кнопка Меню будет располагаться на экране и будет выглядеть так:
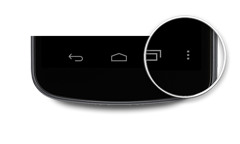
У некоторых Android 4.2 телефонов кнопка Меню будет располагаться в верхней панели:
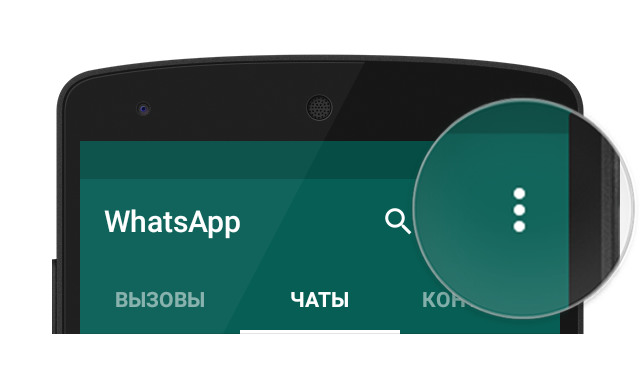
Телефоны без кнопки Меню:
Чтобы использовать кнопку Меню на своем телефоне, вам необходимо удерживать кнопку включения приложения.
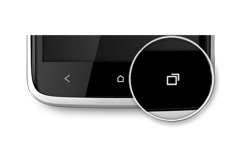
Удачи,
Служба поддержки WhatsApp
Источник: whatsapped.ru