У большинства смартфонов очень маленький объем встроенной памяти, который быстро исчерпывается. Современные устройства все чаще не поддерживают установку microSD или ее можно поставить только вместо SIM-карты. Если удалять с телефона нечего, а памяти не хватает – лучше всего перейти к использованию облачного хранилища. Сейчас расскажем, как пользоваться Google Диском на Android , и об особенностях его создания.
Как зайти в Google Диск на Android?
Изначально стоит упомянуть, что приложение диск на Android – это сервис Google, предлагающий хранение различной информации на удаленных серверах. Сюда можем загружать и хранить всевозможные файлы: документы, фото, изображения, музыку и т. п. Так как за разработку операционной системы Android отвечает тоже Google, большинство сервисов компании уже интегрированы в мобильные устройства, в том числе приложение Диск. Обычно его можем найти в папке с другими программами Google.
Важно! Чтобы воспользоваться Gmail фото хранилищем , диском и другими фирменными сервисами, потребуется доступ к интернету и личный Google-аккаунт. Если оба условия соблюдены, можем открыть любое приложение Google и сразу его использовать.
Гугл диск: как пользоваться на телефоне облачным хранилищем
Создание Google Диска с общим доступом
Google Диск – не только удобный способ хранения данных в сети, но и возможность совместной работы над проектами. С его помощью можем передавать файлы между несколькими устройствами или пользователями. Обычно для этой задачи достаточно разрешить доступ к конкретному содержимому.
Настройка общего доступа:
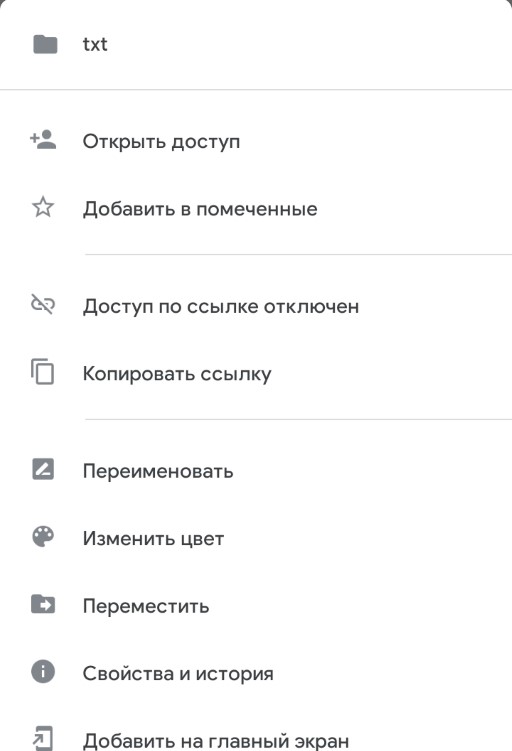
- Открываем приложение Диск.
- Выбираем крайнюю правую вкладку «Файлы», где находится архив в Google Диске всех личных данных.
- Нажимаем на 3 точки возле файла, которым есть желание поделиться.
- Выбираем опцию «Открыть доступ».
- Указываем имя или электронный адрес другого пользователя. Он обязан быть зарегистрированным в Google.
- Устанавливаем уровень привилегий и подтверждаем выдачу доступа.
Совет! Так как загрузить файл на Google Диск пользователь с другого аккаунта не сможет, чтобы выдать ему полный доступ, стоит создать специальную папку. Следуя по тому же алгоритму, можем в конце выбрать вариант «Владелец». Теперь он может самостоятельно управлять содержимым каталога.
Работа с папками / файлами на Google диск:
Принцип управления файлами и директориями напоминает Windows-версию, но есть у него и некоторые отличия.
Загрузка файлов
Есть 2 варианта загрузки: установить автоматическую синхронизацию или добавлять на сервис файлы вручную. В первом случае практически ничего делать не нужно, лишь настроить передачу нужного типа данных через «Настройки». Однако, это потребует много места на Диске, которое придется докупать (бесплатно только 15 Гб). Второй метод позволяет выборочно сохранять самые важные данные или те файлы, которые нужно переслать между устройствами. Он более экономно расходует доступную память.
Как пользоваться Гугл Диском на мобильном телефоне? Гугл документы
Как загрузить файлы на диск:
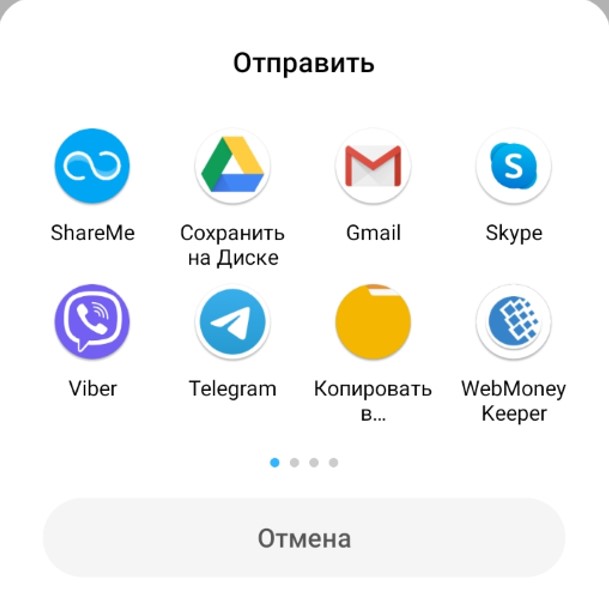
- Открываем «Проводник».
- Ищем подходящее содержимое в памяти.
- Нажимаем пальцем на него и держим до появления контекстного меню.
- Выбираем вариант «Отправить» и жмем на «Сохранить на Диске».
- Указываем имя и подтверждаем действие кнопкой «Сохранить».
Как скачать папку?
Процедура скачивания отдельных файлов и целых папок немного разнится.
Как скачать папку с Google Диска:
- Открываем приложение Диск и переходим на вкладку «Файлы».
- Нажимаем на троеточие справа от названия элемента и выбираем «Включить офлайн-доступ».
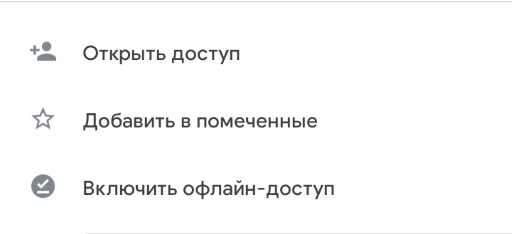
Теперь на смартфоне будет доступна копия онлайн-содержимого, но для ее создания потребуется время и быстрый интернет.
Как скачать фото из хранилища?
Процесс скачивания фото еще проще, чем папки. Нужная опция расположена в контекстном меню приложения.
Как скачать фото с Google Диска:
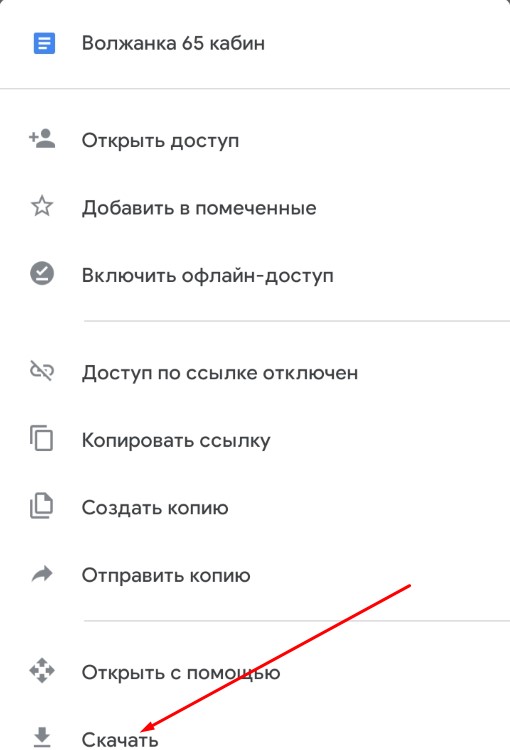
- Переходим в список файлов на Диске.
- Касаемся вертикального многоточия рядом с файлом.
- Выбираем пункт «Скачать».
Это все самые необходимые действия при работе с Google Диском, которые нужно знать каждому пользователю. При желании получить больше подробностей, пишите комментарии, и мы подготовим полный обзор возможностей сервиса.
Источник: idej.net
Как работать с Гугл Диск на телефоне
Google Drive позволяет хранить объекты в облаке и работать с ними, используя различные девайсы, имеющие доступ к сети. Как только вы обзавелись собственным аккаунтом Гугл, а заодно и облачным хранилищем, можно приступать к работе с данными любым удобным для вас способом. Преимуществом использования виртуального диска является возможность синхронизации облака с устройством.

Вы можете вносить изменения прямо на ПК, планшете или телефоне, корректировка данных при этом автоматически будет произведена и на просторах хранилища Гугл Диска. Рассмотрим, как работать с Google Drive, используя смартфон или другое устройство на Android, а также девайсы на базе IOS.
Гугл Диск: как пользоваться на телефоне
Работать с сервисом посредством смартфона просто, для этого следует установить мобильное приложение, которое обеспечит доступ к облаку, просмотр, редактирование, загрузку файлов.
Скачать инсталлятор можно через магазин приложений, сайт Google или отсюда:
Как скачать резервную копию из Google Drive

После установки на телефон требуется авторизация, по прохождении которой откроется доступ к облачному хранилищу. Работают клиенты для Android или IOS по аналогии с основным интерфейсом сервиса.
Загрузка и создание файлов
Не так давно компания Google выпустила приложения для мобильных телефонов, позволяющие создавать, редактировать документы, таблицы, презентации. Они устанавливаются на устройство отдельно, доступна также возможность работы в офф-лайн режиме, но настраивать данную опцию нужно при наличии сети интернет.
Функционалом, как и в браузерной версии предусмотрено также добавление данных со смартфона, создание папок. Недавно обновлённое приложение для Андроид теперь имеет плавающую кнопку «Создать», а в версии для IOS используется значок «+», расположенный в правом верхнем углу. При попытке сделать документ, презентацию или таблицу Гугл Драйв предложит установить приложение, если такового не имеется на устройстве.

При выборе опции загрузки данных со смартфона, откроется файловый менеджер для просмотра данных, хранящихся на устройстве. Новый объект будет загружен в корневую папку Google Диска. Если требуется поместить элемент в определённый каталог, необходимо перед загрузкой перейти к нему.
Гугл Диск — что это за программа
Меню и настройки
Меню навигации находиться слева, здесь есть возможность переключать аккаунты, просматривать, редактировать файлы, созданные, загруженные вами или те, которыми поделились другие пользователи.

Отсюда же можно перейти к настройкам, просмотреть состояние используемого объёма хранилища, задать количество данных для хранения памятью кэш приложения (максимум 250 Мб), воспользоваться функцией шифрования, настроить загрузку или обновление файлов только при помощи Wi-Fi.
Для перехода к настройкам пользователям iOS нужно будет нажать на соответствующую иконку, находящуюся сверху панели меню. Здесь можно просмотреть доступные объёмы дискового пространства, а также установить код безопасности для доступа к сервису.
Любые производимые изменения с файлами происходят в режиме реального времени, синхронизация с другими устройствами работает мгновенно. Всё, что для этого нужно, это наличие сети интернет.
Источник: xn—-7sbaruhf3cgg7c6c.xn--p1ai
Google диск настройка приложения
Как настроить Гугл Диск на Андроид: зайти в приложение и изменить параметры, установленные по умолчанию. Зачем нужен этот софт, где его найти и какие настройки доступны, рассказываем ниже.
Что такое G Drive
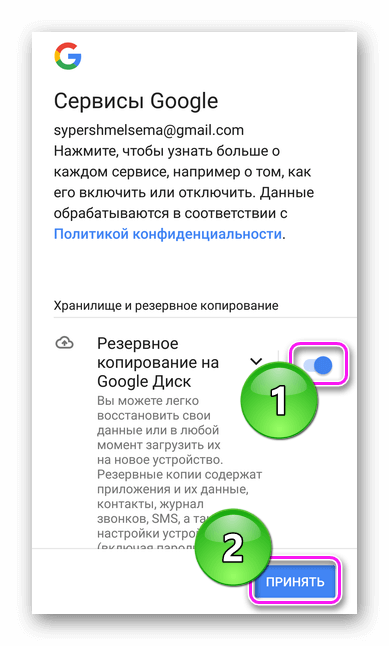
Диск на Андроид что это за программа — облачное хранилище от Google, которое входит в состав фирменных сервисов компании. Его используют для создания резервной копии личных данных или в качестве накопителя с общим доступом, например, в рабочих целях (делиться проектами, материалами).
Как настроить
На Андроиде настройка Гугл Диска происходит так :
- Запустите приложение. Оно находится в папке «Google» на рабочем столе.
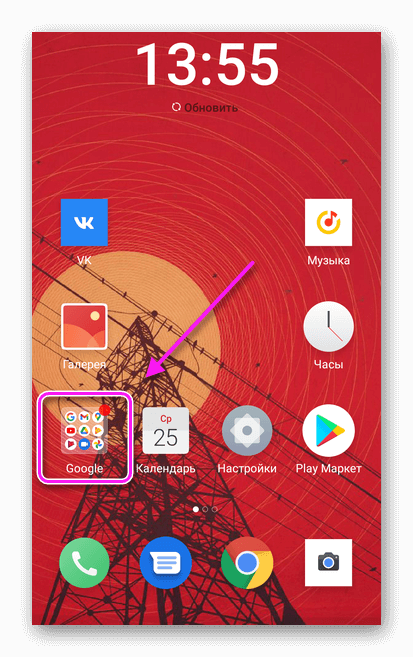
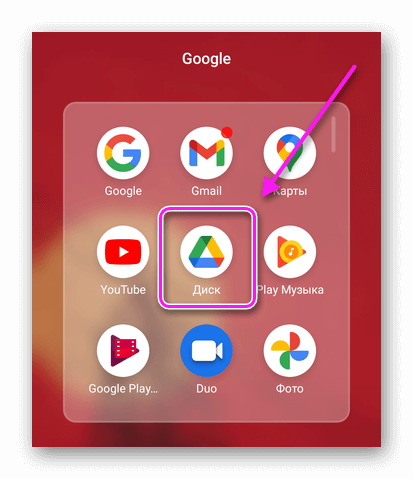
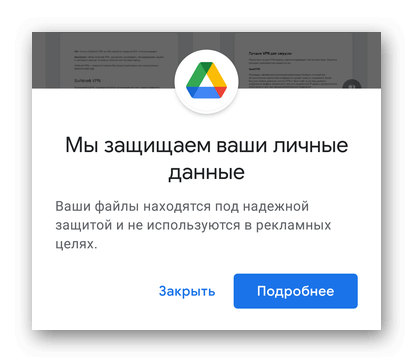
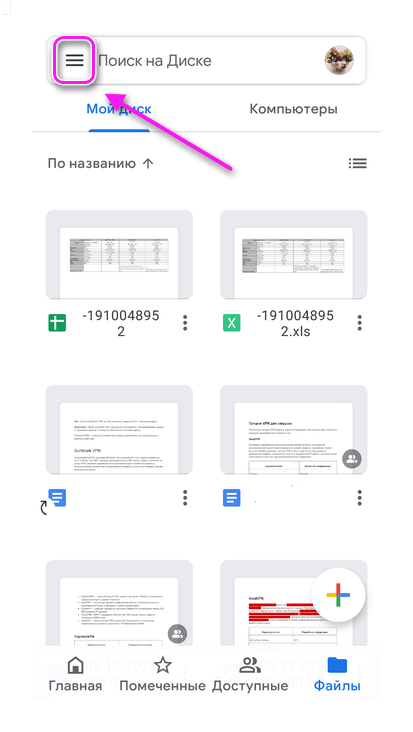
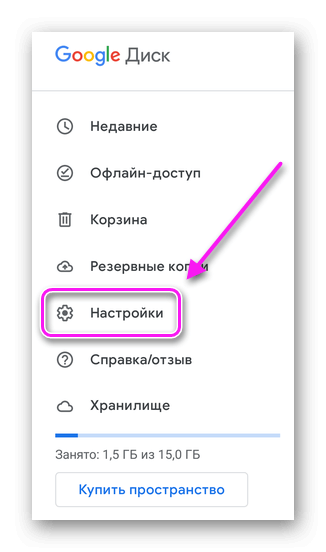
Теперь о параметрах, доступных пользователям :
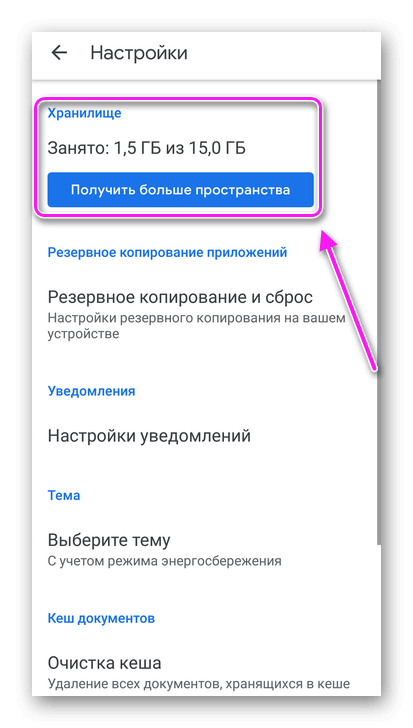
- «Хранилище» — показывает оставшийся объем памяти. В базовой версии подписки доступно 15 ГБ, за отдельную плату лимит можно увеличить до 30 ТБ;
- «Резервное копирование» — здесь включают автоматическое резервное копирование, просматривают сколько места занимает каждый тип данных и включают выполнение этой операции с помощью мобильного интернета;
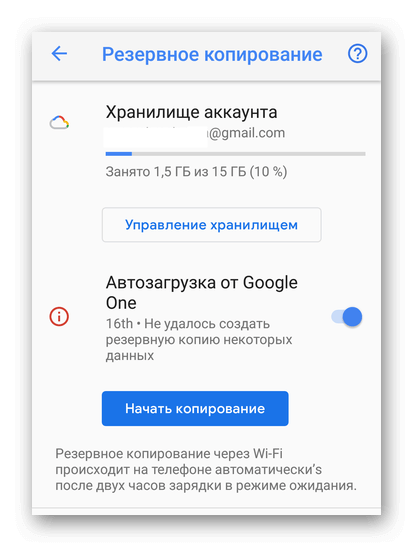
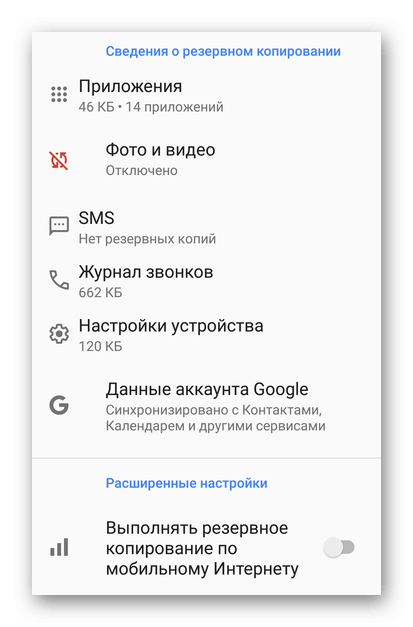
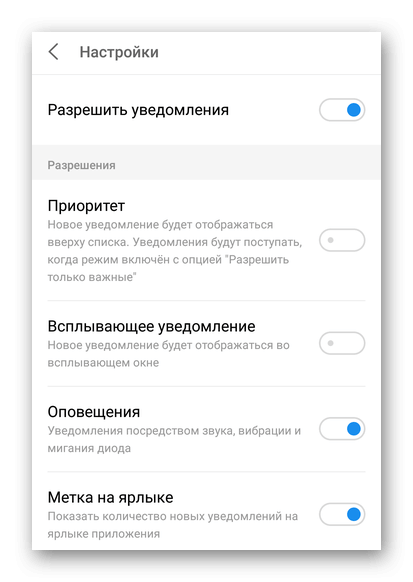
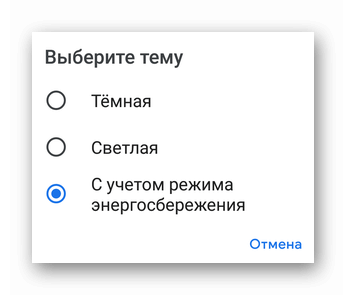
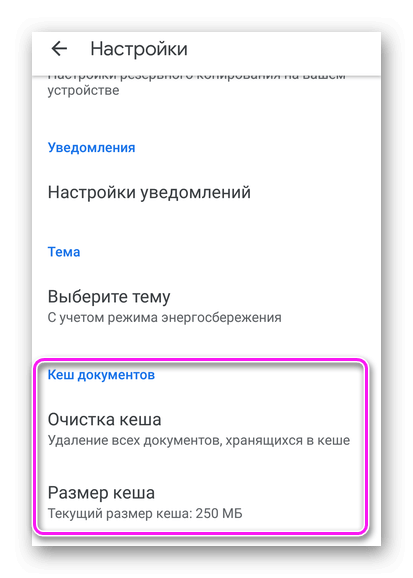
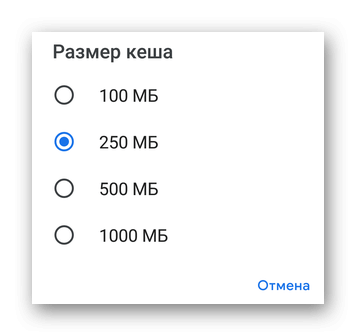

Хранилище G Drive объединено с Gmail и Фото, поэтому, есть смысл создать отдельный аккаунт и привязать Диск к нему, получив “свободные” 15 GB пространства.
Облачное хранилище от Гугл — это встроенный сервис для создания резервных копий или хранения личных данных. Он входит в состав сервисов компании и делит пространство с 2 другими площадками компании.
Источник: appsetter.ru