Получаете ли вы предупреждение на вашем Apple TV, что на диске недостаточно места? tvOS пытается предложить вам убрать беспорядок, чтобы восстановить драгоценное хранилище. Не нужно беспокоиться, управление хранилищем на Apple TV — это простая задача, если вы не против избавиться от нежелательных предметов.
Вы можете быстро взглянуть на то, сколько места занимает каждое приложение на вашей приставке. И если вы не используете какие-либо приложения или обнаружите, что некоторые элементы занимают больше места, чем обычно, удалите их все. Не волнуйся; Вы сможете повторно загрузить приобретенные приложения без какой-либо оплаты.
Как управлять хранилищем Apple TV
tvOS позволяет проверить уровень памяти на вашем телевизоре. Вы можете посмотреть, сколько места занимает каждое приложение, и предпринять соответствующие действия, чтобы удалить ненужные приложения, чтобы освободить место.
Шаг 1. Запустите приложение «Настройки» на вашей приставке.
Шаг 2. Теперь нажмите « Общие» и выберите « Управление хранилищем».
Apple TV (iTV) 1gen startup video
Шаг 3. На следующем экране вы должны увидеть список приложений, установленных на вашем телевизоре, и объем памяти, который израсходовал каждый из них.
Если вы обнаружите, что некоторые приложения занимают больше места, чем обычно, вы должны удалить их. Кроме того, если на вашем телевизоре есть предметы, которые вы вряд ли используете, покончите с ними.
Удалить ненужные приложения:
Помните, что при удалении приложения все связанные с ним данные также будут удалены с вашего устройства. Однако вы можете повторно загрузить приобретенные приложения из App Store бесплатно; если вы когда-нибудь чувствовали необходимость вернуть их.
Просто выделите значок корзины для приложения в списке и нажмите сенсорную поверхность, чтобы удалить его.
tvOS также позволяет удалять приложения непосредственно на главном экране. Для этого с помощью сенсорной поверхности выберите приложение, которое вы хотите удалить, а затем нажмите и удерживайте, пока оно не начнет покачиваться. Затем нажмите кнопку «Воспроизведение / Пауза» для получения дополнительных параметров и выберите «Удалить».
Подведение итогов:
Всегда лучше избавиться от неиспользуемых приложений. Следовательно, воспользуйтесь подсказкой выше, чтобы следить за хранилищем, которое захватывает каждое приложение, и не забывайте удалять те, которые вы едва используете в своей приставке. Это не только предотвратит засорение вашего телевизора, но и поможет ему работать бесперебойно.
Вы можете также сослаться на эти сообщения:
- Как настроить и использовать домашний доступ на Apple TV
- Как использовать Apple TV в качестве конференц-зала
- Как использовать приложение TV на iPhone и Apple TV
- Как настроить домашний экран Apple TV
Нашли этот пост полезным? Загрузите наше приложение и оставайтесь на связи с нами через Facebook, Twitter и Google Plus, чтобы читать больше таких историй.
How To Share Apple TV With Family
Источник: ru.pentegroup.com
Как управлять хранилищем на новом Apple TV

Последние Apple Apple TV поставляются с 32 ГБ и 64 ГБ пространства для розничной продажи за 149 и 199 долларов США соответственно. Это невозможно для обновления, и вы не можете прикреплять хранилище, так как время будет продолжаться, вы, вероятно, столкнетесь с предупреждением о низком уровне хранения. Мы как-то уже объяснили, как это сделать в предыдущей статье, но сегодня мы хотим сосредоточиться на нем конкретно.
Это не должно быть проблемой, так как вполне вероятно, что к тому времени, когда это произойдет, вы будете готовы удалить некоторые приложения и игры, которые вы не использовали в то время.
Управление пространством на Apple TV
Чтобы получить доступ к функциям управления памятью Apple TV, сначала откройте «Настройки» на главном экране.





Если у вас есть вопросы или комментарии, которые вы хотели бы внести в эту статью, мы рекомендуем вам оставить отзыв на нашем форуме.
Рекомендуемые:
Что такое EKG, и как это работает в новом Apple Watch?

Недавно Apple выпустила свой Watch Series 4, и все говорят о новой функции монитора сердца — ЭКГ (ЭКГ или ЭКГ). Пока приложение еще не доступно, аппаратное обеспечение находится на своем месте, и оно обещает стать одной из самых неотразимых новых функций Apple Watch.
Узнайте о Geeky о любом продукте Apple, старом и новом

Если вы поклонник продуктов Apple, но ваше оборудование ограничено тем, что вы можете себе позволить, то вы все равно можете повеселиться, путешествуя через историю продуктов Apple с помощью Mactracker.
Как отрегулировать, настроить и удалить приложения и игры на новом Apple TV

Новый Apple TV вышел, а вместе с ним появился новый tvOS. Хотя это не существенно отличается от предыдущего Apple TV, все равно, что мы хотим показать вам, как изменить, настроить и удалить приложения и игры на нем.
Драйвер для Windows помогает управлять облачным хранилищем

Обзор Dragondisk. Это бесплатный менеджер облаков для управления различными облачными аккаунтами и службами, связанными с DragonDisk, такими как Amazon, облако Google, Green QCloud и т. Д.
Как управлять дисковым пространством и хранилищем с помощью настроек Windows 10

Узнайте, как управлять хранилищем с помощью настроек. Storage Sense — полезная функция для проверки, поиска и удаления неиспользуемых файлов на вашем ПК с Windows 10.
Источник: ru.technology-news-hub.com
Как работать с приложением «Файлы» на iPad и iPhone?
Бывает, что люди покупают iPad или iPhone и не пользуются ими, как рабочими инструментами. Сегодня в статье поговорим о том, как работать с документами в приложении «файлы» на iPad и iPhone. Ведь гаджеты можно использовать не только для развлечений, но и для полноценной работы.
Поиск и перемещение файлов на iPad или iPhone.
Приложение «Файлы» поможет отыскать необходимые документы на устройствах Apple. Удобнее работать с программой на iPad. Приложение «Файлы» по умолчанию установлено на iPad. В нём можно посмотреть недавние и общие документы, также увидеть содержимое в iCloud Drive, если произведена настройка. В программе можно просматривать папки на iPad или iPhone, а также подключить облачные хранилища.
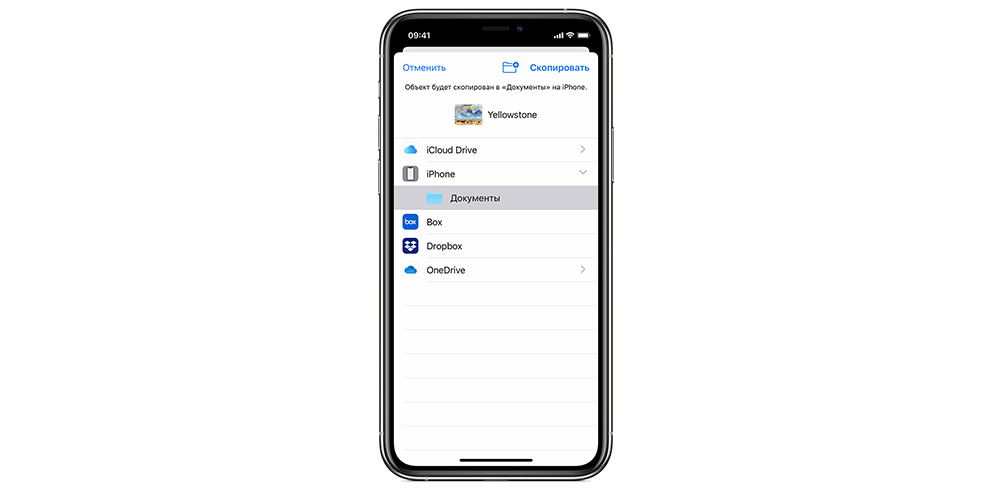
- Теперь в Safari доступна функция скачивания. После того, как вы скачаете, например, музыку, она отобразится в папке «Загрузки». Из неё переместите её в необходимую папку. Для удаления загруженных файлов свайпните влево и нажмите «Удалить».
- При длительном нажатии на строку откроются дополнительные параметры. Таким образом также можно переместить, удалить файл, пометить тегами, прослушать, просмотреть, поделиться и переименовать. Поделиться содержимым можно различными способами. Расширить их можно через приложение «Команды». Подробнее о командах прочитайте по ссылке .
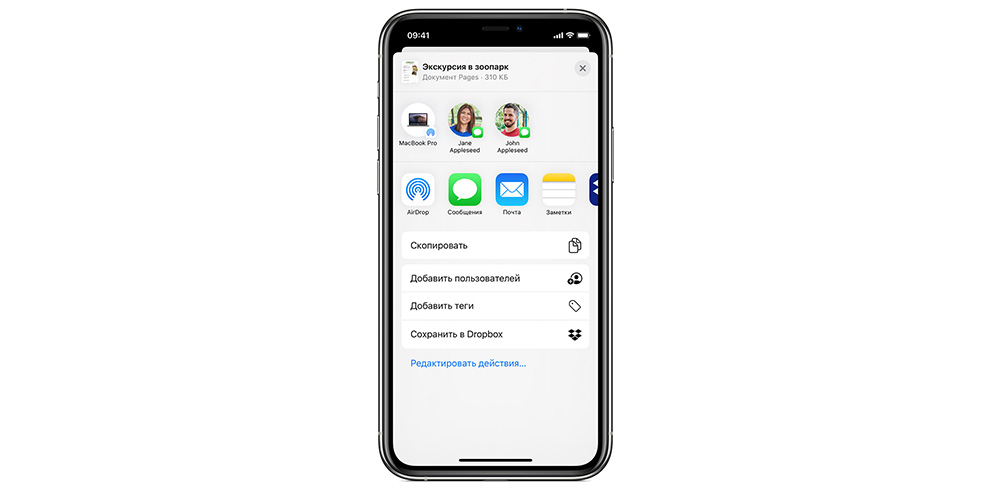
- Отлично работает поиск. Введите в поле поиска имя папки, которую хотите найти. За пару секунд на экране появится необходимый файл. Нажмите на него для открытия.
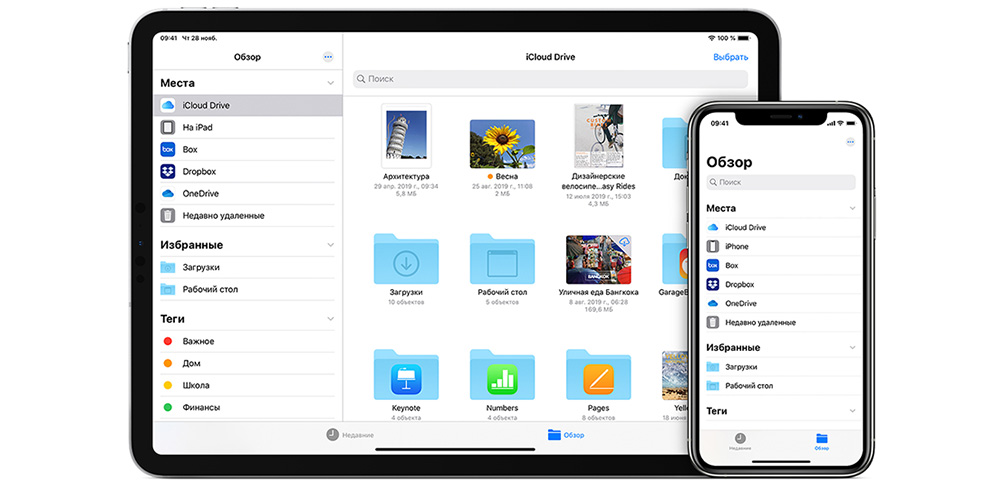
- В боковом меню отображаются все облачные хранилища и места, в которых находятся ваши документы, музыка и прочее. Нажмите на «…» для редактирования боковой панели. Добавляйте хранилища для упрощения работы в программе.
Создание папок и тегов.
Создавайте теги для поиска и использования документов.
- На боковой панели выберите место, в котором будете создавать папку.
- Нажмите значок «Добавить» в верхней части экрана. Введите название и сохраните изменения. Вот так легко создавать папки в приложении на iPad и iPhone.
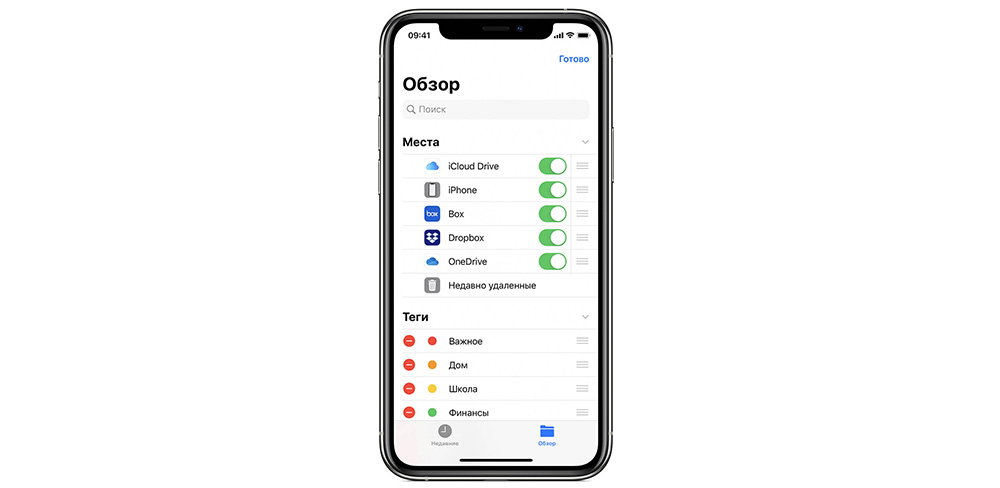
Сортируйте документы по имени, тегам, дате добавления, размерам. Как создать тег:
- Выберите файл, к которому хотите добавить тег.
- Нажмите «Поделиться» → «Добавить теги» во всплывающем окне. Выберите тег для добавления.
Переименование тегов.
- Если хотите изменить название тега, то нажмите «…» и выберите «Изменить боковое меню».
- Выберите тег, который хотите переименовать. Также можно удалить тег.
На iPad проще работать с файлами в режиме многозадачности. В таком случае на экране будет открыто сразу два окна одновременно, и вы сможете легко перемещать и редактировать содержимое. Для перехода в режим многозадачности нажмите на папку и выберите «Открыть в новом окне». Подробнее о режиме Split View ознакомьтесь по ссылке .
Для перемещения нескольких файлов одномоментно коснитесь двумя пальцами одного документа и выберите все файлы, которые хотите переместить. Далее поместите выбранное содержимое в желаемую папку.
Настройка общего доступа.
Как вы видите, пользоваться приложением «Файлы» на iPad или iPhone просто. Включите общий доступ для просмотра информации на ПК:
- Для этого создайте файловый сервер, в котором вы откроете доступ на Mac.
- В приложении файлы на iPad нажмите «…» и выберите «Подключиться к серверу». В открывшемся окне введите адрес сервера, логин и пароль. Произойдёт подключение.
- В левой боковой панели появится доступ к папкам.
- Также при нажатии на «…» можно отсканировать текст. Выберите «Отсканировать» и наведите камеру на документ. Готовым сканом сразу можно поделиться или сохранить его.
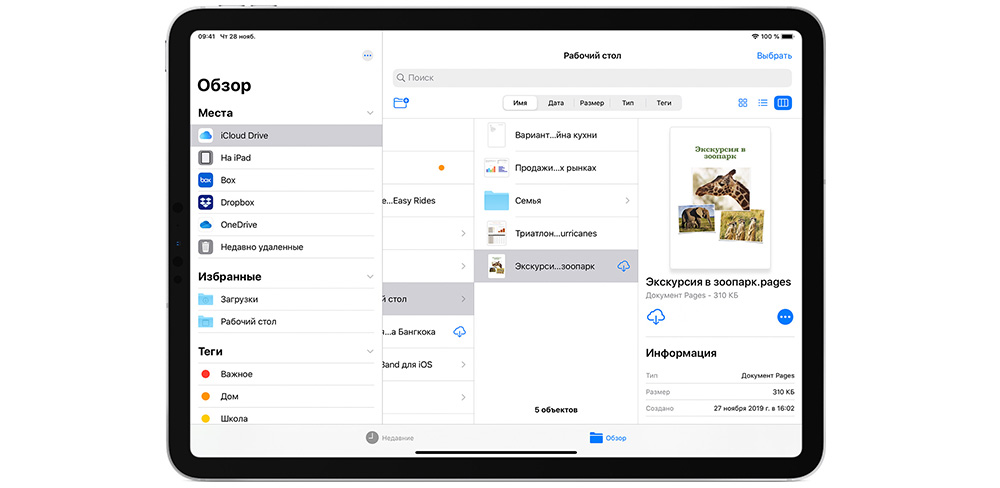
Приложением «файлы» можно пользоваться на iPad и iPhone. В нём удобно просматривать и сохранять информацию, фотографии, музыку. Работать в приложении легко, поэтому пользуйтесь советами, рассказанными выше, и используйте iPad и iPhone, как рабочие инструменты.
Источник: mactime.pro