Пароль существуют уже давно, и все мы пользуемся ими для защиты своих устройств: смартфон, компьютер, планшет, защиты социальных сетей: ВКонтакте, инстаграм, Facebook и других. При этом многие люди сохраняют пароли в браузере, чтобы каждый раз при входе, например, в соц. сеть, их не вводить. А как сохранить пароль на андроиде?
Как посмотреть сохраненные пароли в браузере
Если вы уже сохраняли пароль на сайте, который посетили, то он подставится автоматически. В случае, если у на этом сайте несколько аккаунтов, то выпадет несколько сохраненных паролей и вам просто надо будет выбрать нужный. Но бывает и такое, что пароль не подставляется, тогда вы можете самостоятельно его посмотреть. Давайте разберем, что нужно для этого сделать в таких видах браузера, как Google и Яндекс.
- Чтобы посмотреть сохраненные пароли в Яндекск на андроиде, вам следует:
- Нажать в браузере на значок трех точек . Если же его нет, то на кнопку «меню» на корпусе вашего смартфона.
- Далее нужно выбрать «мои данные»
- Затем выберите пункт «пароли»
- Нажмите название нужного вам сайта
- В строке, где высвечивается пароль, нажмите . Если вы хотите удалить или редактировать пароль, то алгоритм действий тот же, за исключением последнего действия. Чтобы удалить пароль, нажмите соответствующую кнопку – «удалить». Для изменения пароля следует воспользоваться кнопкой «редактировать» и затем «сохранить».
- Чтобы посмотреть сохраненные пароли в Гугле на андроиде, нужно сделать следующее:
- В первую очередь надо включить синхронизацию аккаунта Гугл.
- Далее следует выбрать нужный аккаунт
- И последнее, нужно выбрать действие «посмотреть пароль», нажав на значок глаза . Если же вы захотите удалить пароли гугл, то после выбора нужного аккаунта нажмите кнопку «удалить». Если вы желаете экспортировать пароль, то нажмите на значок настроек и выберите пункт «экспортировать пароль».
Как на Андроид телефоне посмотреть сохраненные пароли? Где спрятаны все пароли сайтов?
Как посмотреть сохраненные пароли вай фай
Чтобы посмотреть сохраненный пароль от Wi-Fi на андроиде, имеющем Root-права, нужно просто скачать соответствующее приложение из Play Market. Таким может служить приложение WiFi Key Recovery. После скачивания вам просто следует выбрать нужную сеть и нажать на кнопку «psk», после пароль чего пароль отобразится на вашем экране.
Если же у вас нет Root-прав, то посмотреть пароль можно только в том случае, если производитель установил эту функцию на ваш смартфон. Например, на некоторых телефонах Xiomi есть такая возможность.
Мессенджеры для хранения паролей на андроиде
Существует большое количество мессенджеров, которые предназначены для хранения паролей, но мы рассмотрим лишь несколько лучших их них.
Keeper
Первый в нашем списке мессенджер для хранения паролей – Keeper. Он предлагает удобный и надежный менеджер паролей для андроида. В нем есть даже зашифрованный мессенджер и очень большое зашифрованное хранилище на 10-100 гб. Здесь также присутствует двухфакторная аутентификация, в том числе и сканер биометрии.
Где хранятся все пароли
Ваши данные будут в полной безопасности от хакеров и утечки благодаря мониторингу даркнета.
Dashlane
Следующим мы рассмотрим мессенджер Dashlane. Здесь вы сможете обновить пароли на несколько минут, что по сравнению с предыдущим – Keeper, где то же самое действие может занять несколько часов, намного быстрее. Кроме того, в этом приложении присутствует безопасный VPN и так же здесь мониторят даркнет, благодаря чему ваши данные всегда будут в безопасности.
RoboForm
Последний мессенджер для сохранения паролей в нашем списке – RoboForm. Здесь присутствует двухфакторная аутентификация, что есть не во всех мессенджерах (в нашем списке есть еще и у Keeper). В этом приложении постоянно ведется поиск повторяющихся, слабых и старых паролей, кроме того, менять пароли вам придется вручную. Это сделано для максимального уровня безопасности. В конце концов, вы получите возможность менять логинами с разными пользователями RoboForm быстро и легко.
Заключение
Благодаря паролям наши приложения, сайты, социальные сети и многое другое будет под защитой. Кто-то не заморачивается и не ставит сложный пароль, а кто-то ломает голову и придумывает такой пароль, будто хочет защитить базу данных Пентагона.
В любом случае, чтобы не вводить постоянно пароли самостоятельно, многие люди пользуются методом сохранения паролей, благодаря чему они подставляются автоматически.
Но писать пароли самостоятельно или же пользоваться функцией сохранения паролей – выбор каждого человека, но при помощи данной функции вы каждый раз будете экономить время на их ввод.
Источник: fundroidgame.ru
Как на Андроиде посмотреть сохраненные пароли самые популярные методы


Добрый день, друзья. Специалисты в области IT советуют применять особый пароль под каждый сайт в интернете. Но, с течением времени, даже у опытного специалиста накапливаются десятки (сотни) паролей, которые просто невозможно запомнить.

Чтобы решить эту задачу, желательно применять менеджер паролей. Также, в большей части браузеров присутствует собственный диспетчер паролей. На новых версиях Андроид доступ к подобной информации имеет системную защиту.
Диспетчером паролей является приложение, сохраняющее все пароли пользователя в завуалированном или зашифрованном состоянии. Во время необходимости, пароли из этого раздела автоматически заполняют нужную форму. Вход в этот раздел может иметь защиту по отпечатку пальца, или через сканирование лица.
Как на Андроиде посмотреть сохранённые пароли? Давайте разберём наиболее популярные методы, как это сделать? Кроме этого, нам нужно провести проверку своих паролей на надёжность, для недопущения утечки этих данных.
Просматриваем пароли через приложение Google
Приложение Google хранит в себе довольно много настроек, связанных с вашим профилем. Существует тут и определённый раздел, который хранит множество паролей для доступа к различным ресурсам и программам, которые вы устанавливали на ваш телефон. Для нахождения этого раздела, нам нужно пройтись по следующим шагам. Я буду рассказывать на примере телефона Xiaomi. Вы действуйте по аналогии для своего телефона:
- Входим в «Настройки» телефона;
- Тут нас интересует вкладка «Google»;

- Выбираем вкладку «Управление аккаунтом Google»;

- Прокручиваем страницу в левую сторону до появления меню «Безопасность»;

- Теперь нам нужно прокрутить страницу вниз до команды «Диспетчер паролей». Нажимаем на эту вкладку;

- У нас появляется страница с перечнем различных сайтов. В поисковую строку вбиваем нужный адрес сайта, или просто нажимаем на неё;

- Переходим по появившейся вкладке;
- Прокручиваем страницу вниз, ища нужный нам ресурс. Если его нет, то просто вводим адрес ресурса, пароль которого желаем увидеть;

- Подтверждаем, что это действительно входим именно мы, с помощью отпечатка пальца или другим методом;

- В стоке ввода нажимаем на изображение глаза, чтобы рассмотреть пароль. Или же нажимаем на кнопочку «Копировать», чтобы скопировать пароль.

Если нам необходимо, то тут же вы можете поменять пароль, или удалить его.
Проверяем пароли на безопасность
Часть пользователей установили ненадёжные пароли к различным сайтам. Многие люди привыкли применять один пароль под различные ресурсы. Так делать не стоит. Нужно устанавливать как можно более надёжные пароли. Давайте проверим установленные пароли на предмет безопасности.
Сделаем мы это опять-таки с применением сервисов компании Google. Проверим, на сколько слабы установленные нами пароли, и которые из них наиболее подвержены взлому. Для проверки всех своих паролей нам нужно пройтись по следующим шагам:
- Возвращаемся в главное окошко «Диспетчера паролей» и нажимаем на кнопочку «Проверить пароли»;

- Ещё раз проходим по кнопочке «Проверить пароли»;

- Вновь подтверждаем свою личность, нажав на кнопочку «Проверить» и прикоснувшись пальчиком к сканеру;

- На странице проверки паролей дожидаемся получения всей информации «Лично у меня это заняло 1 секунду»;
- Нажимаем на кнопочку «Раскрыт 1 пароль»;

- У нас раскрывается страница, и мы видим, какой именно нам желательно поменять пароль. Нажимаем «Сменить пароль»;

- Дожидаемся, когда появится сайт, который мы выбрали. После этого вводим новый пароль и подтверждаем его. Тут нужно следовать по подсказкам, их даёт нам в помощь сервис Google.
Внимание: если вы не желаете, чтобы ваши пароли повторялись, то желательно применить генератор паролей от этого сервиса.
Генератор паролей является программой, создающей хаотический набор различных символов, цифр и букв. Если вы пароль сгенерировали с помощью генератора, то его надёжность многократно возрастает. Такие пароли трудны для запоминания. Отсюда, довольно часто вместе с генератором используется и диспетчер паролей.
Я думаю, вы в курсе, что пароли сохраняются также и на браузерах. Давайте рассмотрим, как на андроиде посмотреть сохраненные пароли в различных браузерах.
Яндекс браузер
- Запускаем браузер;
- Нажимаем на его «Настройки» (3 точки справа от поисковой строки);

- В появившемся перечне значков нам нужно выбрать «Настройки»;

- Прокручиваем страницу вниз до команды «Менеджер личных данных»;

- Если у вас они не включены, включаем;

- Я выбираю автозаполнение от Google. Подтверждаем его;

- Нажимаем на вкладку «Пароли», чтобы увидеть свои сохранённые пароли.

Google Chrome
- Запускаем браузер Хром;
- Нажимаем на «Настройки» (3 точки) справа вверху;

- Переходим в выпадающем меню по вкладке «Настройки»;

- В новом окошке выбираем команду «Пароли»;

- Далее, мы можем увидеть сохранённые пароли на странице внизу.

Браузер Опера
- Запускаем браузер Опера;
- Нажимаем на аватар, который находится в нижнем углу справа;
- Всплывает окошко, в котором нам нужно выбрать шестерёнку (Настройки), находящуюся в углу справа;

- В новом окошке нам нужно выбрать вкладку «Пароли»;

- В другом окне окошке выбираем команду «Сохранённые пароли».
Mozilla Firefox
- Запускаем браузер;
- Переходим по 3 точкам, которые находятся справа от поисковой строки внизу;

- Выбираем в восходящем меню вкладку «Настройки»;

- В открывшемся окне выбираем вкладку «Логины и пароли»;

- Выбираем вкладку «Сохранённые логины»;

- Просматриваем перечень сайтов, выбираем нужный и просматриваем сохранённые данные.
Вывод: посмотреть сохранённые пароли на телефоне довольно просто. Самый быстрый способ, это войти в приложение Google. Также, довольно легко увидеть сохранённые пароли в различных браузерах. Успехов!
С уважением Андрей Зимин 17.05.2022
Источник: info-kibersant.ru
Пароли на смартфоне: хранить или нет?
У меня есть хороший блокнот: черный, компактный («молескин», да!), с аккуратной лентой-закладкой и проставленными внутри цветными клейкими стикерами, где подписаны категории: Деньги, Форумы, Облачные сервисы, Работа и так далее. В этом блокноте я бережно храню все пароли от интернет-сервисов, ПИН-коды банковских карт, логины-пароли для игр и игровых сервисов (Steam, Origin и Battle.NET), а также все другие данные, так или иначе связанные с доступом на какие-то сайты, форумы и личные кабинеты чего бы то ни было.
Но! Описанный способ – очень древний вариант хранения важной информации. Теперь есть смартфоны с паролями, ПИН-кодами для отдельных приложений и даже сканерами отпечатков пальцев, куда можно установить специальное приложение, закрыть к нему доступ для всех (тем же отпечатком пальца) и уже в нем хранить все ценные сведения. Вопрос – что лучше, и каким способом пользуетесь лично вы?

Для устройств на базе Android (как и для iOS, впрочем) есть масса приложений, позволяющих систематизировать все ваши пароли, ПИН-коды и прочую ценную информацию и хранить ее в одном удобном приложении. Keeper, 1Password, LastPass, Lockdown Pro и множество других программ, имеющих свои плюсы и минусы, с радостью «примут» все ваши тайны и даже в какой-то степени сохранят их.
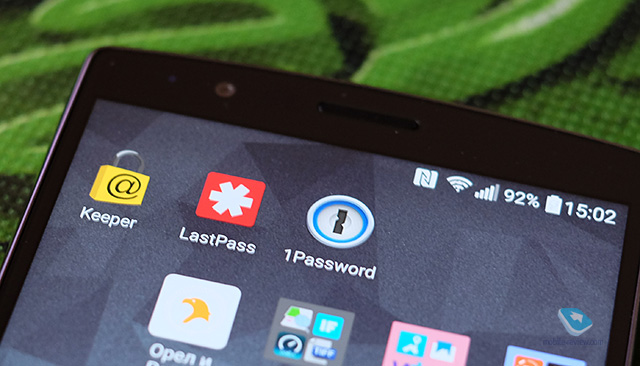
Преимущества таких приложений перед бумажным блокнотом очевидны.
Все пароли и данные всегда у вас под рукой, тогда как блокнот возить с собой лично я не рискую, тем более, если какая-то командировка, он просто лежит у меня в тумбочке и используется, когда я дома. Соответственно, иногда возникает ситуация, что нужно зайти в личный кабинет какого-то сервиса, пароль к которому я не помню, и тогда либо приходится сильно задумываться и вспоминать, либо писать родным домой и просить найти на такой-то страничке данные. Неудобно. С программой все просто – зашел, нашел, вбил.
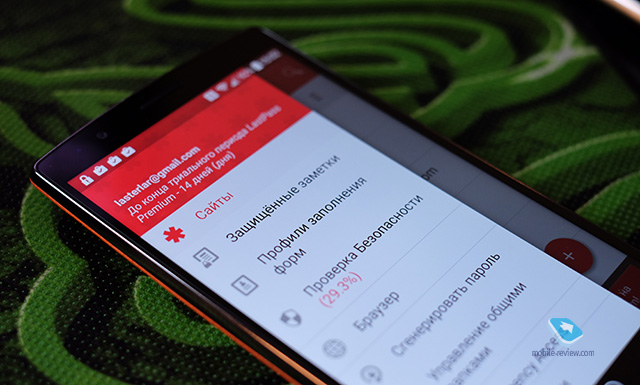
Другой плюс – систематизация всей информации и удобный поиск по данным. В блокноте я все систематизирую сам, по мере своих умений, а для поиска мне нужно листать странички, и иногда искомый пароль попадается далеко не за пару секунд. С приложением такого нет – вбил то, что тебе нужно, и программа выдала результат.
Третий плюс – синхронизация между различными устройствами, включая ноутбук и ПК, например, если сервис поддерживает разные платформы. Все пароли у вас на смартфоне, на ноутбуке и на компьютере дома и в офисе – удобно, черт подери. С блокнотами такое не пройдет, разве что покупать десять молескинов и в каждом дублировать информацию.
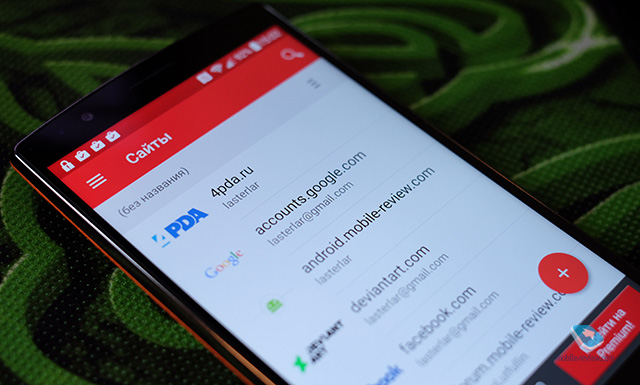
Впрочем, у блокнота есть одно неоспоримое преимущество – он гораздо в меньшей степени заставляет вас волноваться.
Да, квартиру, где хранится блокнот, могут ограбить, дом может сгореть, возможен метеоритный дождь или конец света, в конце концов, и тогда блокнот вместе со всеми данными пропадет. Но даже в этих ситуациях наиболее ценной информацией воришка воспользоваться не сможет, потому что если вы делаете все как положено, для всех интернет-банков и важных сервисов (включая сервисы Google) у вас давно настроена двухэтапная аутентификация с вводом кода, который приходит в текстовом сообщении, парам-пам-пам, на ваш смартфон! И совершенно другая ситуация, если все явки и пароли хранятся на смартфоне. Вдруг воришка, укравший у вас смартфон, смог подобрать к приложению ПИН-код или как-то взломать его, тогда он получает доступ ко всем данным и на этот же смартфон легко может получить коды доступа двухэтапной аутентификации, переводить деньги, менять пароли в сервисах и делать много других грустных вещей. Да, такая ситуация так же маловероятна, как метеоритный дождь (наверное), но в моем понимании она все-таки возможна (а метеоритный дождь пока нет).
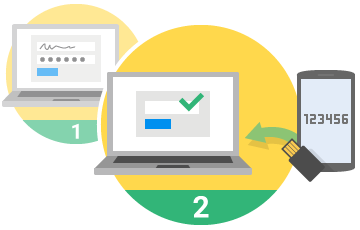
Именно поэтому я храню все пароли, ПИН-коды и другие данные в блокноте дома, использую двухэтапную аутентификацию везде где только можно и ничего ценного не записываю в электронные блокноты и разные «хранители паролей» на смартфоне или ноутбуке. А как делаете вы?
Источник: android.mobile-review.com