Многие пользователи даже не подозревают, что на роутере, wifi адаптере или даже принтере, которые установлены в их квартире или офисе, может быть специальная кнопка WPS. Если говорить простым языком, то это технология, разработанная специально с целью упрощения подключения устройств к беспроводной сети без ввода пароля. Однако, в ряде случаев при попытке подключить принтер к роутеру или ноутбуку по WiFi он запрашивает специальный пин-код. Поэтому даже если пользователь обнаружил функцию WPS и кнопку для ее активации, то не всегда он имеет представление, где найти этот самый PIN-код, который необходим для подключения устройств печати беспроводным способом. Дальше детально рассмотрим, где искать специальный защитный пароль от принтера.
Как включить интернет на ноутбуке без кнопки?
Включение в настройках Windows
- нажмите на кнопку «Пуск» в нижнем левом углу экрана;
- перейдите в раздел панели управления;
- нажмите на надпись: «Сеть и интернет
»; - выберите меню «Изменение параметров адаптера»;
- включите сетевое устройство.
Включение и отключение Wifi на нотбуке, нетбуке и т.д.
Как подключить телефон к Magicar? Как подключить телефон к магнитоле пионер через AUX? Как подключить телефон к магнитоле Sony через блютуз? Как подключить телефон к машине через прикуриватель? Как подключить телефон к Моноподу? Как подключить телефон к музыкальному центру sony? Как подключить телефон к наушникам?
Как подключить телефон к ноутбуку через юсб? Как подключить телефон к планшету в машине? Как подключить телефон к принтеру pantum?
Включаем Wi-Fi адаптер ноутбуке ASUS
При взгляде на экран справа внизу иногда не удается обнаружить иконку, относящуюся к беспроводной связи. В этом случае на нем не активен Wi-Fi адаптер.
До того, как подключить ноутбук «Асус» к вай-фаю, требуется посмотреть его состояние в списке имеющихся устройств. Необходимо сделать следующее:
- Нажить в левом нижнем углу экрана «Пуск».
- В строку поиска пишут «диспетчер» и в появившемся списке выбирают нужную строку. После этого открывается окно «Диспетчера устройств».
- Находят папку, относящуюся к сетевым устройствам и открывают ее.

Теперь можно увидеть список сетевых устройств, присутствующих на ноутбуке. В нем нужно искать строку, в которой есть хотя бы одно из следующих строк: «Wireless», «Wi-Fi» или «802.11». Если она найдена, то это означает наличие беспроводного адаптера.
Если нужная строка отсутствует, то это говорит о том, что отсутствует установленный драйвер.
В этом случае необходимо обратиться на сайт производителя и выбрать подходящую версию, которая должна соответствовать модели ноутбука и используемой операционной системе. После того, как драйвер будет закачан, его надо установить на ноутбуке. Для этого будет достаточно запустить инсталляционную программу.
Обратите внимание! При выборе на сайте производителя важно учитывать, что на ноутбуках ASUS могут стоять адаптеры разных производителей и скачать необходимо только тот, который нужен.
Чтобы узнать производителя имеющегося адаптера удобно воспользоваться программой HWVendorDetection. После запуска она укажет необходимую информацию.
После этого нужно вновь посмотреть список установленных устройств и проверить, что драйвер установлен и роутер функционирует нормально.

Включаем Wi-Fi переключателем или сочетанием кнопок на клавиатуре
Чтобы получить возможность доступа к беспроводной сети на ноутбуке ASUS, необходимо включить его. Если этого не сделать, то даже при установленном драйвере доступа по Wi-Fi не будет.
Сначала нужно разобраться, как на компьютере «Асус» включить вай-фай. На ноутбуках применяется один из двух типов выключателей:
- При помощи тумблера на корпусе компьютера.
- При нажатии нужных клавиш.
В новых моделях применяется второй способ, но прежде для того, чтобы подключиться, может использоваться первый вариант.
Включение с помощью клавиш выполняется при помощи нажатия Fn и одной из клавиш F1, F2,…, F12. Последняя зависит от используемой модели ноутбука. На ASUS в большинстве случаев используется комбинация Fn+F2.
Важно! При этом необходимо первую клавишу нажать и держать, а в это время нажать F2. Обычно на функциональной клавише, включающей беспроводную связь, изображен рисунок с антенной.
Иногда нажатие выполняется, но по-прежнему на ASUS X54H не работает Wi-Fi. В этом случае следует произвести перезапуск компьютера. После этого соединение через Wi-Fi должно заработать.

Включение Wi-Fi на ноутбуке ASUS без клавиши Fn
Есть возможность того, как включить Wi-Fi на ноутбуке ASUS, без использования функциональных клавиш.
При этом надо сделать следующее:
- На системном трее найти иконку Wi-Fi. Кликнув по ней, нужно перейти в раздел для управления сетевым доступом.
- В меню с правой стороны экрана переходят к свойствам адаптера.
- Теперь можно увидеть, какие подключения установлены на ноутбуке. Одно из них является беспроводным. По нему кликают мышкой и в появившемся контекстном меню выбирают верхнюю строку «Включить».
Теперь беспроводное подключение активно.
Подключить с помощью «БИОС»
При запуске операционной системы пользователю предоставляется возможность попасть в BIOS, где установлены базовые настройки, определяющие работу компьютера. Это еще один вариант того, как подключить ноутбук «Асус» к Wi-Fi. Для входа на ноутбуке ASUS нужно при запуске нажать и держать F2.
Обратите внимание! Требуется разыскать раздел, где должен находиться нужный параметр. Обычно он есть в разделе, относящемуся к вопросам безопасности.
Параметр может называться «Wireless Network Interface» или похожим образом. Для включения необходимо разблокировать его, подтвердить ввод и выйти из BIOS. Этот ответ, в частности, на вопрос о том, как настроить вай-фай на нетбуке «Асус» ЕЕЕ РС.
Включение и ввод своего кода
Отключить WPS полностью или изменить пароль к нему можно в настройках вашего роутера. Для этого нужно войти в него и поменять – все очень просто. Не знаете как войти в настройки? В одной статье про все модели не получится рассказать, поэтому настоятельно рекомендую найти свою точную модель в поиске на нашем сайте. Там обязательно будет готовая инструкция по входу и базовой настройке.
После входа нужно найти нужный раздел. У меня он выглядит вот так:

Обратите внимание, что сейчас он отключен (почему так делаю – расскажу ниже). При необходимости можно включить и поменять пароль, а при острой необходимости – подключить внешнее устройств с вводом его кода через кнопку «Добавить устройство».
В некоторых моделях эта опция называлась QSS – принципиальной разницы с WPS нет.
Известные уязвимости
Чуть ли не сразу были найдены и уязвимости технологии:
- Старые устройства (роутеры) зачастую по умолчанию имели включенный WPS и одинаковые пароли – т.е. в теории можно было найти известный пароль от такого же роутера и подключиться к этому. Новые модели стараются выключать WPS, да и пароли генерируются случайными.
- Перебор паролей – эта проблема стала серьезнее. В процессе изучения технологии стало понятно, что не нужно делать перебор по всем 8 цифрам – достаточно перебрать 4, а вторая половина подберется сама. Итого эти 10000 вариантов можно перебрать за несколько часов. Современные роутеры борются с этим введением задержки между запросами или ограничением попыток ввода. Но опасность все равно имеет место быть.
Как итог – лично я отключил эту технологию у себя. Она удобная, но при необходимости можно ее включить и вручную. При этом вряд ли именно у вас найдется какой-то злостный взломщик, но береженого…
Командная строка
Узнать IP адрес шлюза через командную строку можно посредством нескольких системных приложений, работающих в текстовом режиме (не имеющих графического оформления).
- Запустите командную строку с привилегиями администратора – выполните команду «cmd» через поисковую строку. В «десятке» нажмите на «Пуск» левой клавишей мыши и выберите пункт «Windows PowerShell (администратор).

Вторая утилита, которая поможет решить проблему, это ipconfig. В командной строке выполните «ipconfig /all». В строке «Основной шлюз» указаны нужные цифры.

Проблема решается многими путями всего за одну минуту максимум. Все способы простые и понятные любому пользователю.
Если ваш беспроводной маршрутизатор или точка доступа обладают функцией QSS (Быстрая настройка параметров безопасности) или WPS (Защита беспроводной сети), и ваш компьютер на Windows 7 подключается к новой незащищенной беспроводной сети в первый раз, появится следующее окно.

Существует два способа подключения к вашей беспроводной сети: Нажмите «Подключиться к сети без ее настройки» (Connect to the network without setting it up), после чего вы подключитесь к беспроводной сети. Дажмите «Далее» (Next), введите имя вашей сети.

Нажмите «Далее» (Next), маршрутизатор автоматически установит пароль типа WPA2-Personal для вашей беспроводной сети. Вам нужно будет запомнить пароль. Он будет являться ключом к вашей беспроводной сети.

Нажмите «Закрыть» (Close). После этого вы успешно подключитесь к беспроводной сети. Был ли этот FAQ полезен? Ваш отзыв поможет нам улучшить работу веб-сайта. Спасибо Спасибо за обращение Нажмите здесь, чтобы связаться с технической поддержкой TP-Link.
Подписаться на рассылку Мы с ответственностью относимся к вашим персональным данным. Полный текст политики конфиденциальности доступен здесь.
Site Selection Popup
SMB Product Selection System
tp_smb-select-product_scence, tp_smb-select-product_scenceSimple, tp_smb-select-product_userChoice, tp_smb-select-product_userChoiceSimple, tp_smb-select-product_userInfo, tp_smb-select-product_userInfoSimple
__livechat, __lc2_cid, __lc2_cst, __lc_cid, __lc_cst, CASID
VISITOR_INFO1_LIVE, YSC, LOGIN_INFO, PREF, CONSENT, __Secure-3PSID, __Secure-3PAPISID, __Secure-3PSIDCC
Analysis and Marketing Cookies
Google Analytics Google Optimize
_gid, _gat, _gat_global, _ga, _gaexp
Google Ads https://smartcar27.ru/kompyutery-i-noutbuki/gde-knopka-marshrutizatora-na-noutbuke.html» target=»_blank»]smartcar27.ru[/mask_link]
Способы включения Wifi на ноутбуках разных производителей
Система беспроводного WiFi считается доступным способом выхода в интернет без применения проводов в автоматическом режиме. Как только пользователь включает компьютер, происходит запуск поискового алгоритма по нахождению источников сигналов. Подключение происходит после ввода логина и пароля.
При помощи клавиатуры
Бывают случаи, когда соединение не происходит. Это связано с ошибкой подключения, что предполагает ручную настройку Wi-Fi.
Для настройки беспроводного вай-фай на компьютере необходимо использовать клавиатуру. Ее применение считается наиболее простым способом решения проблемы.

С помощью ползунка/кнопки на корпусе ноутбука
Если обратить внимание на передний торец ноутбука, то в некоторых моделях можно обнаружить ползунок Вай-Фай или отдельную кнопку. Чтобы активировать функцию, следует передвинуть ползунок по направлению включения или нажать на кнопку.
С помощью сочетания клавиш
В зависимости от модели ноутбука, кнопка Wi-Fi может располагаться по-разному. Обычно специальный значок необходимо искать на панели F1-F12.
Если автоматический поиск доступного сигнала не функционирует, следует нажать на клавиатуре сочетание клавиш Fn+Wi-Fi.
Важно! В зависимости от производителя, для включения беспроводного wi fi на ноутбуке используют следующие сочетания:
- Для Acer — F(n+3)
- Для компьютерной техники под маркой Asus (асус) и packard — F(n+2)
- Для компьютерной техники под маркой Hp и Sony— F(n+2)
- Для компьютерной техники под маркой Lenovo — Fn+F5
- Для компьютерной техники под маркой Samsung — Fn+F12/ Fn+F9
- Для компьютерной техники под маркой Dell — Fn+F12 / Fn+F2
Если клавиатура не работает
Стоит отметить, что не на всех моделях ноутбуков производители заготовили активные клавиши для осуществления соединения с интернетом. При отсутствии таковых следует обратиться к операционной системе Виндовс. Для это следует:
- Перейти внизу экрана в Пуск;
- Перейти к разделу панели управления;
- Выбрать ссылку сетей и интернета;
- Запомнить имя сети;
- Выбрать создание файла на рабочем столе;
- Выбрать ярлык;
- В появившемся поле напротив строки по указанию расположения объекта следует добавить надпись следующего характера «netsh_interface_ set_interface name=»Wi-Fi» admin = disabled.

- Произвести переименование ярлыка по своему желанию;
- Подтвердить завершение операции, кликнув по ссылке «готово».
Как подключить вай фай на ноутбуке Samsung R610
Наверное, большинство пользователей ноутбуков для выхода в сеть Интернет используют беспроводное подключение.
В случаях же отсутствия электричества, энергопрожорливость wi-fi модуля может оказаться обременительным и для продления работы от аккумуляторной батареи его будет лучше обесточить отключив.
В ноутбуках многих производителей для удобства сделаны горячие клавиши, которыми можно включить или отключить беспроводную связь, так сказать, «на лету».
В данной статье я расскажу, как можно легко включать/выключать вай фай сетевую карту в ноутбуке Samsung R610.
1. Производитель Самсунг практически во всех своих ноутбуках сделал для этого сочетание клавиш «Fn» + «F9».

2. Нажав такое сочетание клавиш, на экране появляется сообщение, что вай фай в ноутбуке включен или выключен, в зависимости от состояние данного модуля до нажатия клавиш.
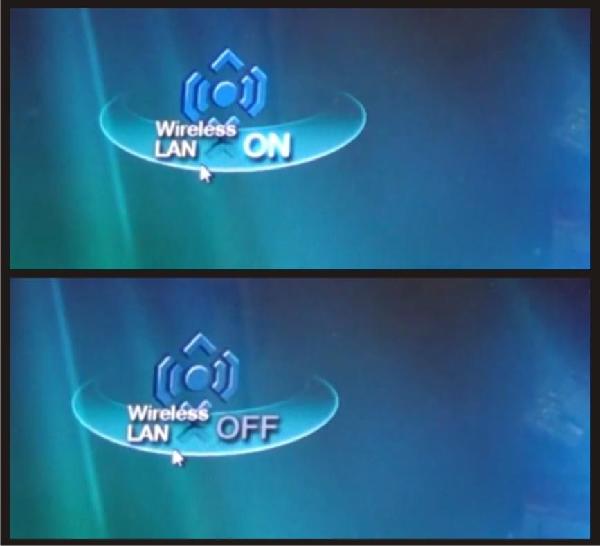
Для наглядности данной, совсем не сложной процедуры можно ознакомиться с видеоматериалом внизу страницы по работе данного сочетания клавиш на ноутбуке Samsung R610.
Также в данном ноутбуке есть сочетание клавиш для быстрого изменения громкости динамиков.
Видеоинструкция как подключить вай фай на буке Samsung R610.
http://www.youtube.com/watch?v=YcC_koEbRzMhttps://kom-servise.ru/index.php/remont-noutbukov/53-samsung/320-320″ target=»_blank»]kom-servise.ru[/mask_link]