Если у вас ноутбук, нажмите одновременно две кнопки: «Print Screen» и «Fn». Если хотите сделать скриншот только активного окна (программы), нажмите одновременно «Alt» и «Print Screen» на компьютере; «Alt», «Print Screen» и «Fn» — на ноутбуке. Скриншот сохранится в буфер обмена.
Где Print Screen на ноутбуке?
Print Screen (сокращённо — PrtScr, PrtSc или Print Scrn)
Это горячая клавиша, которая копирует изображение текущего состояния экрана в буфер обмена. Обычно расположена в секции с клавишами «Break» и «Scroll Lock». На скриншоте ниже — пример.
Как сделать скрин на компе без кнопки Принтскрин?
Комбинация Ctrl + Shift + 3 позволяет делать скриншот всего экрана. Комбинация Ctrl + Shift + 4 делает скриншот активного окна.
Как сделать снимок экрана на ноутбуке и где он сохраняется?
1. При нажатии кнопок Print Screen (фото всего экрана), Alt + Print Screen (фото активного окна), полученное изображение заносится в буфер обмена ОС. Буфер обмена – отведенная область оперативной памяти, которая хранит временные скопированные данные.
Как сделать скриншот экрана на ноутбуке (Windows 7, 8, 10)
Как сделать снимок экрана?
- Откройте нужный экран.
- Это можно сделать разными способами в зависимости от модели телефона: Одновременно нажмите кнопки питания и уменьшения громкости. .
- В левом нижнем углу экрана вы увидите уменьшенное изображение скриншота. На некоторых телефонах в верхней части экрана появится значок скриншота .
Как сделать скриншот с экрана ноутбука?
Если хотите сделать скриншот только активного окна (программы), нажмите одновременно «Alt» и «Print Screen» на компьютере; «Alt», «Print Screen» и «Fn» — на ноутбуке. Скриншот сохранится в буфер обмена. Теперь можно вставить его в письмо, фоторедактор или Word (нажать одновременно кнопки «Ctrl» и «V»).
Как можно сфоткать экран на ноутбуке?
- Выводим на экран изображение, которое хотим сохранить (если вы прямо в игре, можете ждать удобного игрового момента).
- Нажимаем PrtScr. Содержимое экрана успешно сохранилось!
- Открываем Photoshop или Paint. .
- Отправляемся в меню «Файл» > «Сохранить как«…
Чем можно заменить клавишу Print Screen?
- Клавиша F Lock (чаще всего встречается на классической клавиатуре)
- Fn+Esc — изменяют режим работы Fn.
- Яндекс-скриншоты
- Light Shot горячие клавиши
- Панель управления — Специальные возможности — Центр специальных возможностей (Кликабельно)
Как переназначить клавишу Print Screen?
Слева выберете клавишу, которую вы хотите переназначить, а справа выберете функцию, которую должна выполнять клавиша, выбранная в левой колонке. Например, если вы хотите использовать F8 в качестве клавиши Print Screen, выберете клавишу F8 слева, а затем выберете PrtSc в правой колонке и нажмите «OK».
Как сделать скрин с экрана монитора?
Скриншот в Windows. Выбираем изображение на мониторе, которое хотим сохранить, как картинку (рисунок) у себя на ПК. — Нажимаем клавишу PrtSc (Print Screen) на клавиатуре. При нажатии клавиши PrtSc все, что изображено на экране монитора (картинка) попадает в буфер обнена ПК.
Как сделать скриншот на ноутбуке Lenovo и где он сохраняется?
На ноутбуке используйте сочетание клавиш Fn + Alt + PrtScn. Примечание. В Windows 8 и 10 вы можете нажать сочетание клавиш Win + PrtScn, чтобы быстро снять скриншот всего экрана и автоматически сохранить его в папке Снимки экрана в вашей библиотеке изображений.
Как сделать скриншот на ноутбуке HP и где он сохраняется?
Если требуется создать скрин активного окна на ноуте или компе, применяйте комбинацию Alt+PrtSc. В некоторых лэптопах требуется нажать сочетание Fn+PrtSc – для съемки целиком, и Fn+Alt+PrtSc – для используемого окна. Чтобы картинка сохранилась, откройте стандартный Paint и нажмите Ctrl+V (вставить) на клавиатуре.
Куда сохраняется снимок экрана на компьютере?
Где хранятся скриншоты при использовании PrtScr? Найти их невозможно, так как их нет. Картинки просто сохраняются в буфер обмена. Для того, чтобы их увидеть придется запустить какой-нибудь графический редактор (например, Paint) и вставить их туда.
Как сделать снимок экрана на Windows 10?
Если удерживать кнопку Windows и нажать PrtScn, скриншот сохранится в «Этот компьютер/Изображения/Снимки экрана». Во время игры можно открыть панель Win+G и нажать Win+Alt+PrtScr.
Как сделать скриншот на 12 айфоне?
- Одновременно зажмите боковую кнопку и кнопку увеличения громкости.
- Быстро отпустите обе кнопки.
- После создания снимка в левом нижнем углу экрана временно появится миниатюра. Для просмотра снимка нажмите на миниатюру, а для удаления миниатюры с экрана смахните влево.
Источник: kamin159.ru
Как сделать принтскрин на компьютере, ноутбуке: кнопка на клавиатуре, сочетание клавиш. Где находится кнопка принт скрин на ноутбуке, компьютере?

Статья описывает, как делать скриншот на компьютере и ноутбуке.
«Скриншот» – это снимок экрана или его части на компьютере и ноутбуке. Слово взято из английского «screenshot», то есть screen – эркан, shot – снимок. Осуществлять такие снимки весьма просто в «Windows 7/8/10», для этого предусмотрена специальная клавиша на клавиатуре — «Print Screen» и об этом мы поговорим в сегодняшнем обзоре.
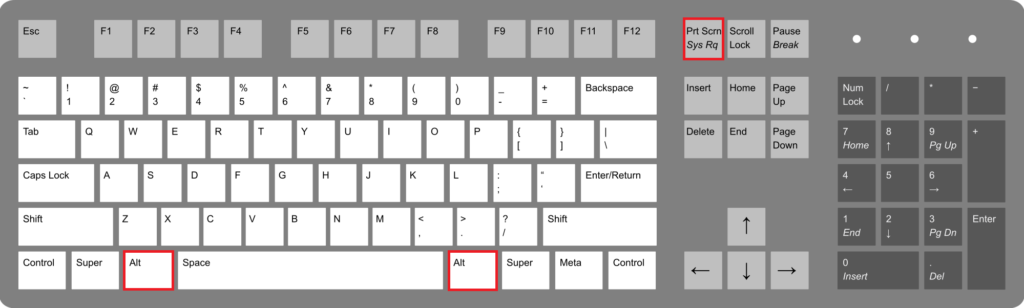
Как сделать принт скрин на компьютере, ноутбуке кнопка на клавиатуре, сочетание клавиш. Где находится кнопка принт скрин на ноутбуке, компьютере
Как делать скриншоты на компьютерах и ноутбуках при помощи клавиатуры?
У компьютеров и ноутбуков бывают разные клавиатуры, причём для компьютера вы можете подбирать клавиатуру самостоятельно в зависимости от ваших требований. Соответственно, на разных клавиатурах мы можем наблюдать клавиши, которые несколько отличаются друг от друга. Вот, например, как могут выглядеть клавиши «Print Screen» (для осуществления скриншота) в четырёх различных версиях:
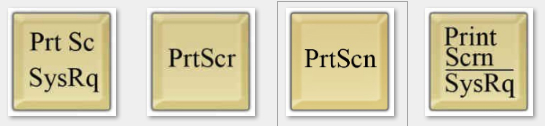
Как сделать принтскрин на компьютере, ноутбуке кнопка на клавиатуре, сочетание клавиш. Где находится кнопка принт скрин на ноутбуке, компьютере
Можно заметить, что у всех клавиш есть одна общая надпись – «Print Scrn» (либо «Prt Scrn» и т.д.). Это сокращённое «Print Screen», которое переводится напрямую как «снимок экрана». Помимо этого, на некоторых клавишах есть вторая надпись «SysRq». К снимку экрана она не имеет никого отношения.
Это сокращённое «System Request», то есть «Системный запрос». Мы упоминаем об этом лишь для ознакомления, возможности этого запроса нам в этой статье не понадобятся.
- Теперь поговорим о главном. Клавиша «Print Screen», как правило, располагается на клавиатуре в верхней правой её части в ряду других функциональных клавиш. Слева от неё находится клавиша «F12», а справа «Scroll Lock» (или «Scl Lk» и т.д.).
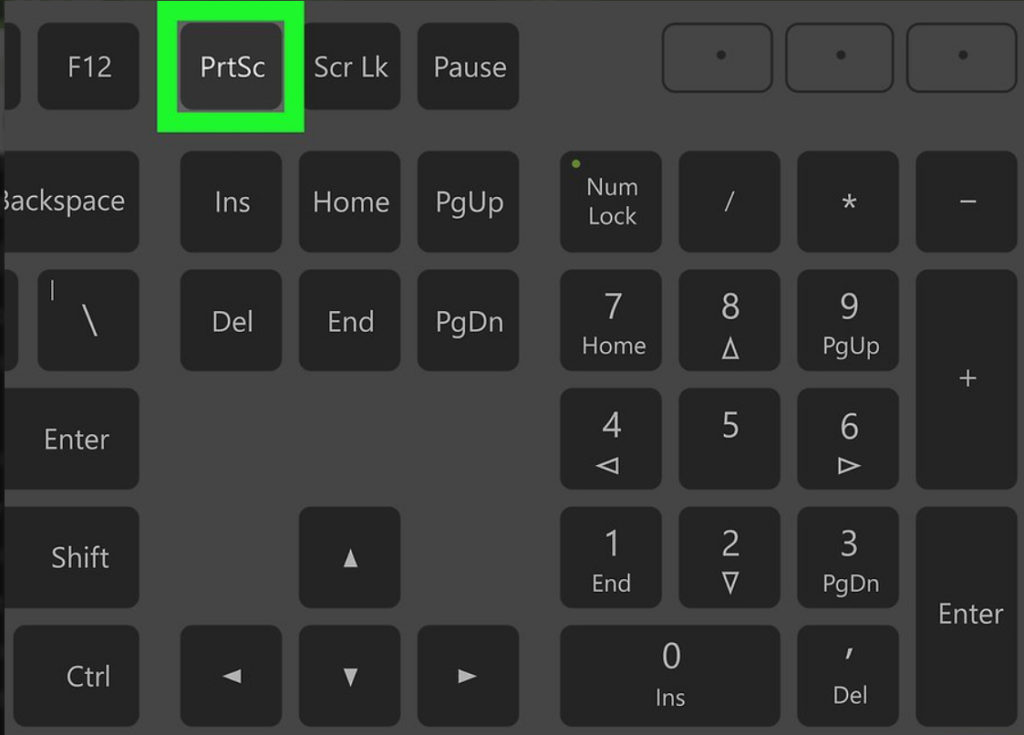
Как сделать принтскрин на компьютере, ноутбуке кнопка на клавиатуре, сочетание клавиш. Где находится кнопка принт скрин на ноутбуке, компьютере
- Если надпись «Print Screen» находится ниже другой надписи, например, на ноутбуке, тогда для осуществления снимка экрана нужно нажимать одновременно две клавиши – «Fn» и «Print Screen». Если вы видите только одну надпись «Print Screen», либо она находится над другой надписью, то нажимайте только её.
- Просто выведите на экран то, что хотите сфотографировать: Рабочий стол, окно браузера, окно программы, текст, фотографию. И далее делайте скриншот. На скриншоте будет отображено всё, что есть на экране, кроме курсора мышки. Удостоверьтесь, что вы не фотографируете личную информацию, внимательно следите за экраном.
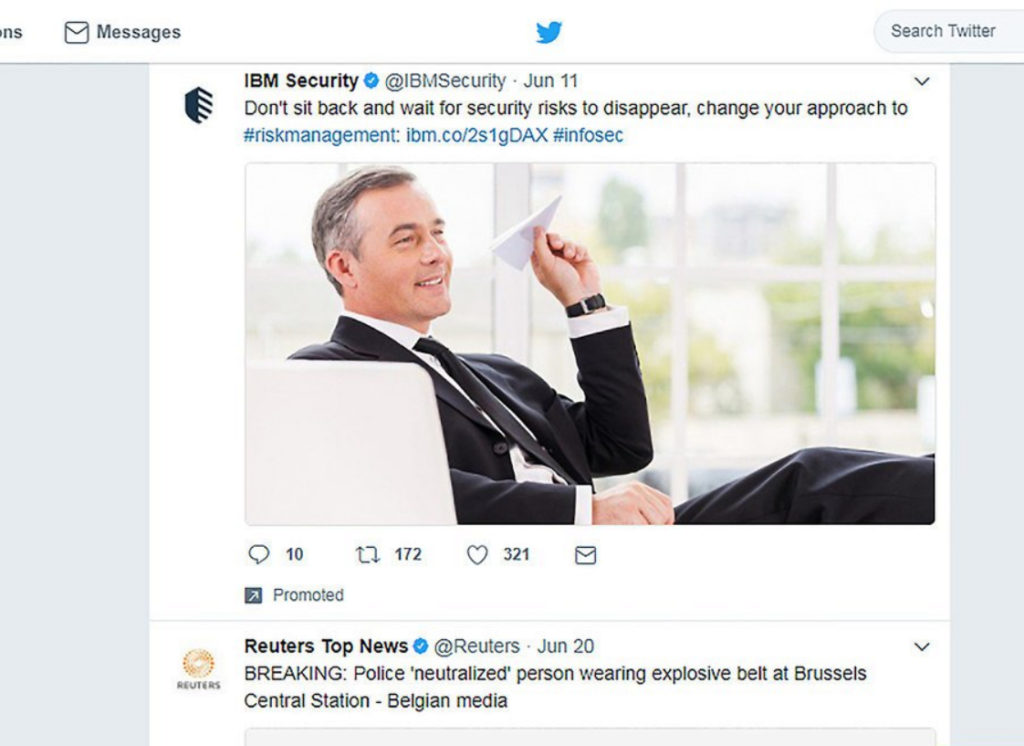
Как сделать принтскрин на компьютере, ноутбуке кнопка на клавиатуре, сочетание клавиш. Где находится кнопка принт скрин на ноутбуке, компьютере
- При осуществлении скриншота фотография экрана сохраняется в буфере обмена точно так же, как и текст, который вы выделяете, копируете, а потом куда-либо вставляете. О том, куда вставлять скриншот, скажем ниже.
- Если вы хотите сделать снимок только активного окна, тогда нажмите одновременно на «Alt» и «Print Screen». В операционных системах «Windows 8/10» предусмотрена комбинация клавиш «Win» и «Print Screen», после чего фотография автоматически сохраняется в папке «Скриншоты» (путь: «Изображения – Скриншоты»).
- В «Windows 7», как мы уже говорили выше, сохранённый скриншот нужно будет вставлять в какую-либо программу, работающую с изображениями. Для этого подойдут такие программы, как «Paint», «PowerPoint”, “Microsoft Word”.
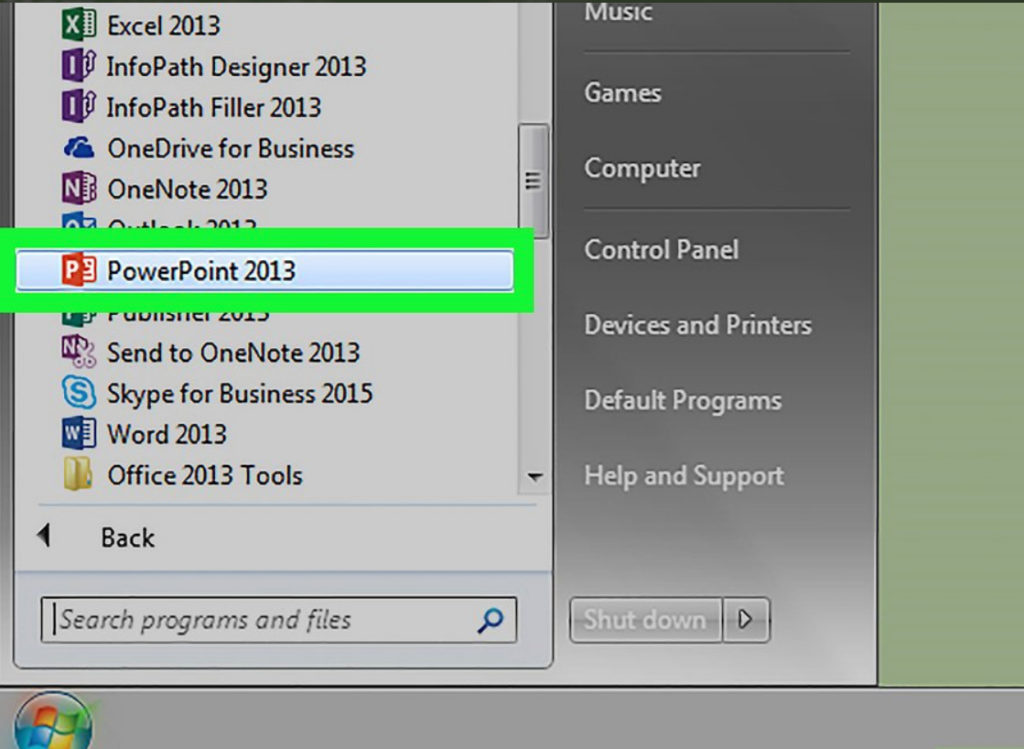
Как сделать принтскрин на компьютере, ноутбуке кнопка на клавиатуре, сочетание клавиш. Где находится кнопка принт скрин на ноутбуке, компьютере
- Просто откройте любую из этих программ сразу после сделанного вами снимка экрана и вставьте туда сохранённую фотографию.
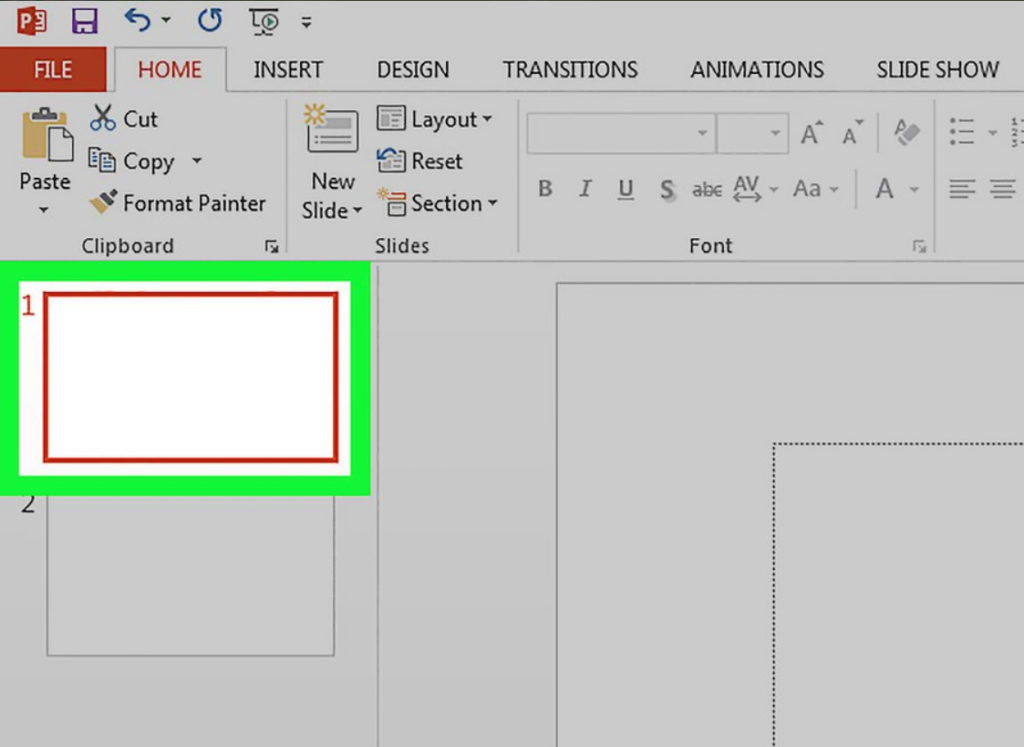
Как сделать принтскрин на компьютере, ноутбуке кнопка на клавиатуре, сочетание клавиш. Где находится кнопка принт скрин на ноутбуке, компьютере
- Вставлять скриншот в программу можно при помощи команды «Ctrl»+«V»
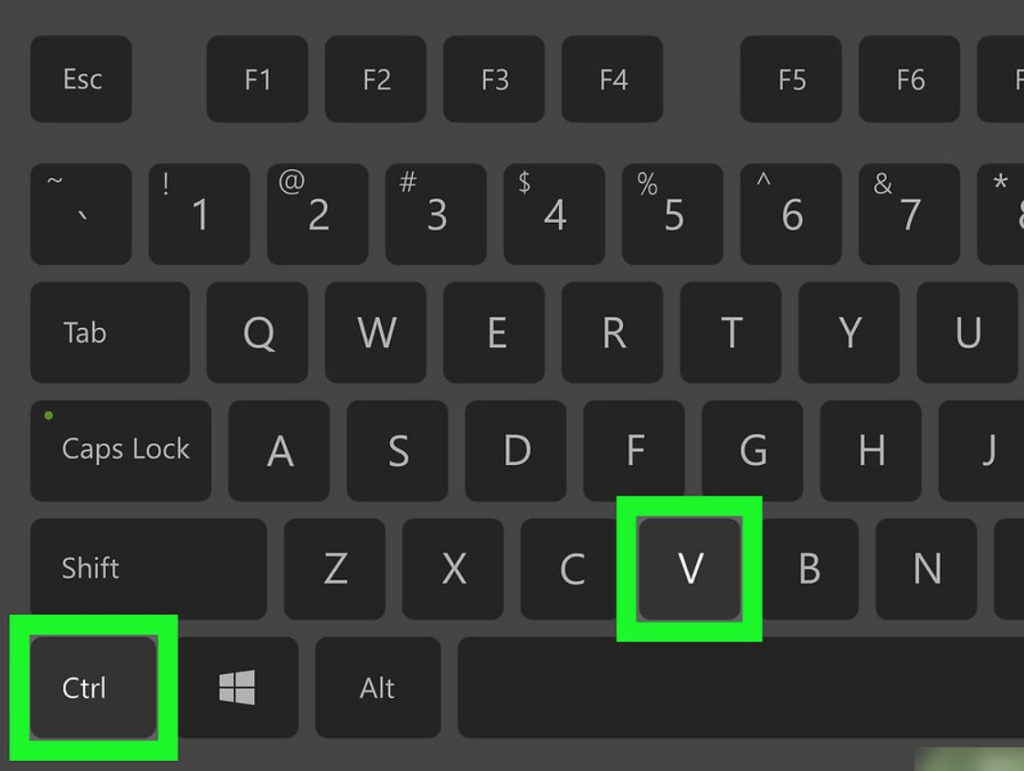
Как сделать принтскрин на компьютере, ноутбуке кнопка на клавиатуре, сочетание клавиш. Где находится кнопка принт скрин на ноутбуке, компьютере
- Вот такой скриншот у вас получится, например, в программе «Paint»
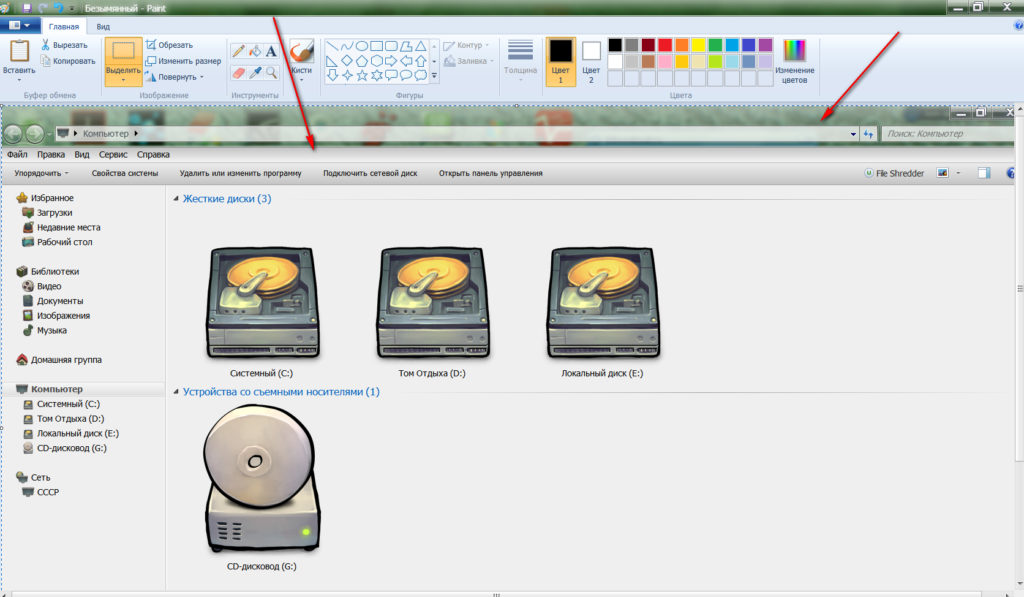
Как сделать принтскрин на компьютере, ноутбуке кнопка на клавиатуре, сочетание клавиш. Где находится кнопка принт скрин на ноутбуке, компьютере
- А вот скриншот в программе “Microsoft Word”
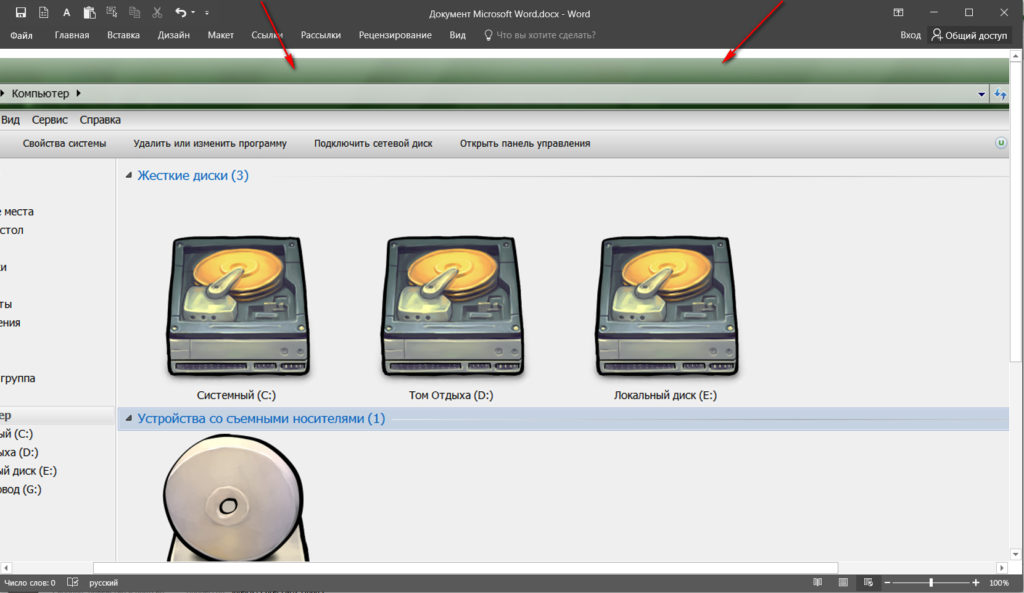
Как сделать принтскрин на компьютере, ноутбуке кнопка на клавиатуре, сочетание клавиш. Где находится кнопка принт скрин на ноутбуке, компьютере
- Также вы можете вставлять скриншоты в социальных сетях, например, «Вконтакте». Прямо в окне для вставки текста поместите курсор мышки и нажмите одновременно «Ctrl» и «V». Вот так можно выложить скриншот у себя на стене.
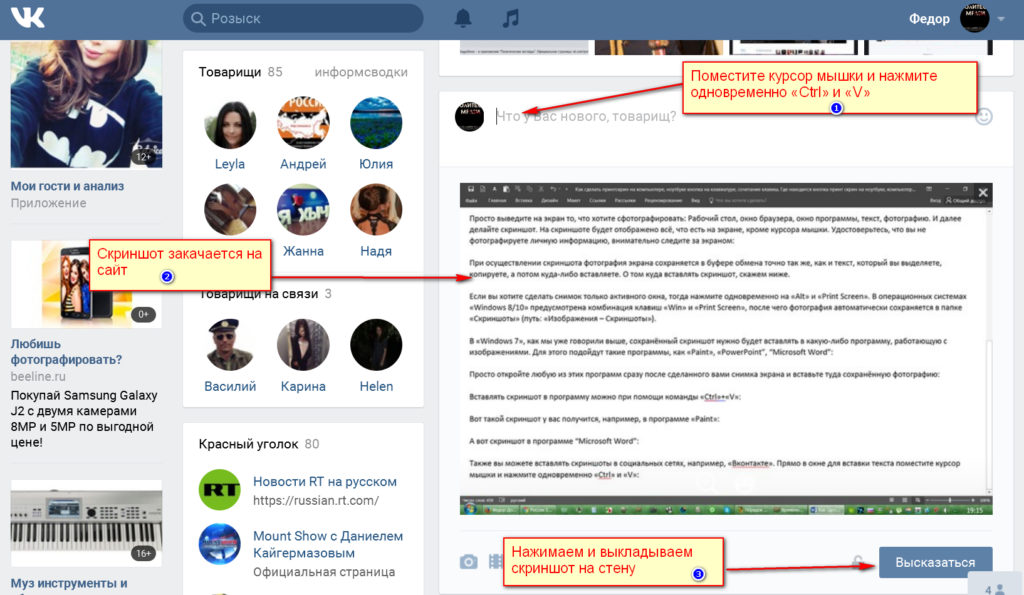
Как сделать принтскрин на компьютере, ноутбуке кнопка на клавиатуре, сочетание клавиш. Где находится кнопка принт скрин на ноутбуке, компьютере
Видео: Как сделать скриншот экрана (клавиша Print Screen)?
Источник: mobilkoy.ru
Где кнопка принтскрин на ноутбуке самсунг
Главная Операционные системы Windows
Как сделать скриншот экрана на компьютере, ноутбуке или планшете
Подробности апреля 11, 2018 Просмотров: 21298

8 простых способов сделать скриншоты на устройстве под управлением Windows, используя встроенные инструменты.
Вы используете Windows, и вам нужно быстро сделать снимок экрана? У вас проблемы с нажатием клавиши PrtScn? Вы хотите сделать снимок экрана активного окна, а не всего экрана? Или, может быть, вы хотите снять скриншот свободной формы на определенной области экрана? Или, может быть, вы играете в игру, и хотите запечатлеть свои достижения с помощью скриншота? Неважно, почему вы хотите сделать снимок экрана; это руководство подскажет вам как это сделать:
ПРИМЕЧАНИЕ. Это руководство относится ко всем современным версиям Windows: Windows 10, Windows 7 и Windows 8.1. Некоторые из методов, описанных в этом руководстве, работают только в одной или двух из этих операционных систем. В этом случае я соответствующим образом подчеркиваю этот факт.
1. Используйте сочетание клавиш: PrtScn или CTRL + PrtScn

Первый метод также является самым известным и работает во всех версиях Windows: на клавиатуре нажмите клавишу PrtScn (Print Screen) или CTRL + PrtScn. Windows создает скриншот всего экрана и сохраняет его в буфер обмена. Он не сохраняется как файл на вашем жестком диске. Затем откройте программу редактирования изображений, например, Paint, и вставьте изображение из буфера обмена «Ctrl + V». Затем вы можете сохранить его как файл и даже выполнить базовое редактирование.
2. Используйте сочетание клавиш: Windows + PrtScn

Если вы хотите сделать снимок всего экрана и сразу сохранить его как файл на жестком диске, без использования каких-либо других инструментов, нажмите Windows + PrtScn на клавиатуре. Windows сохранит скриншот в библиотеке по адресу C:UsersИмя пользователяИзображенияСнимки экрана или C:UsersYour_namePicturesScreenshots. Файл называется «Снимок экрана (номер).png», где номер будет варьироваться в зависимости от того, сколько скриншотов вы сделали.
В Windows 10 вы также можете найти свои скриншоты, если используете приложение «Фотографии», перейдя в «Папки -> Картинки -> Скриншоты».
3. Используйте сочетание клавиш: Alt + PrtScn

В Windows вы также можете сделать скриншоты активного окна. Откройте окно, которое вы хотите захватить, и нажмите Alt + PrtScn на клавиатуре. Снимок экрана сохраняется в буфер обмена. Откройте Paint или любое другое программное обеспечение для редактирования фотографий и вставьте изображение «Ctrl + V», чтобы вы могли его отредактировать и сохранить на своем компьютере или устройстве Windows.
Если у вас ноутбук, планшет или клавиатура с клавишей Fn
Первые три метода должны отлично работать на настольных компьютерах с Windows или на устройствах Windows со стандартной клавиатурой. Однако, если у вас есть ноутбук или конвертируемое устройство с клавишей Fn, тогда клавиша PrtScn будет делать и другие вещи, а не просто делать скриншоты. Поэтому, когда вы нажимаете клавишу PrtScn, она не будет делать снимок экрана.
Вместо этого используйте одно из следующих сочетаний клавиш:
Fn + PrtScn — делает снимок экрана всего экрана и копирует его в буфер обмена. Это эквивалентно нажатию на стандартный ключ PrtScn.

Fn + Windows + PrtScn — снимает скриншот всего экрана и сохраняет его как файл на жестком диске без использования каких-либо других инструментов. Windows хранит скриншот в библиотеке «Картинки» в папке «Скриншоты». Он аналогичен нажатию Windows + PrtScn на стандартной клавиатуре.

Fn + Alt + PrtScn — снимок экрана активного окна. Это эквивалентно нажатию Alt + PrtScn на стандартной клавиатуре.

На некоторых клавиатурах кнопка PrtScn может не выполнять два или более действия. Однако он не будет работать, пока вы не нажмете клавишу блокировки Fn. На таких клавиатурах клавиша Fn работает как блокировка функций и мультимедийных клавиш вверху, включая клавишу «Print Screen».
Если у вас есть такая клавиатура, нажмите клавишу Fn, чтобы разблокировать верхний ряд клавиш, а затем используйте сочетания клавиш, описанные в первых трех разделах этой статьи. Теперь они должны работать.
Если у вас есть планшет Surface или Surface Pro от Microsoft с Windows 10, вам нужно использовать совершенно разные сочетания клавиш, потому что на них нет ключа PrtScn. Вместо этого Microsoft предлагает следующие быстрые клавиши для устройств Surface в windows 10:
Fn + Пробел — сохраняет изображение вашего текущего экрана в буфер обмена, чтобы вы могли вставить его в любое приложение. Это эквивалентно нажатию на стандартный ключ PrtScn.

Fn + Alt + Пробел — сохраняет скриншот активного окна в буфер обмена, чтобы вы могли вставить его в любое приложение. Это эквивалентно нажатию сочетания клавиш Alt + PrtScn.

4. Используйте комбинацию клавиш: Windows + Shift + S (только для Windows 10)

Если вы используете Windows 10, нажмите Windows + Shift + S, чтобы захватить область вашего экрана и скопировать ее в буфер обмена. После того, как вы нажмете Windows + Shift + S, экран будет затемнен, и будет показан курсор, который вы можете использовать для выделения области экрана, которую вы хотите захватить на скриншоте. Выделите область, которую вы хотите захватить, и отпустите курсор мыши.
Снимок экрана сохраняется в буфер обмена. Откройте Paint или любое другое приложение для редактирования фотографий и вставьте скриншот «Ctrl + V», чтобы вы могли его отредактировать и сохранить. Эта функция первоначально была частью OneNote 2016, но была добавлена к самой Windows 10, и это здорово.
5. Используйте инструмент Snipping Tool (Ножницы)

Snipping Tool — отличное настольное приложение для снятия скриншотов. Оно может создавать все виды скриншотов, и вы также можете использовать его для редактирования. Вбейте слово «Ножницы» в поле поиска «Пуск» (если вы используете Windows 10 или Windows 7) или на экране «Пуск» (если вы используете Windows 8.1) и нажмите или коснитесь соответствующего результата поиска.
Чтобы узнать, как его использовать, прочитайте эту статью: Как сделать скриншоты с помощью инструмента «Ножницы» в Windows.
6. Как сделать скриншоты на планшете Surface или любом другом планшете Windows
Если у вас есть планшет Windows, например, Microsoft Surface или ASUS Vivotab или Dell, тогда у вас не будет клавиатуры с доступным ключом PrtScn. Да, вы можете использовать Snipping Tool, но это не очень удобно на сенсорном устройстве. Лучшее решение — использовать аппаратные кнопки, доступные на вашем планшете. На большинстве (если не на всех) планшетах Windows вы можете делать скриншоты в полноэкранном режиме, одновременно нажимая логотип Windows и клавишу уменьшения громкости.
Когда вы это сделаете, экран станет темнее. Это означает, что был сделан снимок экрана. Вы найдете скриншот в своей картинной библиотеке в папке «Скриншоты».
7. Используйте комбинацию клавиш: Windows + Alt + PrtScn (только для Windows 10)

В Windows 10 корпорация Microsoft представила новые функции для геймеров, в том числе новую игровую панель, которая может использоваться при играх всех видов.
Одна из вещей, которые вы можете сделать с этой игровой панелью, — это скриншоты активного игрового окна. Во время игры нажмите клавиши Windows + Alt + PrtScn, и скриншот автоматически создается и сохраняется на вашем компьютере или устройстве Windows 10.
Снимок экрана сохраняется в вашей библиотеке видео в папке Captures. Его имя будет содержать название игры, в которую вы играете, а также дату и время создания скриншота.
8. Сделайте скриншоты с помощью Charms (только для Windows 8.1)
Windows 8.1 улучшила концепцию Charms из Windows 8, и их также можно использовать для съемки и совместного использования снимков экрана.
Заключение
Как вы можете видеть, есть много способов сделать скриншоты в Windows. Если у вас нет сложных требований, вы можете использовать встроенные инструменты и функции, не устанавливая сторонние программы. Вы получите те же результаты, и это требует лишь немного усилий.
Источник: juice-health.ru