Микрофоны, как и любые части электроники, часто ломаются из-за внешних воздействий. Примером внешних воздействий являются попадание воды, грязи на микрофон, а также механические повреждения. Если вам не помогла его чистка, то придется его менять на новый. В этой статье разберем разновидности микрофонов и несколько методов пайки.
Виды микрофонов
Микрофоны можно разделить на две группы.
Первая группа это тип крепления.
Вообще, любые детали могут крепиться к плате по-разному.

С помощью проводов. Обычно это круглые микрофоны.

DIP контактные. Крепятся к плате с помощью отверстий.

Как включить микрофон на телефоне самсунг
SMD (планарные). Они припаиваются к плате своим корпусом, на котором расположены контакты.
Вторая группа это тип микрофона.
Существуют аналоговые микрофоны и цифровые. К такой группе чаше всего относятся SMD микрофоны.
У аналоговых есть два контакта: это минус и плюс. Обычно плюс — это центральный контакт, а минус – окружность возле поверхности.


Цифровые микрофоны по сути не цифровые. Их так назвали продавцы радиодеталей. А на выходе у микрофона цифровой сигнал, который изменен из-за пары резисторов в микрофоне.
Ключ на корпусе

Еще у SMD микрофонов может быть ключ. То есть, он должен быть установлен той стороной, к которой указывает точка (или стрелка) на плату. Чаще всего бывают с четырьмя контактами.
Если такого типа микрофон будет припаян не правильной стороной, то он не будет работать.
Расположение детали

Микрофоны могут быть на материнских платах и на нижних платах, рядом с USB разъемами.

Обычно те, которые располагаются на материнских платах, используются в Viber и других мессенджерах.
Что понадобится для замены
Необходим пинцет, паяльная станция, припой, флюс и новая деталь.
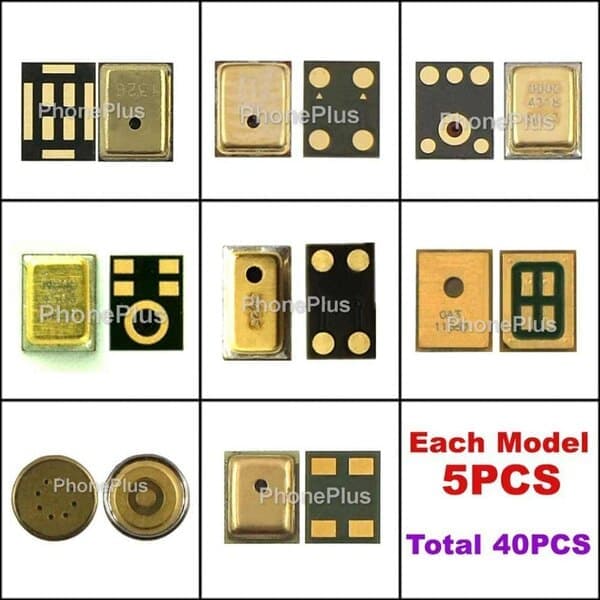
Микрофоны можно заказать на Aliexpress. Их продают целыми пачками.
А также можно попробовать взять деталь с донорской платы. Несмотря на то, что телефоны могут быть разными, в них могут использоваться (очень редко) одинаковые детали.
Еще можно поменять нижнюю плату смартфона. Иногда это дешевле и быстрее.
Пошаговый процесс замены микрофона
Разберем несколько методов пайки.
Замена DIP и проводных микрофонов
Тут все просто. На плате обозначается плюс, куда надо будет припаять красный провод. Соответственно, на второй контакт присоединяется черный провод микрофона. Температура паяльника не выше 300 градусов.
Если вы поставите взамен старого микрофона маленький – он будет хуже записывать, не как заводской. Если перепутаете плюс и минус, то он и вовсе не заработает. Можно припаять чуть большего размера, но главное, чтобы он влез в корпус.
На забываем поставить резинку (если она была). Она защищает деталь от попадания пыли.
Замена SMD
Есть два метода пайки.

Первый – нагревать микрофон сверху. Закрываем остальные детали алюминиевым скотчем.
Сначала греем феном до 100 °C в течении 20 секунд, затем повышаем температуру до 270.


Пока микрофон разогревается до температуры плавления припоя, нужно аккуратно пинцетом проверять состояние припоя. Если микрофон от легкого движения чуть-чуть качается и возвращается на свое место. значит припой расплавлен. Главное не трогать верхнюю часть микрофона, только его подложку.
Пинцетом хватаемся за подложку микрофона.

Это отверстие должно быть чистое, без припоя. Если туда случайно попал припой, его надо обязательно убрать, иначе звук не будет доходить до микрофона.
Второй способ – нагревать плату снизу феном.

Все тоже самое, только нагрев с другой стороны платы.
Постепенно нагреваем плату со 100 °C до 270. И микрофон выпаивается. Следите внимательно за соседними SMD деталями, их можно случайно зацепить или сдуть феном.
Установка нового микрофона
Теперь устанавливаем новый. Желательно заранее залудить его контакты.
Обратите внимание на то, что флюс надо аккуратно использовать.

Он не должен попасть в отверстие на микрофоне, иначе мембрана не будет работать.
Не стоит добавлять слишком много припоя и на сам микрофон. Например, в таком варианте может возникнуть короткое замыкание между плюсом и минусом.
Также подготавливаем плату к новому микрофону. Удаляем старый припой оплеткой (если его осталось много), и добавляем новый, совсем чуть-чуть.


На контакты достаточно добавить пару капель флюса.
Ставим новый микрофон. Если на плате есть ключ – проверяем местоположение детали и ставим ее правильно.
Нагреваем плату сначала до 100, потом до 250 °C.
Даже если микрофон установлен немного криво. благодаря поверхностному натяжению припоя, он позиционируется сам.
Не нужно ставить высокие температуры. Мембрана у детали сгорит или будет плохо работать
Пинцетом слегка касаемся детали. Микрофон должен вести себя так же, как и при выпаивании – расплавленный припой держит его на месте. Это нужно делать очень аккуратно и с небольшой силой, иначе деталь отойдет со своего места и ее придется ставить и паять заново.
Чистка после пайки
В данном случае, чистить не рекомендуется.
Смесь спирта и флюса может попасть на мембрану через отверстие. Это может повредить деталь.
Особой необходимости чистить плату после пайки микрофона тоже нет. Главное это то, чтобы это отверстие под микрофоном было чистым, без припоя. И на самом микрофоне не должно быть флюса.
Пайка сплавом Розе
Нельзя таким сплавом паять детали. Можно только выпаивать. Даже если вы припаяете Розе микрофон, он со временем перестанет работать. Микротрещины начнут появляться из-за вибрации телефона или других механических воздействий на телефон.
Трещины окислятся, повысится сопротивление в месте пайки и микрофон перестанет передавать электрические импульсы на материнскую плату устройства. Более подробно о сплаве в этой статье.
Как поменять микрофон только паяльником
Это возможно, однако очень рискованно. Для этого возьмите большое жало, нагрейте его до 320 °C, добавьте припоя и прислоните к детали. Микрофон начнет постепенно отходить от платы. Главное не делать резких движений, работать плавно. Если вы плохо прогреете контакты на плате, они могут сорваться и повредиться.
Запаять одним паяльником без сплава Розе еще труднее. Тем более, есть риск перегрева мембраны.
Восстановление контактов
Поврежденные контакты не редкость. Они могут быть из-за перегрева, механических повреждений или попадания влаги. Но если найти дорожки, то можно подпаять деталь напрямую.
Например, если у вас нет в наличии SMD микрофона, как на фото ниже, то вы можете припаять обычный, такого же размера. Центральный контакт это плюс. Конечно в таком виде прочность будет ниже, и не факт, что деталь встанет в корпус. 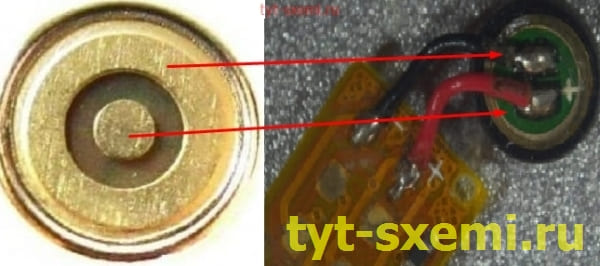
С цифровыми немного сложнее. Они бывают разных видов, поэтому нужно найти свой и его даташит. Во многих случаях нужно припаять только проводки к плате, и пару резисторов. 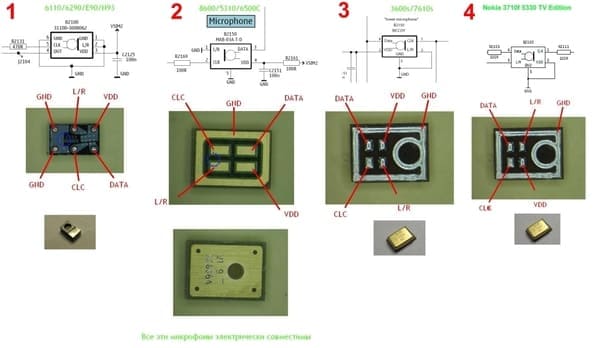
Проверка работы
Успешный ремонт можно проверить записав звук на диктофон, или с помощью мессенджеров (если микрофон паялся на материнской плате) и сотовой связи (с помощью звонка). Звук от микрофона должен быть чистым, без громких помех.
Что делать, если микрофон не работает
Есть несколько вариантов:
- Повреждение мембраны. И механическое и тепловое. Только замена на новый;
- Плохая пайка. Контакты детали не припаяны к плате, или присутствует короткое замыкание из-за комка припоя;
- Не верно установлен микрофон. Обычно это относится к тем, у которых есть ключ на корпусе. Перепаяйте микрофон другой стороной;
- Попадание флюса на мембрану. Только замена на новый;
- Отверстие под микрофон забито. Оно может быть забито как припоем, так и флюсом. Характерный признак неисправности — это тихая запись звука;
- Неисправность на плате. Не исключено, что присутствует неисправность на самой плате среди окружающих деталей, или даже шлейфов. Такое может быть от попадания влаги, или из-за повреждения SMD контактов рядом.
Каждый вариант зависит от случая. Некоторые из них могут быть вместе одновременно. Например, плохая пайка и неисправность на плате.
Внимательно изучите каждый пункт, и проверьте место пайки.
Итог
Самостоятельная замена микрофона не столько сложная работа, сколько тонкая. Микрофон легко залить флюсом, а перегреть мембрану можно за пару секундю Однако, это не значит, что новичок не сможет самостоятельно поменять его. Главное это пробовать и делать. Начните с донорских плат, где есть микрофоны. Потренируйтесь перед ремонтом, чтобы исключить первые ошибки в пайке.
Стоимость работы
В сервисных центрах и мастерских обычно за такую работу выставляют цену от 500 рублей. Все зависит от типа микрофона и устройства. Так же в стоимость добавляется гарантия на ремонт.
Источник: tyt-sxemi.ru
Один из лучших Android-планшетов
Сегодня мы поговорим о том, как пользоваться планшетом 5100 инструкция. Перед началом обзора скажу несколько слов о данном планшете.
По мнению некоторых авторитетных изданий, данный планшет является одним из самых удачных устройств с предустановленной операционной системой Android 4, его технические характеристики и показатели в полной мере соответствую заявленной цене.
И так приступим к более детальному осмотру устройства планшет samsung gt p5100.
Внешний вид и комплектация планшета
Чтобы как-то выделить данный планшет из серии Galaxy подобных эму компания решила добавить ставки серого (металлического) цвета по бокам на лицевой стороне устройства. Планшет поставляется в двух цветовых гаммах: белый и черный – на выбор покупателя.


На нижней грани находится разъем для подключения зарядного устройства и встроенный микрофон. На лицевой части планшета можно найти два динамика, симметрично размещены друг к другу по бокам, в верхней части экрана находится фронтальная камера и датчик освещенности.

Верхняя грань планшета
На верхней грани планшет самсунг 5100 слот для SIM-карты, разъем для подключения минигарнитуры, слот для карты памяти, кнопка регулировки уровня громкости и клавиша включения/выключения, перехода в ждущий режим.

Верхняя грань устройства
В базовой комплектации планшет имеет: руководство по пользованию, гарантийный талон, различные информационные объявления, зарядное устройство, кабель USB для зарядки и синхронизации с компьютером.

Как видим, комплектацию планшет галакси таб 2 10 1имеет достаточно скромную, однако выбор аксессуаров, которые предоставляет компания очень разнообразные, например:
Переходник для flash-USB;

Как уже говорилось выше планшет самсунг p5100 имеет установленную ОС Android 4 версии (Ice Cream Sandwich). Компания оснастила планшет двуядерным процессором на чипе ARM Cortex-A9 с рабочей частотой 1000 МГц, и оперативной памяти 1Гб, к сожалению, ОЗУ немного недостаточно, так как процентов 20-30 будет занято под работу самой операционной системы.
Встроенной памяти планшет gt p5100 имеет 16 Гб и этого будет предостаточно для повседневного использованию, однако для тех, кому и этого станет мало, имеется слот для карты памяти плюс 32 Гб. Планшет оборудован десятидюймовым дисплеем с разрешением 1280х800 пикселей и выполнен на матрице IPS TFT с поддержкой до десяти одновременных прикосновений.
Устройство оборудовано такими модулями, как: 3G, Wi-Fi, Bluetooth, датчиком освещения, цифровым компасом, акселерометром, GPS навигатором. Обзорность экрана отличная при любых возможных ракурсах, однако, при достаточно ярком дневном свете датчик ведет себя не очень адекватно, поэтому уровень яркости экрана лучше настроить самому.
Как и говорилось выше, планшет samsung p5100 имеет две камеры фронтальную и тыловую, 2 и 3 Мп соответственно, к сожалению, автофокус и вспышка отсутствует, что является большим минусом. При весе в 583 грамма его габариты составляют 256,6х175,3х9,7 миллиметров.
Инструкция по настройке работы планшета
Так как все версии операционных систем Android очень похожи между собой, меняется только цветовая гамма, поэтому все элементы остаются прежними.

На главном рабочем столе можно найти такие графические элементы:
В нижней части экрана – панель уведомления: текущее время, уровень заряда батареи, вызов функций, текущее подключения;
В левой части экрана функциональные клавиши: Назад, Домой, Открытые приложения, сделать снимок, и вызов дополнительного меню (часто используемые приложения);
В центре можно найти: виджеты (часы, калькулятор), ярлыки различных программ;
Для смены заставки рабочего стола нужно на свободно месте экрана зажать пальцем до появления следующего окна.

Далее выбрать «Главный экран», выбрать картинку из списка приведенных и нажать установить обои.
Важно знать, что живые обои очень сильно тормозят работу планшета и снижаю производительность.

Главное меню приложений
В главном меню приложений Вы может найти уже установленные компаний приложения, такие как:
Калькулятор;
Мультимедиа;
Чтобы изменить внешний вид главного меню нажимаем на соответствующий значок, как показано на картинке выше. Так в скором времени приложений станет большое количество, и чтобы их было легко найти, можно создать тематические папки, как на компьютере. Для этого нажимаем «Изменить», далее зажимаем любое приложения до появления в верхней части экрана значок «Папочки» и теперь перемещаем выделенное приложение к папочки и папка для ярлыков создана.

Так как планшет 5100 за счет установленных приложений уже имеет ряд виджетов, чтобы поместить их на рабочий стол нужно зажать его и выбрать место на рабочем столе, отпустить элемент и он автоматически поместиться в заданное Вам место.

Количество рабочий столов
Чтобы изменить количество рабочих стол следует: сделать движений двумя пальцами на встречу друг другу после появления окна, как на картинке выше, добавить рабочий стол: нажать домик, удалить переместить к корзинке.
Для перехода к настройкам среди приложений следует найти ярлык «Настройки».

О планшетном ПК
Для начала, чтобы удостовериться, что это именно планшет samsung galaxy tab 2 10 1 посетим вкладку «Об устройстве» где можно увидеть информацию о версии ОС, модели планшета и прочее. А чтобы обновить или проверить наличие обновления нажать на «Обновление ПО»

Если обновления будут доступны, процесс начнется автоматически или запросит выбрать обновляемые модули, в противном случаи оповестит, что в данный момент в наличии их нет.

Вкладка беспроводной сети
Для подключения к беспроводной точки доступа следует перевести модуль Wi-Fi в режим работы (перевести ползунок в «ВК»), а далее подождать пока просканируется сеть и выбрать из предложенного списка доступные точки и подключиться, введя пароль, если же Вы уже не единожды подключались к точке, то в последующие разы пароль не будет запрашиваться.

Во вкладке память владелец устройства может получить детальную информацию о расходе памяти и количестве оставшейся памяти для использования, так же доступна информация какими же именно форматами данных было использовано больше места, чем другими.

Модем и точка доступа
Чтобы включить Bluetooth и начать пользоваться, как и с модулем Wi-fi нужно перевести в режим работы. В том случаи, если Вам нужна переносная точка доступа, планшет поддерживает данную функцию для этого нужно иметь постоянное подключение к Интернету (3G) и перейти во вкладку ДополнительноМодем и точка доступа и перевести ползунок в режим включения напротив пункта «Переносная точка».

Во вкладке батарея Вы можете получить информацию об оставшемся заряде батареи, а также посмотреть в процентном соотношении расход энергии теми или иными приложениями или функциями.

Не смотря на то, что батареи у данного планшета очень вместительные и рассчитаны на долгую автономную работу, для достижения максимальных результатов можно воспользоваться режимом энергосбережения, которые ограничивает максимальную производительность процессора и использует низкий уровень яркости экрана.
Настройка мобильного интернета
Перед тем как приступить к настройке следует вставить SIM-карту в соответствующий слот, в правильном направлении (на заглушке показано направление), а далее перезагрузить планшет. После включения переходим к пункту «Дополнительно» и снимаем галочку напротив пункта «Автономный режим» если имеется такова. Далее переходим к пункту «Мобильные сети».

Ставим напротив пункта «Пакетные данные» галочку, чтобы разрешить доступ к данным через мобильные сети. И переходим к пункту «Точки доступа».

Нажимаем на кнопку, как показано на картинке ниже и выбираем «Новую точку доступа», если до этого на карточке не был настроен мобильный интернет, в противном случае можно выбрать из списка доступных, как показано на картинке.

Новая точка доступа
Теперь нужно заполнить поля соответствующими данными, которые можно получить на сайте Вашего мобильного оператора, либо выбрать из ниже приведенного списка.

Создание и заполнение полей
К счастью, пользователю не нужно заполнять все поля, так как в них можно запутаться, если впервые это делаешь. Если вы не уверены в своих силах, лучше попросить знающего человека, в противном случае заполняем следующие поля. Имя своей точки доступа можно выбрать самому.
APN
МТС- internet.mts.ru;
Мегафон- internet;
Tele2- internet.tele2.ru;
BeeLine- на home.beeline.ru.
BeeLine- beeline;
для Мегафон- не вводится;
для tele2- не вводится.
tele2- не нужен;
BeeLine- beeline;
Мегафон — не вводится;
для МТС- mts.
Теперь сохраняем точку доступа, как показано на картинке выше. Далее проверяем введенную информацию на наличие ошибок. Если вы в чем-то сомневаетесь, можете удостовериться в правильности данных на официальном сайте. Так как операторы порой меняют их без ведома пользователя.
Еще раз сохраняем и перезагружаем планшет, включаем передачу данных и пользуемся мобильным интернетом.

Планшет, как телефон
Большим плюсом является то, что модуль мобильного интернета 3G поддерживает, как звонки, так и обмен сообщениями. Для этого выбираем в главном меню ярлыки «Телефон» или «Сообщения» и пользуемся, как на обычном телефоне.
При покупке нового устройства возникает проблема добавления новой раскладки, так как по умолчанию стоит только английский, чтобы добавить новую раскладку нужно: перейти во вкладку «Язык и ввод/Клавиатура Samsung» нажать на ярлык трех регулировок.

Далее нажать на «язык ввода» и выбрать те языки, которые потребуется Вам во время эксплуатации планшета.

Более дательную информацию о смене и установке неофициальной прошивки на планшетный компьютер можно получить на сайте http://4pda.ru/forum/index.php?showtopic=353211.
Однако за все негативные последствия, что могут возникнуть во время установки, в полной мере ответственность несет только владелец устройства и никто больше.
К дополнению, прошивка используется только для восстановления работоспособности.
Напоследок можно сказать, что планшет очень хороший, однако в производительности он явно уступает современным устройствам, а это значит, что он не способен поддерживать достаточно тяжелые и громоздкие приложения или игры.
Обзор планшета Samsung Galaxy Tab 2 10.1
Источник: planshetuk.ru