Если вы попали на эту страницу, скорее всего вы совсем недавно начали пользоваться смартфонами Андроид, если у вас старый – «кнопочный» телефон, немного информации будет ниже. Сегодня «статья для самых маленьких», в которой мы расскажем как включать режим прописных букв. Наиболее часто набрать прописную букву необходимо при вводе пароля или создании новых контактов в телефонной книге. Не очень красиво записывать человека с маленькой буквы.
У меня кнопочный телефон
Принцип набора текста зачастую одинаков для кнопочных моделей телефонов. Что бы вставить прописную букву нажмите символ # клавиатуре. Режим ввода подсвечивается и меняться на экране: «только цифры», «только прописные», «только заглавные». Когда дошли до «только заглавные» все печатаемые буквы будут большими. Если при нажатии решетки ничего не поменялось – пробуйте нажимать символ звездочки * .
На некоторых моделях есть значок направленной вверх стрелки как на фото ниже. Такой значок означает что прописные буквы можно вводить после нажатия на эту кнопку.
Одновременный ввод букв, цифр и спец. символов в Samsung

Расположение кнопок Решетка и Звездочка
Как набрать прописную букву на сенсорном телефоне
Для владельцев смартфонов с сенсорным дисплеем инструкция еще проще. При наборе текста появляется клавиатура на которой есть отдельная кнопка «стрелка вверх» для переключения регистра. Работает она следующим образом:
- При одном нажатии – следующая вводимая буква будет заглавной.
- После двойного нажатия – все последующие буквы будут набираться в прописном регистре.
- После третьего нажатия – возвращение к обычному режиму, набор строчных букв.
Вот так в 90% случаев выглядит стрелка на экране Андроид смартфонов.

Переключаем регистр для ввода букв
Подсказка: для смены языка необходимо пролистать кнопку с названием текущего языка (English) влево или вправо. Эта кнопка самая широкая и располагается снизу на клавиатуре.
Как видим набирать текст, вводить пароли и сохранять контакты на сенсорном экране смартфона удобнее и быстрее, чем на его кнопочном брате. Это лишний повод задуматься об обновлении телефона.
Заключение
Надеемся, после прочтения данной статьи у вас не останется вопроса как набрать прописные или строчные буквы на кнопочном или сенсорном телефоне. Напишите в комментариях полезна ли оказалась статья. Так же задавайте другие вопросы об использовании телефонов, смартфонов под управлением Андроид или IOS систем.
Безопасность на сайте Госуслуг является очень важным вопросом: так как тысячи пользователей данного сайта указывают свои персональные данные, он должен быть недоступен для третьих лиц. Помимо этого на портале теперь можно вносить оплату за получение тех или других услуг, что предполагает проведение финансовых транзакций на сайте. Очень важно грамотно установить пароль, используя прописные латинские буквы для Госуслуг.
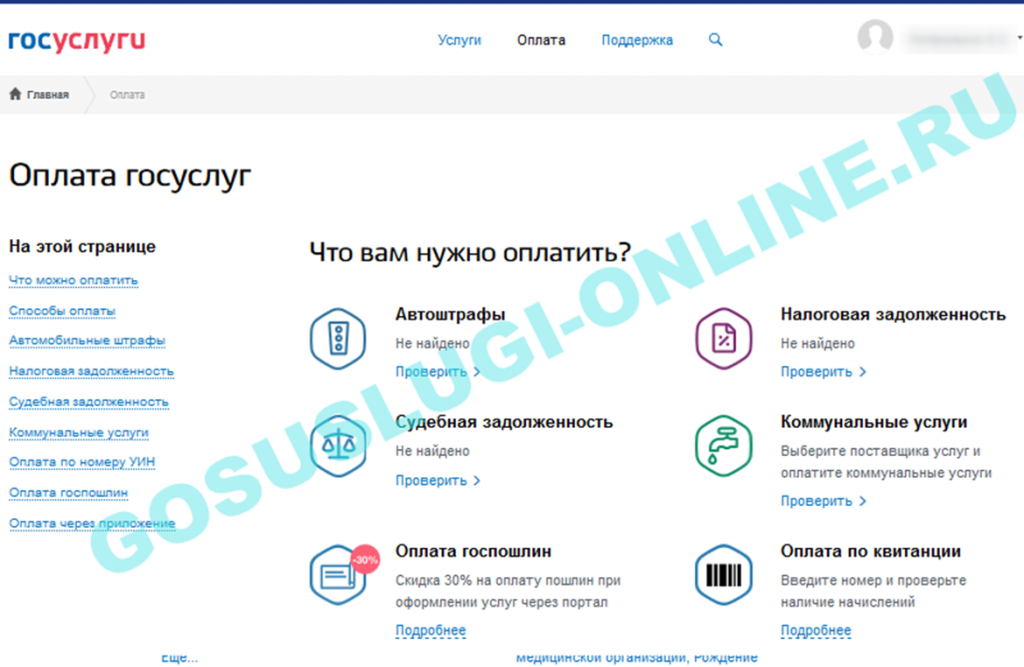
Основные требования к шифру на Госуслугах
К процедуре выбора надежного кода необходимо подходить со всей ответственностью, чтобы не только обеспечить качественную защиту персональной учетной записи, но и хорошо запомнить его. Желательно зафиксировать код на бумаге, в телефоне и сохранить.
В наше время к шифру на Госуслугах выдвигаются следующие требования:
- длина шифра не должна быть меньше восьми символов;
- прописные и строчные латинские буквы для пароля в Госуслугах (имеется в виду использование маленьких и заглавных букв);
- необходимо сочетание цифр и букв;
- запрещено использовать несколько одинаковых букв или цифр подряд.
Чтобы составленный защитный код был действительно надежным, необходимо выполнить все вышеприведенные требования.
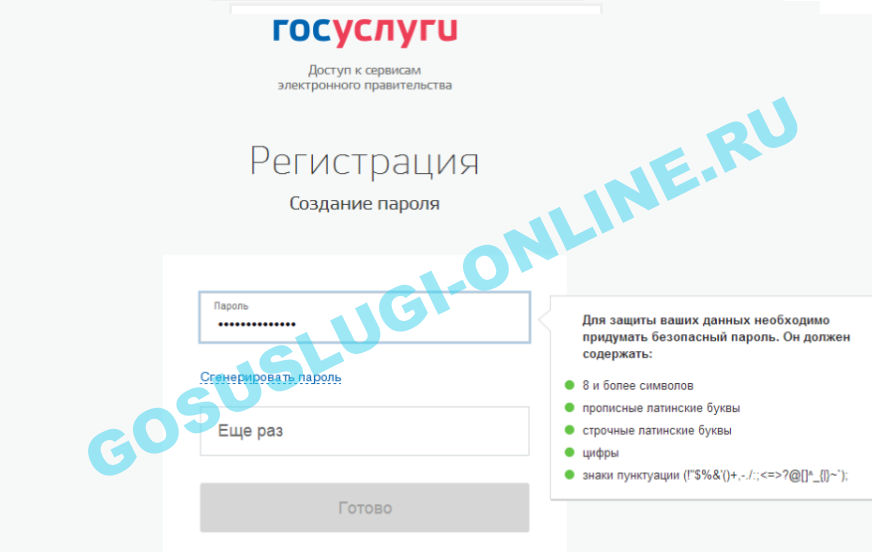
При введении новой защитной комбинации на портале одномоментно оценивается правильность ввода и уровень надежности кода. Необходимо дождаться сообщения сайта о том, что пользователь создал надежный шифр. Если этого сообщения нет, то нужно довести дело до конца и исправить ошибки.
Rz4t681wGb — этот пароль является примером с прописными латинскими буквами на Госуслугах.
Разумеется, по тому же принципу рекомендуется создать свой пароль, который нельзя передавать третьим лицам. Более того, лучше оставить выбранную комбинацию втайне от всех, это защитит от большинства мошеннических схем.
Как поступить, если введенный код не соответствует требованиям портала?
Довольно часто у новых пользователей возникает такая проблемная ситуация — при процедуре регистрации появляется уведомление, что шифр не соответствует основным требованиям безопасности. Говоря иначе, выбранная цифровая и буквенная комбинация является слишком простой и неспособной обеспечить полноценную защиту для пользовательской учетной записи. В таком случае лучше проконсультироваться со специалистами портала или воспользоваться генератором паролей.
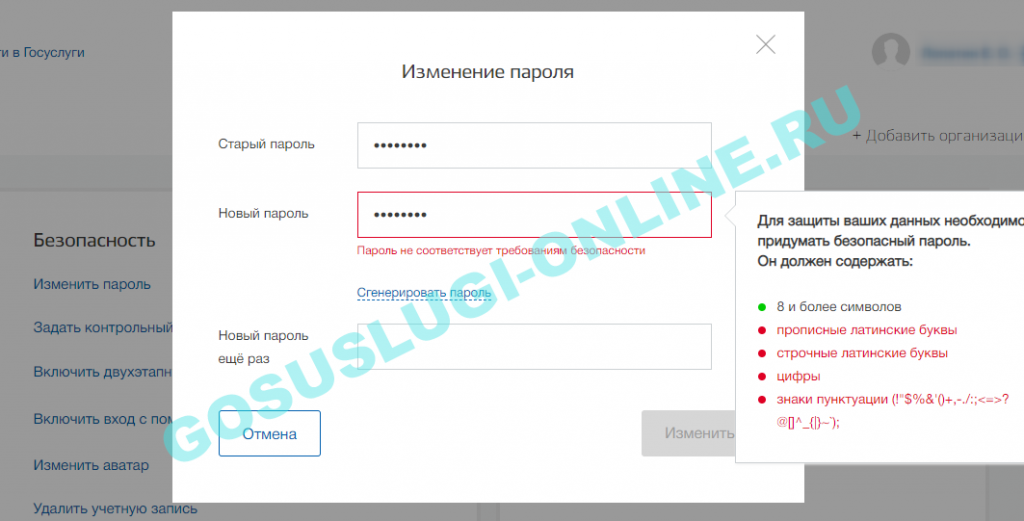
Использование генератора паролей
Если вы испытываете трудности с самостоятельным созданием правильного и безопасного защитного кода, который будет распознан системой как «надежный», можно упростить задачу и воспользоваться специальным генератором паролей. При этом система самостоятельно составляет надежный шифр, который гарантированно пройдет проверку безопасности портала. Система автоматически проверяет комбинацию, чтобы она не была занята другим пользователем.
Для генерирования шифра для Госуслуг:
- при регистрации на сайте возле строки ввода цифрового и буквенного кода требуется кликнуть по ссылке «Сгенерировать пароль»;
- системой будет автоматически подобрана подходящая комбинация цифр, прописных и строчных латинских букв для Госуслуг. После чего нужно просто выделить предложенную комбинацию и вставить в нужную строчку. Далее появится оповещение, которое сообщит о прохождении проверки выбранной комбинации и соответствии требованиям портала (все точки зеленого цвета). Соответственно, при получении оповещения с точками зеленого цвета можно говорить о том, что созданный шифр является надежным. После этого нужно повторно ввести выбранную комбинацию в поле ниже и закончить процедуру регистрации.
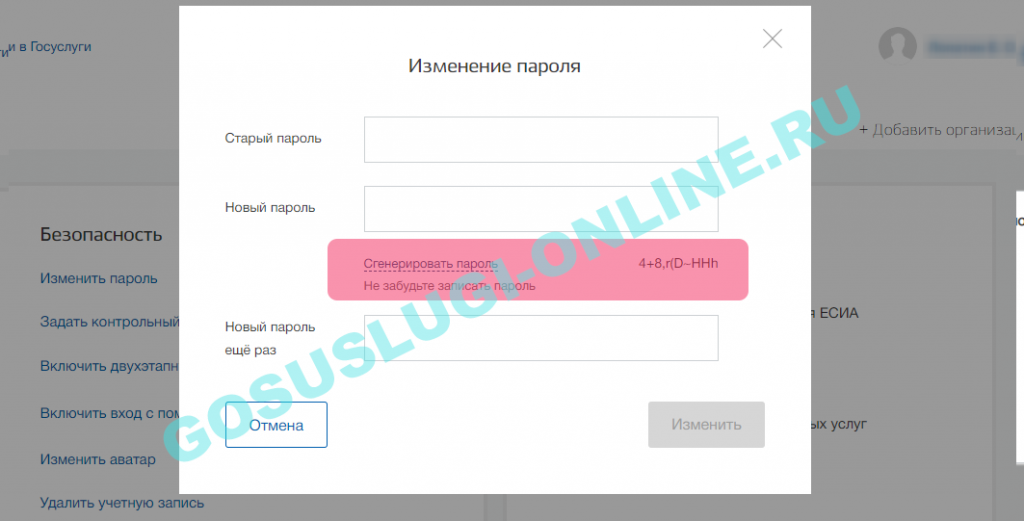
Следуя этим простым правилам, даже человек, не имеющий опыта регистрации, сможет создать свою учетную запись и воспользоваться возможностями сервиса.
Заполняем пробелы – расширяем горизонты!

В Android есть встроенная клавиатура, которую еще называют виртуальной или экранной.
Первый вопрос, который возникает у человека, ранее не имевшего дела с сенсорным экраном смартфона или планшета с Андроидом: где искать клавиатуру? Фокус в том, что ее не надо искать: клавиатура автоматически появляется сама, когда Вам требуется что-то ввести с ее помощью.
Второй вопрос новичка, которым на Андроиде я и сама была: а как освоить набор текста на Андроиде?
Освоить виртуальную клавиатуру Андроида легко, если практиковаться в написании сообщений родным, друзьям, в социальных сетях и т.д. Сначала немного помучаешься, но потом все получится, если только это не бросать.
Я рассматриваю обычную клавиатуру Samsung, которая является родной для смартфона Андроид.
1) Заглавные буквы при наборе текста на Андроиде
Как с маленьких букв перейти на большие (заглавные) буквы? Обратите внимание на стрелку для включения верхнего регистра (1 на рис. 1):

Чтобы набрать ВЕСЬ текст заглавными буквами, следует сделать длинный тап по стрелке верхнего регистра (1 на рис. 1), то есть, нажать на стрелку и немного подержать палец на этой стрелке, а потом печатать.
Чтобы убрать режим БОЛЬШИХ (заглавных) букв, также нужен длинный тап: как включили режим больших букв, так его и выключили.
После точки следующее слово автоматически печатается с большой буквы. Это предназначено для облегчения ввода текста, ибо, как известно, точка означает конец предложения, а новое предложение начинается с заглавной буквы.
Если у Вас после точки в новом предложении сразу не вводится большая (заглавная) буква, это значит, что в «Параметрах клавиатуры» нет галочки напротив опции «Автоматическая заглавная буква в первом предложении» (цифра 4 на рис. 2), следует поставить эту галочку.
В Андроид 5 Параметры клавиатуры находятся таким образом: “Настройки” – “Система” – “Язык и ввод” – “Клавиатуры и методы ввода” – “Клавиатура Samsung”.
Вы, наверное, видели в Интернете тексты или комментарии, напечатанные без точек и запятых, а также без заглавных букв? Согласитесь, что такие тексты прочитать и понять бывает не так-то просто. Поэтому при вводе текста не стоит пренебрегать точками и заглавными буквами.
2) Как поменять язык на Андроиде?
Другими словами, как переключить раскладку клавиатуры? В разных моделях Андроида для этого может быть предназначена
- кнопка с глобусом,
- либо кнопка с надписью En/Ru,
- либо нужно провести пальцем по клавише пробела.

В моей модели, чтобы поменять язык на Андроиде, нужно провести пальцем (слева направо или справа налево) по клавише пробела (2 на рис. 1), образно говоря, «смахнуть пыль» с клавиши пробела.
Если один раз провести пальцем – первый язык меняется на второй, другой раз махнуть пальцем – снова появится первый язык. Это все относится к тому случаю, когда на Android включены (активны) два языка.
На рис. 2 видно, что в Настройках – “Параметры клавиатуры” – “Языки ввода” у меня включены два языка (они включены по умолчанию):
Если подключить больше языков, то смена языков будет происходить последовательно: с первого языка на второй, со второго языка на третий и так по кругу. В результате проведений пальцем по клавише пробела для смены раскладки будет происходить появление по очереди всех подключенных языков: своеобразный круговорот языков в Андроиде.
3) Как в Андроиде подключить больше языков?
Открываем в Андроиде по очереди: “Настройки” – “Система” – “Язык и ввод”. Напротив подключенных языков есть галочки. Можно также легко подключить другие языки, которые есть в списке.
Как видно на рис. 3, для подключения нового языка в настройках Андроида достаточно поставить галочку напротив нового языка, и он станет доступен. Так можно подключить много языков, если в этом есть необходимость.
4) Альбомная ориентация экрана удобнее для ввода текста
Если на смартфоне включена опция «Поворот экрана», то достаточно повернуть в своих руках смартфон, чтобы изменить вертикальное положение на горизонтальное. При этом происходит автоматический поворот экрана на его альбомный вариант (рис. 4):
С альбомным экраном проще для новичков попадать на нужные кнопки, случайно не нажимая «лишних» кнопок. К тому же, в альбомной ориентации более крупные кнопки, они лучше видны.
В разных моделях по-разному включается и отключается режим «Поворот экрана». В моей модели это “Настройки” – Устройство «Дисплей» – “Автоповорот экрана”. Напротив опции «Автоповорот экрана» должна стоять галочка, тогда можно будет поворачивать смартфон для разного расположения экрана в разных ситуациях.
5) Как удалить символ?
Для удаления есть крестик (цифра 7 на рис. 5). Проще всего удалять сразу же неверно введенные символы, ибо в набранном сообщении сложно ставить курсор в нужное место.
Для перемещения курсора в клавиатуре Samsung нужно просто тыкнуть пальцем в нужное место, но палец не всегда может точно попасть в цель. Повезло тем, у кого на Андроиде есть стилус (карандаш для облегчения набора текста), со стилусом нет проблемы с позиционированием курсора. Но для стилуса нужно, чтобы устройство с Андроидом поддерживало технологию Note. Если устройство Samsung ее не поддерживает, то и стилус на нем работать не будет.
6) Как напечатать цифры и другие символы?
3 на рис. 5 – эта кнопка открывает экран со смайликами: выбирай любой и вставляй в свои сообщения.
4 на рис. 5 – тап по этой кнопке вводит в текст пробел. Если провести пальцем из одной стороны в другую, то русская раскладка сменится на английскую.
5 на рис. 5 – тап по этой кнопке ставит точку в сообщении. Длинный тап по этой же кнопке откроет окно с другими символами: ! ?» и другие.
6 на рис. 5 – тап по этой стрелке вызывает перевод строки (перейти на новую строку), начать новый абзац.
Для ввода цифр в сообщении на Андроиде есть два способа:
- Длинный тап по клавише в первом ряду (цифра 1 на рис. 5). Если подержать палец на клавише в первом ряду (длинный тап), появится цифра вместо буквы на той же клавише.
- Можно тапнуть по клавише для переключения клавиатуры на символы (2 на рис. 5). Появится дополнительная клавиатура (рис. 6), где будут цифры в первом ряду. Для ввода этих цифр нужен будет обычный тап по клавишам с цифрами.
Для продолжения цифровой клавиатуры нужно тапнуть по клавише 1 на рис. 6, а для возврата к буквам есть кнопка ABC (2 на рис. 6).
1 на рис. 7 – возврат к первой части цифровой клавиатуры, которая на рис. 6.
2 на рис. 7 – возврат к буквам на клавиатуре Андроид.
Как набрать знак номер на Андроиде (№):
- просто ввести латинскую N,
- либо устанавливать другие клавиатуры,
- либо скопировать откуда-то № и вставить.
7) Как отключить звук набора текста на Андроид
В Настройках Андроида находим следующие пункты: Система – Язык и ввод – Клавиатура Samsung – Параметры клавиатуры. В Параметрах находим «Отзыв при нажатии клавиши» и убираем галочку напротив «Звук» (рис. 8).
Кроме того, можно проверить общие (системные) настройки звука на Андроиде: Настройки – Устройство – Звуки и уведомления – Режим звука:
Здесь нужно проверить, где стоит галочка. Думаю, лучше, чтобы галочка была напротив опции «Звук».
Упражнения для проверки:
1) Если на смартфоне есть Интернет, откройте браузер Chrome. В адресную строку браузера введите: yandex.ru.
2) Откройте «Сообщения» на Андроиде. Введите сообщение: «Привет! Сегодня 1 августа 2016 года. Я набираю сообщение на Android.»
Прошу проголосовать! Не проходите мимо:
Получайте актуальные статьи по компьютерной грамотности прямо на ваш почтовый ящик.
Уже более 3.000 подписчиков
Важно: необходимо подтвердить свою подписку! В своей почте откройте письмо для активации и кликните по указанной там ссылке. Если письма нет, проверьте папку Спам.
Источник: prokompter.ru
Где найти прописные латинские буквы на клавиатуре
Латинские буквы могут понадобиться для разных целей, например, для написания научных терминов, старых названий городов или имен исторических личностей. К счастью, это совсем не проблема, поскольку они присутствуют на любой компьютерной клавиатуре, нужно только переключить раскладку. В этой небольшой статье мы расскажем, как набрать строчные и прописные латинские буквы на клавиатуре компьютера или ноутбука.
Набор латинских букв на клавиатуре
Для набора строчных и прописных букв латинского алфавита обычно используют английскую раскладку клавиатуры. Английский алфавит основан на латинском, поэтому все буквы выглядят точно также. Поэтому, для того чтобы набрать латинские буквы на клавиатуре, нужно переключиться в английскую раскладку.
На большинстве компьютеров с операционной системой Windows для переключения между раскладками используется одна из двух комбинаций клавиш: ALT-SHIFT или CTRL-SHIFT. Можете попробовать сначала одну комбинацию, а потом другу. Один из этих вариантов должен сработать и переключить раскладку клавиатуры.

Наблюдать за изменением раскладки клавиатуры можно по иконке, которая расположена в правом нижнем углу экрана, рядом с системными часами. Данная иконка показывает текущую раскладку клавиатуры.

Если вам сложно переключать раскладку клавиатуры при помощи комбинаций клавиш, то вы можете делать это с помощью мышки. Для этого нажмите на иконку, которая отображает текущий язык, и выберите английский.

После того как вы переключите раскладку клавиатуры на английский язык вы сможете набирать латинские буквы используя английский алфавит, который всегда присутствует на любой клавиатуре для компьютера.
Строчные и прописные латинские буквы
Набор строчных и прописных латинских букв ничем не отличается от набора букв из любого другого алфавита. Для этого нужно использовать клавиши SHIFT или CAPS LOCK.
Клавиша CAPS LOCK получила свое название от английского capitals lock, что можно перевести как «фиксация на прописных буквах». Нажимая на эту клавишу, вы переключаете клавиатуру на набор прописных букв. В дальнейшем клавиатура будет набирать только прописные буквы, до тех пор, пока вы снова не нажмете на CAPS LOCK, тем самым переключив клавиатуру на набор строчных.

Клавиша SHIFT — это клавиша модификатор, обычно она изменяет поведение других клавиш. При наборе букв клавиша SHIFT отвечает за переключение между строчными и прописными буквами. Если CAPS LOCK выключен, и вы набираете строчные буквы, то нажатие буквы вместе с клавишей SHIFT приведет к набору прописной буквы. Если же CAPS LOCK включен, и вы набираете прописными буквами, то нажатие буквы вместе с клавишей SHIFT даст противоположный эффект, вы получите строчную букву.
Решение проблем с латинскими буквами
Если в списке ваших раскладок нет английской раскладки, то вы не сможете латинские буквы. В этом случае нужно сначала добавить английскую раскладку в список доступных раскладок клавиатуры.
Если у вас Windows 7, то для этого нужно кликнуть правой кнопкой мышки по иконке раскладки клавиатуры и выбрать пункт «Параметры».

В результате появится окно с настройками языков. Здесь, на вкладке «Общие», нужно нажать на кнопку «Добавить».

После этого нужно выбрать язык и закрыть все окна нажатием на кнопку «ОК».

Если же вы пользуетесь Windows 10, то вам нужно нажать на иконку раскладки клавиатуры левой кнопкой мышки и перейти в «Настройки языка».

В результате появится окно «Параметры», открытое в разделе «Регион и язык». Здесь нужно нажать на кнопку «Добавьте язык».

После чего нужно выбрать один из доступных языков и нажать на кнопку «Далее».

После этого появится окно, в котором нужно снять отметку напротив функции «Назначить языком интерфейса Windows». Если этого не сделать, то добавленный язык будет использоваться в качестве основного во всей операционной системе Windows.

Для завершения процесса нужно нажать на кнопку «Установить». В результате выбранный язык появится в списке раскладок клавиатуры и вы сможете работать с латинскими буквами.
Чем надежнее будет пароль на Госуслугах, тем лучше будет защищен ваш профиль от взлома. Поскольку на портале хранятся ваши личные данные, злоумышленникам открывается широкий простор для манипуляций при попадании в ваш личный кабинет.
Мы приведем примеры паролей в начале статьи, но лучше прочитайте ее полностью, чтобы иметь полное представление о его составлении.
Примеры:
Если вы наблюдаете ошибку при вводе пароля (даже сгенерированного самим сайтом), то прочтите эту статью, где находится решение данной проблемы.
Требования к безопасности пароля
Основные требования (от портала Госуслуг)
Поскольку основным и самым простым методом получения пароля является его «перебор» специальными программами, требования, которые предъявляет портал Госуслуг к паролю, являются обоснованными.
Чтобы система портала одобрила ваш пароль, необходимо чтобы он соответствовал некоторым требованиям:
- 8 и более символов. Пароль должен содержать минимум 8 символов.
- Прописные латинские буквы (D,E,F,G,J,K…). Большие буквы только английской раскладки клавиатуры.
- Строчные латинские буквы (d,e,f,g,j,k…). Маленькие буквы только английской раскладки клавиатуры.
- Цифры. В пароле должны обязательно присутствовать цифры.
- Знаки пунктуации (. +-*/ и т. п.). В пароле должны обязательно присутствовать знаки пунктуации.
Все эти пункты должны соблюдаться одновременно в вашем пароле.
Дополнительные требования
Помимо основных требований, помните что:
- Нельзя использовать русские символы, то есть при составлении пароля раскладка клавиатуры должна быть переключена на английскую.
- Нельзя использовать повторяющиеся символы (Anna, 1998, AASSFF).
- Вы может использовать свое имя, фамилию, профессию, либо другие данные, хорошо вам знакомые, но не будьте слишком очевидными при составлении пароля. В случае, если злоумышленник владеет минимальной информацией о вас, он может использовать эти знания для упрощения подбора символьной комбинации.
- Не храните пароль на видном месте. Пароль не должен попасть в чужие руки.
- Не записывайте пароль так, чтобы можно было догадаться для чего он. Например, рядом с паролем не должно быть таких заметок: «Пароль», «Пароль для Госуслуг», «Госуслуги», «От сайта Госуслуг», «Вход на сайт» и т. п.
Сгенерированный пароль или свой?
Сгенерированный пароль, который тут же можно получить на сайте, является наиболее надежным от простых методов взлома личного кабинета. Он не содержит логики, в нем используется много комбинаций редких символов, поэтому он сложен для подбора. Но, основным его минусом является невозможность воспроизвести его по памяти. Вряд ли вы запомните такие комбинации символов «X%5x|rFd», «0EtAyUL7» «
Если вы планируете регулярно пользоваться порталом Госуслуг, то вам нужен другой пароль – надежный, но запоминающийся.
Примеры пароля для Госуслуг
В соответствии с требованиями портала, составим следующие пароли:
Данные пароли представлены только в качестве примера. Мы рекомендуем составить «логику» символьной комбинации самостоятельно.
Сайт gosuslugi.ru – один из самых популярных в России порталов, позволяющих получить от государства различные формы услуг. Здесь вы можете проверить свою задолженность по налогам, оплатить штрафы ГИБДД, получить справку об отсутствии судимости и многое другое. Но, как это часто бывает, многие государственные сервисы сделаны и работают кое-как.
Это же и относится к порталу Gosuslugi, регистрация на котором может превратиться в захватывающий квест на проверку терпения, силы воли и стрессоустойчивости пользователя. Ниже мы разберём, как зарегистрироваться на сайте, как подобрать прописные и строчные латинские буквы для создания пароля на портале Госуслуг. Также рассмотрим, какие негласные секреты подбора password существуют на данном сайте.
Порядок регистрации на сайте Госуслуг
Как известно, регистрация на государственном портале услуг gosuslugi.ru происходит в три основных этапа:
- Ввод своего имени и фамилии, телефона и е-мейл. Подтверждение номера телефона через смс;
- Подбор password для портала в соответствии с имеющимися требованиями. Проверка пароля и вход на сайт;
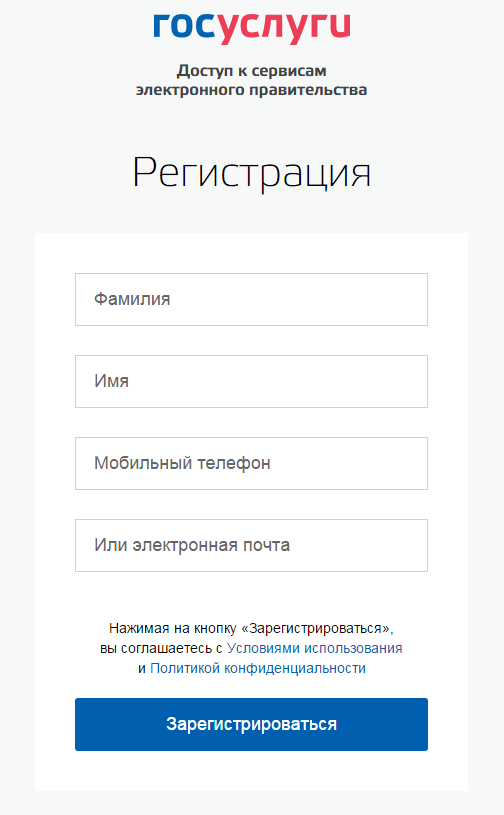
Поля ввода при регистрации в Госуслугах
И если с первым шагом обычно не возникает никаких проблем (подтверждающая смс приходит вовремя), то с подбором пароля у многих пользователей возникает масса проблем.
Базовые требования для подбора пароля для сайта Gosuslugi.ru
После прохождения первого шага пользователь переходит на экран подбора пароля для входа на портал. Шифр должен соответствовать следующим требованиям:
- Должна использоваться исключительно латиница (английские буквы);
- Пароль не должен быть короче 8 символов;
- Используйте прописные и строчные латинские буквы. В теле пароля должны присутствовать как прописные (заглавные) так и строчные (маленькие) английские буквы;
- В сочетании с буквами должны использоваться цифры;
- Должны использоваться знаки пунктуации (запятая, точка, восклицательный знак и др.);
- Не должно быть использовано подряд несколько одинаковых символов;
- Пароль должен соответствовать требованиям надёжности.
При подборе password необходимо учитывать все перечисленные требования. Выполненное требование будет окрашиваться в зелёный цвет в перечне справа, невыполненные будут отмечены красным. Когда все пункты будут окрашены зелёным, ваш пароль получит статус «Надёжный пароль», вы сможете пользоваться им для работы на Госуслугах.

Убедитесь, что пароль соответствует всем заявленным требованиям
Пример пароля для Gosuslugi.ru может быть таковым:
Если же подобрать подобную комбинацию является для вас непосильной задачей, тогда будет необходимо кликнуть на опцию «Сгенерировать пароль» . Ресурс создаст для вас подходящий шифр из больших и маленьких букв, и вы сможете использовать его для входа на портал.

Выберите «Сгенерировать пароль» для генерации пароля в системе
Проблемы с вводом пароля из строчных и прописных латинских букв
Подобрав корректный password, пользователь пытается ввести его для входа на сайт. Но не тут то было. Вместо перехода к следующему шагу человек получает системное сообщение «Пароль не соответствует требованиям безопасности» .
Пользователь начинает и так и этак вводить свой пароль, менять его структуру, даже генерировать шифр в системе и вводить его на сайте – ничего не помогает. Некоторые пытаются ввести заданную комбинацию на протяжении нескольких суток, терпят неудачу, после чего бросают бесплодные попытки регистрации на сайте.
Итак, что же делать в данной ситуации? Разберём лайфхаки регистрации на портале Госуслуг:
- Регистрируйтесь на центральном портале gosuslugi.ru , а не на региональных уровня pgu.krasnodar.ru;
- Обязательно вводите ваш пароль вручную посимвольно оба раза, а не путём копирования с буфера обмена;
- Попробуйте после набора password стереть его последний символ. Если после удаления последнего символа код не проходит, вместо стёртого символа добавьте другой (произвольный);
- После генерация вашего шифра из латинских букв и его копирования нажмите на Enter . Ту же самую процедуру повторите при повторном вводе своих данных;
Каждый из подобных приёмов доказал свою эффективность, потому можете смело использовать их при подборе кода для сайта Госуслуг.
Заключение
Подбор password всегда должен соответствовать перечисленному ряду требований, одним из которых являются прописные и строчные латинские буквы для создания корректного пароля для портала Госуслуги. При этом рекомендуется вводить каждый символ для лично, а также в конце нажать на Enter – это позволит благополучно создать шифр для использования на портале.
Post Views: 13
Похожие записи:
- База данных оборудования предприятия
- Где делать прототип сайта
- Духовка с функцией пароварки отзывы
- Источники поиска ит специалистов
Источник: galaxys6blog.ru
Как поменять язык ввода на телефоне Android Samsung



В смартфонах Samsung используется собственная клавиатура. Она довольно удобная, но некоторые пользователи не знают, как поменять язык клавиатуры: например, пишете на русском языке, понадобилось добавить слово на английском и… И ступор. На деле все очень просто.
Используем в качестве примера приложение, в котором понадобится клавиатура. В нашем случае это браузер. Обратите внимание на клавишу пробел — на ней отчетливо видны две стрелки.

Они указывают на то, что нужно провести по данной клавише справа налево, либо слева направо — и тогда будет изменен язык клавиатуры. Проводим и язык переключился (указан на пробеле).

Согласитесь, просто и удобно.
В случае, если вам нужно изменить язык, скажем, английский на какой-то другой, нажмите на кнопку «Настройки».

Тапните по строке «Языки и типы».

Далее — «Управление языками».

Укажите нужные вам языки. К примеру, у нас используются два языка — русский и английский.

Отключаем английский и включаем французский вместо него.

Вместо английского используется французский.

Таким образом языки можно сменить на любые другие, которые поддерживаются системой. Можно даже использовать более двух языков — тогда переключение будет поочередным, например: русский, английский, французский.
Друзья! Если наш сайт помог вам или просто понравился, вы можете помочь нам развиваться и двигаться дальше. Для этого можно:




Скорость указателя
При использовании мышки, джойстика с телефоном/планшетом можно изменять скорость указателя – всё как на компьютере.
Подведем итог. Мы разобрали все настройки языка ввода, как установить и настроить клавиатуру под себя; как работать с виртуальной клавиатурой и как подключить внешнюю к смартфону/планшету; как преобразовать текст в речи и изменить скорость указателя, если используете мышку или джойстик.
Samsung — крупный производитель бытовой техники. Компания известна благодаря огромному количеству техники, и, конечно, смартфонам на базе операционной системы Android. Торговая марка была зарегистрирована корейским предпринимателем Ли Бен Чхоль в 1938 году.
Владельцы гаджетов от южнокорейской компании часто задаются вопросом: «Как переводится название бренда с корейского языка? Возможно, основатели компании вкладывали в имя корпорации какой-то смысл?»

Как установить русский язык на смартфоне Samsung.
Исторически сложилось так, что ещё в 70-е годы математическое обеспечение для сотовой связи и сами мобильные устройства связи впервые в мире были разработаны в СССР для высшей власти. Но ввиду того, что среди населения её распространение не планировали, то дальнейшее развитие оно у нас и не получило. Но с течением времени «так случилось», что все участники этого проекта «эмигрировали в США» и встретились, совершенно случайно, на своих новых рабочих места в корпорации IBM. Вот так и оказалось, что родиной сотовой связи был СССР, а внедрили её для коммерческого использования – в США.
Также большинство смартфонов, выпускаемые в мире, к сожалению, собираются тоже не в России. Поэтому основной язык интерфейса смартфона является тоже не русским.
Поэтому, при первом включении смартфона Вас обязательно попросят выбрать свой родной язык в качестве основного. И только после этого все надписи на экране и приложений уже будут на русском языке.


