В этой статье мы разберемся, как включить блютуз на ноутбуке. Bluetooth модуль присутствует во всех современных и большинстве старых моделей ноутбуков. Протокол должен работать на лэптопе и необходимость в установке специального USB-адаптера, как для настольного ПК, отсутствует.
Блютуз используется не только для передачи данных, но и для подключения аксессуаров к ноутбуку (смартфона, электронных книг, мышки, клавиатуры, колонок и других устройств). Следует отметить, что подключаемые гаджеты по этому протоколу, также должны иметь встроенный модуль блютус.
В этой инструкции я постараюсь подробно рассказать, как включить Блютуз в ОС Windows 10, 8 (8.1) и 7.
Как проверить наличие Блютуз на ноуте
У некоторых пользователь возникают сомнения, есть ли в их ноутбуке протокол Bluetooth. Некоторые компании-производители электронных устройств, устанавливают Wi-Fi и Bluetooth на одну плату. Поломка одного из них, автоматически приводит к выходу из строя и другого модуля.
Как найти на ноутбуке Bluetooth. Как определить есть ли Bluetooth адаптер на своем ноутбуке
Способы определить наличие Bluetooth ⇒

-
Надпись на ноутбуке, иконка «синего зуба»

Перечисленные способы позволяют решить проблему.
Активация Блютуз сочетанием клавиш
Bluetooth модуль может присутствовать на лэптопе, но быть отключенным.
Обязательные условия для использования модуля блютуз ⇒
- его наличие в ноутбуке;
- физическое включение радиомодуля;
- программное включение адаптера.
После установления факта присутствия модуля блютуз на ноутбуке, нетбуке или ультрабуке, должна быть проведена его активация. На некоторых моделях установлены кнопки или рычажки для запуска адаптера.
В большинстве случаев модуль запускается при помощи определенной комбинации клавиш.

Разные производители, используют следующие сочетания клавиш для запуска адаптера Bluetooth ⇒
| Samsung | Fn+F9 |
| Toshiba | Fn+F12 |
| MSI | Fn+F9 |
| Lenovo | Fn+F5 |
| HP | Fn+F12 |
| Dell | Fn+PrtSc |
| ASUS | Fn+F2 |
| Acer | Fn+F3 |
Использование сочетания горячих клавиш для запуска адаптера имеет определенные особенности. Это связано с установкой на одну плату Wi-Fi и Bluetooth. Используемый некоторыми производителями метод создает определенные проблемы.
Компания ASUS использует такой подход. На мобильных компьютерах этого производителя при нажатии комбинации горячих клавиш, происходит попеременное включение и отключение сначала одного протокола беспроводной связи, потом другого. Установить последовательность можно на практике. Такая же особенность присутствует на продуктах бренда Samsung. Зато ноутбуки DNS оснащены отдельными кнопками для включения и отключения адаптера.
После совершения манипуляций на панели внизу возле часов должна появиться такая иконка

. Иногда символ может быть скрыт в шторке, которая скрывает отображаемые значки на панели задач. На некоторых ноутах, после запуска адаптера блютуз, загорается индикатор.
При отсутствии значков, символов, иконок и сигналов, следует перейти к следующим пунктам. Bluetooth-модуль должен быть активирован через операционную систему ноутбука.
Windows 10
Опции запуска адаптера находятся сразу в разных местах. Существует также дополнительный способ — включение режима самолета приводит к автоматическому отключению модуля беспроводной связи.

Самой простой способ — кликнуть на панели внизу в углу, где располагается символ Bluetooth. Модуль автоматически после этого запускается.
Второй вариант подключения беспроводной связи состоит из следующих этапов ⇒
- перейти в «Пуск» ⇒ «Параметры»;
- кликнуть на «Устройства»;
- нажать «Bluetooth и другие устройства ⇒ Вкл.»;
- выбрать нужное устройство из списка и подключиться к нему.

При отсутствии связи, следует проверить подключаемое к ноутбуку устройство. Оно должно быть готово к обнаружению (особенно актуально для смартфонов).
Windows 8.1 и 8
При работе с некоторыми моделями ноутбуков может потребоваться передвижение переключателя Wireless в положение On. Это позволит получить доступ к настройкам адаптера. При несоблюдении данного условия, даже установленные драйвера не помогут активировать модуль.
На старых моделях ноутбуков, блютуз запускается после нажатия комбинации клавиш Fn + Bluetooth, хотя такой вариант встречается уже достаточно редко.
Этапы подключения Windows 8.1
- открыть справа панель Charms;
- кликнуть на «Параметры»;
- перейти на «Изменение параметров компьютера».
- нажать на «Компьютер и устройства», где присутствует Bluetooth.

Адаптер автоматически переходит в режим поиска устройств для подключения. Ноутбук и ПК также становятся доступными для обнаружения.
Этапы подключения Windows 8
- активировать расположенную справа панель нажатием мышки в углу;
- кликнуть на «Параметры»;
- нажать «Изменение параметров компьютера»;
- перейти на «Беспроводная сеть».

На экране управления беспроводными адаптерами появляется возможность включать/отключать адаптер Bluetooth.
Для подключения устройства по беспроводной связи блютуз, следует зайти в «Изменение параметров компьютера» ⇒ перейти в «Устройства» ⇒ кликнуть на «Добавить устройство».
При отсутствии эффекта от перечисленных действий, следует проверить наличие включенного Bluetooth в диспетчере устройств. Также важную роль играет корректная установка драйверов.
Для перехода в диспетчер устройств следует произвести следующие манипуляции ⇒
- нажать сочетание Windows + R и набрать devmgmt.msc;
- перейти в свойства Bluetooth-модуля и проверить наличие ошибок;
- проверить поставщика драйвера (версия программного обеспечения от Microsoft должна быть не старше нескольких лет, при необходимости следует найти новую версию);
- попробовать удалить драйвер и установить его заново.
Драйвера следует искать на сайте производителя ноутбука. Иногда версия дров на сайте присутствует только для старых Виндовc, я для вашей их нет. В этом случае стоит попробовать программу для автоматического обновления и установки драйверов. Я советую использовать Driver Booster Free. Более подробно об этом, можно почитать в моей статье про программы по автообновлению драйверов.
Если не получилось, то попробуйте запустить установку ПО в режиме совместимости со старой версией Windows.
Windows 7
При запуске адаптера Bluetooth, чаще всего используются фирменные утилиты компании-производителя. Второй вариант — активация символа в области уведомлений операционной системы Windows. Все зависит от модели электронного устройства.
Переключатель Wireless следует переместить в положение на «Включено». При отсутствии беспроводной связи следует использовать перечисленные ниже способы.
- перейти в «Панель управления»;
- кликнуть на «Устройства и принтеры»;
- нажать правой кнопкой мышки на Bluetooth Adapter;
- кликнуть «Параметры Bluetooth» – здесь модно провести настройку отображение символа в области уведомлений, откорректировать видимость для устройств и др.;
- при отсутствии пункта подключение адаптера блютуз осуществляется через кнопку «Добавить устройство», при включенном отображении установленных драйверах все должно получиться.

- нажать правой кнопкой мышки на символ сети в зоне уведомлений;
- перейти в «Центр управления сетями и общим доступом»;
- кликнуть «Изменение параметров адаптера»;
- нажать «Сетевое подключение Bluetooth», перейти на «Свойства» (отсутствие подключения свидетельствует о проблемах с драйверами или других ошибках);
- нажать на «Bluetooth» и открыть параметры.
XP
Данная ОС используется достаточно редко. Все манипуляции с настройками доступны через «Панель управления».
macOS
Если на Макбуке и устройствах подключаемых через блютуз, нет физических повреждений, то всё настраивается довольно просто.
Чтобы включить Bluetooth на MacBook нужно ⇒
- зайти в меню macOS “Apple”;
- щелкнуть на системные настройки;
- выбрать пункт Bluetooth;
- убедиться, что он включен.
Если я вам не помог, то возможно вам сможет помочь инструкция с официального сайта Apple.
BIOS
Иногда Bluetooth-адаптер отключен в ноутбуке в BIOS. Порядок запуска модуля зависит от конкретной модели.
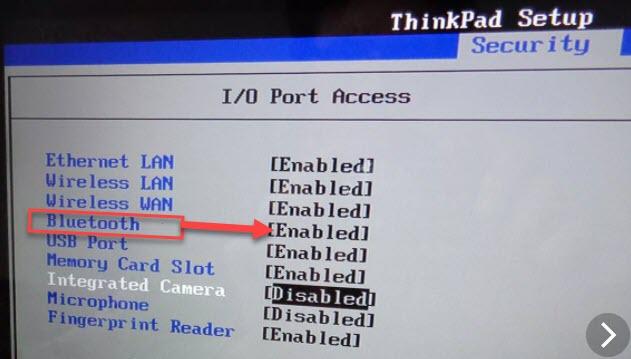
Внешние программы
Иногда запуск беспроводной связи блютуз на ноутбуках, требует установки специализированных утилит от производителя. Все зависит от модели устройства. Обычно такие программы идут в комплекте с ноутбуком и в обязательном порядке есть на сайте производителя. Мы не любим читать инструкции, но в данном случае это лучше сделать.
Распространенные проблемы
Распространенные проблемы, почему Bluetooth-адаптер не запускается ⇒
- физическое отсутствие модуля на ноутбуке;
- поломка адаптера;
- отключенный Bluetooth;
- отключена “Служба беспроводной связи Bluetooth”;
- проблемы с драйверами, другие о шибки (рядом с символом блютуса в Диспетчере устройств, должны отсутствовать восклицательные знаки, красные и желтые значки).
Исправить ситуацию поможет удаление адаптера, нажатие кнопки «Обновить конфигурацию оборудования», перезагрузка устройства после появления значка в списке.
Отсутствие другого устройства — подключаемый девайс должен быть доступен для обнаружения.
При наличии вопросов, задавайте их в комментариях. Полное изложение проблемы с указанием деталей, поможет быстро решить ее.
Часто задаваемые вопросы — FAQ
Здравствуйте. У меня ноутбук, с Виндовс 8.1. На официальном сайте Самсунг для моего ноутбука есть драйвера на Блютуз только под виндовс Виста. Пробовал в режиме совместимости установить, но выдаёт ошибку: проблемы с совместимостью. Что можно сделать?
1. Попробуйте обновить драйвер блютуза автоматически при помощи программ. Об этом я писал в статье.
2. Установить Виндовс 10 и если все заработает, то использовать стандартный драйвер ОС. Так же можно попробовать автоматическую установку. Обычно все ноуты, на которых нормально работает Win 8, хорошо совместимы и с десяткой.
Где найти блютуз на Windows 7?
1. Нажмите кнопку «Пуск» и кликнете по иконке «Панель управления».
2. В Панели управления переходим в «Диспетчер устройств».
3. В открывшемся окне находим «Радиомодули Bluetooth». Жмем по этому пункту ПКМ и выбираем «Задействовать». Здесь его можно и отключить при необходимости.
Источник: fixx.one
Как найти блютуз на ноутбуке самсунг?
Самый простой способ, это открыть центр уведомлений и нажать на соответствующую кнопку. Или зайти в параметры, затем в раздел «Устройства», и на вкладке «Bluetooth и другие устройства» включить модуль ползунком.
Где в ноутбуке находится Bluetooth?
Это делается очень просто. В нижнем правом углу экрана вашего устройства (это может быть компьютер, ноутбук или планшет) находится значок в виде сообщения. После того, как вы на него кликнете, справа появится выдвигающаяся панель «Центр уведомлений», а внизу будет значок с надписью «Bluetooth».
Как найти блютуз на ноутбуке HP?
Непосредственное включение блютуз в ноутбуках HP
У многих, на корпусе есть кнопка для включения блютуз (не у всех) или на клавишах F1-F12 нарисован значок антенны. Если значка нет, то просто удерживая клавишу FN – нажимайте на F1 … F12 (обычно там же включается WI-FI).
Как включить блютуз на ноутбуке Самсунг виндовс 10?
Для этого выполните следующие действия. Нажмите кнопку пуск > Параметры > устройства > Bluetooth Время и дата» на панели задач. На панели задач нажмите Центр уведомлений ( или ), а затем выберите Bluetooth , чтобы включить его.
Как проверить есть ли в ноутбуке Bluetooth?
Можно в строке поиска в меню Пуск написать «Панель управления» и открыть ее. Перейдите в раздел «Оборудование и звук». Если возле «Устройства и принтеры» есть пункт «Добавление устройства Bluetooth» – значит он настроен и работает.
Как настроить Bluetooth на ноутбуке Samsung?
Самый простой способ, это открыть центр уведомлений и нажать на соответствующую кнопку. Или зайти в параметры, затем в раздел «Устройства», и на вкладке «Bluetooth и другие устройства» включить модуль ползунком.
Как включить блютуз адаптер?
- Нажмите и удерживайте кнопку Подключение на нижней панели мыши. .
- Запустите программное обеспечение Bluetooth на компьютере. .
- Откройте вкладку Устройства и нажмите кнопку Добавить.
- Следуйте инструкциям на экране.
Как зайти в настройки блютуз на ноутбуке?
- В списке устройств найдите строку “радиомодули Bluetooth”. Нажмите правой кнопкой мыши на соответсвующую модель (выделено желтым) и выберите “Свойства”.
- Выберите правой кнопкой мыши “Сетевые подключения Bluetooth” и выберите “включить”.
Как включить Bluetooth на компьютере HP?
В ОС Windows найдите и откройте Параметры Bluetooth и других устройств. Примечание. Если пункт Bluetooth и другие устройства отсутствует в поиске, ваш компьютер может не поддерживать Bluetooth. На вкладке Bluetooth и другие устройства установите значение Вкл для Bluetooth.
Как включить блютуз на ноутбуке Windows XP?
- Acer: Fn+F3;
- ASUS: Fn+F2;
- Dell: Fn+F2 или PrtScr;
- HP: Fn+F12;
- Lenovo: Fn+F5;
- MSI: Fn+F9;
- Toshiba: Fn+F12;
- Samsung: Fn+F9.
Источник: fortune-project.ru
Как включить Bluetooth на ноутбуке с Windows 8.1
В этой статье мы расскажем и покажем, как включить Bluetooth на ноутбуке Windows 8.1. Потому что это довольно частая проблема, ноутбуки не имеют специального включателя и не понятно, как это сделать через настройки. Новая операционная система одна из самых простых в использовании и даже имеет встроенное управление для беспроводной связи. Но несмотря на это, люди, которые впервые столкнулись с «восьмеркой», испытывают затруднения при попытке включить Bluetooth.
Включаем Bluetooth в Windows 8 и 8.1
Очень часто, на ноутбуках есть физический включатель данной функции, или необходимо воспользоваться сочетанием горячих клавиш. Одно и тоже сочетание функциональной клавиши «Fn» с кнопкой, отвечающей за включения беспроводной связи, может одновременно активировать и Wi-Fi.
Только вот подключившись к Wi-Fi сразу начнется автоматический поиск устройств в радиусе действия адаптера. Но такого нет при включении Bluetooth, включаем его — и ничего не происходит. Это многих может поставить в тупик. Но не стоит пугаться, нужно просто лишь сделать пару кликов, и Вы сможете установить связь с другим устройством.

Кроме включения используя специальные клавиши, функцию Bluetooth можно активировать через настройки в самой системе. Наведите указатель мыши в верхний правый угол и в открывающемся меню нажмите на кнопочку параметров. В следующем меню выберите пункт Изменений параметров компьютера. В параметрах ищем настройки для беспроводной сети «Wireless».


В следующей вкладке найдите раздел с беспроводными устройствами. Возле пункта Bluetooth установите переключатель в положение «включен».

Теперь данная функция активирована. Переходим к следующему шагу.
Ищем устройства Bluetooth
Bluetooth работает, теперь найдем устройство, к которому можно подключиться. Снова откройте раздел Изменения параметров компьютера. Но теперь выбираем пункт «Компьютер и устройства». Открываем вкладку, отвечающую за Bluetooth. На ней так же можно выполнять включение и выключение данного модуля.
Тут же компьютер выполняет поиск всех доступных устройств, в радиусе действия и отображает их.

Остается только выбрать нужное устройство, из списка обнаруженных, и следовать тем подсказкам, что появляются. Если телефон, или планшет не отображается в данном списке, то убедитесь, что на нем так же включена данная технология. В некоторых случаях, нужно еще активировать параметр, отвечающий за обнаружение устройства.
Если возникли трудности, например, ничего не заработало, либо нет такого пункта в параметрах, то скорее всего нет нужного драйвера, либо текущий работает не корректно.
Проверяем драйвера
Обычно, Windows 8.1 автоматически устанавливает все драйвера, но такое не всегда случается. Убедитесь, что у Вас на компьютере имеются драйвера для данного устройства. Проверить это можно через диспетчера устройств. Одновременно нажмите сочетание клавиш клавиатуры Win+R и в открывшемся окошке введите mmc devmgmt.msc, затем нажимаете клавишу «Enter».
Откроется тот самый Диспетчер устройств. Найдите в нем пункт с Сетевыми адаптерами и разверните его. Если, среди списка устройств, отсутствуют устройства Bluetooth, то значит драйвера для него в системе нет. Драйвер можно установить с диска, который был с ноутбуком при покупке. Кроме того, его можно скачать с официального интернет ресурса производителя данного ПК.
Когда драйвер будет установлен, для подключения выполняете те же действия, что были описаны выше. Рекомендую использовать дополнительные утилиты для управления подключениями и беспроводными адаптерами.
Эта небольшая статья подходит к концу. Теперь Вы сможете не только включить беспроводной адаптер Bluetooth и произвести подключение к своему телефону и планшету, но и знаете, как проверить драйвер для нужного устройства. Как видите, все не так уж и сложно.
Источник: prostocomp.net