Если на компьютере или ноутбуке под Windows 10 нет кнопки включения Wi-Fi, скорее всего на устройстве не установлены сетевые драйвера или они не работают должным образом. При этом кроме иконки включения беспроводной сети отсутствует пункт в настройках, который отвечает за параметры Wi-Fi. Система не видит сетевой модуль и не дает доступ к функциям, которые с ним связаны. Что делать?
Установка драйверов на Wi-Fi адаптер
Необходимо произвести установку драйверов. Для этого нужно зайти в «мой компьютер», перейти в раздел «свойства > диспетчер устройств». Найдите в появившемся списке устройство, которое отвечает за беспроводную сеть. Рядом с ним может быть значок-восклицательный знак.
Правой кнопкой мыши выберите пункт в контекстом меню, отвечающий за обновление. Произведите автоматический поиск драйверов или укажите путь к ПО на компьютере, если вы заранее скачали актуальные драйвера. Перезагрузите устройство и проверьте, работает ли Wi-Fi теперь.
В некоторых случаях перед установкой новых драйверов потребуется удалить существующие. Эта процедура доступна в том же контекстом меню, где производится обновление. Если для вашего устройства драйвера не нашлись в режиме автоматического поиска, зайдите на сайт производителя компьютера или ноутбука и скачайте ПО там.
Как подключить вай фай на ноутбуке Samsung R610
Не загружайте драйвера на сторонних сайтах, поскольку это чревато заражением системы вредоносными программами.
Используйте личный кабинет вай фай для проверки настроек — 192.168.1.1 или 192.168.0.1. Иногда сеть может не определяться из-за неправильной настройки роутера. Проследите в меню роутера, что соединение и сеть Wi-Fi активны и работают. Эту информацию можно получить в разделе «Статус соединения».
Где в ноутбуке находится вай фай модуль?
WiFi модуль находится в корпусе ноутбука. Обычно он располагается в левой части, но это зависит от производителя или модели. Он представляет собой микросхему на материнской плате ноутбука.
Подробнее узнать где в ноутбуке находится вай фай модуль, вы сможете в руководстве пользователя или на сайте производителя. Замену WiFi модуля рекомендуется выполнять в официальном сервисном центре.
Со встроенным в ноутбук беспроводным модулем очень редко возникают серьезные проблемы. Большинство проблем касается отсутствия драйверов и ошибках в настройке. Но если у вас есть подозрения насчет модуля вай фай, купите внешний USB-адаптер.
В некоторых моделях ноутбуков, сбоку на корпусе есть тумблер включения/выключения Wi-Fi модуля или отдельная кнопка. Выглядит так:

Подсказка: используйте горячие клавиши для активации. Это сочетание клавиш FN+кнопка со значком WiFi.
Если не получается активировать Wi-Fi модуль
В устройстве может отсутствовать Wi-Fi модуль. Если эта деталь сломана или ее нет в компьютере, система не будет определять наличие беспроводной сети. Поэтому установка или обновление драйверов не поможет – в диспетчере устройств попросту будут отсутствовать пункты, отвечающие за Wi-Fi.
Чтобы исправить проблему, необходимо вставить, заменить или отремонтировать модуль связи. Часто используется более простое и дешевое решение. Если у вас нет возможности поменять модуль, купите внешний Wi-Fi–приемник.
Он подключается к одному из USB-портов и выполняет те же функции, которые возложены на вмонтированный внутрь корпуса аналог. Стоимость внешнего модуля значительно дешевле ремонта внутреннего.
Также в операционной системе может быть включен режим «в самолете». При этом все службы беспроводной связи перестают работать, но значок остается. При нажатии на него появится стандартное меню, где отображаются обнаруженные точки доступа.
Чтобы выключить Авиарежим в Windows 10, переместите ползунок в положение «выкл». На многих ноутбуках при отключенной сети на одной из верхних клавиш загорается белый или оранжевый индикатор.
Комментировать Cancel Reply
Для отправки комментария вам необходимо авторизоваться.
Источник: wi-fi-help.ru
Как включить Wi-Fi на ноутбуке и подключиться к сети
В отличие от персонального настольного компьютера, ноутбук (также нетбук), является носимой или мобильной техникой. В этом как раз удобство его использования. Именно этот фактор подразумевает возможность доступа в сеть интернет в любом месте, лишь бы была точка доступа по Wi-Fi и известен пароль. К тому же никакие провода не мешаются. В зависимости от бренда техники и ОС, алгоритм действий для доступа к вай-фай может отличаться.
Как включить вай-фай на ноутбуке
Ноутбук достаточно один раз подсоединить к вай-фай роутеру и выставить нужные параметры, также ввести пароль, если нужно. После этого при повторном входе интернет в компьютере подключится автоматически.
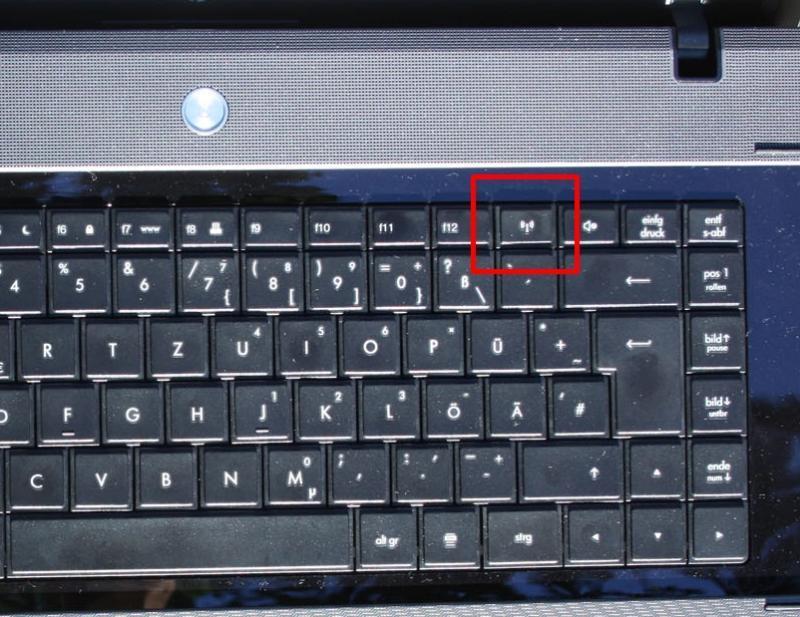
Кнопка включения вай-фай
Бывает, что точек доступа несколько. В этом случае как включить вай-фай на ноутбуке? Тогда машина подключается к последней используемой по умолчанию. Если есть необходимость выбора, то нужную точку следует выбрать вручную. Подключение к сети будет обозначено на панели специальным значком.
Wi-Fi адаптер на ноуте можно включать несколькими способами.
Включение вайфая на корпусе
Точка подключения к вай-фай адаптеру может быть прямо на корпусе. Чтобы найти ее, следует хорошенько осмотреть корпус ноутбука – у разных моделей кнопка может находиться в разных местах.
Совсем простое подключение – при помощи кнопки или ползунка. Если и то и другое отсутствует, то значок вай-фай можно поискать на клавишах F1-F12. На одной из них будет обозначение антенны. Для подключения к роутеру эта кнопка используется совместно с функциональной кнопкой F5.
Важно! Если используется USB-адаптер, то он включен постоянно без дополнительных клавиш.

Кнопка включения на корпусе
Запуск Wi-Fi сочетанием клавиш
Самый быстрый метод подключения к точке доступа – это использование сочетания клавиш. У каждого производителя одна из составляющих будет разной, но кнопка Fn будет задействована всегда. Эту клавишу можно обнаружить в нижней левой части клавиатуры.
У наиболее востребованных брендов используются такие сочетания:
- Fn+F2 – для Asus (Асус);
- Fn+F3 – для Acer;
- Fn+F5 – Lenovo;
- Fn+F12 – HP;
- Fn+F12 либо Fn+F9 – Samsung;
- Fn+F12 либо Fn+F2 – Dell;
- Fn+F7 – MSI.
Для продукции других производителей, к примеру, Lenovo, Pavilion, Sony VAIO, будут свои комбинации.
Важно! Включение и отключение производится одновременным нажатием на обе кнопки. Кстати, на одной из них будет значок антенны.
Включение Wi-Fi через диспетчера устройств Windows
Включение и отключение сетевого адаптера через диспетчер устройств используется редко.
Если такая необходимость возникла, то нужно:
- Войти в «Диспетчер устройств».
- Открыть окно «Выполнить» нажатием комбинации клавиш Win+R.
- Написать в окне команду «devmgmt.msc».
- Тапнуть ОК.
- Найти «Wireless» или «Wi-Fi» во вкладке «Сетевые адаптеры».
- Активировать пункт «Задействовать».
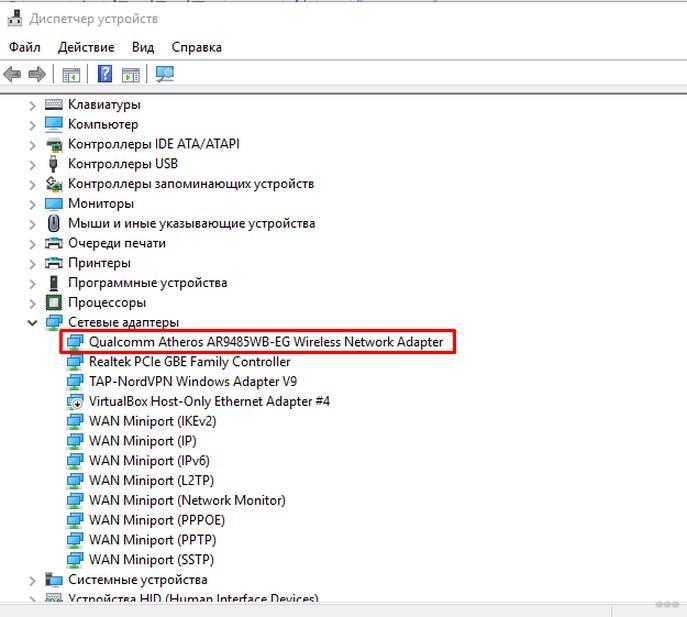
Включение Wi-Fi через диспетчер устройств
Важно! При невозможности подключения рекомендуется скачать и установить для адаптера нужные драйвера. Лучше это сделать с официальной странички бренда.
Включение Wi-Fi в сетевых настройках ОС
Еще можно подключиться к точке вай-фай через программное обеспечение ОС. Для чего следует:
- Нажать на клавиши Win+R одновременно.
- Во всплывающем окошке написать команду «ncpa.cpl».
- Открыть раздел «Изменение параметров адаптера» (или «Сетевые подключения»).
- Найти пункт «Беспроводное сетевое подключение».
Если пункт серого цвета, значит подключения нет. Надо кликнуть по нему и выбрать «Включить».
Подключение ноутбука к другой точке доступа Wi-Fi и ввод пароля
Иногда ноутбук приходится подключать к различным точкам доступа. Все зависит от того, где пользователь находится территориально и какие есть возможности выйти во всемирную паутину.
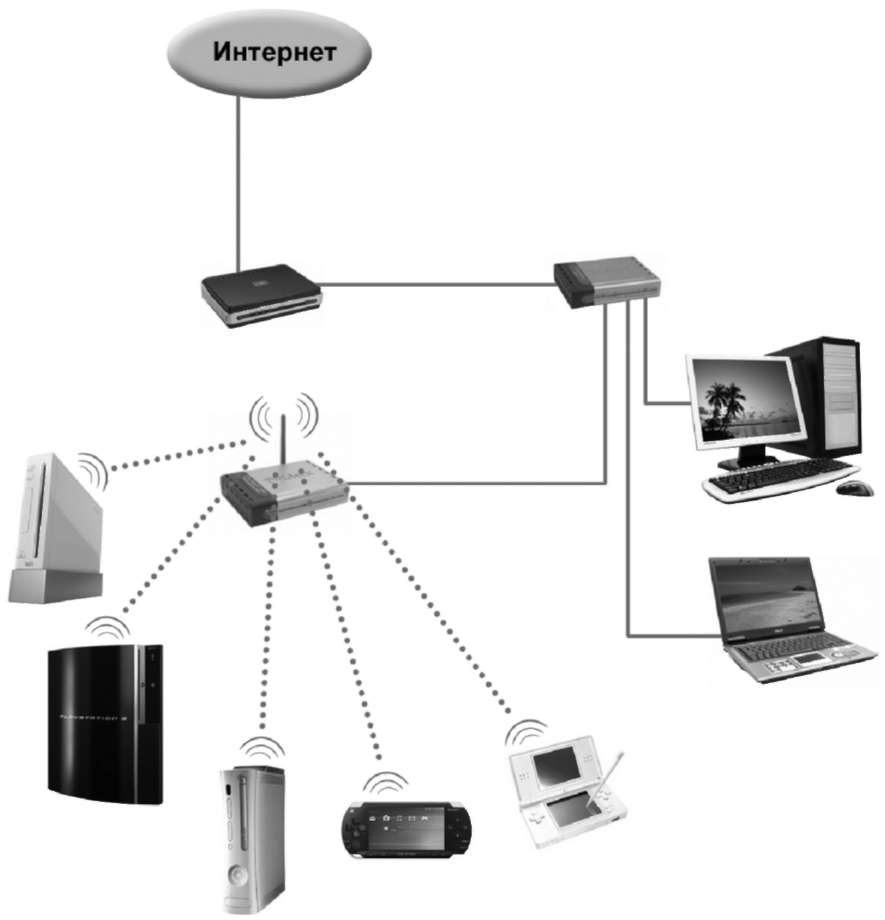
Нечасто, но бывает, что подключение к существующему роутеру происходит автоматически. Чаще всего требуется пароль. Даже зная его, можно столкнуться с некоторыми сложностями при подключении. Например, проблема часто зависит от операционной системы.
Настройка Wi-Fi на ноутбуке с Windows ХР
Сложность подключения к Wi-Fi в Windows XP заключается в отличии сервис-паков. Они поддерживаются протоколами защиты. Как включить Wi-Fi на ноутбуке в этом случае? Процесс следует начать с изучения модификации системы и действующего протокола защиты.
В первую очередь нужно проверить «Айпи». Пошагово это происходит так:
- Войти в окошко «Сетевое окружение».
- Активировать строку «Просмотр».
- Тапнуть «протокол Интернета TCP/IP».
- Нажать на «Свойства».
Далее отметить пункт «Использовать следующий IP» и ввести:
- IP — 192.168.0.3 (последняя цифра любая из ряда от 1 до 150);
- маска — 255.255.255.0;
- шлюз: 192.168.1.1.;
- нажать «Ok».
Настройка Wi-Fi на ноутбуке с Windows 7
Прежде всего нужно проверить наличие актуального драйвера. Без этого никакого доступа к сети не будет. Значит придется скачать и установить.
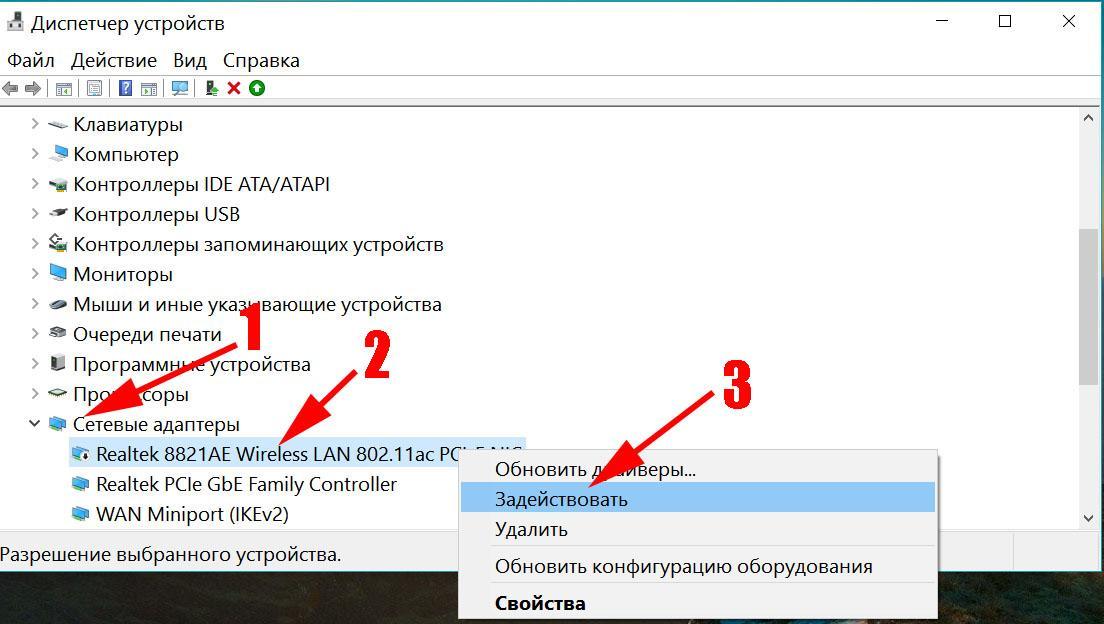
Настройка Wi-Fi на ноутбуке с Windows 7
Если с этим вопросом все хорошо, то для подключения нужно:
- Нажать на значок сети (внизу, справа).
- Выбрать «Центр управления сетями и общим доступом».
- Нажать на пункт «Изменение параметров адаптера».
- Если стоит отметка «Отключено», изменить ее на «Включить».
Настройка Wi-Fi на Windows 8-8.1
Для того чтобы подключить роутер к ноутбуку на ОС Windows 8 и Windows 8.1, нужно воспользоваться с предустановленными возможностями аппарата. Почти также, как на Wi-Fi на ноутбуке Windows 7.
- Проверить подключение маршрутизатора.
- Нажать на кнопки Win+X одновременно.
- Выбрать кнопку «Командная строка (Администратор)» в выпавшем меню.
- Задать команду netsh wlan show drivers в командной строке.
Если параметр «Поддержка размещенной сети» с утвердительным значением, значит все хорошо.
Далее нужно создать точку доступа с использованием имени сети, пароля. Результат действий нужно проверить в Диспетчере устройств.
- «Сетевые адаптеры».
- «Виртуальный адаптер размещенной сети».
- Включить.
Для более быстрого подключения к вай-фай можно воспользоваться также специальными программами. На сегодняшний день есть платные и бесплатные аналоги. Вся работа заключается в установлении программы и следовании инструкции.
Пошаговая настройка WiFi на операционной системе Windows 10
Обычно нарекании по работе Виндовс 10 не возникает. Подключить ноутбук с этой ОС к вай-фай модулю тоже довольно просто. После нажатия кнопки «Вкл» в верхней части экрана появятся все доступные сети. Остается только выбрать нужную и включаться.
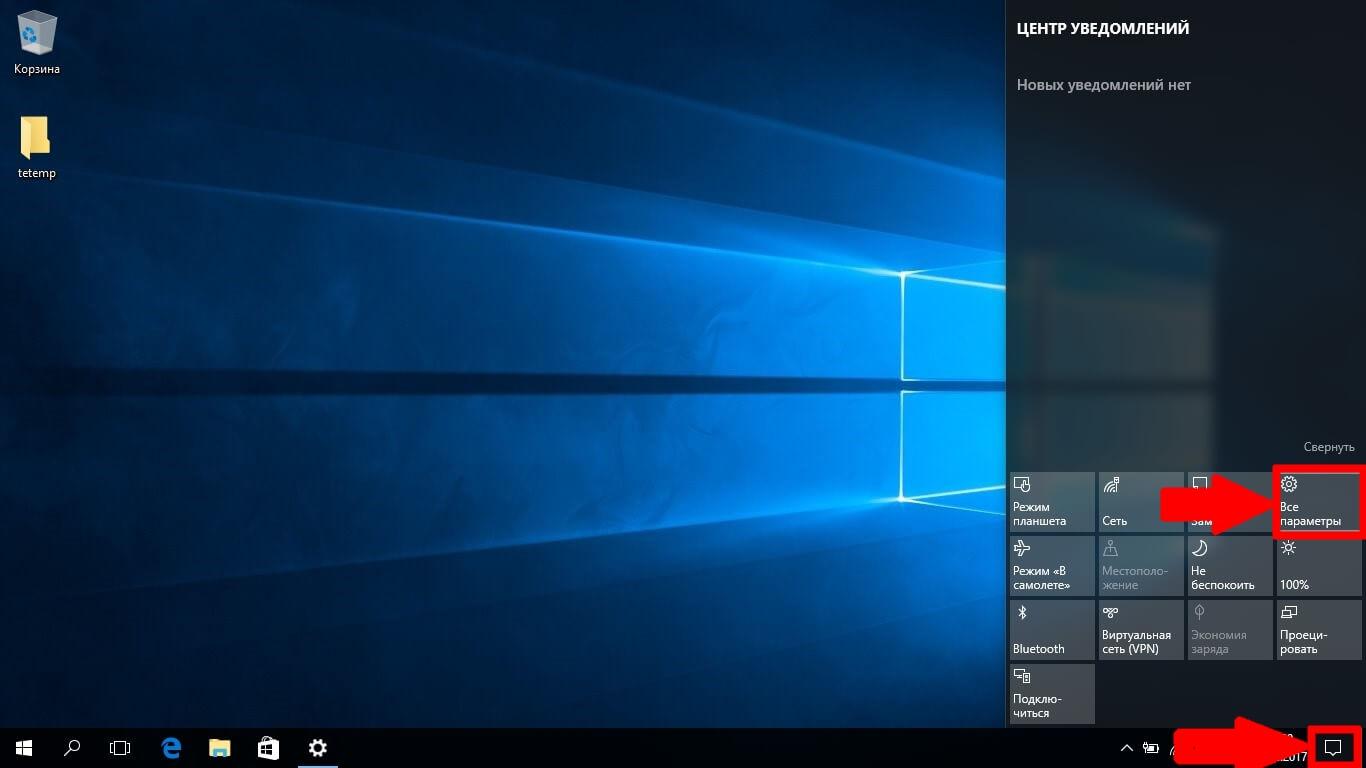
Wi-Fi на операционной системе Windows 10
Или чтобы первоначального включиться, нужно:
- Войти в «Сетевые параметры».
- Открыть пункт «Сеть и интернет».
Нужно знать! Если нет необходимости автоматического подключения, то этот пункт можно деактивировать, то есть убрать галочку.
Когда вход в интернет защищен паролем, то его нужно будет вводить каждый раз. Затем система запросит разрешение на групповое использование. Например, для всех домашних гаджетов (телефона, планшета, телевизора и т. д.). Ответить можно по своему усмотрению.
Проверка активности Wi-Fi драйверов и их корректной работы
Рекомендуется пользоваться самыми новыми на данный момент драйверами. Обычно с каждым обновлением их качество улучшается. Хотя иногда больше подходят старые драйверы. Это может зависеть от модели машинки.
Иногда беспроводное подключение ноутбука к сети не дает результата. Для начала нужно выяснить, не связано ли это с монтажными работами или работоспособностью пары ноутбук-роутер. Если все в норме, значит причина в драйверах.
Проверить это можно так:
- Войти в «Диспетчер устройств».
- Нажать на пункт «Сетевые адаптеры».
- Выбрать имя своего адаптера.
- Активировать его нажатием.
- Выбрать «Обновить драйвер».
Далее нужно следовать предлагаемой инструкции, выбрать нужное, сохранить и закрыть.
При наличии нового драйвера, он автоматически будет скачан и установлен. После перезапуска аппарата будет виден результат. Если новый драйвер таким методом не находится, можно его скачать с официального сайта производителя и установку провести вручную.
Как включить отключить WiFi на ноутбуке аппаратно
Здравствуйте, как вы могли догадаться из названия статьи, сегодня мы рассмотрим как правильно включить WiFi на ноутбуке. Современные производители ноутбуков все чаще используют комбинации клавиш, скрытые кнопки для аппаратного включения ноутбука, поэтому в данной статье мы рассмотрим наиболее популярные способы аппаратного включения WiFi на наиболее популярных ноутбуках.
Включить отключить Wi-Fi на ноутбуке lenovo

Современные ноутбуки Леново, чаще всего используют в основном набор клавиш Fn+F5. Зажмите клавишу Fn и не отпуская её нажмите на клавишу F5 на клавиатуре ноутбука. После этого, если у вас Windows, должен измениться значок WiFi в нижнем правом углу.

Это означает что вы отключили WiFi.

Это означает что вы включили WiFi.
Также на некоторых моделях ноутбуков lenovo есть спрятанные кнопки по контуру.

Включить отключить Wi-Fi на ноутбуке ASUS

Основной комбинацией клавиш для включения отключения WIFi на ноутбуке ASUS, является Fn+F2.

Зажимаем Fn и не отпуская жмем на клавишу F2. Также в некоторых ноутбуках асус могут использовать комбинацию клавиш Fn +F12.
Также, на многих ноутбуках ASUS применяется модуль механического включения выключения WiFi. Находится эта кнопка чаще всего на боковой панели рядом с USB.

Но не забывайте проверить весь ноутбук на наличие механических кнопок для включения отключение WiFi.
Включить отключить Wi-Fi на ноутбуке Acer

Как и на других ноутбуках, на acer тоже есть быстрые кнопки включения отключения WiFi. Если вы являетесь счастливым обладателем новых моделей aspire one, то комбинацией ваших кнопок будет Fn+F3.

Остальные серий ноутбуков acer, чаще всего используют комбинацию клавиш Fn+F5. Скрытых кнопок, вкл/выкл wifi на тех моделях, которые я встречал, не обнаружено. Если вы использовали все методы включения вай фай из этой статьи, но так и не смогли включить или отключить вай фай, все же поищите обязательно скрытые кнопки.
Включить отключить Wi-Fi на ноутбуке hp

Основная кнопка вкл/выкл WiFi на ноутбуках Hewlett-Packard — F12.

Если у вас одна из новых моделей, тогда на кнопке F12 будет маленький индикатор. Индикатор горит красным или оранжевым цветом если WiFi отключен, и горит белым или голубым, если Wi Fi включен. Иногда требуется просто нажать на F12 для того, чтобы включить или отключить WiFi, а иногда нужно нажать Fn+F12. Все зависит от того, как запрограммирована в БИОС клавиатура (кстати, все кнопки клавиатуры можно перепрограммировать в БИОС).
Кнопка F12 — одна из основных кнопок для WiFi на HP, но не единственная. Также на многих моделях есть комбинация клавиш Fn+F5. На некоторых моделях ноутбуков hp кнопка WiFi вынесена на корпус ноутбука и имеет значок (( I )).

Включить отключить wifi на ноутбуке Dell

Благодаря тому что компания Делл, выпустила огромное количество моделей ноутбуков аппаратное переключение WiFi меняло свое положение много раз. Основные кнопки для вкл/выкл wifi это Fn+F2, Fn+F5, Fn+F8 и Fn+F12. Но это еще не все. Также на многих ноутбуках есть скрытная кнопка на корпусе. Давайте рассмотрим некоторые из них.
В модели ноутбука Дел E6400 кнопка аппаратного переключения находится с правой стороны над портом наушников. Модели Latitude D630, D640 имеют переключатель на левой стороне ноутбука и это именно переключатель. А вот у модели Vostro 1500 эта кнопка находится с левой стороны задней части. Как вы могли уже понять, надо быть внимательным к поиску этой кнопки и запомнить, что на ней всегда будет характерный значок WiFi.
Включить отключить wifi на ноутбуке Samsung

Ноутбуки от самсунг тоже имеют, кнопки быстрого включения/отключения wifi. На новых моделях samsung основная комбинация клавиш это Fn+F12. Но компания самсунг находится очень долго на рынке ноутбуков и нет-буков и успела выпустить большое количество моделей. Поэтому работант не только комбинация клавиш Fn+F12, но и Fn+F2, Fn+F5.
Что касается скрыты кнопок, то я не встречал таких на ноутбуках самсунг, но это не значит, что если вы использовали все средства, а ваш вай фай так и не включился, то вам не следует поискать их на корпусе ноутбука.
Включить отключить wifi на ноутбуке Sony Vaio

Компания Sony отказалась от привычных переключений WiFi с помощью кнопок Fn+F* в своих ноутбуках серий Vail. Вместо этого на всех ноутбуках присутствует переключатель WiFi на переднем торце справа.


Но бывает так, что в некоторых операционных системах эта кнопка не всегда срабатывает. Посмотрите видео которое наглядно покажет, что нужно делать.
Источник: f1it.ru