Если вы впервые сталкиваетесь с беспроводными способами связи, то наверняка у вас возник вопрос, как включить и настроить Bluetooth на ноутбуке. Сделать это можно разными способами. Также важно отметить, что они будут меняться в зависимости от установленной операционной системы на вашем ноутбуке. То есть методы включения этого вида беспроводной связи на Windows 8.1 будут отличаться, допустим, от Windows 7. Итак, давайте узнаем, как подключить Bluetooth на ноутбуке.
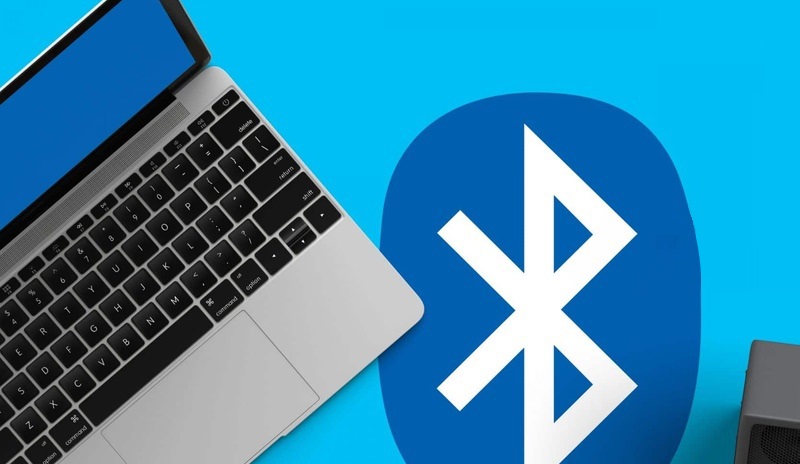
Первым делом стоит убедиться, что адаптер Bluetooth установлен правильно. Он может быть встроенным и внешним. Если устройства подсоединены к компьютеру, то можно перейти к установке драйверов (естественно, если они уже не стоят). Об этом подробнее — ниже. Этот этап важен, так как от драйверов полностью зависит работа модуля беспроводной связи Bluetooth.
Установка драйверов
Если вы стали счастливым обладателем внешнего адаптера «Синего зуба» (именно так переводится с английского Bluetooth), давайте разберём, как его подключить и правильно настроить. Первым делом ознакомьтесь с инструкцией, которая поможет вам безошибочно установить адаптер в нужный разъём. В комплекте с таким оборудованием обычно идёт диск, который установит соответствующие драйверы для корректной работы аппарата. Здесь сложностей возникнуть не должно, так как на экране монитора высвечиваются подсказки, которые помогут вам правильно провести действия до завершения установки.
Как легко включить Bluetooth в Windows 7
Со встроенным Bluetooth дела обстоят несколько иначе. Необходимые утилиты и драйверы предустановлены на ноутбук в систему Windows производителем. Поэтому компьютеру «из коробки» ничего дополнительно ставить не нужно. Однако, если вы подвергли свой ПК каким-либо испытаниям, во время которых у вас удалились драйверы, то вам немедленно нужно их установить.
Бывает, что в комплекте с ноутбуком идёт диск с драйверами. Вам нужно будет всего лишь вставить его в дисковод и следовать инструкциям на дисплее. Если же такового нет, то обратитесь к официальному сайту производителя ПК. В разделе «Драйверы» выберите модель своего компьютера и версию ОС. Тогда он сам найдёт весь пакет драйверов для вашего устройства.
Вам нужно будет найти и скачать именно для Bluetooth и установить их.
Теперь можно перейти собственно к включению модуля этого беспроводного типа связи. Разделим этот процесс на разные версии операционной системы Windows. Так вам будет легче найти нужную инструкцию и очерёдность действий. Обратите внимание, что включение внешнего адаптера рассматриваться не будет, так как оно принципиально не отличается от встроенного. Поэтому расскажем об универсальных способах его включения и настройки.
Функциональные клавиши
Первым делом стоит попробовать включить модуль физически. Некоторые ноутбуки оснащены аппаратной кнопкой-переключателем «Wireless», с помощью которой можно быстро и удобно активировать адаптер, переведя её в состояние «ON». Однако, большинство современных моделей не имеют такой возможности.
Подключение Bluetooth (блютус) наушников (Windows 7)
Вместо этого у них реализована другая опция включения — через комбинацию клавиш, которая может отличаться в зависимости от производителя. В любом случае это сочетание имеет универсальную форму: «Fn + (F1-F12)». Также иногда встречается «Fn + PrtScr», например, для марки Dell. Причём на клавишах обычно есть иконки, по которым можно точно определить какую кнопку нужно использовать.

Кроме того, зачастую клавиши с Wi-Fi и Bluetooth объединены в одну, поэтому для успешного запуска Bluetooth необходимо сделать несколько нажатий.
После всех произведённых манипуляций убедитесь, что в трее (область уведомлений) появился соответствующий значок или на корпусе ноутбука загорелась специальная лампочка. Если вы уверены, что все действия выполнили верно, но никаких признаков жизни от Bluetooth так и нет, советуем перейти к программным методам активации.
Windows 7
Проблем с подключением устройства и включением модуля «Синего зуба» в семёрке нет. Действия, которые должен совершить пользователь, совсем простые:
- Кликните по иконке Windows в левом нижнем углу и перейдите в «Панель управления». В открывшемся окне выберите «Сеть и Интернет», предварительно убедившись, что установлен режим просмотра «Категория».
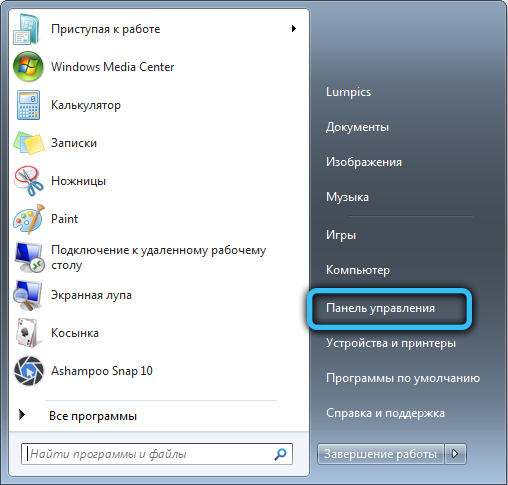
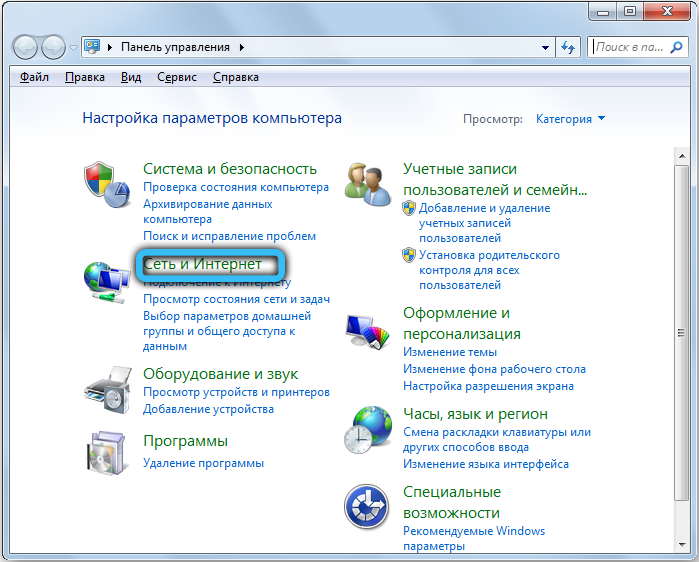
- Далее перейдите в раздел «Центр управления сетями и общим доступом». После чего в левой панели нажмите на ссылку «Изменение параметров адаптера».
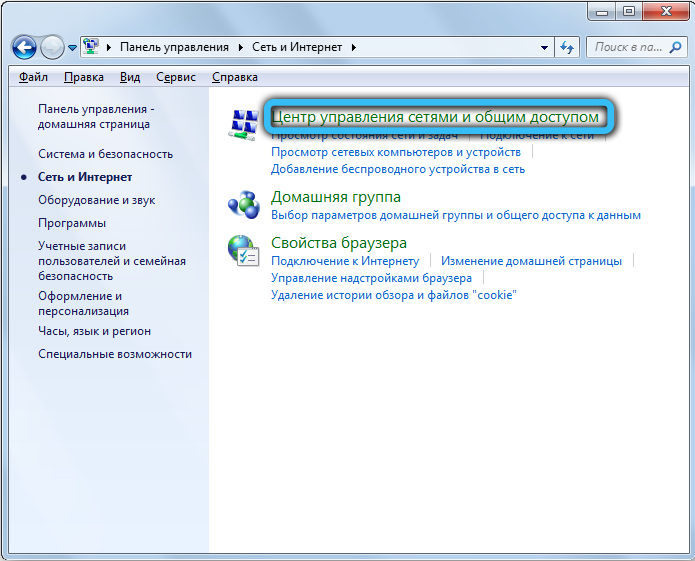
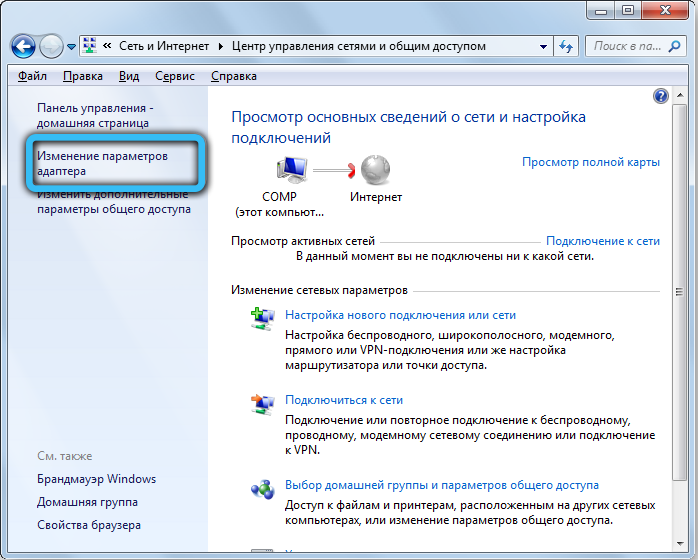
- В новом окошке будут отображены все используемые подключения, в частности, Wi-fi, Ethernet и прочие. Вам необходимо найти Bluetooth, а затем щёлкнуть по нему правой кнопкой мыши и нажать «Включить».

Теперь Bluetooth активирован, осталось произвести настройку его подключения к другим устройствам.
- Выполните переход «Панель управление» → «Добавление устройства». Это действие также можно сделать чуть проще. В области уведомлений (справа внизу, где часы) есть значок Bluetooth, нажмите на него правой кнопкой мыши, чтобы открыть меню его настроек. Там можно полностью управлять его функциями, подключить другие устройства и так далее.

- В следующем меню нужно подождать, пока появятся новые устройства. При отображении требуемого девайса, выберите его в списке и нажмите на кнопку «Далее».

- В некоторых случаях появляется необходимость в подтверждении секретного кода на обоих аппаратах.
Windows 8 и 8.1
Большинство пользователей этой операционной системы давно уже автоматически переехали на более свежую версию. Однако Windows 8 до сих пор встречается. Поэтому мы тоже решили её не игнорировать и подготовили подробное руководство по наладке Bluetooth на данной ОС.
Первый вопрос, который может у вас возникнуть: «а где собственно искать настройки»? На самом деле всё очень просто. Наведите курсор мышки на правую часть экрана и перед вами откроется выдвижная панель.
- После запуска правого меню, перейдите по пути «Параметры» → «Изменение параметров компьютера» → «Беспроводная сеть».
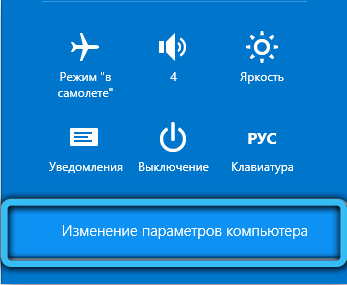
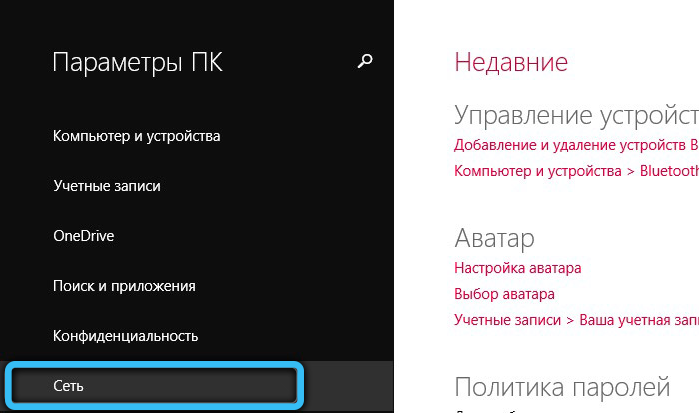
- На панели управления беспроводным интерфейсом, вам достаточно будет переключить ползунок в режим ON.
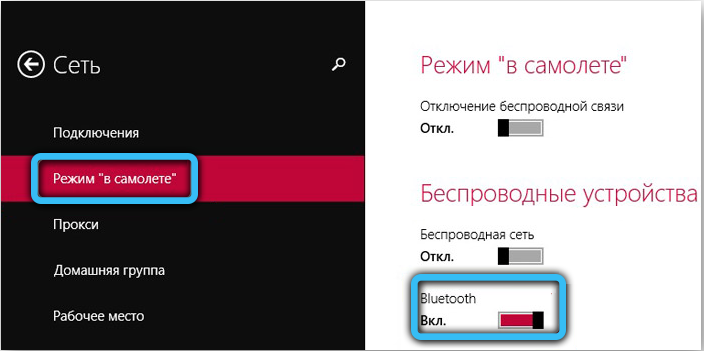
- Для установления соединения с другими устройствами в этой же вкладке запустите «Устройства». Там вы и сможете добавить какой-либо девайс для дальнейшего подключения к ноутбуку.
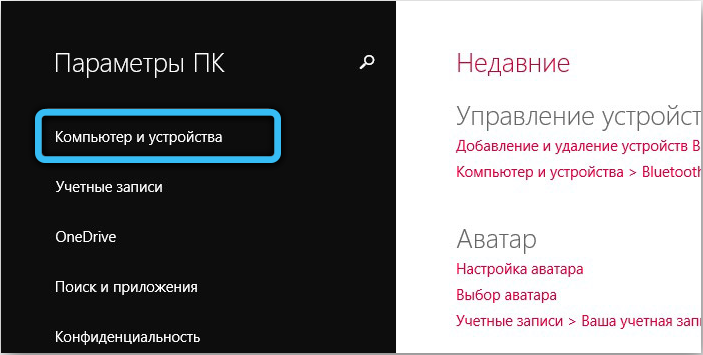
- Открыв правую панель «Charms», кликните «Параметры» «Изменение параметров компьютера».
- Найдите пункт меню «Компьютер и устройства» и дальше — Bluetooth. Здесь не будет никаких ползунков и переключателей, так как всё происходит в автоматическом режиме.
Windows 10
А теперь перейдём к самой популярной версии Windows на сегодняшний день. Следуйте нашей инструкции по включению модуля и не ошибётесь. Можно сказать, что действия здесь будут несколько проще, хотя принцип один и тот же. Делаем следующее. В появившемся поле «Поиск» на нижней панели напишите «Параметры Bluetooth» и нажмите на иконку соответствующего приложения.
Сдвиньте ползунок выключателя в нужное положение и сохраните настройки.
Эти же манипуляции можно выполнить через меню «Пуск» → «Параметры» (значок шестерёнки). Перейдите во вкладку «Устройства» → «Bluetooth и другие устройства», а затем сместите переключатель в положение «Вкл».

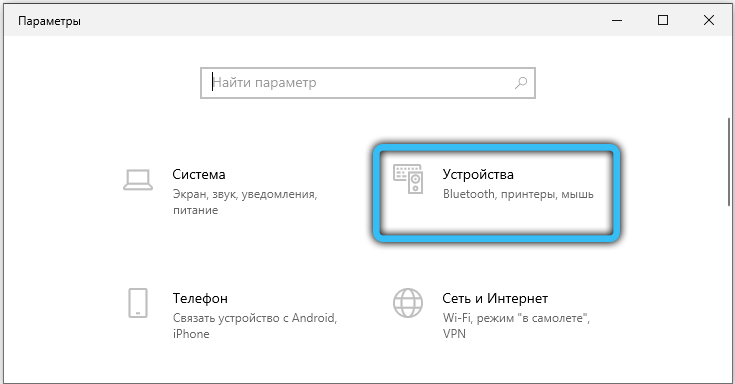
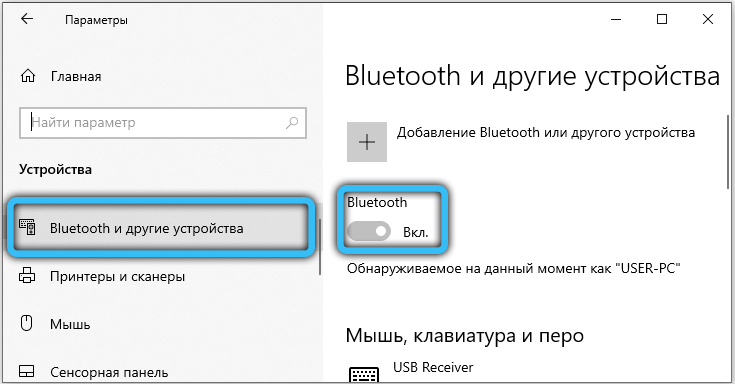
После данной процедуры в этом же окне появится перечень устройств, к которым можно присоединиться. Выбираете нужное, щёлкаете по нему и готово!
Также вы можете воспользоваться областью уведомлений. Кликните на иконку в правом нижнем углу, после чего выберите соответствующий блок с Bluetooth.
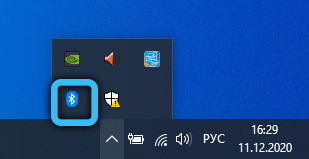
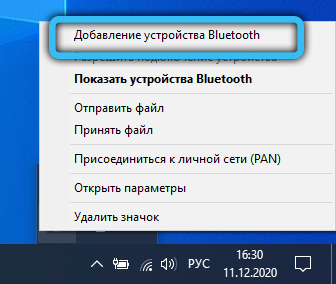
Особое внимание стоит обратить людям, у которых Windows 10 не была родной системой с покупкой ноутбука, а является обновлением предшествующей системы. Для вашей модели производитель мог просто не выпустить драйверы для Bluetooth, и его невозможно будет подключить. Обязательно учтите этот момент и при необходимости свяжитесь со службой технической поддержки на сайте производителя устройства. В противном случае можно приобрести внешний Bluetooth адаптер.
BIOS
Бывает так, что Bluetooth изначально отключен в настройках BIOS, поэтому его нужно просто включить. Стоит понимать, что BIOS может иметь различный вид, в зависимости от вашей материнской платы. Найдите пункт «Wireless» (встречаются и другие названия) в разделе «Advanced» или «System Configuration» и измените значение на «Enabled». Иногда бывает, что все беспроводные интерфейсы объединены в один параметр, поэтому также попробуйте активировать «WLAN». Советуем найти вашу модель ноутбука в интернете и ознакомиться с более подробными настройками (вполне возможно, что Bluetooth там нет и вовсе).
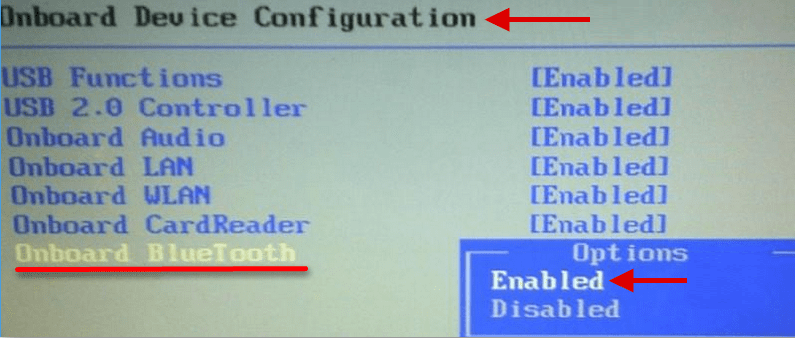
Сторонние программы
Для большего удобства при настройке Bluetooth можно воспользоваться внешним ПО. В особенности это касается утилит от производителя ноутбука. Если вы только что купили новое устройство, рекомендуем проверить наличие такого приложения у себя в системе. Чаще всего они по умолчанию включены в базовый пакет программ. После переустановки ОС также рекомендуем перейти на официальную страницу вашего производителя в раздел поддержки и скачать фирменный софт.
Например, для Lenovo эта утилита входит в состав «Lenovo Energy Manager». А для Dell она встроена в «Центр мобильности Windows».
Возможные проблемы
Рассмотрим основные причины, по которым ваш модуль может отказаться стабильно работать или полностью прекратить функционировать. Если вы проверили наличие радиомодуля, активировали его, обновили драйвер, возможно, для вас будет актуально одно из следующих решений.
- Аппаратный сбой, при котором адаптер не видит установленные драйвера. Для начала просто перезагрузите компьютер. Если это не помогло, удалите текущий драйвер через «Диспетчер устройств» и загрузите его заново. Проверьте, чтобы рядом с ним не было никаких восклицательных знаков.

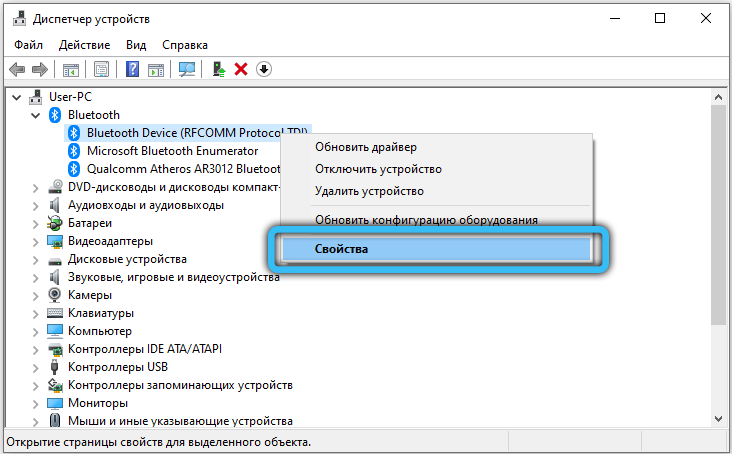
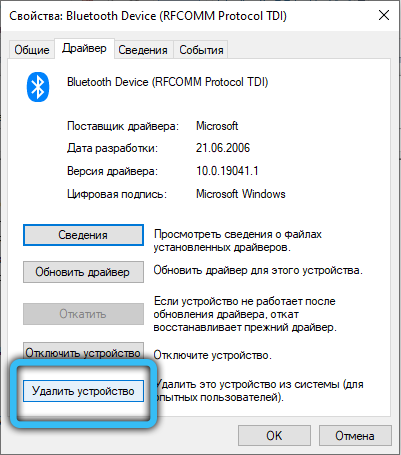
- Некоторые модели помимо драйвера беспроводного модуля, требуют обновления чипсета и энергопитания.
- Просканируйте ваш ноутбук на наличие вирусов, так как они тоже могут препятствовать нормальной работе данного радиомодуля.
- Также многие забывают активировать Bluetooth на сопрягаемом устройстве, с которым они пытаются взаимодействовать.
- Найдите значок Bluetooth в системном трее и кликните по нему правой кнопкой мыши. В появившемся списке выберите «Открыть параметры». Включите обнаружение устройств, поставив галочку напротив соответствующего пункта. Далее перейдите во вкладку «Совместное использование» и также с помощью галочки разрешите поиск, передачу и получение файлов.
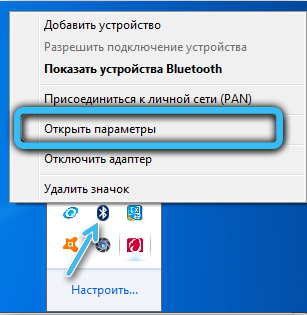
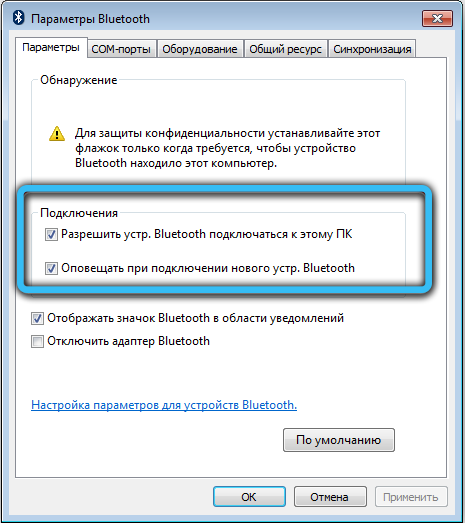
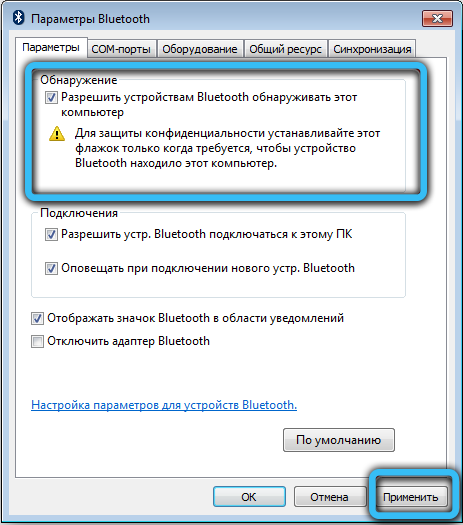
- Bluetooth-адаптер вышел из строя. В таком случае рекомендуем воспользоваться услугами сервисного центра.
Теперь вы знаете, как подключить Bluetooth на ноутбуке. Помимо этого, мы разобрали установку драйверов для адаптера беспроводной сети и его запуск на разных версиях Windows. Теперь у вас больше не будет проблем с подключением других устройств к ноутбуку или передачей данных. Как вы заметили, ничего сложного в этом нет. Делитесь своим опытом в комментариях!
Источник: nastroyvse.ru
Как включить Bluetooth на ноутбуке Windows 10 8 7
Блютуз — беспроводная передача данных с одного устройства на другое. Изначально этот способ передачи данных использовался между мобильными устройствами, немного позднее функцию блютуз добавили на ноутбуки. После этого обмен данными значительно стал упрощенным, ведь все пользователи могли освободить память телефонов, передавая менее нужную информацию на компьютерные носители, тем самым освобождая телефон от малоиспользуемых файлов.

Большинство производителей выпускают свою продукцию, не включая функцию Bluetooth. Это сделано ради того, чтобы информация на жестких дисках не была подвержена опасности, ведь в магазинах постоянно проходят множество людей и не факт, что кто-нибудь из них не захочет передать вредоносные файлы на персональный компьютер. Фирмы-производители рассчитывают, что каждый пользователь самостоятельно сможет произвести включение блютуза, но что делать тем, кто не знает, как включить эту функцию.
Для включения блютуза существует множество различных программ, которые упрощают настройку и не требуют специальных навыков от пользователя. Но что делать, если этих программ нет под рукой, как и соединения с интернетом, а блютуз необходим в данный момент. Сегодня каждый пользователь узнает, как включить Bleutooth на компьютере Windows 7, 8, 10.
Прежде чем предпринимать попытки для включения блютуза, стоит убедиться, что эта функция доступна на вашем компьютере.
Это можно сделать, прочитав информацию о характеристиках персонального компьютера или спросить при покупке у консультанта магазина. Также на многих ноутбуках присутствуют наклейки, которые информируют пользователя о существовании некоторых функций, таких как Вай-Фай и блютуз.

Использование горячих клавиш
Для того, чтобы включить блютуз на компьютере, достаточно нажать горячие клавиши на клавиатуре. На клавишах от F1 до F12 должен присутствовать значок Bleutooth. Он может быть объединен с Вай-Фаем, а может и использоваться на отдельной клавише. Стоит взглянуть на клавиатуру и нажать соответствующую клавишу.

На многих ноутбуках при нажатии клавиш от F1 до F12 происходит увеличение яркости, вызов справки, регулировка громкости, отображение второго экрана и кнопки для музыкального плеера, которыми выбираются следующая композиция, предыдущая композиция или пауза. Не стоит переживать по этому поводу, потому что это стандартная настройка от производителя, которую можно изменить зайдя при запуске системы в набор микропрограмм BIOS. Для того чтобы использовать нужные горячие клавиши, стоит нажимать Fn + необходимую кнопку клавиатуры.

Драйвер
Может быть, что при нажатии на горячую клавишу функция блютуза так и не заработала. Необходимо узнать, установлен ли драйвер на персональном компьютере. Если драйвер не установлен, то следует немедленно произвести его установку.
Для того, чтобы установить драйвер, требуется зайти в Диспетчер устройств. Далее следует найти блютуз-адаптер и посмотреть включен ли он. Если на значке присутствует черная стрелка либо треугольник с восклицательным знаком, то это значит, что функция не активирована.
Для того, чтобы блютуз был включен, необходимо нажать на устройство правой кнопкой мыши и выбрать параметр «Задействовать». Для установки драйвера требуется нажать параметр «Обновить драйверы» либо зайти на сайт производителя ноутбука и загрузить драйвер оттуда. Установленный драйвер поможет полноценно функционировать блютузу на персональном компьютере и обмениваться данными с внешними устройствами.

Как включить Bluetooth на компьютере Windows 7
Семерка является упрощенной операционной системой по сравнению с восьмой и десятой версиями Виндовс. Но многие пользователи операционной системы не знают, как включить Bluetooth на Windows 7. Настройка Bluetooth в Windows 7 производится через Панель управления. В панели следует зайти во вкладку «Устройства», где будут отображаться все устройства, подключенные к компьютеру. Подключаемый телефон к ноутбуку через блютуз обязательно будет отображаться в этой вкладке.

Также в правой нижней части экрана должен находиться синий значок блютуза. При нажатии правой кнопкой мыши высветятся всевозможные действия с программным приложением. Следует выбрать настройки и перевести ползунок в режим включить.
Как включить Bluetooth на ноутбуке Windows 8
Многие пользователи не знают, как включить блютуз на Windows 8. Включение этой функции производится через боковую панель. Для того, чтобы зайти в боковую панель, требуется навести курсор мыши в правую часть экрана. Далее пользователь должен зайти в параметры компьютера, кликнуть «Изменение параметров компьютера», затем «Компьютер и устройства» и наконец установить ползунок в положение Вкл. в разделе Bluetooth.
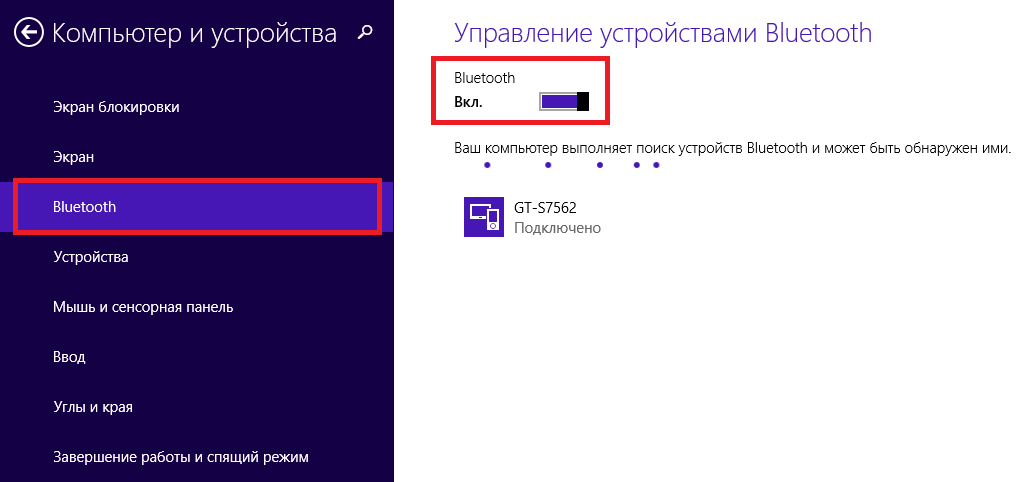
Как включить блютуз на Windows 10
Включенный блютуз на Виндовс 10 версии достигается аналогичным путем с восьмой версией. Для того, чтобы произвести включение Bluetooth на ноутбуке Windows 10, необходимо зайти в параметры, найти подключенные устройства и выбрать вкладку «Bluetooth». Далее стоит перевести ползунок в работающее положение.
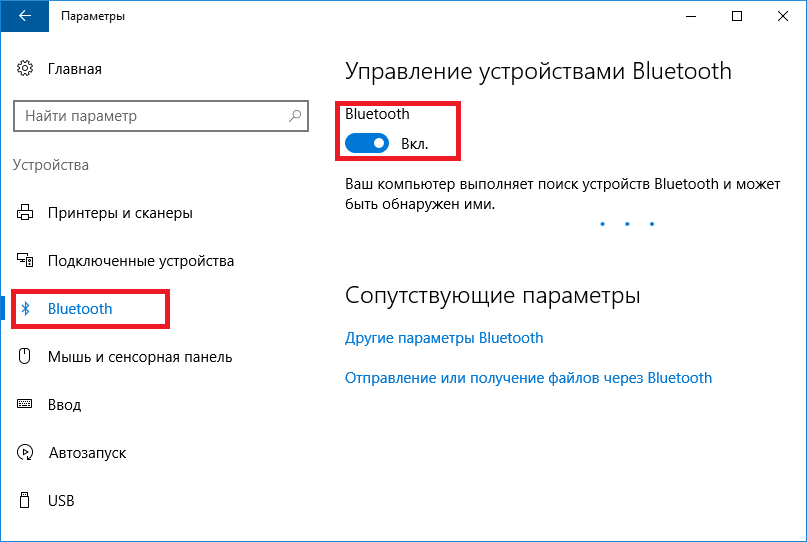
После включения блютуза в операционной системе Виндовс 10 на боковой панели будет произведен поиск устройств, находящихся поблизости. После того, как поиск будет завершен, можно выбрать устройство для передачи данных.
Все версии Windows
Есть один существенный способ, который используется на всех операционных системах Microsoft. Бывает так, что подключаемый телефон не видит устройство ноутбука. Вроде пользователь настроил все правильно, а подключение все равно не проходит. Не стоит отчаиваться, ведь все проблемы решаются, главное пробовать.
Возможно, что компьютер не отображается лишь потому, что он скрыт от других устройств. Это своеобразный режим невидимости, чтобы не допустить попадание вредоносных программ на персональный компьютер, ведь в некоторых случаях компьютер не запрашивает разрешение на принятие файлов. Для того, чтобы разрешить доступ к компьютеру, необходимо зайти в Панель управления и найти соответствующее сетевое подключение. Далее следует настроить его, и во вкладке «Параметры» разрешить общий доступ к вашему компьютеру.

Заключение
Не стоит отдавать в компьютерный сервис свой ноутбук для произведения его настройки. Всю информацию всегда можно найти в интернете, используя информационные статьи либо видеоуроки. Не нужно бояться трудностей, все намного проще, чем кажется, главное начать разбираться самостоятельно.
Источник: ustanovkaos.ru
Настройка оборудования
Блог о модемах, роутерах и GPON терминалах Ростелеком

Как включить Bluetooth на ноутбуке и настроить его

Каждый современный ноутбук, нетбук или ультрабук оснащен радиомодулем с WiFi и Bluetooth. Этой тенденции придерживаются практически все производители ноутбуков — HP, Asus, Acer, Toshiba, Samsung, Lenovo и т.д. Причем самое интересное, что с беспроводной сетью вопросов возникает меньше — она, как правило, изначально включена, пользователь подключается к домашней сети и дальше спокойно работает.
А вот насчет Bluetooth появляются вопросы. И не мудрено — отдельной то кнопки нет. Это вводит начинающего пользователя в заблуждение и у него совершенно логично возникает вопрос — как включить блютуз на своём ноутбуке ?! А ларчик то просто открывался. Но обо всём по порядку.
Давайте рассмотрим на примере — как включить адаптер Bluetooth на ноутбуке.
Я буду в качестве примера рассматривать ноутбук HP (Hewlett Packard) Pavilion.
Так как радиомодуль WiFi и Bluetooth на ноутбуке один единый, то и включается он одной и той же кнопкой с изображением антенны. На старых моделях для этого использовалась отдельная кнопка на корпусе устройства. На современных — как правило кнопку включения Вай-Фай и Блютуз совмещают с одной из функциональных клавиш. В моём случае — это F12. То есть, чтобы включить Bluetooth на Вашем ноутбуке — надо активировать радиомодуль нажатием кнопки с антенной:

Правда имейте ввиду, что очень часто нажимать кнопку эту надо вместе с функциональной клавишей «Fn».

Очень часто эту кнопку оснащают дополнительным отдельным индикатором состояния. Если WiFi и Bluetooth выключены — он красный. После нажатия кнопки, адаптер включится и цвет смениться на синий или белый. После нажатия кнопки, в системном лотке Windows появиться вот такой значок:

Это значит, что всё включено и можно подключать телефоны и планшеты. Для этого кликаем на значке правой кнопкой мыши и выбираем пункт «Добавить устройство»:

Операционная система ноута запустит сканирование и поиск доступных для подключения устройств. Само-собой, что на них должно быть включена видимость через блютус. Если всё нормально, то Вы увидите свой телефон или планшет:

И останется только к нему подключиться и можно перекидывать файлы, музыку и видео.
Что делать если Bluetooth не работает?!
Самая частая причина — банально не включен адаптер Bluetooth. Причем, как правило, пользователь просто забывает нажать кнопку включения беспроводного модуля.

Бывает и такое, что сама кнопка сработала, но адаптер не включился, поэтому пробуйте ещё раз отключить его и включить.
Примечание: Отдельно замечу, что очень часто после переустановки Windows 7 или Windows 8 пользователи просто забывают поставить драйвер на функциональные кнопки своего ноутбука и они, соответственно не работают.
Второй момент — обратите внимание на значок Bluetooth в системном лотке рядом с часами. Если он красный, как на скриншоте:

Это значит, что адаптер отключили программно. В в этом случае надо кликнуть на значок правой кнопкой мыши и в открывшемся меню выбрать один единственный пункт — Включить.
Если эти действия не помогают — то проблема уже на уровне драйверов и аппаратного обеспечения.
Тогда, первым делом идем в Центр управления сетями и общим доступом и в меню выбираем пункт «Изменить параметры адаптера».
Откроется окно сетевых подключений — там должно быть 3 подключения — проводная сетевая карта, WiFi-подключение и адаптер Bluetooth:

Проверьте, чтобы они были активны, т.е. значок подключения не должен быть серого цвета.
Если вдруг адаптера блютус в сетевых подключениях ноутбука нет, то искать его надо в Диспетчере устройств. Попасть в него можно несколькими способами. Самый быстрый — нажать комбинацию клавиш Win+R и в открывшемся окне прописать команду devmgmt.msc:

Второй вариант — можно в меню Пуск кликнуть правой кнопкой по значку Компьютер и выбрать пункт «Управление». Откроется оснастка «Управление компьютером», в которой надо выбрать «Диспетчер устройств»:

Нас интересует раздел » Сетевые адаптеры». Если все драйверы установлены, то у В этом списке так же должно быть не менее 3-х пунктов — проводная сеть, беспроводная и блютуз. Как Вы можете заметить, в моем примере к «синезубым» относятся два устройства — Устройство Bluetooth и Bluetooth Personal Area Network. Крестиков и восклицательных знаков, свидетельствующих о проблемах с оборудованием нет — это уже хороший знак. Остается проверить только запущена ли сеть блютуз. Для этого кликаем правой кнопкой на на устройствах на Bluetooth Personal Area Network:

Если в контекстном меню есть пункт «Задействовать» — смело кликайте на него. Это скорее всего и было причиной неисправности.
P.S. Если вышеуказанные действия Вам не помогли, то я бы посоветовал обновить драйвер для Вашего адаптера блютуз. Это весьма несложно, тем более что скачать бесплатно драйвер Bluetooth всегда можно на сайте производителя Вашего ноутбука.
Источник: nastroisam.ru