Говорят, «Гугл помнит всё». Далеко не секрет, что наши посещения в сети записываются поисковыми системами, а натыканные везде цифровые жучки тщательно отслеживают наши любимые сайты, чтобы затем предоставить нам релевантную рекламу на каком-нибудь Facebook. Ведёт историю наших посещений и наш любимый браузер, которым часто является Яндекс.Браузер.
Мы активно пользуемся мобильной версией поисковика на своём телефоне. И при этом даже не задумываемся о том, что данный веб-навигатор активно следит за нашим посещением сети. Каким же образом в Яндексе посмотреть всю историю на мобильном телефоне, и как её при необходимости удалить? Обо всём этом расскажем в нашем материале.
Что такое история браузера в телефоне и зачем она нужна?
История браузера – это специальный раздел вашего веб-обозревателя, в котором хранятся данные о посещённых вами сайтах. Такие данные представлены в виде ссылок на веб-страницу с её названием. Также здесь могут присутствовать дата и время посещения ресурса, а также дополнительная справочная информация.
Как посмотреть историю в Яндекс.Браузере на телефоне
Благодаря хранению истории в Yandex Браузере, мы всегда можем вернуться на сайты, которые посещали ранее. И не важно, было это вчера или пару лет тому назад. Если там осталась ваша ссылка, вы всегда можете возвратиться на соответствующую страницу в сети (при условии её наличия).
Поскольку функционал истории веб-навигатора никак не защищён от просмотра паролем, любой желающий может взять ваш телефон и просмотреть содержимое истории вашего браузера. Это дают богатую пищу для злоупотреблений, ведь если с просмотрами близкого человека мы ещё можем мириться, то при попадании смартфона в руки враждебных людей последствия могут быть самыми непредсказуемыми.
Осознавая всё это, у нас может возникнуть необходимость посмотреть историю запросов на мобильном устройстве в Яндексе. При необходимости мы сможем убрать из неё что-либо лишнее или вовсе её очистить. Давайте разберёмся, как это можно сделать.
Каким образом посмотреть историю в мобильном веб-навигаторе Yandex
Функционал мобильного приложения «Яндекс.Браузер» (Андроид, iOS) позволяет нам легко изучить и посмотреть наши последние посещения веб-ресурсов.
Для этого необходимо выполнить следующее:
Альтернативным способом узнать историю в браузере является нажатие на кнопку вкладок в виде квадрата с находящимся внутри числом.
После этого найдите кнопку с изображением часов и тапните на неё.
Откроются все посещенные страницы вашего Yandex, и вы сможете приступить к её просмотру и очистке.
Что делать, если вы хотите удалить какую-либо ссылку в Яндекс.Браузере
Если желаете избавиться от истории Yandex или от ссылки на какой-либо сайт в списке, тогда сделайте следующее:
Способ удалить всю историю посещений на телефоне
Если же вы хотите очистить историю посещений в Яндекс.Браузер полностью, тогда вновь перейдите в страницы посещения Yandex (как указано выше). Затем выполните продолжительное нажатие на одной из ссылок, и в появившемся меню выберите опцию « Очистить историю ».
Как посмотреть историю в Яндексе на телефоне
Альтернативным является следующий:
Расширение «Улучшенная история для Хром» для Яндекс.Браузера
Кроме стандартного функционала Яндекс.Браузер мы можем также задействовать расширение для браузера Хром « Улучшенная история для Chrome ». Оно отлично подойдёт для нашего случая, а его функционал позволяет удобно сортировать историю на Yandex, а также выполнять удобный поиск нужной ссылки.
Для установки расширения на телефон выполните следующее:
Заключение
Выше мы детально рассмотрели, каким образом в Яндексе можно посмотреть историю помещений на мобильном телефоне. А также какие инструменты нам в этом помогут. Используйте перечисленные нами алгоритмы для просмотра и удаления страниц. Это поможет обезопасить историю вашего веб-серфинга от нежелательных лиц, сохранив тем самым конфиденциальность вашего пребывания в сети.
Где на телефоне история Яндекс Браузера
В статье будет рассказано о том, где посмотреть историю посещений в Яндекс браузере в телефоне или планшете. Узнайте, как найти просмотренную веб-страницу и удалить ее либо полностью очистить историю и кэш на телефоне Андроид или iOS.
По умолчанию Яндекс браузер сохраняет историю просмотров. Но иногда возникает необходимость скрыть перемещения по сайтам или вернуться к конкретному ресурсу. Разберемся подробно, где находится журнал популярного браузера Яндекс в мобильной версии.
Где история на Андроиде
Посмотрим, куда на Андроиде в Яндекс браузере сохраняется история:



Здесь можно найти нужную ссылку. Нажав на нее, можно опять попасть на этот сайт, или удалить ее, если эта информация больше не нужна.
Просмотр списка посещений в Яндекс браузере на телефоне Самсунг и Хонор доступен по этому же алгоритму.
Очистка истории на Андроиде
На Android можно очищать список посещенных сайтов или удалять отдельные вкладки в приложении. Для этого необходимо:


Второй вариант полной очистки данных:



Где история на Айфоне
Узнаем, где хранится журнал истории Yandex browser на iPhone.



Здесь можно совершать нужные действия: удалять вкладки или просматривать странички снова.
Очистка истории на Айфоне
Чтобы очистить просмотренные сайты в Яндекс Браузере на Айфоне, нужно:


Для удаления данных проделайте шаги, описанные в пункте «Как очистить историю Яндекс браузера на телефоне Андроид». Алгоритм полного удаления, в том числе и очистка кэша, доступен на любой ОС, даже на планшете и компьютере.
Как осуществлять поиск по истории
Поиск по истории Яндекс браузера осуществляется вручную. Прокручивайте список вкладок, пока не дойдете до цели. Для удобства пользователей навигация разбита по датам. Зайдите в тот день, в который открывали страницу и найдите ее в списке. Процедура будет одинакова для смартфонов на Андроиде и iOS.
Как отменить сохранение истории на телефоне
Некоторые пользователи не хотят оставлять следы пребывания в Сети в целях сохранения приватности или рационального использования памяти устройства. В этом случае рекомендуем в вашем гаджете:


Также в Яндекс браузере можно просматривать веб-страницы в режиме «Инкогнито» бесследно. Для этого нажмите на три точки справа выберите «Инкогнито вкладка». Этот способ хорош, если вы не хотите собирать данные о просмотренных сайтах.
Где история на планшете
Процесс открытия истории веб-обозревателя на планшете схож с таковой на компьютере, но отличается от алгоритма на смартфоне.


Есть и другой способ. Интерфейс планшета, как и компьютера, разрешает сделать запрос через адресную строку. Для этого нужно ввести в нее «browser://history/». Откроется вкладка с полным списком просмотренных ранее сайтов.
На этом наш краткий путеводитель по истории в мобильной версии браузера Яндекс окончен.
История
Просмотр истории вкладки
Чтобы просмотреть список ранее открытых на вкладке страниц:
Значок появляется только на вкладках, в которых вы просмотрели несколько страниц. Если значок недоступен, перейдите ко всей истории.
Просмотр всей истории
Чтобы быстро найти нужную страницу, нажмите значок на боковой панели и введите название страницы в поиск.
Чтобы найти в истории нужную страницу, в поле Поиск введите часть ее названия или адреса. Справа отобразится список страниц, которые соответствуют условию поиска.
Удаление страниц из истории
Очистка всей истории
Синхронизация истории
Чтобы отключить синхронизацию истории:
Горячие клавиши и жесты мыши для работы с историей
Чтобы выполнять жесты, удерживайте правую кнопку мыши. Выполнив жест, отпустите кнопку.
Нажмите правую кнопку мыши. Удерживая ее, нажмите левую кнопку.
Нажмите левую кнопку мыши. Удерживая ее, нажмите правую кнопку.
Нажмите правую кнопку мыши. Удерживая ее, нажмите левую кнопку.
Нажмите левую кнопку мыши. Удерживая ее, нажмите правую кнопку.
Нажмите правую кнопку мыши. Удерживая ее, нажмите левую кнопку.
Нажмите левую кнопку мыши. Удерживая ее, нажмите правую кнопку.
Нажмите правую кнопку мыши. Удерживая ее, нажмите левую кнопку.
Нажмите левую кнопку мыши. Удерживая ее, нажмите правую кнопку.
История
Просмотр истории вкладки
Чтобы просмотреть список ранее открытых на вкладке страниц:

Значок появляется только на вкладках, в которых вы просмотрели несколько страниц. Если значок недоступен, перейдите ко всей истории.


Просмотр всей истории

Чтобы быстро найти нужную страницу, нажмите значок на боковой панели и введите название страницы в поиск.
Чтобы найти в истории нужную страницу, в поле Поиск введите часть ее названия или адреса. Справа отобразится список страниц, которые соответствуют условию поиска.
Как посмотреть и очистить историю мобильных браузеров на Android
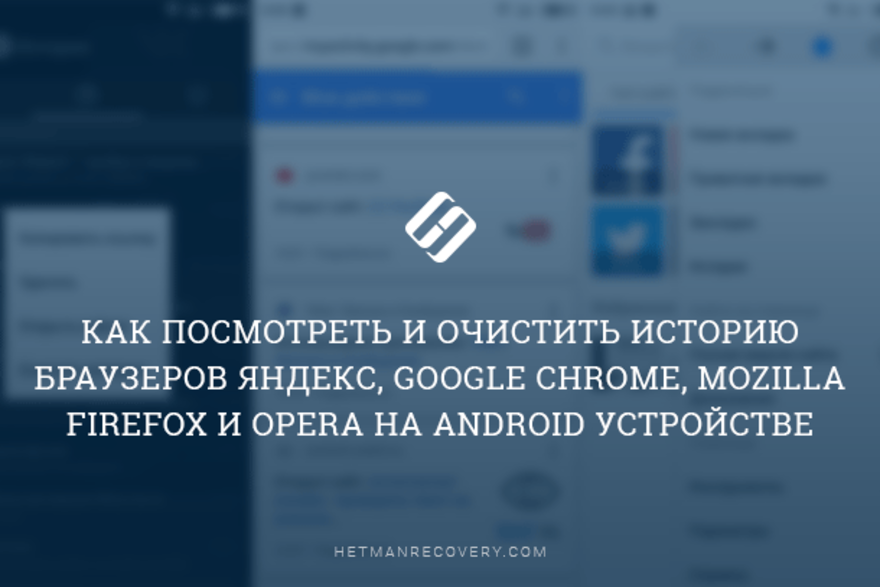
Читайте, как и где посмотреть историю интернет-браузера на Android и каким способом её можно удалить. Отдельно рассмотрены все популярные браузеры.Как и версии браузеров для ПК, мобильная версия каждого браузера по умолчанию сохраняет историю посещённых пользователем сайтов и закрытых вкладок. А при использовании функции синхронизации браузера на ПК и мобильном устройстве, такая информация может быть доступна с обеих версий приложения одновременно.
История браузера Google Chrome
Начнём с самого популярного браузера на Android устройствах – Google Chrome. Именно он зачастую является установленным по умолчанию на андроид смартфонах и планшетах. Чтобы посмотреть историю Google Chrome для мобильных устройств:
Перейдите в меню браузера, нажав значок в виде трёх точек в правой верхней части экрана и выберите пункт История.

В результате вы увидите посещённые с помощью Google Chrome сайты.

Если на браузере включена функция синхронизации, то кроме истории браузера на текущем устройстве, в данном меню отобразится также история с других устройств, на которых используется данный аккаунт браузера.
Обратите внимание, что история вашей активности в Интернет может также хранится в подключенном Google аккаунте. об этом читайте в другой статье нашего блога.

Чтобы очистить историю Google Chrome на Android нажмите функцию «Очистить историю», в меню История. Отметьте в открытом окне очистки истории данные, которые необходимо очистить, укажите период и нажмите «Удалить данные».

Также, каждый пункт истории посещений можно удалять по одному. Для этого нажмите значок в виде корзины напротив нужного пункта.
История Яндекс.Браузер
Чтобы посмотреть историю посещённых страниц Яндекс.Браузер:
Запустите приложение и перейдите в меню браузера, нажав три горизонтальных полоски справа строки поиска.

В результате откроется меню Закладки / История / Другие устройства. Кликните на значок в виде часов, это и есть меню История Яндекс.Браузера

Если в Яндекс.Браузере включена функция синхронизации, то в меню Другие устройства будет доступна информация с других устройств.

Чтобы очистить историю Яндекс.Браузер на Андроид:
Перейдите в меню со значком в виде трёх вертикальных точек и выберите пункт Настройки.

Найдите панель Конфиденциальность и нажмите «Очистить данные». Отметьте данные, которые нужно очистить и нажмите кнопку «Очистить данные».

Также, каждый пункт истории посещений можно удалять по одному. Для этого нажмите и удерживайте нужное посещение в меню История. А в отрывшемся меню выберите Удалить. Или Очистить историю, если хотите удалить всё.

История браузера Opera
Opera – это ещё один популярный браузер, который кроме прочего, известен функцией встроенного VPN. Чтобы посмотреть историю браузера Opera:
Откройте меню Опера кликнув на значке в виде красной буквы «О» в правой нижней части экрана.

Перейдите в меню история – значок в виде часов с обратной стрелкой.

Чтобы очистить историю посещений Опера, нажмите значок в виде корзины в правой верхней части экрана. Также можно зажать и удерживать нужный пункт истории, чтобы удалить его один.

Или перейдите в Настройки (значок в виде шестерёнки в основном меню браузера) / Очистить историю посещений.

Полную версию статьи со всеми дополнительными видео уроками читайте в нашем блоге.
Как просмотреть историю в Яндекс.Браузере на телефоне
Проблема с тем, как посмотреть историю в Яндексе на телефоне связана со спорным расположением одноименной вкладки в интерфейсе приложения. Далее расскажем, как просмотреть посещенные сайты на смартфоне и аккаунте, синхронизированном с учетной записью Yandex.
История в Yandex.Browser
Способ, как посмотреть историю посещенных сайтов в версиях Яндекс Браузера на Андроиде и айФоне идентичный :
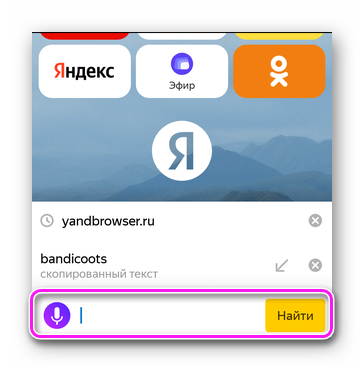
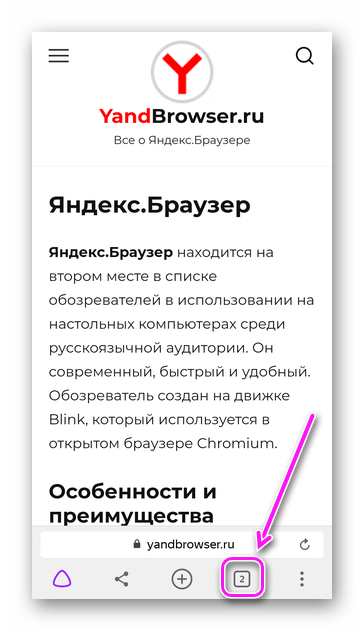
Работа с другими устройствами
Чтобы посмотреть историю с Яндекс Браузера на ПК или другого устройства на Андроиде :
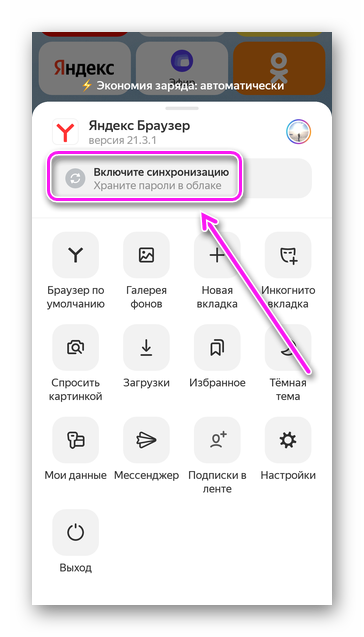
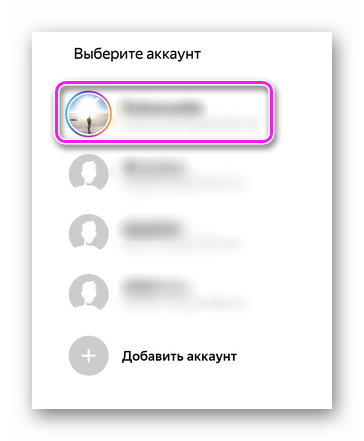
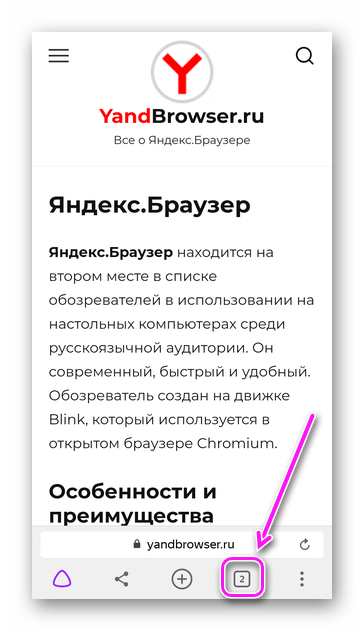
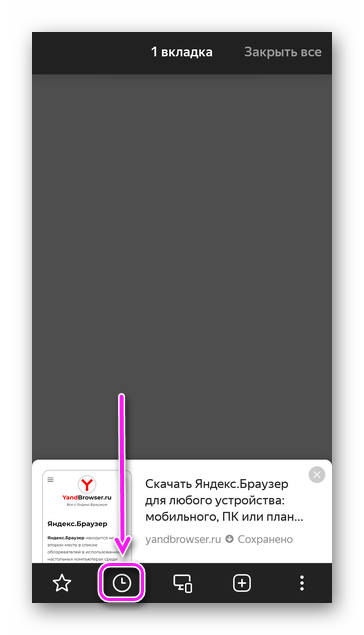
Этот принцип работает и в обратном направлении :
Эта функция также реализована в Альфа и Бета-версиях обозревателя.
Как удалить
Поисковые запросы хранятся в памяти девайса, что незначительно “захламляет” смартфон. Как от них избавиться:
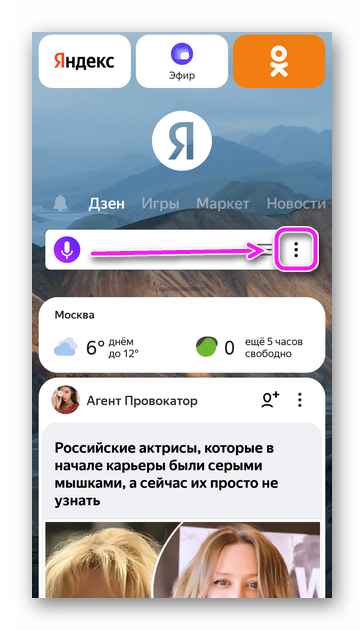
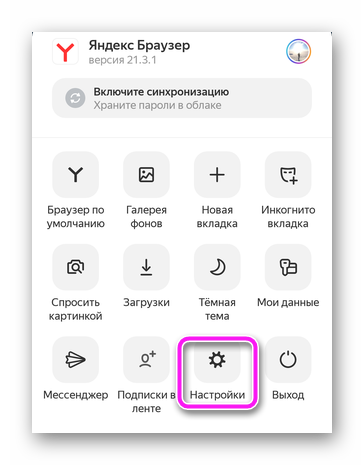
Дополнительно можете выделить «Веб запросы», чтобы очистить синхронизированную информацию.
Как отключить
Второй вариант подойдет тем, кто не хочет активировать дополнительные функции:
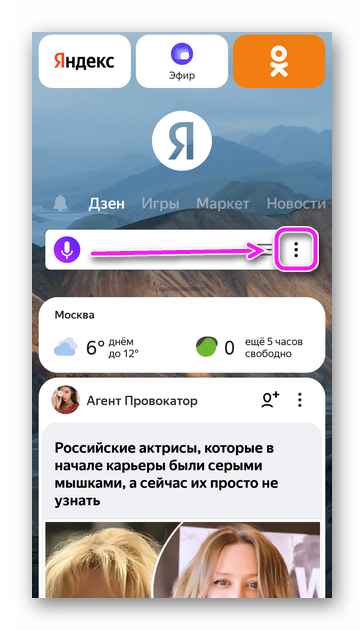
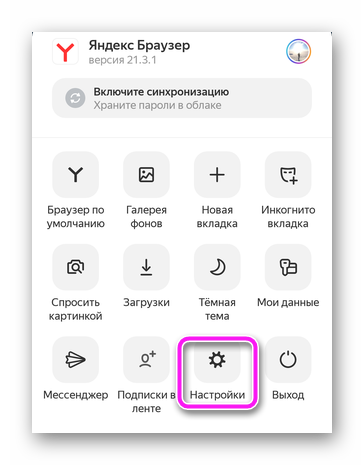
На телефоне историю Яндекс Браузера открывают через меню открытых вкладок. Здесь же отображаются страницы, просмотренные на ПК или других устройствах, синхронизированных под одной учетной записью.
Источник: telefon-podarit.ru
Как просмотреть историю действий на телефоне: подробный гайд для пользователей
В мире современных технологий наши мобильные телефоны являются незаменимой частью нашей повседневной жизни. Мы используем их для общения, работы, развлечений и многого другого. Также наши телефоны хранят немало личной информации, записей и истории.
Но что происходит, когда вы хотите просмотреть историю действий на своем телефоне, например, список посещенных веб-страниц, историю вызовов или сообщений? На самом деле это очень просто. Независимо от того, какой операционной системой вы пользуетесь, у каждого телефона есть свой способ, как узнать свою историю.
В этой статье мы расскажем подробно, какие функции предоставляют различные операционные системы и как вы можете проверить свою историю действий на телефоне, чтобы использовать эти данные для своего удобства или же для определенных случаев в будущем.
Что такое история действий на телефоне?
История действий на телефоне — это список всех действий, которые были выполнены на устройстве в течение определенного периода времени. Эта функция предназначена для того, чтобы пользователи могли отслеживать свою активность и проверять, какие приложения они использовали, какие сайты посещали и какое количество времени они проводили в них.
Также история действий может быть полезной для защиты личных данных и контроля использования устройства. Если вы думаете, что кто-то мог использовать ваш телефон без вашего ведома, просмотр истории действий может помочь выяснить, что произошло и кто был виновником.
Кроме того, история действий может помочь вам оптимизировать использование устройства. Вы можете выявить приложения, которые занимают слишком много времени и ресурсов, и удалить их, чтобы ускорить работу телефона. Также вы можете использовать историю действий, чтобы запланировать свой день и управлять своим временем более эффективно.
- Важно: некоторые приложения и сайты могут не отображаться в истории действий, если вы используете режим инкогнито или удалите историю браузера.
Зачем нужна история действий на телефоне?
История действий на телефоне — это функция, которая позволяет сохранять записи о действиях пользователя на устройстве. Это может включать в себя информацию о том, какие приложения он использовал, какие сайты посещал, какие сообщения отправлял и многое другое.
Как правило, история действий по умолчанию включена на большинстве устройств, и пользователь может в любой момент просмотреть ее.
Зачем нужна история действий на телефоне? Прежде всего, она может быть полезна для проверки и отслеживания активности на устройстве, особенно если вы думаете, что кто-то ее использовал без вашего ведома. В случае утери или кражи телефона, вы можете получить доступ к истории действий и узнать, где и когда вы использовали его в последний раз.
- Она может также быть полезна для отслеживания времени, проведенного на определенных приложениях. Например, если вы хотите убедиться, что не тратите слишком много времени на социальные сети, вы можете посмотреть свою историю действий и увидеть, сколько времени вы потратили на эти приложения за определенный период времени.
- Кроме того, история действий может помочь вам оптимизировать работу на устройстве и использовать его более эффективно. Если вы замечаете, что часто используете определенные приложения или функции, вы можете настроить их для быстрого доступа, чтобы сократить время, затрачиваемое на их поиск.
В целом, история действий на телефоне может быть полезным инструментом для отслеживания своей активности на устройстве, улучшения работы с ним и защиты от кражи или потери.
Как просмотреть историю действий на iPhone?
iPhone – это не только стильный и функциональный гаджет, но и инструмент, позволяющий контролировать историю своих действий. Для тех, кто хочет посмотреть записи своих действий на iPhone, есть несколько способов:
- Открыть приложение «Настройки» и выбрать раздел «Экран время». Здесь можно посмотреть полный отчет о времени, проведенном на устройстве, а также просмотреть детальную историю действий, которые были совершены за определенный период;
- Использовать функцию «История посещений», доступную в приложении «Сафари». Здесь можно посмотреть список сайтов, которые были посещены на iPhone, а также время их посещения;
- Воспользоваться приложением «Журнал вызовов», чтобы посмотреть историю всех входящих, исходящих и пропущенных звонков на устройстве. Здесь также можно посмотреть и время совершения звонков;
- Использовать функцию «История сообщений» в приложении «Сообщения», которая позволяет посмотреть все отправленные и полученные сообщения на iPhone. Здесь также можно посмотреть время отправки и получения сообщений;
- Открыть приложение «Фото» и выбрать раздел «Альбомы». Здесь можно просмотреть все сохраненные фотографии на iPhone, а также время их создания.
Таким образом, просмотр истории действий на iPhone очень прост и удобен. Благодаря этому инструменту вы всегда будете знать, как использовать свое устройство и какие действия были совершены на нем ранее.
Как просмотреть историю действий на Android?
Android – наиболее популярная операционная система для мобильных устройств, и многие пользователи часто хотят просматривать историю своих действий на своих телефонах. Эта функция может оказаться полезной в различных случаях, например, чтобы узнать, какое приложение использовалось последнее время.
Чтобы просмотреть историю действий на Android, нужно перейти в меню «Настройки». Оттуда перейдите в «Личные данные и учетные записи». Далее выберите «История работы».
Вы увидите список всех приложений, которые были запущены на вашем телефоне. Выберите интересующее приложение, чтобы увидеть подробную информацию о его работе: когда оно было запущено, как долго оно было использовано, и многое другое.
В дополнение к истории использования приложений, на Android есть также функция истории веб-браузера. Она позволяет просматривать список посещенных сайтов и хранить закладки на любимые веб-страницы. Чтобы открыть историю веб-браузера, откройте любой браузер на вашем телефоне и выберите пункт меню «История».
Следует отметить, что некоторые приложения могут не отображаться в истории вашего телефона, если вы заблокировали права доступа к этой информации. В таком случае, вы можете разрешить приложению доступ к своей истории действий, перейдя в «Настройки телефона» и выбрав «Безопасность и ограничения доступа».
В общем, просмотр истории действий на Android представляет собой простой процесс, который может гарантировать вашу безопасность и облегчить использование вашего телефона в повседневной жизни.
Как удалить историю действий на телефоне?
Удаление истории действий на телефоне может быть полезным, если вы хотите сбросить все данные, которые ваше устройство запомнило. Следующие шаги помогут вам удалить историю действий на вашем мобильном телефоне.
- Шаг 1: Откройте настройки вашего телефона.
- Шаг 2: Найдите раздел «Приложения и уведомления».
- Шаг 3: Выберите приложение, историю которого вы хотите удалить.
- Шаг 4: Нажмите на кнопку «Хранилище».
- Шаг 5: Выберите опцию «Очистить данные» или «Очистить кеш».
После выполнения этих шагов все данные, связанные с историей действий выбранного приложения будут удалены. Это может занять некоторое время в зависимости от размера истории действий.
Если вы хотите удалить историю действий глобально, то вы можете выбрать опцию «Очистить все данные» вместо выбора конкретного приложения.
Как сохранить историю действий на телефоне?
Чтобы сохранить историю действий на телефоне, вам нужно настроить автоматическое сохранение в настройках приложений или использовать специализированные приложения для этой цели.
Некоторые приложения, такие как браузеры или социальные сети, автоматически сохраняют историю действий на вашем устройстве. Вы можете проверить настройки этих приложений, чтобы убедиться, что функция сохранения истории включена.
Если вы хотите сохранять историю действий для всех приложений на вашем устройстве, вы можете использовать специализированные приложения, такие как My Activity, которые предназначены для отслеживания и сохранения всех действий на вашем устройстве.
- Убедитесь, что настройки сохранения истории включены в ваших приложениях
- Используйте специальные приложения для отслеживания и сохранения истории действий на вашем устройстве
Не забудьте регулярно очищать историю действий, чтобы сохранять конфиденциальность и освободить место на вашем устройстве.
В каких ситуациях стоит просмотреть историю действий на телефоне?
1. Отслеживание детей. Если у вас есть дети и вы хотите быть в курсе их местонахождения и действий, просмотр истории на телефоне поможет. Вы увидите, какие приложения они открывали, с кем переписывались и через какие сайты заходили в интернет.
2. Контроль за собой. С помощью истории действий можно отследить свои собственные привычки в использовании смартфона. Вы увидите, сколько времени проводите в приложениях соцсетей и играх, и сможете сделать выводы о том, какие изменения в своем поведении нужно внести.
3. Проверка безопасности. История действий может помочь проверить безопасность вашего устройства и защитить личные данные. Вы увидите, какие приложения и сайты были открыты, и сможете быстро обнаружить подозрительную активность на устройстве.
4. Восстановление данных. Если случился сбой в работе приложения или удалены важные данные, просмотр истории действий может помочь восстановить утерянную информацию.
5. Компьютерная грамотность. Просмотр истории действий на телефоне поможет улучшить ваш уровень компьютерной грамотности и понимания того, как устроен смартфон и какие процессы в нем происходят.
Вывод: просмотр истории действий на телефоне может быть полезен во многих случаях, начиная от отслеживания детей и контроля за собой, и заканчивая защитой личных данных и восстановлением утерянных данных.
Источник: yasoldat.ru
Как посмотреть историю браузера на телефоне в Яндекс Браузере?


История браузера на смартфоне выполняет ту же роль, что и на компьютере. Это раздел веб-обозревателя, в котором хранятся данные посещенных пользователем страниц в интернете. Таким образом, пользователь всегда может вернуться к открытым ранее сайтам, чтобы посетить их снова без помощи поисковика и закладок. Но у раздела есть и другие функции, о которых расскажем далее.
В историю браузера не попадают страницы, открытые в режиме «Инкогнито».
Как включить или отключить историю приложений и веб-поиска
Отключить сохранение запросов и посещений невозможно. Но у каждого поисковика есть специальный режим, при использовании которого ничего не отображается в памяти программы — это Инкогнито. На смартфоне он открывается через настройки. Обычно он подсвечен темным или серым, и на строке расположен силуэт в очках и шляпе.
Это показатель того, что вы скрываете свои действия в интернете. Акцентируем внимание на том, что при использовании такого инструмента просмотренные сайты не видны в телефоне, но доступны провайдеру интернета.
«Доступ к сети закрыт. Сбой соединения» на Хонор и Хуавей: причины, как исправить?
Для чего сохраняется история браузера
Выяснив, что представляет собой история посещений, стоит разобраться, зачем она нужна. Неужели эта информация необходима для отслеживания действий пользователя третьими лицами? Нет! Этот раздел нужен самому пользователю, поскольку с ее помощью он получает массу полезных данных, которые в дальнейшем может применять по своему усмотрению. Рассмотрим несколько простых и понятных сценариев:
- Человек недавно посещал сайт, и решил посетить его вновь. При этом он не помнит ни названия, ни адреса. В подобной ситуации раздел приходит на помощь, позволяя открыть ресурс в любой момент.
- Смартфон пользователя заразился вирусами. Он хочет узнать, с какого сайта было загружено вредоносное ПО. Для этого он может открыть историю и проанализировать представленную информацию.
- Человек хочет поделиться ссылкой на интересную новость, но у него никак не получается ее найти. Если пользователь посещал страницу с публикацией, она обязательно отобразится в соответствующем пункте.
В зависимости от сценариев использования мобильного устройства и браузера список возможных действий с историей будет отличаться. Но факт остается фактом. Раздел «History» в браузере играет очень важную роль, которая может принести владельцу девайса как пользу, так и вред. Поскольку с полезными сторонами «History» все ясно, следует перейти к негативным моментам.
Никто не застрахован от потери или кражи смартфона. Это может произойти в любой момент и, если устройство не защищено паролем или отпечатком пальца, злоумышленник с легкостью получит доступ к персональным данным. Так, он откроет браузер, перейдет в раздел «History» и узнает, какие ресурсы посещал владелец.
Все это говорит о том, что историю браузера необходимо периодически чистить. Операция нужна как людям, которые просто стесняются посещенных ресурсов, так и тем, кто заботится о персональных данных, включая банковские реквизиты.
Очистка истории не только защитит конфиденциальность данных пользователя, но и сэкономит место во внутренней памяти девайса.




Какие данные сохраняются в истории браузера

Теперь постараемся понять, с какой информацией теоретически может ознакомиться злоумышленник, если получит доступ к истории браузера. Здесь хранятся следующие данные:
- адреса посещенных страниц;
- эскизы и названия сайтов;
- точные дата и время последнего посещения;
- кэш страницы;
- загрузки;
- заполнение форм (логины, пароли, номера телефонов и банковских карт).
Словом, история браузера позволит владельцу смартфона как моментально получить доступ к необходимой информации, сэкономив время, так и в кратчайшие сроки ее потерять. Важность своевременной очистки раздела «History» становится еще более очевидной. Но перед тем, как разобраться в способах очистки, нужно понять, где находится одновременно полезный и опасный пункт меню.
Как посмотреть историю браузера в телефоне
Особенности интерфейса мобильных устройств для многих людей делают процесс ознакомления с «History» затруднительным. Главным образом это касается тех, кто только-только перешел с кнопочного телефона на смартфон. Однако оболочка девайсов всегда старается быть интуитивно понятной, благодаря чему больших затруднений при поиске нужного пункта меню не возникает. В то же время существуют отличия алгоритмов в зависимости от типа браузера.
Гугл Хром
Google Chrome автоматически устанавливается на все смартфоны, которые базируются на операционной системе Android. Приложение невозможно удалить, однако для него доступны все действия по взаимодействию с историей браузера.
Чтобы посмотреть интересующий пункт, нужно:
- Открыть программу.
- Нажать кнопку в виде трех точек.
- Выбрать параметр «История».

После выполнения указанных действий перед пользователем откроется список посещенных ранее сайтов. Изначально они отсортированы по дате посещения. Однако при необходимости можно воспользоваться поисковой строкой, которая позволит найти ресурс по названию или адресу.
Обратите внимание, что в Google Chrome история браузера закрепляется за каждым конкретным аккаунтом. При переходе в другую учетную запись вы увидите список посещенных сайтов другого пользователя.
Яндекс. Браузер
Это приложение является наиболее востребованным у русскоязычной аудитории. Российская разработка по многим параметрам обгоняет Google Chrome, а потому в сопоставимой степени пользуется популярностью. Здесь просмотр меню осуществляется следующим образом:
- Запустите ЯБ.
- Кликните по значку, в котором отображается список открытых вкладок.

- Нажмите кнопку в виде часов.

В Yandex Browser по аналогии с Chrome посещенные страницы сортируются по дате. Но в то же время доступна функция поиска, чтобы в любой момент найти интересующий ресурс.
История поиска доступна не только в Яндекс. Браузере, но и в фирменном приложении Яндекса. Обе программы доступны для загрузки в Google Play.
Опера
Приложение Opera менее популярное, чем 2 рассмотренных ранее веб-клиента, однако для него тоже следует разобрать в подробностях процесс просмотра истории. Операция осуществляется следующим образом:

- Запустите Opera.
- Кликните по букве «O», расположенной в правом нижнем углу.
- Перейдите в раздел «История».
Несмотря на то, что в Опере доступ к пункту «History» осуществляется немного иначе, здесь тоже отображаются все необходимые данные для просмотра и анализа.
UC Browser
Еще одно популярное приложение, которое привлекает внимание пользователей своей открытостью и удобством в эксплуатации. Однако тем, кто скачал и установил UC Browser, не с первого раза удается найти раздел «History», если вы попали в такую же ситуацию, действуйте по плану:

- Откройте браузер.
- Кликнуть по значку в виде трех полосок.
- Выбрать пункт «История и закладки».
- Перейти во вкладку «История».
Главное отличие UC Browser от других подобных программ заключается в том, что History и закладки здесь хранятся в одном и том же разделе. Это и вызывает сложности при поиске нужного пункта меню.




Где посмотреть историю браузера на телефоне Хуавей и Хонор
Чтобы просмотреть перечень ресурсов, на которые заходит владелец, воспользуйтесь руководством:

- откройте поисковик;
- кликните на настройки (обычно это иконка с тремя точками, расположенными вертикально);
- выберите раздел, который ищите.
Эта инструкция универсальная, так как практически все поисковые системы в мобильном формате имеют одну структуру. Применимо к Google Chrome, Яндекс, Опера и т.д.
Как удалить ссылку из истории браузера
Любое приложение, через которое пользователь осуществляет выход в интернет, позволяет владельцу мобильного устройства в любой момент удалить одну или несколько ссылок из истории. Принцип выполнения операции будет один и тот же вне зависимости от браузера.
Сначала необходимо открыть программу, а затем перейти в раздел «History». Напротив каждой посещенной страницы можно заметить значок в виде крестика или прочерка (иногда выглядит иначе). Остается просто кликнуть по заветному значку, как ссылка исчезнет из истории.
Аналогичным образом можно поступить с любой другой ссылкой. Все будет зависеть от того, сколько страниц пользователь решит исключить из раздела. В этом плане никаких ограничений нет.
Как просмотреть историю Google поиска на телефоне хонор
Вы часто ищете с помощью виджета поиска с домашнего экрана хонор? Посмотрите, как просмотреть историю страниц, которые искали и посещали.
Когда вы хотите быстро найти что-то в интернете на смартфоне хонор, обычно не запускаем весь браузер Chrome или Яндекс, а используем только виджет поиска Google на главном экране.
Приятно знать, что у приложения Google есть собственная история поиска, и мы можем легко проверить, что было произведено в последнее время. Как это сделать?
Это очень легко сделать, хотя этот параметр не виден на первый взгляд, поэтому вы можете пропустить его. Чтобы проверить свою недавнюю историю поиска в Google, нажмите виджет поиска.
Появится экран поиска Google. Цветной значок «G» появляется рядом с окном поиска. Нажмите, чтобы перейти в приложение Google.
Когда вы это сделаете, вы увидите полный экран приложения Google и другие функции.
В самом низу экрана найдете панель инструментов с различными вкладками. По умолчанию вы находитесь на первой вкладке. Нажмите значок карты рядом со значком настроек.
Теперь появится вся вкладка. Здесь можете найти все ваши поиски. Вы можете точно увидеть, какая фраза поиска была введена вместе с результатами поиска.
Это еще не все — в дополнение к самой поисковой фразе вы можете проверить страницы из введенных вами результатов поиска.
Все, что вам нужно сделать, это прикоснуться к значку в правом нижнем углу окна предварительного просмотра – «Недавние».

Следующие вкладки будут отображаться с предварительным просмотром, показывающим, что мы выбрали по очереди и какие ссылки мы ввели из поисковой системы.
Таким образом, вы можете проверить, что в последний раз искали и какие из найденных страниц вы посетили.
Как удалить всю историю посещений
Удалять поочередно каждую ссылку крайне неудобно. Особенно в случае, когда человек хочет полностью очистить раздел «History». В такой ситуации рекомендуется воспользоваться полной очисткой. Процесс выполнения операции будет зависеть от браузера.
В каждой программе есть гибка настройка, позволяющая активировать автоматическую очистку истории через определенный срок (день, неделя, месяц и так далее).
Google Chrome
Здесь нет никаких сложностей. Сразу же после открытия раздела «History» пользователь увидит надписи «Очистить историю». Ее и нужно нажать, чтобы избавиться от лишних действий в браузере.
Далее программа предложит выбрать, какую именно информацию следует очистить. Это может быть не только история, но и кэш с автозаполнением форм.
Выбрав необходимые параметры, нажимайте кнопку «Удалить данные». После этого информация сразу же исчезнет.
Opera
Здесь операция выполняется похожим образом, но отличие заключается в том, что Opera не располагает кнопкой «Очистить историю». Вместо нее предусмотрен значок в виде мусорного ведра.
Кликнув по нему, нужно подтвердить выполнение операции. История будет удалена в полном объеме.
Яндекс. Браузер
В Yandex Browser ситуация еще более запутанная. Через раздел «History» в текущей версии приложения очистить список посещенных сайтов нельзя. Вместо этого нужно перейти в настройки, а затем выбрать пункт «Очистить данные».

Здесь выбирается информация для очистки, где нас больше всего интересует история. Останется отметить ее галочкой, после чего нажать кнопку «Очистить данные».
UC Browser
Об особенностях этого браузера было достаточно сказано в предыдущих пунктах материала. Так что просто откройте раздел «Закладки и история», перейдите во вкладку «История» и нажмите кнопку «Очистить». Все довольно просто.

Как очистить историю браузера на Huawei и Honor
Чтобы удалить историю браузера в телефоне Huawei и Honor, проделайте следующее:
Chrome
Откройте софт, справа вверху кликните на 3 точки, зайдите в раздел и нажмите «Очистить все». Потом подтвердите действие. Чтобы убрать один пункт, нажмите на крестик справа.
Смотрите также: Программа по взлому паролей WI-FI для Андроида
Operа Mоbile
Зайдите в Opеra Mobilе, кликаете внизу на параметры, и выбираете там пункт «Очистить записи». Выберите какой именно тип файлов Вы удаляете, и подтвердите действие.
UC Brоwser
Открываете приложение, нажимаете на шестиугольник, выбираете «Очистить список посещений». В диалоговом окне кликаете «Да».
Можно ли восстановить историю
После удаления списка посещенных сайтов пользователь может задаться вопросом о том, можно ли будет в дальнейшем восстановить историю. К сожалению, подобная функция возможна только в браузере Google Chrome:
- Откройте приложение.
- Перейдите в настройки.
- Выберете пункт «Дополнительно».
- Нажмите кнопку «Восстановить историю».
Выполнение операции возможно на любом устройстве, но только после прохождения авторизации под своим Google-аккаунтом. Если в текущей версии браузера функция будет недоступна, рекомендуется пройти авторизацию на ПК, выполнить требования инструкции, а затем настроить синхронизацию на смартфоне. С подробной инструкцией можно ознакомиться, посмотрев видеоролик.
Источник: tv-st.ru