Это действительно полезно, когда приложению удается сообщить вам, где вы и какие места вы можете посетить поблизости или где поесть. С историей местоположений проще настроить навигацию и посмотреть, застрянет ли вы в пробке по пути на работу или есть ли на вашем обычном маршруте дорожный затор.
Помимо поиска мест для посещения и маршрутов, Google также может позволить вам увидеть места, в которых вы были в прошлом, места, которые вы часто посещаете, и увидеть, где именно вы были в определенный день в прошлом.
Как посмотреть историю местоположений на Android
Для этого вы можете использовать различные методы, включая приложение Google, приложение Google Maps и приложение браузера, например Chrome. Давайте посмотрим на каждую из них.
Программы для Windows, мобильные приложения, игры — ВСЁ БЕСПЛАТНО, в нашем закрытом телеграмм канале — Подписывайтесь:)
Метод 1. Использование приложения Google
Шаг 1. Откройте Google на вашем телефоне Android.

Как почистить историю браузера на Xiaomi Redmi 9 / Удаление элементов истории
Шаг 2: Нажмите на Кнопка “Дополнительно” (кнопка с 3 точками) внизу справа.

Шаг 3: нажмите Кнопка “Стрелка вниз рядом с именем вашей учетной записи.

Шаг 4: Нажмите на Управляйте своим аккаунтом Google.

Вы попадете на новую страницу, на которой показано все, что нужно увидеть в вашей учетной записи Google. По умолчанию вы будете на вкладке «Главная».

Шаг 5. Среди вкладок вверху выберите Данные и персонализация.

Шаг 6: Под Контроль активности, нажать на История местоположений.

Шаг 7: Ударьте Управление деятельностью.
Вы попадете в приложение Google Maps. На новой странице загрузится интерфейс, в котором вы сможете просматривать историю своего местоположения, сортируя по дню, месту, городам и миру.
Шаг 8: Находить конкретная деятельность:
Метод 2: с помощью приложения Google Maps
Шаг 1. Откройте Карты Гугл приложение на вашем устройстве Android.

Шаг 2: коснитесь гамбургер-меню вверху слева.

Шаг 3: коснитесь Ваши места.
Здесь будет показан список всех мест, которые вы посетили и хотели бы посетить.

Шаг 4. Среди вкладок вверху выберите Посетил вкладка между бронированиями и картами.
Вам будет показан список посещенных вами мест, начиная с самых недавних и заканчивая более ранними посещенными местами.
Альтернативно, вы также можете выполнить следующие действия, чтобы просмотреть историю своего местоположения.
Шаг 1. Откройте Карты Гугл приложение на вашем устройстве Android.

Шаг 2: коснитесь гамбургер-меню вверху слева.

Шаг 3: Нажмите на Ваш график.
Шаг 4: Находить конкретная деятельность:
- День
- Нажмите на стрелку рядом с «Сегодня» в верхней части экрана.
- Выберите дату из месяца или проводя пальцем влево / вправо, чтобы выбрать конкретный месяц.
- Действия за день теперь будут отображаться в нижней половине экрана.
- Нажмите на Места вкладка вверху.
- Вам будет показан список мест, которые вы могли бы посетить в вас и вокруг вас.
- Нажмите на Города таб.
- Список городов, которые вы посещали в прошлом, будет показан ниже.
- Нажмите на конкретный город, чтобы увидеть, где вы находитесь.
- Нажмите на Мир таб.
- Вам будет показан список стран для просмотра истории вашего местоположения, и вы сможете продолжить просмотр дополнительных параметров, таких как города, места и время.
Метод 3: с помощью приложения для браузера
Шаг 1: Открыть предпочитаемый вами веб-браузер (например, Chrome).
Шаг 2. Посетите эту страницу – https://myactivity.google.com. И войдите со своим Google ID.
Шаг 3. В левом переднем меню выберите Контроль активности.

Шаг 4. Перейдите в раздел с названием История местоположений и нажмите на Управление деятельностью.
Откроется веб-интерфейс Google Map, где в виде точек на карте будут показаны места, которые вы недавно посещали. Вы можете выбрать конкретный день из последних месяцев или двух, используя раздел графика активности слева. Вы также можете выбрать дату вручную, нажав год, месяц и день, которые вы хотите найти.
СВЯЗАННЫЕ С:
Программы для Windows, мобильные приложения, игры — ВСЁ БЕСПЛАТНО, в нашем закрытом телеграмм канале — Подписывайтесь:)
Источник: xaer.ru
Google Хронология — как посмотреть историю перемещений на Android
Компания «Гугл» создает и развивает много сервисов: от поисковика до календарей, документов и прочих платформ. Хронология — детище корпорации Google Inc. Большая часть пользователей не знает о существовании такой функции. Но в некоторых случаях она может пригодится. Что такое история местоположений на андроид, как она работает и зачем это нужно для телефонов или планшетов, рассказано ниже.
Что такое Google Хронология
По заявлениям разработчиков, важная цель Гугл — обеспечивать своих пользователей самыми свежими и полезными данными. К такой информации относится местоположение. Зная локацию устройства, система получает возможность предлагать кратчайшие маршруты, полезные места поблизости и другие сведения. Местонахождение также используется различными сервисами, включая хронологию.
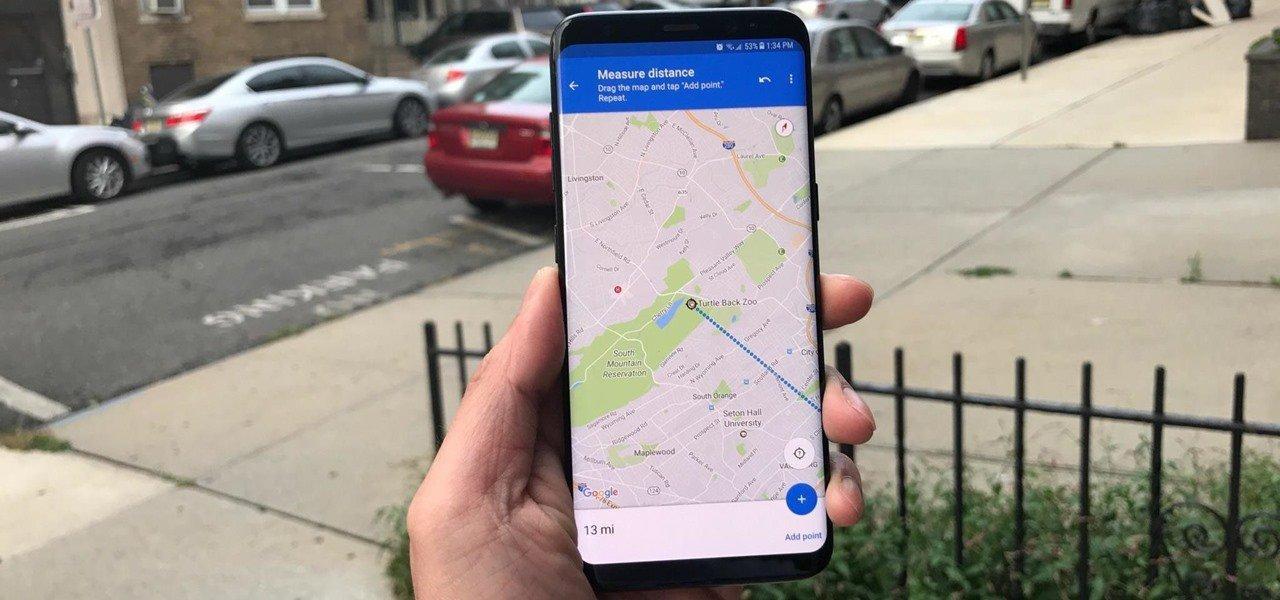
История перемещений Гугл андроид-устройства в Timeline
Как Google определяет местоположение устройства
У системы есть несколько способов, при помощи которых можно узнать, где находится человек. Один из методов — использование IP-адреса — уникального кода для смартфона или планшета. Используя Internet Protocol, Гугл узнает примерное местонахождение телефона. Полученная информация используется для работы различных платформ.
Вот пример: человек соединяется с Wi-Fi в кафе, система сразу определяет протокол. После этого Google получает сведения о приблизительном местоположении.
Еще один метод — история действий пользователя. Если информация о локации давно не обновлялась, то программа ориентируется на действия: поисковые запросы, посещение тематических сайтов и проч. Также существует возможность сохранять любимые места. Это позволяет прокладывать маршрут, сообщать о ситуации на дорогах и предоставлять владельцу устройства другие полезные сведения.
Наиболее точный и распространенный метод — геоданные. Если функция включена, гаджет может сообщать приложениям, сайтам свое текущее местонахождение. Это необходимо сервисам для отправки актуальных данных пользователю.
Обратите внимание! Перед тем как посмотреть на андроиде, где человек был, понадобится включить геоданные, чтобы была возможность зафиксировать точки и маршрут.
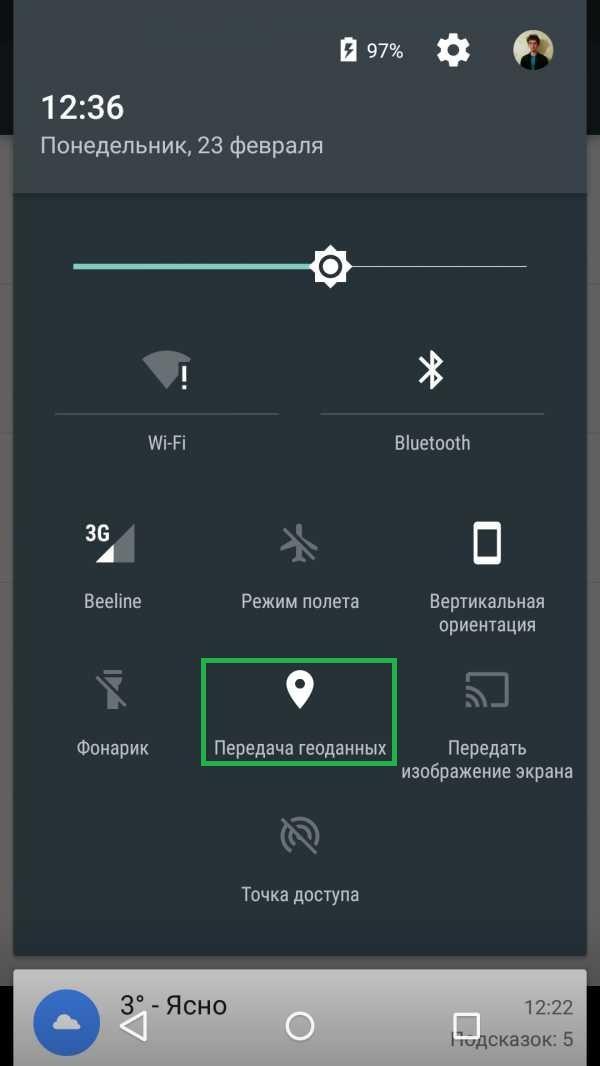
Как включить геолокацию на андроиде
Чем полезна история перемещений андроида
Предназначений для отслеживания истории локаций существует масса. Хронология Гугл записывает местоположение на Android. Следовательно, одно из самых распространенных предназначений — поиск телефона или планшета на андроид. Сервис похож на Google Maps, но на карте можно посмотреть, где владелец был за день, месяц, год. Также можно выбрать определенную дату.
К сведению! Точки перемещения обозначены временем. Таким образом можно вернуться к месту, где, вероятнее всего, был потерян смартфон.
История перемещений Гугл: как включить хронологию
Перед тем как использовать эту функцию, нужно сделать кое-какие настройки. Пошаговое руководство:
- Открыть на телефоне или планшете с операционной системой Android Карты Google. Это приложение, как правило, идет вместе с прошивкой. Хронология работает в приложении Google Maps 9.12 и более новых версиях. Если устройство не поддерживает последние обновления программного обеспечения, то стоит воспользоваться браузерной версией сервиса.
- Далее необходимо нажать на иконку аккаунта, выбрать пункт «Хронология».
- Нажать на значок дополнительных функций (три точки), перейти в настройки.
- В параметрах нужно убедиться, что GPS (геоданные) включено. В противном случае нужно активировать опцию.
- Еще одна настройка, которая должна быть включена — «История местонахождений». Это нужно для корректной работы сервиса.
После этих действий приложение будет готово для записи местоположений устройства.
Обратите внимание! При работе с браузерной версией достаточно авторизоваться в учетной записи, привязанной к телефону. Также на смартфоне необходимо включить GPS.
Как посмотреть историю геолокаций на андроид
Если хронология и все дополнительные функции включены, то в сервисе будут сохраняться данные о посещаемых местах независимо от вида передвижения: пешком, на автомобиле, самолете и т. д. Для просмотра нужно сделать следующее:
- Для начала запустить приложение с картами от Google на андроиде.
- После этого необходимо нажать на иконку аккаунта, расположенную в углу дисплея. Далее перейти во вкладку «Хронология».
- Откроется вся сохраненная информация. Для выбора определенной даты необходимо нажать на иконку календаря. Затем выбрать день. В браузерной версии управление осуществляется через панель, расположенную вверху окна. Там можно выбрать день, месяц, год. Также есть возможность просматривать передвижение и точки за целый месяц, выбирать конкретное место, адрес и т. д.
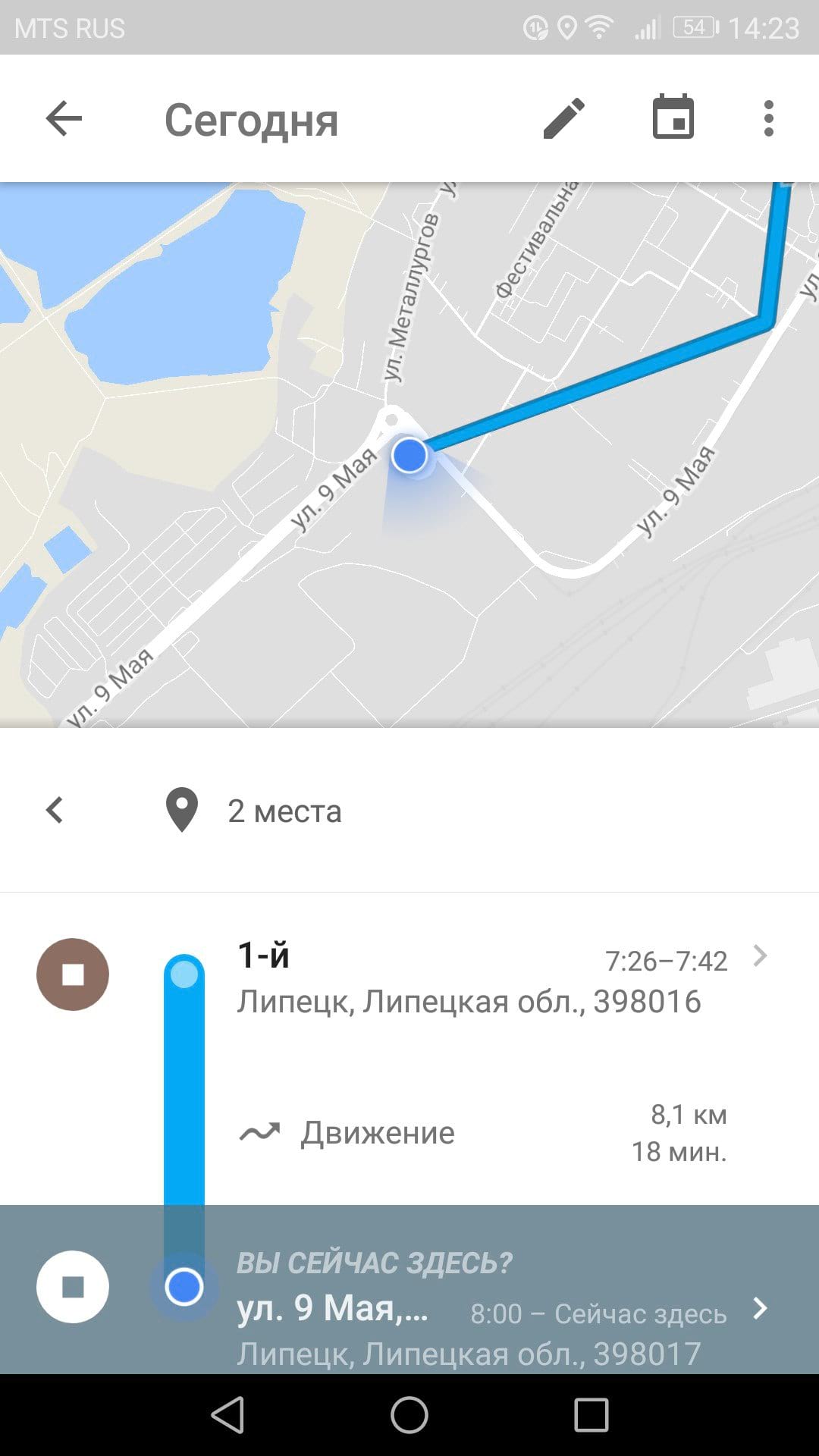
Как посмотреть историю местонахождений
Обратите внимание! В приложении предусмотрена возможность просмотра недавних мест. Для этого нужно нажать на кнопку «Сохраненные» и выбрать соответствующий пункт.
Если смартфона нет под рукой, то нужно открыть веб-браузер на компьютере и перейти на сайт Timeline от Гугл.
Как пользоваться хронологией
Сервис предлагает пользователю возможность изменять историю, удалять информацию, взаимодействовать с данными.
Как изменить историю перемещений
Если в приложении указано неправильное место, то есть возможность изменить адрес и время. Если история приложений и веб-поиска выключена, то редактировать не получится, но удалить данные будет возможно. Руководство по редактированию точек:
- В приложении с картами нужно открыть хронологию.
- После этого найти место, которое нужно поменять и нажать на него.
- Появится список с доступными опциями. Необходимо выбрать «Редактировать».
- В следующем окне настраивается место. Чтобы найти подходящую локацию, рекомендуется воспользоваться поиском. Также можно поменять время посещения.
Как удалить данные частично или полностью
Для удаления информации за сутки нужно сделать следующее:
- Открыть Google Хронологию.
- Нажать на иконку календаря в правом верхнем углу дисплея. Выбрать необходимую дату.
- Затем открыть меню дополнительных параметров (три точки) — «Удалить данные за день».
Важно! После этих действий информация, которую пользователь убрал, не будет отображаться в Timeline.
Для полного удаления нужно:
- Зайти в приложение в настройки.
- Пролистать вниз до раздела «Доступ».
- В окне есть две функции — удалить частично (за определенный период) или полностью (всю информацию).
Как просматривать Google Фото в хронологии
Если предоставить доступ приложению к галерее и внутреннему хранилищу, то все видео, фотографии, появившиеся на устройстве, будут привязаны к определенной дате. Найти Google Фото можно следующим образом:
- Зайти в настройки Timeline.
- Перейти в раздел «Хронология». Выбрать пункт с фотографиями.
- При помощи кнопки можно включать и отключать функцию.
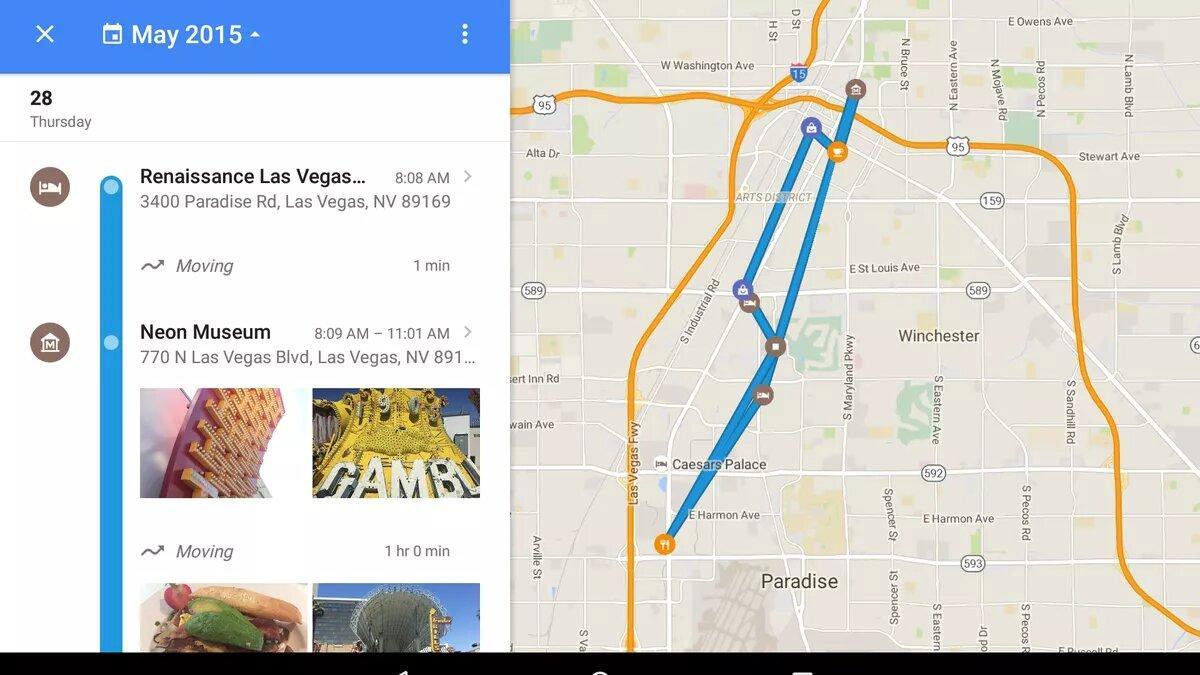
Фотографии в Google Timeline
Как отключить историю геолокации на андроиде
Когда эта функция активирована, Гугл отправляет сведения о местонахождении устройства, сохраняет их в учетной записи. Это работает даже при закрытых картах. Чтобы отключить опцию, необходимо сделать следующее:
- Открыть Google Maps, зайти в раздел с хронологией.
- Нажать на пункт «Настройки».
- Перейти в раздел «История местонахождений».
- Отключить, нажав на соответствующую кнопку.
После этого информация перестанет записываться. Для компьютеров инструкция немного отличается:
- Зайти на сайт Google Maps Timeline.
- Нажать на иконку шестеренки.
- Выбрать строку «Отключить историю местоположений».
Возможные проблемы с историей перемещений
Вот список возможных причин, из-за которых сервис не работает:
- отключена история;
- в Гугл нет доступа к геоданным;
- функция определения локации отключена;
- неполадки с GPS-модулем;
- к смартфону или планшету привязана другая учетная запись.
В общем, хронология от Google — отличный инструмент, которому можно найти применение. Главное — правильно настроить сервис и включить необходимые параметры в опциях устройства.
Источник: mirinfo.ru
История поиска и просмотров в Яндексе — как ее открыть и посмотреть, а так же очистить или удалить
Когда вы путешествуете по интернету, то используете два обязательных для этого дела инструмента — браузер и поисковую систему (в рунете это чаще всего Яндекс).
Оба они умеют вести и хранить историю ваших посещений, просмотров страниц и поисковых запросов, которые вы вводили. В случае необходимости вы можете восстановить хронологию событий и найти ту страницу, которую открывали вчера, или тот запрос, что вводили в поиск Яндекса полгода назад. Это очень удобно.

Но зачастую возникает и обратная ситуация, когда нужно стереть все следы вашей жизнедеятельности в сети. В этом случае у вас возникает вопрос: как удалить историю в Яндексе? Как «почистить за собой» в вашем браузере? Как найти и убрать все прочие следы?
Сегодня я как раз и хочу заострить ваше внимание на этой теме. Мы поговорим как про очистку ваших поисков, так и про удаления в браузере (включая и Яндекс браузер) всех следов вашей деятельности в сети.
Как посмотреть историю поисков и просмотров в Яндексе?
Как я уже упоминал выше, историю ведет не только браузер, но и поисковые системы. Например, в Яндексе за ее хранение отвечает специальный набор инструментов под названием «Мои находки».
P.S. К сожалению, разработчики Яндекса посчитали этот функционал не нужным (невостребованным пользователями) и полностью его удалили. Теперь покопаться в истории своих поисков не получится. Хотя, возможность очистить этот список, вроде бы оставили.
Приведенную ниже информацию я решил не удалять, чтобы можно было увидеть, как это все выглядело раньше, если кому-то сие окажется интересным.
Именно там можно будет удалить всю историю вашего общения с этим поисковиком и, при желании, вообще отказаться от того, чтобы велся журнал ваших просмотров и посещений (хотя он может пригодиться, например, для того, чтобы восстановить утерянную в закладках страницу, на которую вы попали из Яндекса, что очень удобно).
Яндекс — это в первую очередь поисковая система, которой пользуется более половины пользователей рунета. Недавно мы с вами уже рассматривали его настройки, в частности, подробно поговорили про настройку виджетов на главной странице Яндекса, а также подробно обсудили вопрос: как искать в Яндексе на профессиональном уровне. Но этим настройки этой поисковой не ограничиваются, ибо есть еще настойки истории ваших посещений, которых обязательно стоит коснуться.
Итак, для начала вам нужно будет перейти на главную страницу этого поисковика. Именно с нее можно будет попасть в нужный нам раздел настроек, которые доступны из выпадающего меню шестеренки, живущей в правом верхнем углу.

Выбираем самый нижний пункт «Другие настройки», а на отрывшейся странице нам будут интересны, в плане изучения ваших действий в Яндексе, два пункта приведенного там меню:

При клике по пункту «Настройки результатов поиска» вы сможете в самом низу открывшейся странице разрешить или запретить поисковику вести журнал с историей ваших поисковых запросов, посещенных страниц, поиска товаров в Яндекс Маркете, а также отдельно можете запретить или разрешить использовать эти данные для формирования результатов поиска и поисковых подсказок.

Здесь вы можете только как бы отключить или включить запись истории, а вот посмотреть то, что уже было записано, можно будет кликнув по надписи «Мои находки» (на обоих приведенных выше скриншотах). Здесь вы найдете много чего интересного и сможете восстановить ранее найденную, но затем утерянную информацию. Это довольно-таки мощный инструмент:

Здесь с помощью расположенного в левом верхнем углу переключателя опять же можно будет остановить или снова включить запись журнала событий. В левой колонке можно будет отдельно просмотреть историю ваших поисковых запросов, историю поиска картинок, товаров в магазине Яндекс Маркет, а также все эти данные при необходимости сможете сохранить и скачать (экспортировать).
В самом верху расположена временная линия, которая очень оперативно позволит переместиться на тот момент, где вы что-то желаете найти или, наоборот, удалить из истории ваших посещений на Яндексе. Если у вас накопилось огромное число запросов, просмотров и других обращений, то можете воспользоваться поиском по истории, строка которого расположена прямо над временной линией. Как ни странно, но это вовсе не очевидное действие — поиск по результатам поиска.
Как хранятся данные пользователей в интернете
Прежде чем я расскажу о том, как очистить историю в Яндексе на компьютере и смартфоне, предлагаю узнать о способах хранения пользовательских данных.
- История запросов в Яндексе. Это то, что пользователь ищет в интернете при помощи поисковой системы. Информация хранится на серверах компании и используется для персонализации результатов поисковой выдачи и показа релевантной (соответствующей интересам человека) таргетированной рекламы.
- История просмотров в браузере. Это список страниц, которые посещает пользователь, в том числе и введенные запросы. Информация хранится в Яндекс.Браузере.
Вся соль в том, что недостаточно только удалить историю просмотров, чтобы «замести» следы деятельности в сети. При помощи такого способа можно избавиться только от тех данных, которые хранятся на компьютере пользователя.
А после повторной авторизации на Яндексе информация об активности восстановится, так как автоматически подгрузится из сервера компании.
Раньше открыть, просмотреть и удалить историю поиска можно было через Яндекс.Находки. Но сейчас сервис неактивен, так как сотрудники компании закрыли его за ненадобностью. А различные компьютерные программы по типу CCleaner не способны стереть данные с серверов российской компании.
Давайте узнаем, как это можно сделать. Упомянем все возможные способы для компьютеров и смартфонов.
Как удалить историю поиска в Яндексе
P.S. Как я уже писал выше, Яндекс полностью изничтожил сервис «Мои находки», но осталась возможность «Очистить историю запросов» на приведенной по ссылке странице. Там можно будет нажать на одноименную кнопочку.
Рассмотрим, как удалить историю поиска в Яндексе, хранимую на серверах компании. Для этого достаточно выполнить три простых шага:

- Зайти на главную страницу Яндекса через компьютер или ноутбук и авторизоваться, используя логин и пароль от электронной почты.
- В правой верхней части экрана выбрать кнопку «Настройка», после чего перейти на поле «Настройка портала».
- В появившейся вкладке «Поиск» нажать на кнопку «Очистить историю запросов».

При желании убрать галочку с «Показывать сайты, на которые вы часто заходите». Сохранить изменения.

Как вы уже, наверное, заметили, можно не очищать всю историю целиком, а удалить какие-то отдельные запросы или посещенные страницы, просто кликнув напротив них по крестику. Удалится данный запрос и все страницы, на которые вы перешли при поиске ответа на него.
Например, при просмотре журнала Яндекса Маркета можно будет удалить из него отдельные просмотренные товары, а можно будет и всю историю очистить с помощью расположенной вверху одноименной кнопки:

Кстати, забыл сказать, что история поиска будет сохраняться (писаться) только в том случае, если вы авторизованы в Яндексе (в правом верхнем углу вы видите свой логин-ник). Если вы не авторизованы, то никакие «Мои находки» вам будут не доступны, а значит и очищать будет нечего.
Яндекс, понятное дело, все равно ведет свою внутреннюю статистику, но там вы будет фигурировать только как IP адрес вашего компьютера или как куки браузера (которые тоже можно почистить), через который вы осуществляли поиск. Удалить эту историю у вас не получится (только из браузера, очистив его кэш, т.е. историю), но доступ к ней практически никто получить не сможет, так что можно об этом не беспокоится. ИМХО.
Если хотите, чтобы и ваш IP поисковик не узнал, то используйте анонимайзеры (Хамелеон, Spools). Если и этого покажется мало, то скачайте браузер Тор, который позволяет не оставлять практически никаких следов в сети.
Да, чуть не забыл рассказать, как очистить всю историю Яндекса скопом, а не по одному. Для этого на странице «Мои находки» вам нужно будет кликнуть по расположенной в правом верхнем углу кнопке «Настройки»:

Ну, и на открывшейся странице вы сможете как остановить запись, так и полностью очистить уже накопленную историю с помощью имеющейся там кнопочки:

Это все, что касалось поисковой системы и ведущейся в ней статистики вашей активности.
Как очистить историю просмотров в Яндексе Браузере
Однако, запись ваших действий ведет не только поисковая система, но и браузер, которым вы пользуетесь. Если это довольно популярный в рунете Яндекс браузер (смотрите где можно скачать Яндекс браузер), то в нем тоже ведется история просмотров и посещенных вами страницы, а значит может возникнуть срочная необходимость ее очистить. Как это сделать? Давайте посмотрим.
Для вызова окна очистки можно воспользоваться комбинацией клавиш Ctrl+Shift+Delete, находясь в окне браузера, либо перейти из меню кнопки с тремя горизонтальными полосками в настройке браузера и найти там кнопку «Очистить историю».

В обоих случаях откроется одно и то же окно удаления истории ваших блужданий по интернету с помощью браузера Яндекса:

Здесь нужно выбрать период, за который вся история будет удалена (для полной очистки лучше выбирать вариант «За все время»), поставить галочки в нужных полях, ну и нажать на соответствующую кнопку внизу.
Бывают случаи, когда вы просматриваете какой-то сайт в интернете, он оказывается для вас весьма занимательным, но по нелепой случайности вы закрываете вкладку с ним и адрес для восстановления доступа не помните или хотите найти определенную страницу на проекте с десятками тысяч статей или товаров.
Но иногда история просмотров браузера может содержать нежелательные данные, которые стоит стереть. Сейчас я постараюсь подробно рассказать вам, как это можно сделать.
Как удалить историю в Яндексе на компьютере
В браузерах можно удалять данные о последней активности пользователя в интернете: настройки cookie, кэш страниц, просмотренные вебсайты, данные для автозаполнения, список загруженных файлов и так далее.
Процесс на всех программах примерно одинаковый.
История в Яндекс.Браузере на компьютере удаляется так:

- Откройте обозреватель и найдите поле «Настройки Я.Браузера» в правой верхней части экрана. Выберите меню «История», а затем снова «История». Ускорить процесс можно нажатием комбинации клавиш Ctrl+N сразу после запуска программы.
- Во вкладке «История» вы найдете список посещенных страниц, где также есть вводимые поисковые запросы. Вы можете удалить как только одну или несколько страниц из списка, так и нажать на «Очистить историю» в правом углу экрана, чтобы обнулить список.

Как очистить историю в Яндексе на телефоне
На телефоне Android, выполните следующие шаги:
- Откройте приложение, найдите кнопку в виде трех точек и выберите «Настройки».
- В разделе «Конфиденциальность» есть кнопка «Очистить данные». Здесь можно выбрать, что именно стоит удалить: просмотренные страницы, кэш, пароли, данные для автозаполнения, список загрузок.

Как очистить историю в мобильном приложении Яндекса:
Для смартфонов также существует отдельное приложение Яндекса, которое позволяет искать информацию без перехода в браузер. Оно сохраняет запросы пользователей для персонализации новостей, погоды и результатов выдачи.
История поиска Яндекс удаляется так:
- Откройте приложение Яндекс на Андроид. Найдите кнопку в виде трех полосок, выберите «Настройки».
- Далее нажмите на «Очистить историю». В этот момент появится окно с предупреждением об удалении. Предоставьте доступ для удаления данных.
Если вы не хотите, чтобы приложение запоминало историю запросов, не забудьте передвинуть соответствующий переключатель, сделав его неактивным.
Как повысить уровень защиты данных: несколько советов
Вы уже знаете, как удалить историю запросов в Яндексе и просмотренные сайты на компьютере и в телефоне.
Но как сделать так, чтобы поисковый гигант собирал как можно меньше данных об активности пользователей в интернете?
Вот несколько советов:
- Используйте режим инкогнито. Он есть почти в каждом браузере. В приватном режиме браузер не запоминает историю запросов, посещенные сайты и не сохраняет вводимые пользователем данные для автозаполнения.
- Пользуйтесь VPN. При помощи сервиса можно менять свое виртуальное местоположение, подключаясь к безопасным серверам в разных странах мира. Это позволяет заходить на заблокированные сайты и пользоваться поисковыми системами якобы из других регионов. В некоторых браузерах есть встроенный VPN и его можно включить в настройках.
- Используйте анонимайзеры. Для анонимного посещения сайтов, в том числе и заблокированных, можно также использовать анонимайзеры. Достаточно найти один из таковых в интернете и ввести адрес сайта, который хотите посетить. Анонимайзер скачивает желаемую страницу на свой сервер и предоставляет пользователю право просмотреть ее уже непосредственно там.
Вот и все, уважаемые друзья! Я постарался простыми словами объяснить, как посмотреть и удалить историю в Яндексе. Надеюсь, что после прочтения статьи у вас не останется вопросов. А если все-таки возникнут, задавайте их в комментариях и участвуйте в дискуссиях с другими читателями.
Будьте внимательны и аккуратны в интернете и не позволяйте собирать слишком много информации о себе. Для закрепления знаний предлагаю посмотреть
Источник: ktonanovenkogo.ru