Встроенное приложение Часы вашего Android-устройства может служить будильником, таймером и секундомером для измерения времени. Вы можете создать несколько будильников и таймеров, настроить время повтора для своих будильников и записать время прохождения круга с помощью секундомера.
В этой статье мы покажем вам, как использовать эти инструменты и отметим некоторые интересные функции каждого выше описанного инструмента.
Как включить и настроить будильник на Android (инструкция)
По умолчанию приложение «Часы» изначально открывает мировое время и часовые пояса. После первого запуска приложения «Часы» оно откроется в зависимости от того, какой инструмент был открыт в прошлый раз.
- Чтобы включить будильник, коснитесь значка будильника в верхней части экрана.

- Чтобы добавить новый будильник, нажмите кнопку со значком плюса в нижней части экрана. Эту кнопку можно использовать для добавления нескольких будильников.

- Чтобы установить время для будильника, коснитесь часа на часе слева, а затем коснитесь часа на часах справа. Затем нажмите на минуты слева и нажмите нужные минуты на часах. Вы можете выбрать минуты с шагом в пять минут. Нажмите «AM» или «PM», чтобы выбрать один, затем нажмите «OK», чтобы установить время.

- Если вы создаете повторяющийся сигнал, нажмите флажок «Повторить».

- По умолчанию будильник на Android устанавливается на все семь дней недели, обозначенные белыми кружками. Отмените выбор дней, которые вам не нужны. Для нашего установленного будильника мы хотим, чтобы он сработал только в будние дни, поэтому мы нажимаем на первую букву «S» (воскресенье) и последнюю букву «S» (суббота). Вы можете изменить день начала недели в Настройках, о чем мы поговорим позже.

- Обратите внимание, что на невыбранных днях нет белых кружков. Рингтон Oxygen выбран в качестве мелодии звонка по умолчанию, которая будет звучать при срабатывании будильника. Однако, если вы хотите использовать другую мелодию звонка, нажмите «Мелодия звонка по умолчанию (кислород)».

- Появится всплывающее диалоговое окно с просьбой выбрать способ выполнения этого действия. Чтобы получить доступ к списку доступных мелодий, нажмите «Хранилище мультимедиа», а затем нажмите «Один раз», чтобы использовать этот параметр только в этот раз. Если вы хотите использовать эту опцию постоянно (что мы рекомендуем), нажмите «Всегда».

- Список мелодий отображается во всплывающем диалоговом окне. Нажмите на тот, который вы хотите использовать, а затем нажмите «ОК».

- Если вы планируете создать несколько будильников, вы можете назвать каждое из них, чтобы знать, для чего вы используете каждый. Чтобы добавить метку к своему будильнику, нажмите «Метка».

- Введите метку в диалоговом окне «Метка» и нажмите «ОК».

- Чтобы скрыть параметры будильника, коснитесь стрелки вверх.

- Когда будильник включен, ползунок справа красный и сидит справа. Чтобы выключить будильник, нажмите кнопку ползунка и он становится белым и скользит влево. Чтобы включить его снова, просто нажмите кнопку слайдера еще раз.

- При включении будильника в нижней части экрана на короткое время появляется сообщение о том, сколько времени осталось до срабатывания будильника. Чтобы вернуться и отредактировать настройки для этого будильника, нажмите стрелку вниз.

- Если вам больше не нужен будильник, покажите настройки, нажав стрелку вниз справа, а затем коснитесь значка корзины, чтобы удалить будильник. Обратите внимание, что нет подтверждения для этого действия.

- В отличие от будильника на iOS, вы можете настроить время повтора для будильника на Android. Вы не можете установить время повтора для каждого будильника отдельно, но вы можете изменить время повтора для всех будильников. Для этого нажмите кнопку меню в верхнем правом углу экрана.

- Нажмите «Настройки» во всплывающем меню.

- В разделе «Сигналы тревоги» на экране «Настройки» нажмите «Длина повтора». Время повтора по умолчанию составляет 10 минут.

- Проведите пальцем вверх и вниз по количеству «минут» в диалоговом окне «Длина повтора», а затем нажмите «ОК».

- Чтобы вернуться к главному экрану приложения «Часы», нажмите кнопку «Назад» в верхнем левом углу экрана.

- Когда вы устанавливаете будильник, вы должны убедиться, что ваше устройство не переведено в беззвучный режим или не беспокоить. Обратите внимание, что на изображении под значком будильника в строке состояния отображается серый цвет, поскольку у нас включен режим полной тишины (значок слева от значка будильника). Убедитесь, что громкость отрегулирована соответствующим образом и что звуковые сигналы разрешены, если вы используете параметр «Не беспокоить» в Android 6.0 Marshmallow.

- Как только вы увеличите громкость или отрегулируете настройки так, чтобы звучал будильник, значок будильника в строке состояния будет белым, а не серым.

- Если вы собираетесь использовать устройство Android в качестве будильника на ночной тумбочке, вы можете установить экран в ночной режим, чтобы он не был слишком ярким и не заставлял вас бодрствовать. Для этого нажмите кнопку меню в правом верхнем углу экрана, а затем нажмите «Ночной режим» во всплывающем меню.

- Экран становится черным, а время и дата отображаются светло-серым цветом.

Секундомер на Samsung Galaxy A51 / Где найти, как включить использовать секундомер Galaxy A51
Вы можете установить другие настройки для будильника, в том числе громкость будильника, постепенно ли увеличивать громкость будильника и в какой день вы хотите начать неделю. Вы также можете указать, через какое время автоматически отключать сигналы (1, 5, 10, 15, 20 или 25 минут или никогда). Кнопки регулировки громкости можно установить для включения повтора, отключения будильника или отсутствия каких-либо действий (по умолчанию).
Видео: Как поставить будильник на Android
Включение и настройка таймера на смартфонах Android
По мимо будильника в приложении часы вы можете включить и настроить таймер. Для этого:
- Коснитесь значка таймера в верхней части экрана. Установите количество времени для таймера, используя цифровую клавиатуру справа. Обязательно вводите нули по мере необходимости. Например, чтобы установить таймер на 10 минут, нажмите «1000» на цифровой клавиатуре. Если вы нажмете «10», у вас будет 10 секунд на таймере, а не 10 минут. Вы можете видеть количество часов, минут и секунд на цифровом индикаторе слева при вводе времени. Чтобы запустить таймер, коснитесь красной кнопки «Пуск» внизу.

- Как и в случае с сигналами тревоги, у вас может быть несколько таймеров, поэтому вы можете присвоить им имена, чтобы вы знали, какой таймер синхронизирует какое действие. Чтобы добавить метку к текущему таймеру, нажмите «Метка».

- Введите имя текущего таймера во всплывающем диалоговом окне «Метка» и нажмите «ОК». Если экранная клавиатура отображается не сразу, нажмите на строку редактирования в диалоговом окне, чтобы активировать ее.

- Вы можете добавить время с шагом в одну минуту к любому таймеру во время его работы, нажав кнопку «+1» под временем.

- После запуска таймера кнопка «Старт» становится кнопкой «Пауза», которую можно нажать, чтобы временно остановить таймер.

- Когда таймер приостановлен, время мигает и выключается, и кнопка «Пауза» снова становится кнопкой «Пуск». Нажмите кнопку «Пуск», чтобы продолжить отсчет времени с того места, где вы остановились. Чтобы добавить еще один таймер, коснитесь значка «Таймер плюс» в правом нижнем углу экрана. Вы можете добавить только один таймер за раз и только с текущего экрана таймера (независимо от того, запущен он или приостановлен).

- Введите время для нового таймера, как мы обсуждали ранее, и нажмите кнопку «Пуск».

- Обратите внимание на точки на правой стороне экрана. Это указывает на наличие нескольких таймеров. Проведите вверх и вниз, чтобы получить доступ к различным таймерам, доступным в настоящее время.

- Чтобы удалить таймер, проведите пальцем вверх или вниз, чтобы получить доступ к этому таймеру, а затем нажмите значок корзины.

- Когда у вас есть только один таймер, точки на правой стороне экрана исчезают.

- Есть несколько настроек, которые вы можете изменить для таймеров. Чтобы получить доступ к этим настройкам, нажмите кнопку меню и нажмите «Настройки» во всплывающем меню, как описано ранее. Рингтон Timer Expired установлен по умолчанию в качестве звука, используемого по истечении таймера. Если вы хотите изменить мелодию звонка, нажмите «Рингтон таймера».

- Если вы изменили этот параметр ранее либо для таймеров, либо для будильников в приложении Часы, вам будет предложено использовать тот же метод, который вы использовали ранее. В этом случае нажмите «Только один раз» или «Всегда» под «Завершить действие, используя сообщение». Если вы ранее не меняли мелодии в приложении «Часы», нажмите «Хранилище мультимедиа», а затем нажмите «Один раз» или «Всегда».

- Первая мелодия звонка, Звук будильника по умолчанию, является звонком с истекшим временем. Нажмите на другую мелодию звонка из списка или нажмите «Нет», если вы не хотите, чтобы таймер звучал по истечении срока действия. Затем нажмите «ОК».

- Опять же, если вы хотите, чтобы таймер срабатывал по истечении времени, убедитесь, что громкость не отключена, и вы не включили режим «Полная тишина» или «Не беспокоить», чтобы сигналы тревоги игнорировались.
Видео: Включение и настройка таймера на смартфоне Android
Как включить и настроить секундомер на смартфоне Android (инструкция)
В приложении «Часы» есть простой, но полезный инструмент — секундомер, который вы можете использовать для измерения времени.
- Чтобы получить к нему доступ, коснитесь значка секундомера в верхней части экрана. Секундомер не требует настройки перед использованием, поэтому нажмите кнопку «Пуск», чтобы запустить его.

- Время каждого круга записывается либо рядом со временем бега (альбомный режим), либо ниже его (портретный режим). Во время работы секундомера кнопка «Пуск» — это кнопка «Пауза», которую можно использовать для временной остановки секундомера.

- Чтобы сбросить секундомер до нуля, коснитесь значка с круглой стрелкой. Когда секундомер приостановлен, вы можете нажать кнопку «Поделиться» в правом нижнем углу, чтобы поделиться с кем-то временем и временем круга, загрузить в облачную службу или воспользоваться одним из многих вариантов обмена.

- В магазине Play Store также есть много приложений, которые добавляют больше функций для будильников, таймеров и секундомеров, таких как Timely Alarm Clock , Alarm Clock Plus или Alarm Clock Xtreme Free . Некоторые из этих приложений объединяют некоторые или все эти инструменты в одно приложение.
Видео: Где находится будильник, таймер, секундомер на Android
Источник: o-phone.ru
Hybrid Stopwatch — классный секундомер и таймер

Новое приложение Hybrid Stopwatch по сути является полноценной заменой встроенного в Андроид таймера и секундомера. Программа подойдет для тех, кто любит всякие красивые и интересные «штучки», а также часто пользуется таймером или секундомером. Так, отдельной похвалы здесь заслуживает прекрасный интерфейс и возможность менять скины одним нажатием.
В приложении есть возможность учитывать список кругов при работе секундомера, то есть производить многоразовые замеры. При работе же таймера, вы также можете использовать их любое количество и учет будет вестись каждого отдельно.
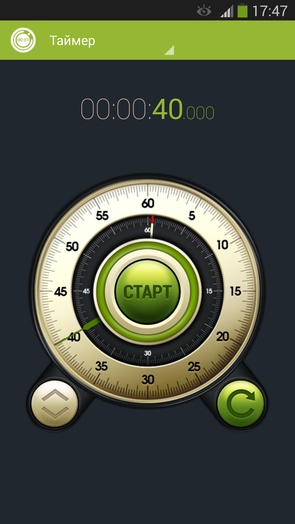
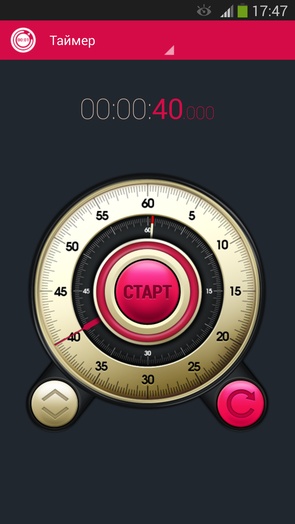
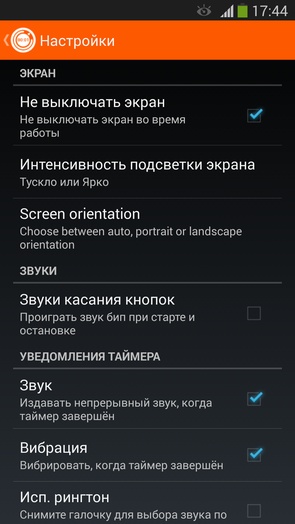
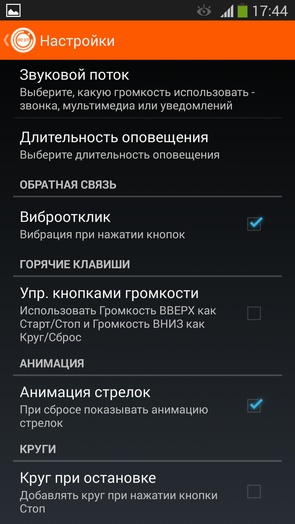
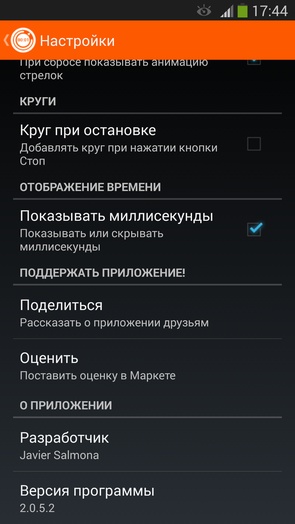
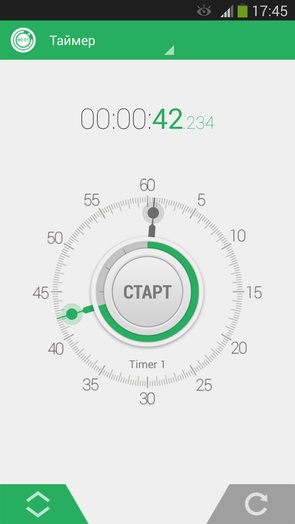
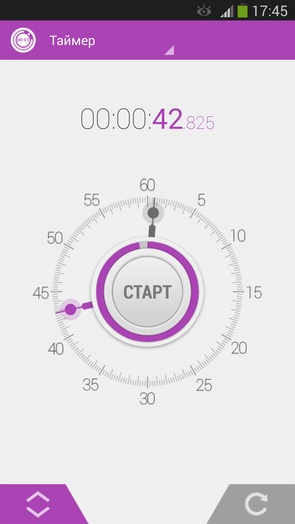
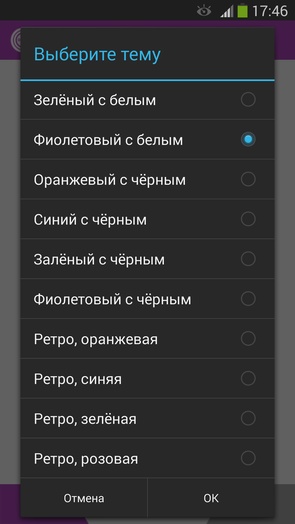
В Hybrid Stopwatch также есть настройки, где можно задать звуковое оповещение, установить рингтон и многое другое. Изменять же тему оформления, можно выбрав ее в специальном меню. Изначально в программе их 12.
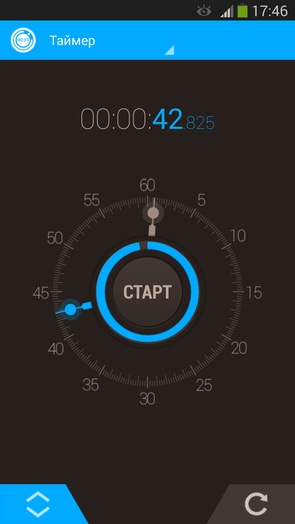

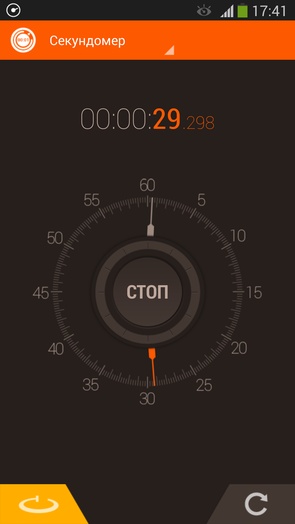
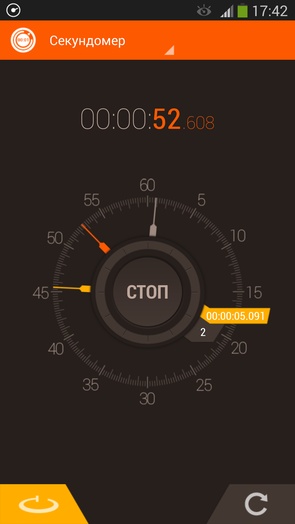
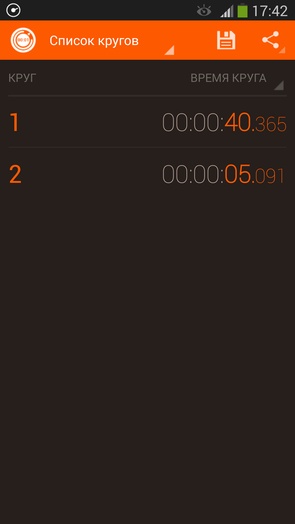
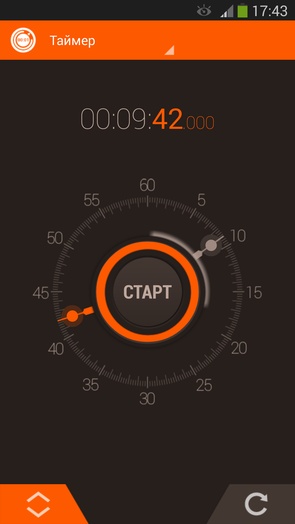
Скачать:
- Samsung решила представить новые часы Gear S3
- Появились новые характеристики Samsung Galaxy S8
- Samsung может внедрить в свои смартфоны чип от AMD…
- Новый смартфон Samsung Galaxy On7 (2016) получит Exynos 7870
- Samsung Galaxy C9 прошел сертификацию FCC
Источник: s4galaxy.ru
7 удобных приложений-таймеров для Android
Приложение с чистым и минималистичным интерфейсом, позволяющее быстро запустить отсчёт времени. Проведите пальцем по циферблату, задавая интервал, и нажмите на кнопку старт.
Visual Timer позволяет создавать произвольные предустановки, настраивая длительность отсчёта и цвет таймера, — это полезно, например, для готовки различных блюд. Управлять программой можно и из шторки уведомлений.
В параметрах приложения можно выбрать направление движения стрелки, назначить звуки для таймера или включить ночной режим.
Christoph Wiesner
Цена: Бесплатно

2. Goodtime
Таймер для фанатов тайм-менеджмента в стиле Pomodoro. Принцип Goodtime таков: вы запускаете отсчёт времени (по умолчанию период длится 25 минут) и работаете не отрываясь. Когда заданный период истекает, вы можете вознаградить себя пятиминутным отдыхом.
Избавить вас от всего отвлекающего — главная задача Goodtime. Интерфейс приложения предельно минималистичен. Кроме того, в настройках есть опция, отключающая звуки, вибрацию и Wi-Fi на вашем смартфоне во время хода таймера.
Управляется Goodtime жестами: проводите пальцами влево и вправо, чтобы переключаться между вариантами. Сделайте движение вверх, чтобы добавить одну минуту к отсчёту, и вниз, чтобы остановить таймер.
Цена: Бесплатно

3. Timer Plus
Это приложение рассчитано на любителей спорта. Timer Plus позволяет эффективно чередовать тренировки и отдых. В приложении имеется табата-таймер, таймер раундов для кроссфита и секундомер для бегунов. Кроме того, ничего не мешает вам создавать собственные счётчики времени, если вы придерживаетесь нестандартной программы тренировок.
У Timer Plus очень яркий, контрастный интерфейс, с которым проще следить за течением минут, не рассматривая подолгу экран гаджета. Кроме того, в настройках приложения можно найти несколько опций, которые позволяют взаимодействовать с таймером, не беря в руки смартфон.
Например, Timer Plus умеет мигать вспышкой или экраном девайса, предупреждая об окончании очередного раунда, а также уведомлять вас голосом.
Цена: Бесплатно

4. Interval Timer
Если интерфейс Timer Plus кажется вам несколько перегруженным и аляповатым, попробуйте Interval Timer. Он выглядит более простым и сдержанным. Разбираться в куче функций и предустановок не придётся: их тут просто нет.
Нужно лишь настроить количество подходов (Sets), время на повторения (Work Interval) и время на отдых (Rest Interval), а затем запустить отсчёт. И программа будет уведомлять вас об окончании очередного временного периода громким писком.
dreamspark
Цена: Бесплатно

5. Brain Focus
Это приложение нацелено на повышение вашей продуктивности и имеет большое количество настроек. Brain Focus помогает эффективно чередовать периоды работы и отдыха, а также ведёт подробную статистику — сколько времени вы потратили на трудовую деятельность, сколько отдыхали и сколько прогуливали.
Помимо функций, собственно, таймера, в Brain Focus есть возможность создавать задачи, как в менеджерах дел вроде Wunderlist. Причём в течение заданного временного промежутка вы можете переключаться между задачами на лету, а потом смотреть, сколько минут потратили на ту или иную из них.
И наконец, в Brain Focus присутствует режим «Не беспокоить» в настройках. Если вы проставите нужные переключатели, то приложение во время хода таймера будет автоматически отключать Wi-Fi и звуки. Также оно начнёт блокировать программы на смартфоне, чтобы у вас не возникло соблазна посидеть в соцсетях.
Brain Focus
Цена: Бесплатно

6. Engross
Engross — нечто среднее между обычным таймером и списком дел. Создавайте задачки, назначайте им срок исполнения и напоминания, а затем запускайте отсчёт и погружайтесь в работу. Пока вы выполняете запланированное, Engross собирает статистику и оценивает, насколько вы продуктивны.
Кроме того, приложение умеет отключать Wi-Fi, пока вы работаете, и позволяет записывать на экране таймера мотивирующие цитаты. Задачи в планировщике можно сортировать с помощью меток, чтобы отслеживать в статистике, на что вы тратите больше времени.
Engross бесплатен, но если вы хотите ставить таймеры на паузу и просматривать статистику больше, чем за четыре дня, придётся приобрести премиум.
Engross Apps
Цена: Бесплатно

7. Google Clock
Очень удобное приложение от Google без лишних наворотов. Оно умеет показывать время во всех городах мира, служит будильником, а также исполняет функции таймера и секундомера.
Добавить таймер в Google Clock легко: перейдите на вкладку с соответствующим названием, наберите, сколько часов, минут и секунд вам требуется, а затем запустите процесс.
Одновременно можно создавать сколько угодно счётчиков и перелистывать их движениями пальца по экрану сверху вниз. Таймерам можно присваивать любые имена, чтобы не перепутать их. А на соседней вкладке Google Clock находится простенький секундомер.
Источник: lifehacker.ru