Если вы используете Яндекс Браузер на телефоне Xiaomi, то вы, знаете о функции закладок.
Они позволяют сохранить ссылки на любимые веб-сайты, чтобы вы могли быстро вернуться к ним позже.
В этой статье мы расскажем вам, как использовать закладки в Yandex Браузере на смартфоне и где их найти.
Содержание:
- Что такое закладки
- Где найти закладки
- Как добавить закладку
- Как удалить закладку
- Как синхронизировать закладки
Что такое закладки в Яндекс Браузере
Закладки в браузере – это список сохраненных адресов веб-сайтов.
Они удобны, если вы часто посещаете определенные сайты, такие как социальные сети, электронную почту, любимые блоги или СМИ.
Кроме того, вы можете использовать сохранённые страницы для организации интересов или проектов, которые вы исследуете в Интернете.
Где найти закладки в Яндекс Браузере
Современные интерфейсы приложений для Android стараются быть удобными, функциональными, но в то же время простыми и лёгкими в освоении.
Как открывать и закрывать вкладки в гугл хром на мобильном телефоне, смартфоне!
Иногда эта тенденция работает наоборот, как в случае с закладками.
Чтобы найти закладки запустите браузер от Yandex . 
Теперь нажмите на открытие меню вкладок в нижней панели управления. Любопытно, что даже если у вас не открыто ни одной вкладки, всё равно необходимо войти в это меню. 
Вы видите, что нижняя панель обновилась, самой левой иконкой стала «Звезда» – это и есть избранное. 
Как добавить закладку
Выше я показал, как найти нужное меню, но как в него добавить адрес сайта или сервиса?
Для этого необходимо в первую очередь открыть требуемый сайт, для примера это будет главная страница поисковой системы «Яндекс» по адресу ya.ru. Введите адрес в строке поиска и загрузите страницу. В нижнем правом углу нажмите на иконку «Три точки» , чтобы появилось новое всплывающее окно. 
Найдите иконку «Добавить в закладки» с изображением звёздочки. 
Появится меню, где вам предложат выбрать коллекцию закладок , по умолчанию они все сохраняются в единую папку, но вы можете создать другую, чтобы удобно было её синхронизировать между устройствами.
Как удалить закладку
Существует несколько методов удалить закладку из браузера, в первую очередь покажу самый простой.
Где найти в Яндекс Браузере закладки на телефоне
Предположим, что вы открыли сайт, который есть в коллекции ссылок. Теперь нажмите на иконку «Три точки» . 
Во всплывающем окне мы видим иконку со звёздочкой , но раз у нас этот сайт находится в закладках, вместо добавления мы видим команду на удаление . 
Второй способ чуть сложнее, для этого нажмите на иконку «Вкладки» , чтобы открыть список открытых, либо создание новой. 
В левом нижнем углу нажмите на звёздочку . 
Вы видите список сохранённых сайтов , выберите тот, который хотите удалить и удерживайте на нём нажатие две секунды. В появившемся контекстном меню выберите команду «Удалить» . 
Как синхронизировать закладки
Синхронизировать данные возможно только если у вас есть рабочий “Я” аккаунт.
Также синхронизация работает только между продуктами компании Яндекс, нельзя передать закладки между Яндекс Барузером и, например, Chrome или Firefox.
Для настройки синхронизации закладок и иных данных, которые создаёт и хранит браузер, нажмите на иконку «Три точки» в правом углу. 
В открывшемся окне найдите иконку с изображением шестерёнки «Настройки» . 
В разделе «Общие» вы увидите строку «Синхронизация» . 
Войдя в неё отметьте галочками тот тип данных, которые хотите автоматически передавать между несколькими устройствами, после чего нажмите жёлтую кнопку «Включить синхронизацию» . 
Релевантная информация:
- Как найти закладки в телефоне Xiaomi (Redmi): Mi Браузер, Chrome, Firefox
- Как очистить или удалить историю поиска или просмотра в Яндекс Браузере на телефоне Xiaomi (Redmi)
- Как сохранить веб-страницу на Xiaomi (Redmi) для того, чтобы посмотреть ее позже с помощью приложений Pocket, Evernote или из браузеров Chrome, Opera или Mi
- Как отключить рекомендованные новости, рекламу и уведомления в стандартном браузере Xiaomi (Redmi)
- Заметки на Xiaomi (Redmi): где хранятся, как передать их на компьютер и синхронизировать с облаком для переноса на другой телефон
Источник: mi-check.ru
Как экспортировать закладки Chrome на телефоны или планшеты Android

Размещено от Széki / 17 декабря 2020 г. 16:00
Google Chrome — хороший веб-браузер для пользователей Android. Это помогает людям хранить важные страницы и информацию и управлять ими. Но могу ли я синхронизировать все свои закладки с моего нового телефона на мой новый? Ответ — да. Поэтому в этой статье описываются подходы 6 для экспорта закладок Android Chrome.

1. Экспорт Android Chrome Закладки напрямую
Если вы использовали одну и ту же учетную запись Chrome на ПК и телефоне Android, закладки будут синхронизироваться автоматически. Это самый простой способ экспорта закладок Android Chrome.
Шаг 1 Запустите Chrome на своем телефоне Android.
Шаг 2 Нажмите кнопку меню в левом верхнем углу и нажмите Настройки и затем выберите Войдите в Chrome чтобы войти в свой аккаунт Google.
Шаг 3 Очные Настройки и нажмите Синхронизация затем проверьте закладки на вашем телефоне Android.
Шаг 4 Включите компьютер и откройте браузер Chrome и войдите в ту же учетную запись Google, после чего ваши закладки для Android Chrome будут синхронизированы.
Шаг 5 Нажмите Меню перейти к закладки и Bookmark Manager.
Шаг 6 Нажмите Организовать меню и Экспорт закладок экспортировать закладки Android Chrome в виде файла HTML.
![]()
Передача данных с iPhone, Android, iOS, компьютера в любое место без каких-либо потерь.
- Перемещайте файлы между iPhone, iPad, iPod touch и Android.
- Импортируйте файлы с iOS на iOS или с Android на Android.
- Переместите файлы с iPhone / iPad / iPod / Android на компьютер.
- Сохранить файлы с компьютера на iPhone / iPad / iPod / Android.
2. 5 Лучшее программное обеспечение для резервного копирования и экспорта Android Chrome Bookmark
Существует пять сторонних программ для помощи в экспорте закладок Android Chrome. Давайте проверим их!

Top 1: менеджер закладок
Bookmark Manager это простое приложение для управления закладками Chrome на устройствах Android. Он может организовать ваши закладки по дате или названию. Кроме того, вы можете экспортировать закладки Chrome на Android на SD-карту для резервного копирования.

Шаг 1 Установите приложение управления закладками и запустите его на своем телефоне Android.
Шаг 2 Откройте приложение и сортируйте свои закладки по дате или названию.
Шаг 3 Перейдите на экран меню и выберите вариант резервного копирования. Убедитесь, что в вашем телефоне Android есть SD-карта с большим объемом памяти и экспортируйте закладки Chrome на SD-карту.
Если вы хотите восстановить свои закладки, вам просто нужно выбрать опцию восстановления и выбрать самый последний файл резервной копии на вашей SD-карте.
Top 2: сортировка закладок и резервное копирование
Сортировка закладок и резервное копирование еще одно приложение для сортировки и резервного копирования закладок Android Chrome. Это позволяет экспортировать закладки Android Chrome в файлы HTML. Он совместим с широким спектром мобильных устройств.

Шаг 1 Откройте приложение менеджера закладок после его загрузки из Google Play Store.
Шаг 2 После того, как все закладки Chrome отсканированы и представлены, вы можете отсортировать закладки с помощью кнопок вверх и вниз в нижней части.
Шаг 3 Затем нажмите Восстановление внизу введите имя файла и выберите папку для сохранения html-файла.
Примечание. Для версий Android 3.0 и 4.0 это приложение не следует использовать, если вы включили функцию синхронизации закладок в приложении Google Chrome.
Top 3: Папка закладок
Папка закладок это универсальное приложение управления закладками для устройств Android. Это позволяет вам управлять и экспортировать закладки Chrome на Android по папкам. Кроме того, он предлагает больше настраиваемых параметров, таких как установка цвета фона, цвета и размера текста, а также размера значка для каждой закладки.

Шаг 1 Запустите менеджер закладок Chrome на Android. Это позволяет вам обмениваться бесплатными функциями с рекламой.
Шаг 2 Перейдите на вкладку «Журнал» в верхней части интерфейса и проверьте все закладки Chrome на устройстве Android.
Шаг 3 Затем вы можете вручную экспортировать закладки Android Chrome, создав файл резервной копии. Кроме того, вы можете настроить функцию автоматического резервного копирования.
Примечание. Это приложение доступно для Android 5.0 или более поздней версии, но только Android 5 или менее может импортировать закладки в браузер по умолчанию.
Топ 4: Raindrop.io
Raindrop.io Можно собирать статьи, фотографии, фильмы и страницы из Интернета. Функция экспорта закладок Android Chrome позволяет быстро делиться коллекцией и предпочтениями с друзьями и родственниками.

Шаг 1 Откройте Raindrop.io на Android, войдите в свою учетную запись и экспортируйте закладки Chrome в приложение.
Шаг 3 Нажмите Экспортировать закладку на левой стороне и нажмите Отправить по электронной почте на правой стороне. Затем вы можете экспортировать закладки Android Chrome в виде вложений электронной почты.
Шаг 4 Откройте свою электронную почту и загрузите файл вложения.
Топ 5: Diigo
Diigo еще одно приложение для закладок, предназначенное для экспорта закладок Android Chrome в облако. Вы можете получить доступ к своим закладкам на любых устройствах. Более того, вы можете легко добавлять заметки и настраивать закладки на устройстве Android.

Шаг 1 Загрузите и войдите в свой аккаунт.
Шаг 2s Затем импортируйте закладки из Google Chrome, и они будут отправлены на облачный сервер. Кроме того, вы можете редактировать свои закладки с помощью приложения.
Шаг 3 Войти https://www.diigo.com/ и войти в ту же учетную запись.
Шаг 4 Экспортируйте свои закладки, нажав «Экспорт», а затем экспортируйте закладки Android Chrome в виде файла HTML.
Если вы ищете способ экспорта закладок Chrome на Android, вы должны получить то, что хотите, из этого поста. Прежде всего, Google Chrome Sync — это простой способ прямого экспорта ваших закладок. Но он доступен только при использовании Chrome на телефоне и ПК. К счастью, есть некоторые сторонние приложения для управления закладками. Статья делится обзором и руководством для этих менеджеров закладок.
Просто выберите нужное приложение в соответствии с вашими требованиями.
3. Рекомендуемый Android Data Manager — FoneLab HyperTrans
У каждого Android есть запрос на управление данными на устройстве в повседневной работе и жизни. У большинства из них есть обычай передавать файлы Android между компьютерами и устройствами с помощью кабеля USB, который является наиболее часто используемым методом без оплаты. В повседневной жизни люди просят больше обновлений с большей безопасностью и эффективностью.
В результате на рынке появляется все больше и больше инструментов для управления данными телефонов Android, и FoneLab HyperTrans — лучший инструмент, который нельзя пропустить.
FoneLab HyperTrans стабильное соединение между компьютером и мобильным телефоном. Это помогает тебе передавать фотографии, контакты, музыка, видео и т. д. между компьютерами, телефонами Android или и тем, и другим с легкостью. Кроме того, он также поддерживает iPhone, iPad и iPod touch. Таким образом, вы можете выборочно передавать данные между Android и iOS без препятствий, когда получаете в руки новый телефон.
Ниже, как использовать FoneLab HyperTrans для передачи данных Android.
Шаг 1 Загрузите и установите HyperTrans с официального сайта, затем откройте его на компьютере.
![]()
Передача данных с iPhone, Android, iOS, компьютера в любое место без каких-либо потерь.
- Перемещайте файлы между iPhone, iPad, iPod touch и Android.
- Импортируйте файлы с iOS на iOS или с Android на Android.
- Переместите файлы с iPhone / iPad / iPod / Android на компьютер.
- Сохранить файлы с компьютера на iPhone / iPad / iPod / Android.
Шаг 2 Подключите Android к компьютеру через USB-кабель. Выберите тип данных, которые вы хотите передать, на левой панели, затем найдите элементы с правой стороны.
Шаг 3 Установите флажок рядом с элементами, которые вы хотите переместить, щелкните параметры в верхней части окна, чтобы экспортировать их в папку компьютера.
Кстати, это также может быть хорошим вариантом для людей, которые хотят знать как передавать текстовые сообщения с Android на Android.
Так просто, правда? Вам разрешено опробовать его функции с FoneLab HyperTrans версия с ограничением времени использования. Почему бы не скачать и попробовать прямо сейчас!
Часть часто задаваемых вопросов:
1. Как экспортировать закладки с телефона Android?
Вы можете проверить подробные методы в этой статье, чтобы экспортировать закладки с телефона Android с помощью простых щелчков мыши.
2. Как сохранить все мои закладки в мобильном Chrome?
Чтобы сохранить все свои закладки в Chrome Mobile, выполните следующие действия. Во-первых, откройте приложение Chrome на своем мобильном устройстве. Нажмите на значок меню из трех точек, расположенный в правом верхнем углу экрана. В меню выберите «Закладки», а затем выберите «Диспетчер закладок». Затем снова нажмите на значок меню из трех точек и выберите «Экспортировать закладки».
Выберите место хранения экспортируемого файла и сохраните его. Этот файл содержит все ваши закладки. Чтобы импортировать их на другое устройство или в другой браузер, повторите процесс, но вместо этого выберите «Импортировать закладки».
3. Где хранятся закладки Chrome на Android?
На Android закладки Chrome обычно хранятся в файле под названием «Закладки» в каталоге данных приложения Chrome. Точное расположение этого каталога может различаться в зависимости от устройства Android и версии используемой операционной системы. Однако в целом файл закладок можно найти в каталоге «data/data/com.android.chrome» во внутренней памяти устройства. Важно отметить, что для прямого доступа к этому файлу и его изменения требуется root-доступ к устройству Android.
4. Как экспортировать закладки Chrome в Samsung Internet Android?
Чтобы экспортировать закладки Chrome в Samsung Internet на Android, выполните следующие действия. Сначала откройте браузер Chrome на своем устройстве Android и коснитесь трехточечного меню в правом верхнем углу. В меню выберите «Закладки», а затем «Диспетчер закладок». Затем снова нажмите на трехточечное меню и выберите «Экспортировать закладки».
Сохраните экспортированный файл HTML на свое устройство. Теперь откройте интернет-браузер Samsung, коснитесь трехточечного меню и выберите «Закладки». Нажмите на меню из трех точек еще раз и выберите «Импорт». Найдите экспортированный HTML-файл и выберите его, чтобы импортировать закладки Chrome в Samsung Internet.
5. Как импортировать закладки из Chrome в Android?
Чтобы импортировать закладки из Chrome в Android, выполните следующие действия. Сначала откройте браузер Chrome на своем Android-устройстве. Коснитесь трехточечного значка меню, расположенного в правом верхнем углу экрана, и выберите «Закладки» в меню. В меню закладок снова коснитесь значка меню из трех точек и выберите «Импортировать закладки».
Вам будет представлен список доступных браузеров. Выберите «Chrome» из списка и нажмите «Импорт». Затем Chrome импортирует ваши закладки из браузера Chrome на вашем компьютере или другом устройстве и добавит их в закладки Chrome вашего Android-устройства.
Статьи по теме
- Перенос данных с одной карты Micro SD на другой Android
- Как перенести фотографии со старого телефона LG на компьютер
- Как перенести фотографии со старого Samsung на другой Samsung
- Как перенести картинки между iPhone и Android
Источник: ru.fonelab.com
Samsung Internet. Браузер получил дополнительную панель закладок под адресной строкой. Как её активировать (Обновлено)
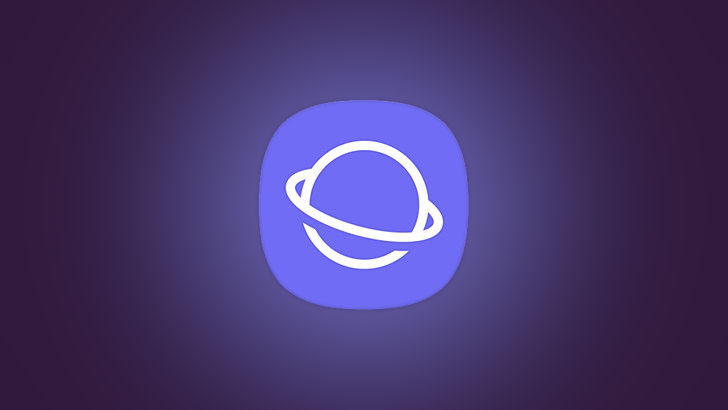
Samsung Internet — это достаточно популярный как среди владельцев устройств Samsung, так и среди пользователей Android смартфонов и планшетов других производителей веб-браузер. Он имеет достаточно широкий набор функций, который регулярно пополняется.
За последние несколько месяцев приложение получило несколько улучшений, таких как отображение вкладок в виде сетки в стиле Chrome, новые функции конфиденциальности, а теперь в ней появилась популярная функция, которую можно найти в большинстве «настольных» браузеров для ПК и ноутбуков.
Очередная тестовая версия Samsung Internet Beta 14.2, которая уже доступна для скачивания в Play Маркет, получила возможность отображения панели закладок ниже адресной строки. Нововведение доступно как владельцам смартфонов, так и владельцам планшетов, хотя на смартфонах оно будет не так полезно, из-за ограниченного пространства на экране.
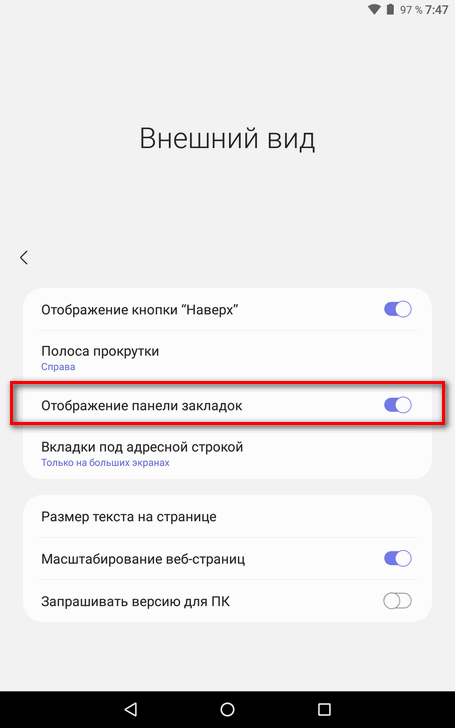
Включить панель закладок в браузере вы можете в меню настроек, раздел «Внешний вид».
Вы можете удерживать палец на панели, чтобы добавить текущую страницу, создать папку или отредактировать ее в диспетчере закладок.
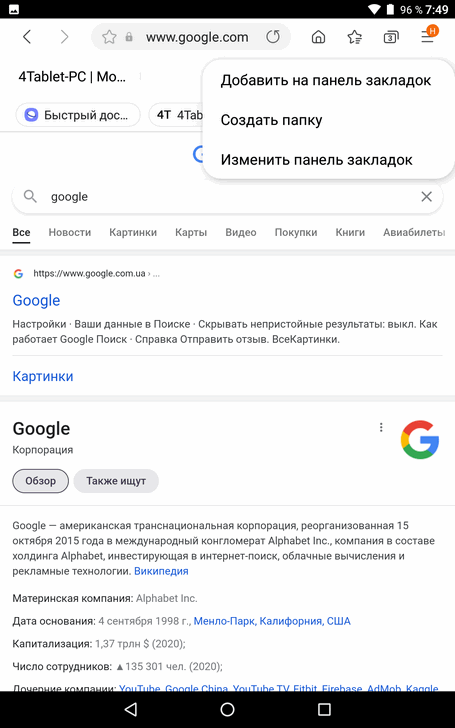
Кроме того, чтобы добавить страницу на панель, нажмите кнопку закладок с изображением звезды, а затем поместите созданную закладку в папку «Панель закладок».
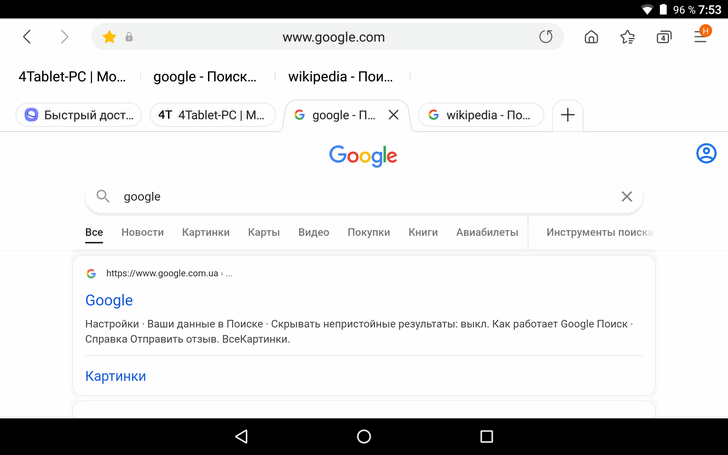
Новая панель закладок порадует не только владельцев планшетов, но также и владельцев смартфонов Samsung поддерживающих режим DeX от Samsung.
Обновлено 25.06.2021:
Панель закладок под адресной строкой теперь доступна также и пользователям стабильной версии браузера.
Скачать Samsung Internet Browser вы можете с этой страницы Google Play Маркет
Похожие материалы:
- Microsoft Edge для Android. Ранние тестовые сборки приложения начали публиковаться в Google Play Маркет
- Google Chrome 89 для Android стал лучше использовать память и запускаться заметно быстрее благодаря «сублимированным вкладкам»
- Chrome 90. Новая версия браузера выпущена: поддержка AV1 для улучшения качество видеозвонков, возможность быстро скрыть список для чтения и прочее
- Приложения для Android. Браузер Vivaldi обновился и теперь умеет менять внешний вид веб-страниц на любых сайтах (Обновлено: улучшенные языковые настройки и блокировка диалогов о файлах cookie)
- Samsung Internet 14 получил новые инструменты конфиденциальности, улучшенную защиту от отслеживания, обновленный пользовательский интерфейс и пр. (Скачать APK)
- samsung
- samsung internet
- браузер
- программы для android
Источник: www.4tablet-pc.net