Конфигурирование браузера на мобильном устройстве может быть полезным для пользователей, которые хотят настроить свой браузер по своему вкусу и использовать его при максимальной эффективности. В этой статье мы расскажем где и как можно найти настройки браузера на телефоне и сделать его более удобным для использования.
Как найти настройки браузера
Первый шаг, чтобы настроить браузер на телефоне — это найти отдел настроек в его интерфейсе. Вот несколько примеров, как это сделать:
Настройки браузера в Android
- Откройте Настройки на вашем устройстве Android.
- Найдите раздел «Приложения и уведомления».
- В этой секции найдите приложение «Браузер», желаемое приложение можно выбрать из списка доступных.
Настройки браузера в Google Chrome
- Откройте браузер Google Chrome на вашем мобильном устройстве.
- Нажмите на кнопку «Настройка и управление Google Chrome» в правом верхнем углу окна браузера, справа от адресной строки.
- В открывшемся меню выберите пункт «Настройки».
Настройки браузера в Safari на iPhone
- На главном экране, найдите и запустите приложение «Настройки».
- В разделе «Универсальный доступ» найдите и выберите «Настройки по приложениям».
- Выберите «Safari» и настройте параметры приложения.
Как изменить страницы, которые открываются при запуске браузера
Страницы, которые открываются при запуске браузера, могут быть изменены в настройках браузера. Вот полезный гайд по настройке страниц:
СРОЧНО МЕНЯЕМ ЭТО НА СМАРТФОНЕ! Как ПОМЕНЯТЬ БРАУЗЕР ПО УМОЛЧАНИЮ на ANDROID телефоне SAMSUNG?
Изменение страниц в Google Chrome на компьютере
- Откройте браузер Google Chrome на вашем компьютере.
- Нажмите на значок с тремя точками в правом верхнем углу окна браузера.
- В разделе «Запуск Chrome» выберите «Заданные страницы» и добавьте необходимые URL-адреса.
Настройка запуска страниц в Safari на iPhone
- Откройте приложение Настройки на вашем iPhone.
- Найдите и выберите «Safari».
- В разделе «Общие» нажмите на строку «Домашняя страница».
- Введите адрес страницы, которую вы хотите добавить.
Хранение настроек браузера
Настройки браузера могут быть сохранены на вашем мобильном устройстве, обычно в перемещаемых профилях. Вот что обычно сохраняется:
- Закладки
- История просмотров
- Данные автозаполнения
- Пароли
- Установленные расширения
Полезные советы
- Если вы часто используете определенный браузер, то настройка его по своему вкусу может сэкономить вам время и повысить комфорт использования.
- Если вы храните личные данные в своем браузере, убедитесь, что они хранятся в безопасном месте, например, в пароле для блокировки вашего устройства.
- Изменение начальных страниц браузера может помочь вам в повседневной жизни. Например, если вы захотели быстро найти информацию после запуска браузера, то можно настроить страницу для поиска.
Вывод
Настройка браузера на телефоне — это удобный способ улучшить работу устройства и настроить его так, как вам это удобно. С этим подробным гайдом вы можете легко настроить свой браузер по своему вкусу и повысить удобство пользования им. Просто следуйте инструкциям, приведенным выше, и настройте браузер на свой вкус.
Как попасть в настройки браузера
Для того чтобы попасть в настройки браузера Google Chrome, вам необходимо нажать на кнопку «Настройка и управление Google Chrome» в правом верхнем углу окна браузера. Она расположена справа от адресной строки и обозначена значком с тремя точками. После нажатия на нее появится меню, в котором нужно выбрать пункт «Настройки».
После этого вам откроется страница настроек, на которой вы сможете изменять различные настройки браузера под свои нужды. В настройках можно менять стартовую страницу, управлять закладками, устанавливать дополнения и многое другое. Также в меню настроек можно найти раздел «Дополнительные настройки», где можно настроить безопасность, приватность и другие параметры браузера. Изучив настройки браузера, вы сможете более эффективно использовать его возможности и получать максимальную пользу от работы в интернете.
Как зайти в свой браузер на телефоне
Если вы хотите использовать браузер на своем телефоне, то вам нужно зайти в свой аккаунт Chrome. Действия достаточно просты и понятны даже для новичков. Сначала нужно нажать на кнопку Меню, которая обычно расположена в верхнем правом углу экрана. Затем выберите пункт Настройки, который находится внизу списка. В разделе Настройки найдите опцию Войти в Chrome и нажмите на нее.
Далее вам будет предложено выбрать учетную запись, с которой вы хотите авторизоваться в своем браузере. Оставаясь на этой странице, выберите нужный профиль и нажмите кнопку Войти. После этого вы сможете использовать свой браузер на телефоне со всеми сохранениями и настройками, которые есть на вашем компьютере.
Где находятся настройки браузера в айфоне
Владельцы устройств Apple могут легко настроить параметры своего браузера Safari в их iPhone, используя функцию универсального доступа. Чтобы открыть эти параметры, нужно перейти в меню «Настройки», затем выбрать раздел «Универсальный доступ», после чего перейти в «Настройки по приложениям». Здесь нужно выбрать опцию «Добавить приложение» и выбрать Safari из списка доступных приложений.
После этого нужно зайти в настройки самого браузера, коснувшись соответствующей кнопки. Здесь можно настроить такие параметры, как блокировка всплывающих окон, использование встроенных заметок и паролей, а также использование защищённого режима просмотра сайтов. Эти настройки помогут пользователям улучшить свой опыт использования браузера Safari на iPhone и сделать его более удобным и безопасным.
Где находятся настройки браузера в Самсунг
На Samsung Galaxy, чтобы изменить настройки браузера, необходимо зайти в Настройки и выбрать раздел Приложения. В списке найдите пункт с названием «Браузер» и нажмите на него. Далее, выберите браузер, который хотите использовать по умолчанию. Если на вашем устройстве несколько браузеров установлены, вы можете выбрать нужный в разделе «Браузер по умолчанию».
Здесь же можно увидеть и другие настройки, например, очистить историю поиска или изменить тему оформления. Более подробные настройки браузера, такие как блокировка рекламы или изменения настроек безопасности, могут быть доступны в меню самого браузера, в зависимости от его версии и производителя.
Если вы хотите настроить браузер по умолчанию на своем телефоне Android, то вам следует пройти несколько простых шагов через меню «Настройки». Вначале откройте «Настройки», затем выберите «Приложения и уведомления» и перейдите в раздел «Приложения по умолчанию». Если вам нужно быстро найти нужный пункт, воспользуйтесь поиском. Далее выберите «Браузер» и перейдите в него.
В списке доступных приложений выберите тот, который вам нужен. После выполнения всех этих шагов браузер по умолчанию будет настроен, и вы сможете удобно использовать все его функции и возможности прямо на вашем телефоне.
- Как перейти на другой браузер на телефоне
- Как зайти в браузер на телефоне
- Как включить управление приложениями и браузером
- Как сделать Google Chrome браузером по умолчанию на телефоне
- Как сменить браузер на телефоне
- Как сменить Браузер на смартфоне
- Какой браузер в этом телефоне
- Где изменить настройки браузера
- Как включить перевод в браузере на телефоне
- Как перевести сайт на другой язык на телефоне
Источник: kombinaty.ru
Как настроить браузер на телефоне. 5 моих главных советов
Браузер — один из самых популярных видов приложений на Андроид. Люди пользуются подобными программами ежедневно, ведь они позволяют просматривать веб-страницы в интернете и оперативно находить информацию. Мы неоднократно делали подборки лучших браузеров для Андроид, рассказывая о сильных и слабых сторонах веб-обозревателей. Но вне зависимости от того, какое приложение вы выберете для повседневного использования, его важно адаптировать под собственные нужды. С этой целью предлагаю разобраться, как настроить мобильный браузер.
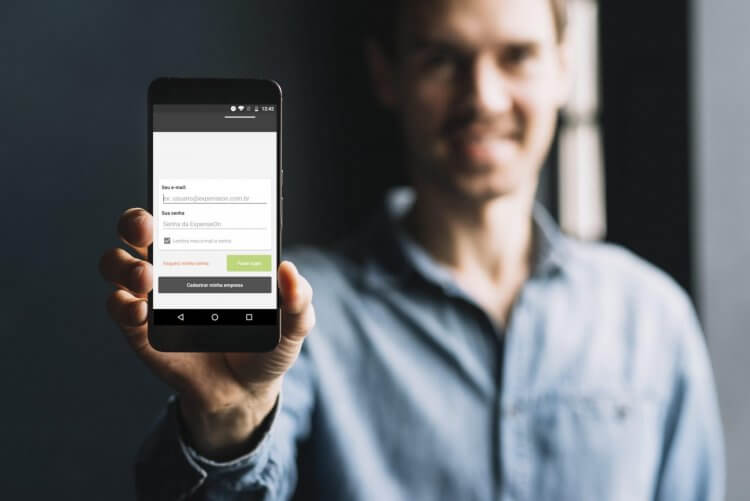
5 самых важных настроек для вашего браузера
Как сделать браузер по умолчанию
Допустим, вы определились с выбором веб-обозревателя и, когда дело доходит до поиска информации, запускаете только его. Но при переходе по ссылкам в мессенджерах или на сайтах телефон может перебросить вас в другой браузер. Самым простым способом решения проблемы кажется удаление лишнего приложения. Однако некоторые веб-обозреватели являются предустановленными, из-за чего от них нельзя избавиться. Зато вы можете изменить браузер на Андроиде, сделав понравившееся приложение основным:
- Запустите свой любимый веб-обозреватель.
- Откройте настройки.
- Нажмите кнопку «Сделать браузером по умолчанию».
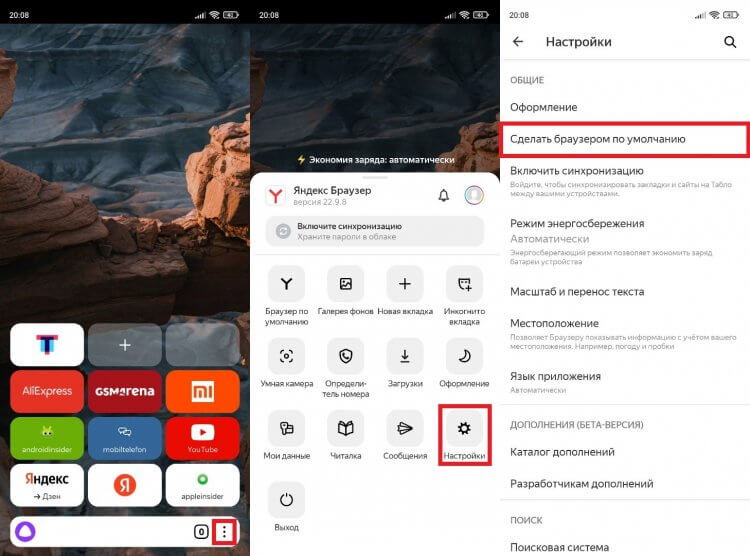
Если браузер уже сделан основным, этой настройки не будет
У каждого приложения свое оформление меню, поэтому данную инструкцию нельзя назвать универсальной. Поэтому примите к сведению дополнительную информацию о том, как изменить браузер по умолчанию через настройки телефона:
- Откройте настройки устройства.
- Перейдите в раздел «Приложения».
- Вызовите контекстное меню нажатием на три точки.
- Откройте вкладку «Приложения по умолчанию».
- Во вкладке «Браузер» выберите интересующее приложение.
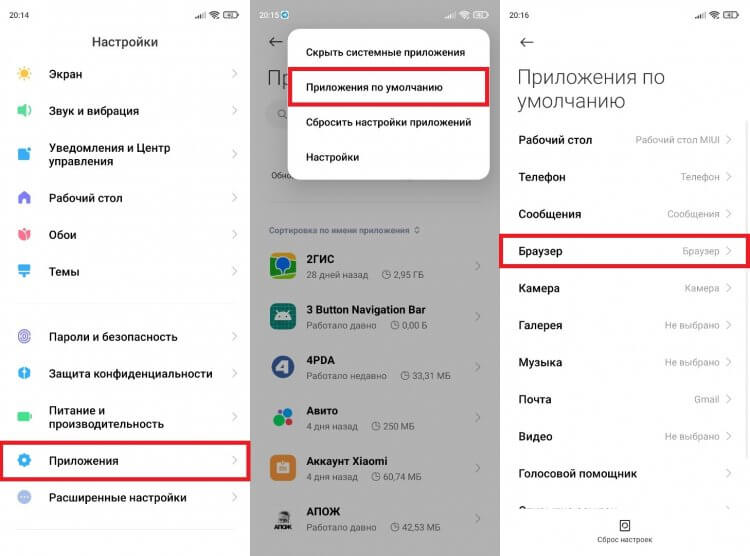
Возможно, в настройках вашего телефона есть отдельный раздел с приложениями по умолчанию
Теперь все ссылки будут открываться в выбранном вами веб-обозревателе. Но это далеко не все настройки браузера, которые могут пригодиться при повседневном использовании, поэтому идем дальше.
⚡ Подпишись на Androidinsider в Дзене, где мы публикуем эксклюзивные материалы
Синхронизация браузера
Если вы пользуетесь одним и тем же веб-обозревателем на смартфоне и компьютере, то настоятельно рекомендую выполнить синхронизацию браузера:
- Запустите веб-обозреватель.
- Откройте настройки.
- Нажмите кнопку «Включить синхронизацию».
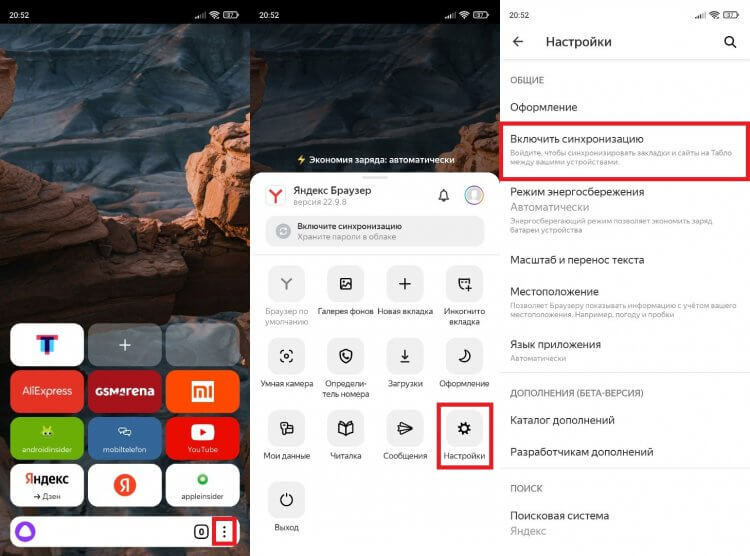
Синхронизировать можно любой мультиплатформенный браузер
В этой инструкции описана синхронизация Яндекс Браузера, но аналогичный алгоритм будет использоваться и в других веб-обозревателях. Включив данную опцию, вы сделаете так, чтобы на обоих устройствах отображался единый список закладок и поисковых запросов.
❗ Поделись своим мнением или задай вопрос в нашем телеграм-чате
Как отключить уведомления в браузере
Теперь хочу поговорить про уведомления в браузере. Их может присылать как само приложение, информируя вас, например, о функциях обновления, так и отдельные сайты, на которые вы случайно или специально подписались. Меня эти постоянные оповещения сильно раздражают. Если вас обуревают те же чувства, взгляните, как отключить уведомления от сайтов:
- Откройте настройки веб-обозревателя.
- Перейдите в раздел «Уведомления».
- Снимите галочку с пункта «Показывать уведомления».
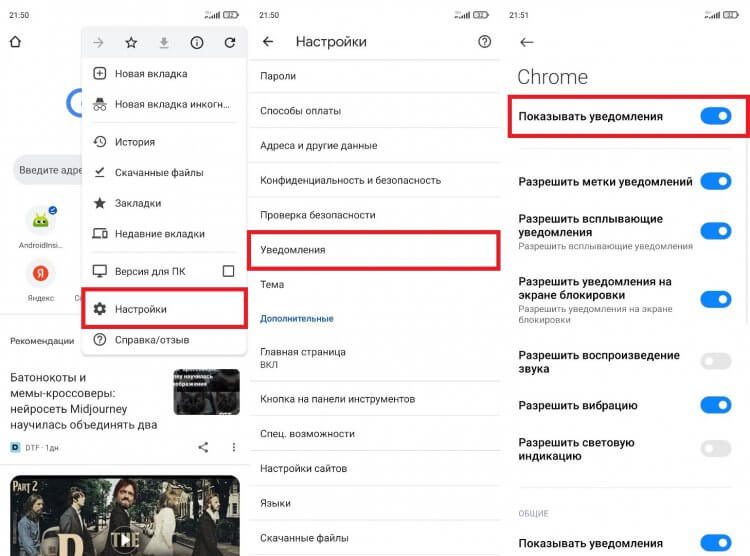
Отключение уведомлений на примере Google Chrome
Выполнив эти простые действия, вы уберете сразу все оповещения. В то же время, если вы были подписаны на определенные сайты, то их можно будет исключить из списка. Наконец, отключить оповещения браузера также удастся через настройки телефона, выбрав в разделе «Приложения» интересующий веб-обозреватель.
Загляни в телеграм-канал Сундук Али-Бабы, где мы собрали лучшие товары с Алиэкспресс
Как сделать страницу стартовой в браузере
При запуске веб-обозревателя человека встречает последний посещенный сайт или страница, выбранная в качестве главной. Она всегда будет открываться первой. И, если вы, например, любите Yandex, посмотрите, как сделать Яндекс стартовой страницей:
- Откройте настройки браузера.
- Перейдите в раздел «Стартовая страница».
- Выберите ya.ru или любую другую страницу, которая будет открываться по умолчанию.
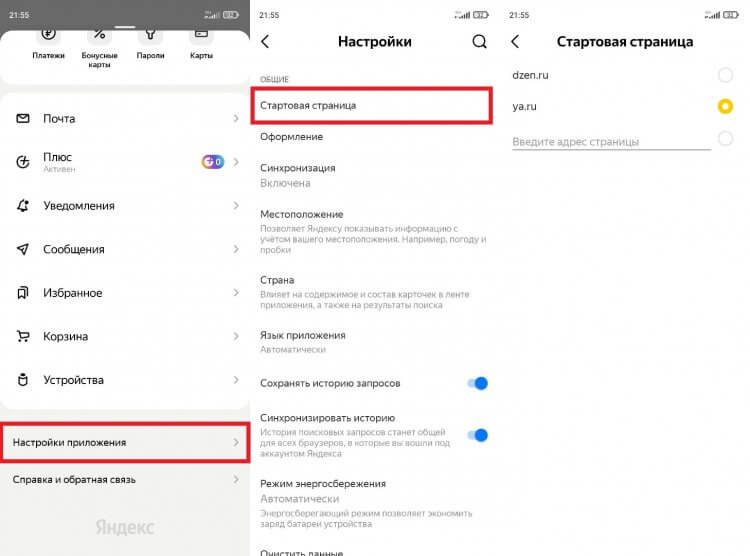
Эта настройка есть не во всех браузерах
Многие веб-обозреватели имеют собственную главную страницу, не позволяя заменить ее на какой-либо другой сайт. При запуске приложения вы можете наблюдать закладки и прочие элементы интерфейса, а также поисковую строку. Поэтому сейчас предлагаю поговорить о том, как изменить поисковую систему:
- Запустите приложение.
- Откройте его настройки.
- Перейдите в раздел «Поисковая система по умолчанию».
- Выберите альтернативный вариант.
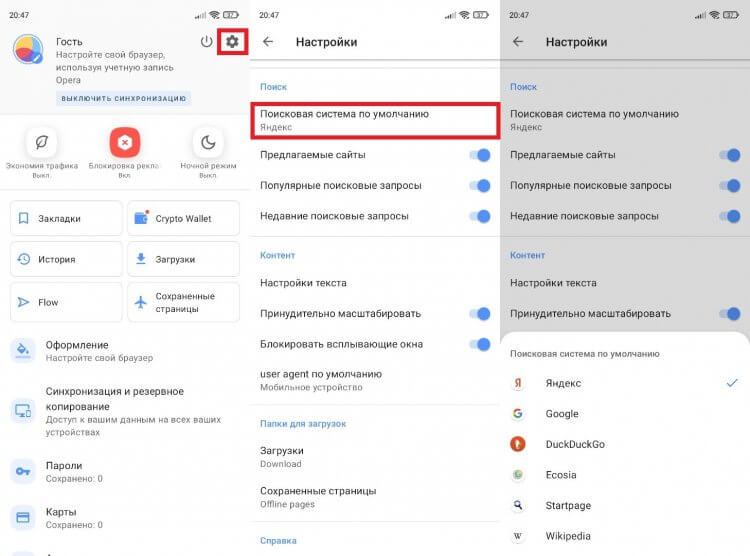
Выбор поисковых систем может быть ограничен
Изложенная выше инструкция помогает понять, как изменить поисковую систему в Опере. Но и в других браузерах выполняются те же самые действия, поэтому алгоритм в полной мере является универсальным.
Закладки в браузере
Если ваш веб-обозреватель не позволяет изменить стартовую страницу, можно просто добавить сайт в закладки браузера:
- Откройте главную страницу понравившегося сайта.
- Вызовите контекстное меню через три точки.
- Нажмите на звездочку или кнопку «В закладки».
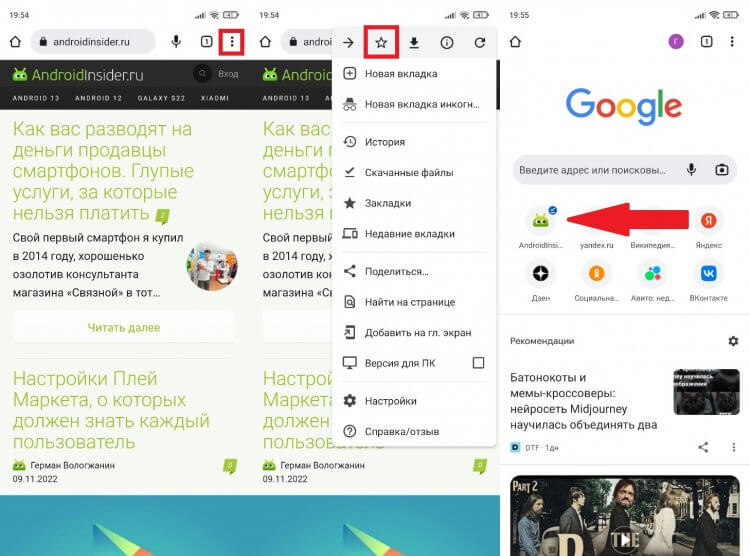
В каждом браузере закладки отображаются по-разному
Теперь сайт будет отображаться на главной странице вместе с часто посещаемыми ресурсами. Одновременно с этим у многих людей даже после выполнения этих действий остается нерешенным вопрос, где находятся закладки в браузере. Иногда для ознакомления с ними нужно открыть раздел «Закладки» в контекстном меню, вызываемом через три точки.
⚡ Подпишись на Androidinsider в Пульс Mail.ru, чтобы получать новости из мира Андроид первым
Продолжая тему, также хочу рассказать, как добавить сайт на главный экран телефона. Это позволит вывести его на рабочий стол в качестве отдельного приложения. Откройте главную страницу сайта, вызовите контекстное меню и нажмите кнопку «Добавить на главный экран».
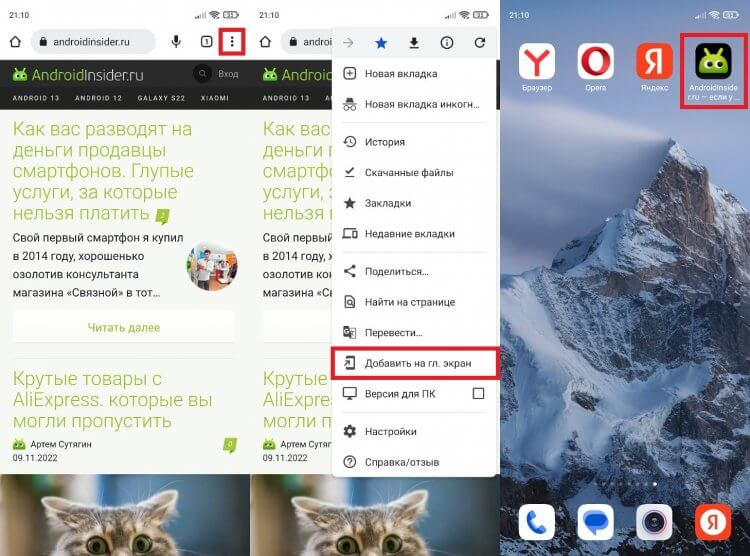
Эта настройка есть в большинстве веб-обозревателей, включая Google Chrome
Вот таким ловким движением вы обойдете ограничения браузера, запрещающие менять страницу по умолчанию. На этом список моих советов по настройке веб-обозревателя исчерпан. Но вы можете прочитать на нашем сайте, как очистить историю браузера, и узнать о других особенностях работы приложений.

Теги
- Новичкам в Android
- Приложения для Андроид
Источник: androidinsider.ru
Где настройки Яндекс.Браузера на Андроиде

Google Play изобилует миллионами приложений, многие из которых являются браузеры. Это те самые программы, которые позволяют нам выходить в интернет, пользуясь поисковиками и посещая любимые сайты. Разумеется, производители смартфонов устанавливают такие приложения по умолчанию. Так, на любом Андроид-устройстве есть стандартный браузер, а также Google Chrome. Но в то же время никто не запрещает скачать Yandex Browser, который очень востребован у пользователей.
Особенности Яндекс. Браузера для Андроид
Так чем же так хорош браузер Яндекса, что его загрузили через Google Play уже больше 100 миллионов раз? Разработчик в описании приложения указывает следующие особенности:
- встроенный голосовой помощник «Алиса»;
- технология защиты Protect, блокирующая опасные сайты;
- поддержка надстроек и расширений;
- блокировка рекламы;
- сервис «Дзен»;
- ускоренная загрузка страниц;
- нейросетевой переводчик;
- режим «Инкогнито» и многое другое.
Все это выглядит весьма привлекательно на бумаге, но так ли хороши особенности Яндекс. Браузера на практике? Конечно, многое зависит от личных предпочтений пользователя. Например, лента персональных рекомендаций «Дзен», где публикуются интересные материалы, пригодится далеко не всем. Кого-то ее присутствие попросту может раздражать.
А вот чего не отнять у Yandex Browser, так это наличие встроенного блокировщика и переводчика страниц. Указанные функции действительно являются очень полезными, если вы активно пользуетесь интернетом и порой не подозреваете, на какой сайт осуществляется переход. Яндекс заблокирует шоковый контент и при необходимости переведет страницу с иностранного языка на русский или любой другой.
В Google Play представлено несколько версий браузера от Яндекса. Есть модификация со встроенной «Алисой», а также облегченная версия для тех, чей смартфон обладает скромным объемом памяти.
Как бы то ни было, прежде чем скачивать Яндекс. Браузер, рекомендуется ознакомиться со всеми достоинствами и недостатками. Возможно, вам удастся найти более привлекательное приложение для выхода в интернет.
Плюсы и минусы
Перевод страниц
Ускоренное открытие сайтов
Блокировка шокирующего контента
Синхронизация с версией браузера для ПК
Гибкая настройка фонов
Несмотря на наличие блокировщика рекламы, встроенные предложения от партнеров Яндекса могут раздражать
Навязчивые сервисы компании, предлагающие, например, запустить «Алису» или ознакомиться с материалом на «Дзене»
Таким образом, Yandex Browser можно назвать хорошим решением для тех, кто ищет функциональный браузер с большим количеством надстроек. Особенно программа порадует фанатов сервисов Яндекса вроде «Кинопоиск», «Такси», «Эфир», «Музыка» и других, поскольку все они интегрированы в браузер. Авторизовавшись 1 раз, можно забыть о необходимости ввода логина и пароля на других страницах.
Установка Яндекс. Браузера
Для установки Yandex Browser можно пойти двумя путями:
- скачать apk-файл;
- загрузить через Google Play.
Первый вариант практически не рассматривается пользователями, но в нынешних реалиях о нем стоит упомянуть. Дело в том, что владельцы новых смартфонов Huawei лишены сервисов Гугл, а значит, обратиться к помощи Google Play не получится. Есть собственный магазин приложений App Gallery, но пока представленный выбор не удовлетворяет запросы пользователей.
Чтобы загрузить apk-файл программы, нужно воспользоваться ссылкой или любым поисковиком. Как только установочный файл будет загружен, останется выполнить несколько простых действий:

- Открыть настройки телефона.
- Перейти в раздел «Приложения и уведомления».
- Открыть «Расширенные настройки» и перейти в «Специальный доступ».
- Кликнуть на «Установка неизвестных приложений» и активировать функцию.
- Найти apk-файл на телефоне и нажать на него.
- Подтвердить все разрешения и дождаться завершения процесса установки.
Без необходимости не рекомендуется устанавливать Yandex Browser, используя apk-файл из неизвестных источников.
Тем, кто решит воспользоваться для установки магазином приложений Google Play, дополнительных манипуляций с настройками проводить не нужно. Достаточно лишь:

- Открыть Google Play.
- Вбить в поиске «браузер Яндекс» или другой похожий запрос;
- Перейдя на страницу программы, нажать кнопку «Установить».
- Дождаться завершения операции.
Как правило, установка Яндекс. Браузера занимает 1-2 минуты. После этого значок приложения появляется на рабочем столе. Таким образом, можно приступать к работе с браузером.
Первый запуск
Процесс первого открывания нового браузера – очень волнительный процесс. Не используя раньше Yandex Browser, владелец смартфона не знает, чего ожидать от продукта российской компании. Как бы то ни было, не стоит тянуть время, а лучше сразу открыть Яндекс. Браузер.
Чтобы запустить приложение, достаточно найти иконку на рабочем столе телефона Андроид и нажать на нее. На стартовом экране программа предложит ознакомиться со всеми преимуществами. При необходимости этот этап можно пропустить нажатием кнопки «Дальше», а в конце – «Начать пользоваться».

Теперь перед пользователем откроется начальная страница браузера. В верхней части экрана можно увидеть закладки. По умолчанию здесь находятся различные сервисы Яндекса. Чуть ниже располагается поисковая строка, через которую можно выбивать запросы в поисковик Yandex, а также конкретные адреса интересующих страниц.

Где настройки Яндекса в Андроиде
Как ни странно, многие пользователи, установившие Yandex Browser, не знают, где располагаются его настройки. Чтобы их открыть, не нужно копаться в интерфейсе телефона или браузера. Все, что необходимо, находится на главном экране приложения. Обратите внимание на поисковую строку. В правой части располагаются 2 иконки:
Для попадания в настройки необходимо нажать на значок с тремя точками.

Правда, после этого понадобится еще кликнуть на шестеренку.

Если все сделано верно, можно увидеть огромное количество настроек, которые можно изменить по своему усмотрению.

Как настроить Яндекс. Браузер на Андроиде
У Yandex Browser действительно очень большое количество настроек. В том, чтобы регулировать каждый параметр, нет серьезной необходимости. Можно начинать пользоваться браузером сразу после первого запуска. Но, если владелец Андроид-устройства желает полностью кастомизировать программу, нужно разобраться в каждом пункте настроек.

В настройках можно включить синхронизацию. Она перенесет всю историю посещений и закладки, если Yandex Browser используется на компьютере. Также есть возможность запустить режим «Турбо», который ускорит загрузку страниц путем сжимания видео и картинок. А еще в настройках есть:
- каталог дополнений;
- изменение региона;
- автозаполнение форм;
- менеджер банковских карт;
- параметры уведомлений;
- блокировка шок-контента;
- автоперевод страниц;
- автоматическое подтверждение загрузок.
Это лишь малая часть того, что можно найти в настройках Яндекс. Браузера. Новичкам рекомендуется аккуратно исследовать интерфейс приложения, чтобы случайно не активировать лишние параметры.
Как сделать Яндекс главным браузером на телефоне
Не исключено, что владельцу Андроид-устройства понравится Yandex Browser. В таком случае не лишним будет сделать его браузером по умолчанию. Но как выполнить операцию?
Эксперт в области цифровых технологий и деятельности мобильных операторов. Занимаюсь постоянным мониторингом изменений отрасли в России и за рубежом.
Задать вопрос
Вопрос эксперту
Что произойдет, если сделать Яндекс браузером по умолчанию?
После выполнения этой операции любая внешняя ссылка автоматически будет открываться в Yandex Browser. Если данная настройка не активирована, ОС Андроид постоянно предлагает пользователю выбрать тот или иной браузер для открытия ссылки.
Можно ли включить опцию в самом браузере?
Да, эта функция предполагается настройками Yandex Browser. Чтобы сделать продукт Яндекса главным по умолчанию, необходимо на главной странице приложения нажать кнопку с тремя точками. Затем останется лишь кликнуть по иконке «Браузер по умолчанию».
Как сделать Яндекс браузером по умолчанию в настройках телефона?
Для выполнения этой операции понадобится открыть настройки смартфона, перейти в раздел «Приложения и уведомления» и нажать на «Дополнительные настройки». В графе «Браузер» нужно выбрать Yandex Browser.
Как сменить Yandex на другой браузер?
Сделать это можно двумя способами: в настройках телефона или в настройках нового браузера. Действовать следует таким же образом, как и в случае с Yandex Browser.
Источник: tarifkin.ru