
Яндекс.Дзен — это сервис рекомендаций, основанный на технологии машинного обучения, встроенный в десктопную и мобильную версию Яндекс.Браузера, в мобильные приложения и другие сервисы Яндекса. В браузерах Google Chrome, Mozilla Firefox и Opera, Дзен можно добавить посредством установки расширений.
Настройка Яндекс.Дзен на Андроид
Дзен представляет собой умную ленту с бесконечной прокруткой: новости, публикации изданий, статьи, истории различных авторов, нарративы, а в скором времени и видеоформат медиаконтента, аналогичный Ютубу. Лента формируется согласно предпочтениям пользователя. Встроенный в систему алгоритм изучает запросы пользователя во всех сервисах Яндекс и выдает релевантный контент.

Где закладки (избранное) на телефоне в яндекс браузере
К примеру, если подписаться на понравившийся канал или отметить лайком интересную публикацию, то медиаконтент с этого канала и других похожих, будет чаще появляться в ленте. Таким же образом можно исключить нежелательный контент, неинтересные конкретному пользователю каналы и тематики, просто заблокировав канал или поставив дизлайк на публикации.
В мобильных устройствах под управлением Android просматривать ленту Дзен можно в браузере Яндекс или в ленте рекомендаций лаунчера от Яндекс. А также можно установить отдельное приложение Дзен из Play Market. Для того чтобы система собирала статистику по запросам и предоставляла наиболее интересный контент, нужна авторизация в системе Яндекс.
Если у вас еще нет аккаунта в Яндексе то регистрация займет не более 2 минут. Без авторизации лента будет формироваться из предпочтений большинства пользователей. Лента выглядит как набор карточек, с заголовком статьи, коротким описанием на фоне изображения.

Способ 1: Мобильный Яндекс.Браузер
Логично предположить, что в Яндекс.Браузере будет встроен популярный фирменный новостной сервис. Чтобы просматривать ленту Дзена:

- Установите Яндекс.Браузер из Google Play Market.
- После установки в браузере нужно активировать ленту Дзена. Для этого кликните по кнопке «Меню» справа поисковой строки.
- В открывшемся контекстном меню выберите «Настройки».
- Пролистайте меню настроек и найдите раздел «Яндекс.Дзен», напротив него поставьте галочку.

Где найти в Яндекс Браузере закладки на телефоне
Способ 2: Приложение Яндекс.Дзен
Отдельное приложение Яндекс.Дзен (Zen), для пользователей, которые по каким-то причинам не хотят пользоваться Яндекс.Браузером, но хотели бы читать Дзен. Его также можно скачать и установить в Google Play Market. Представляет собой исключительно рекомендательную ленту. Здесь есть меню настроек, где можно добавлять интересные источники блокировать каналы, изменить страну и язык, также есть форма обратной связи.

Авторизация необязательна, но без неё Яндекс не будет анализировать ваши поисковые запросы, лайки и дизлайки, невозможно будет подписаться на интересующий канал и соответственно в ленте будет контент, который интересен большинству пользователей, а не сформирован персонально под ваши интересы.

Способ 3: Yandex Launcher
Наряду с другими сервисами Яндекса, Yandex Launcher для Android также активно набирает популярность. Помимо всех плюшек, которыми обладает это лаунчер, в него также встроен Дзен. Никаких дополнительных настроек не требуется — свайп влево и лента рекомендаций всегда под рукой. Авторизация как и в других сервисах по желанию.

Яндекс.Дзен — довольно молодой медиасервис, в тестовой версии его запустили в 2015 году для ограниченного числа пользователей, а в 2017 он стал доступен для всех. Читая статьи и новостные публикации, отмечая понравившиеся, вы тем самым формируете для себя персональную подборку лучшего контента.
Источник: lumpics.ru
Яндекс Браузер 23.7.1.112
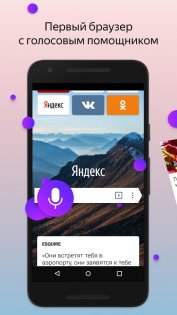
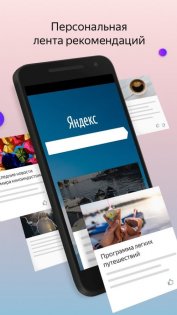
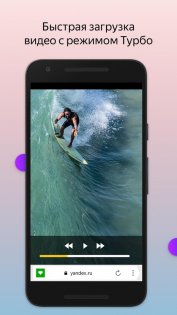
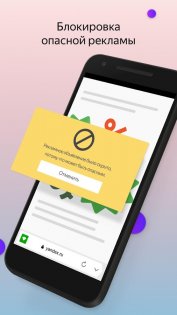
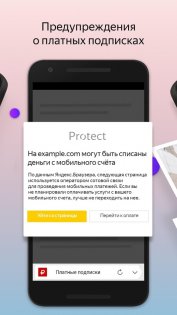
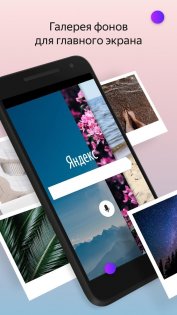
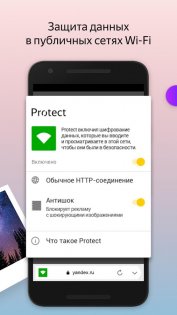
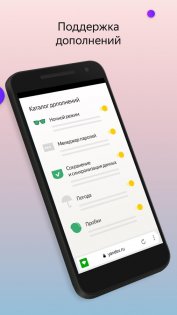
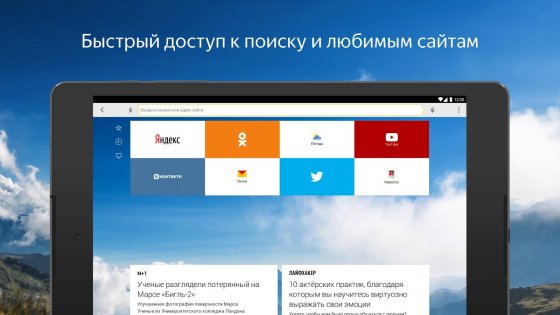

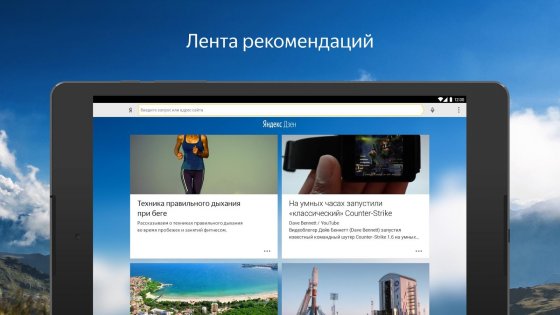
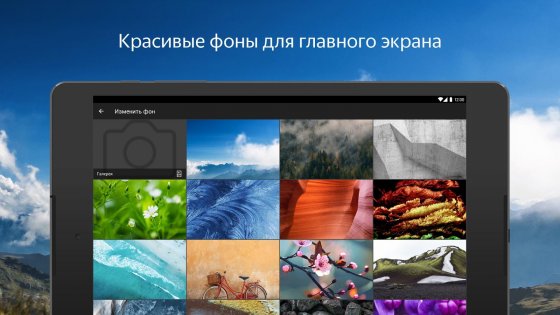
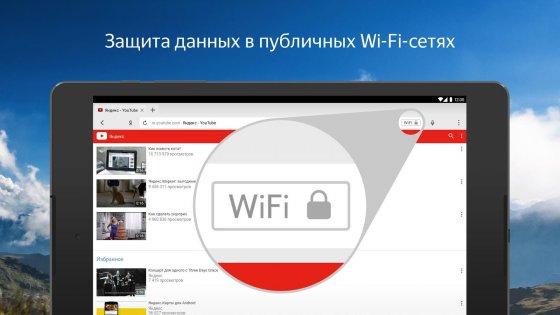
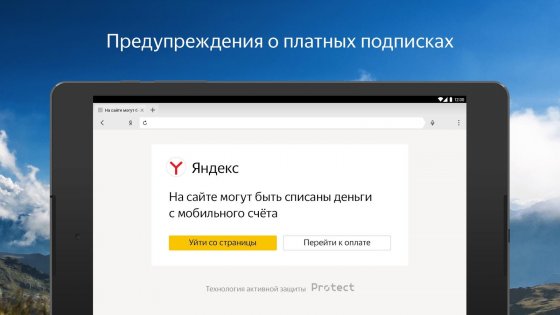
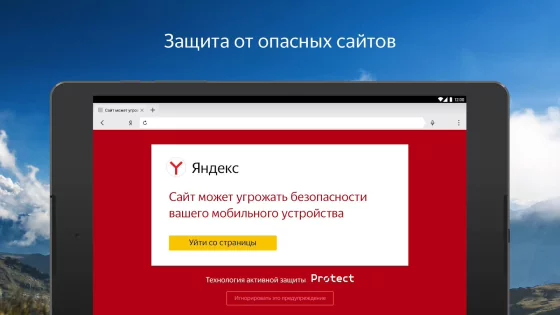
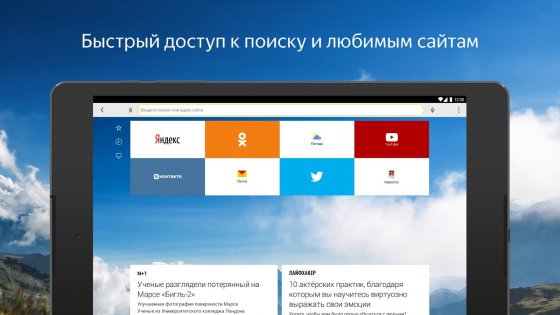

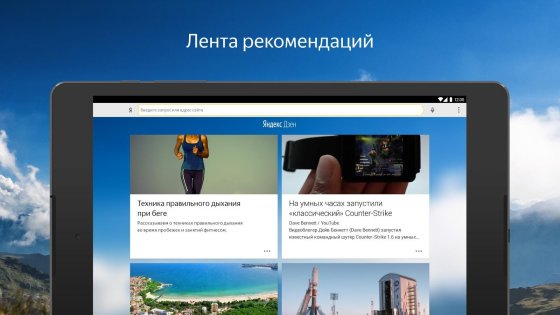
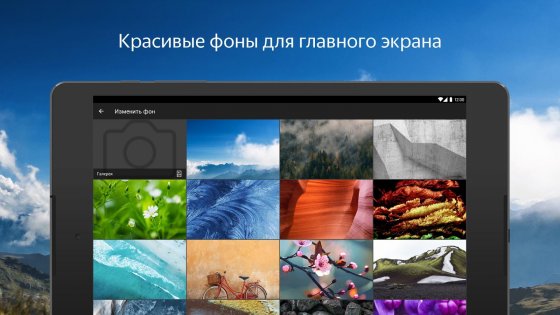
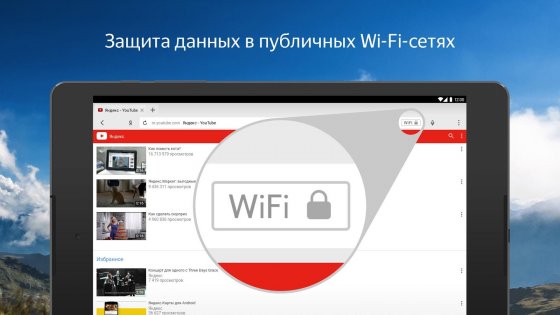
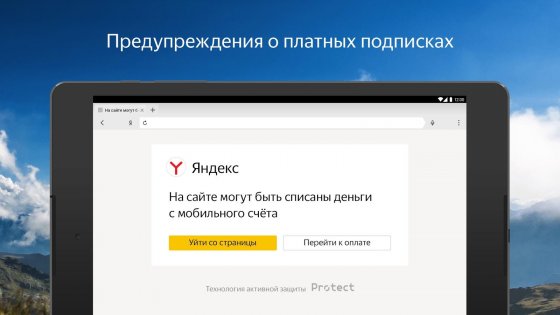
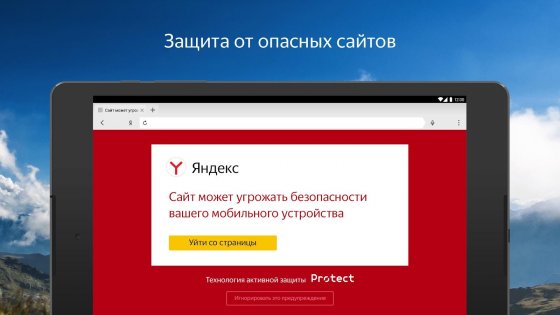
Яндекс Браузер — это простая, удобная и быстрая программа для работы в интернете. Браузер от Яндекса существенно ускоряет загрузку страниц при медленном интернете и экономит ваш трафик. Он понимает, какой сайт вам нужен, даже без точного адреса: браузер умеет открывать нужные ресурсы сразу, экономя ваше время. Ответы на некоторые вопросы показываются сразу, без перехода на страницу. Любимые сайты доступны в один клик — на Табло.
- Быстрый доступ к любимым сайтам — при клике в строку Яндекс.Браузера и при создании новой вкладки автоматически появляется Табло — набор ссылок на сайты, которые вы чаще всего посещаете. Вы можете вручную выбрать нужные сайты и закрепить их, чтобы они всегда оставались на Табло.
- Ускоренная загрузка страниц и экономия трафика — технология Турбо позволяет Яндекс.Браузеру сжимать содержимое веб-страниц, чтобы быстро загружать их даже при медленном интернете и экономить трафик.
- Поиск без лишних кликов — для экономии вашего времени некоторые ответы браузер показывает сразу, например, расположение ближайших кафе, картинки, новости и видео. На планшете Яндекс.Браузер открывает веб-страницы рядом с результатами поиска, чтобы вам было удобнее в них ориентироваться и выбирать нужный сайт;
- Умная строка для адресов и запросов — браузер понимает адреса сайтов и поисковые запросы, введённые как с клавиатуры, так и голосом; Узнаёт множество страниц по простому описанию, например, [ведомости] или [лев толстой википедия], чтобы браузер смог сразу же их открыть. Показывает цифры и факты сразу в подсказках, например, вес кирпича или столицу Мадагаскара;
- Синхронизация данных — делает удобным использование браузера на разных устройствах: нет нужды заново настраивать закладки или список любимых сайтов, они автоматически будут перенесены с компьютера на вашей устройство. Все закладки вашего браузера хранятся на специальном сервере Яндекса: даже если ваше устройство выйдет из строя, они всё равно сохранятся.
- «Быстрый звонок» — кликните по номеру телефона, найденному в браузере на компьютере, и смартфон сам его наберет (если включена синхронизация в Яндекс.Браузере на обоих устройствах).
Источник: trashbox.ru
Настройки браузера Яндекс на Андроид — инструкция

Через настройки браузера Яндекс на Андроид можно персонализировать сервис – задать нужные параметры поиска, изменить интерфейс, отключить или включить дополнительные функции. Перейти в окно настроек веб-обозревателя можно с любой вкладки через меню.
Расположение настроек в мобильном Яндекс Браузере
Чтобы найти настройки Яндекс Браузера на телефоне с операционной системой Android:
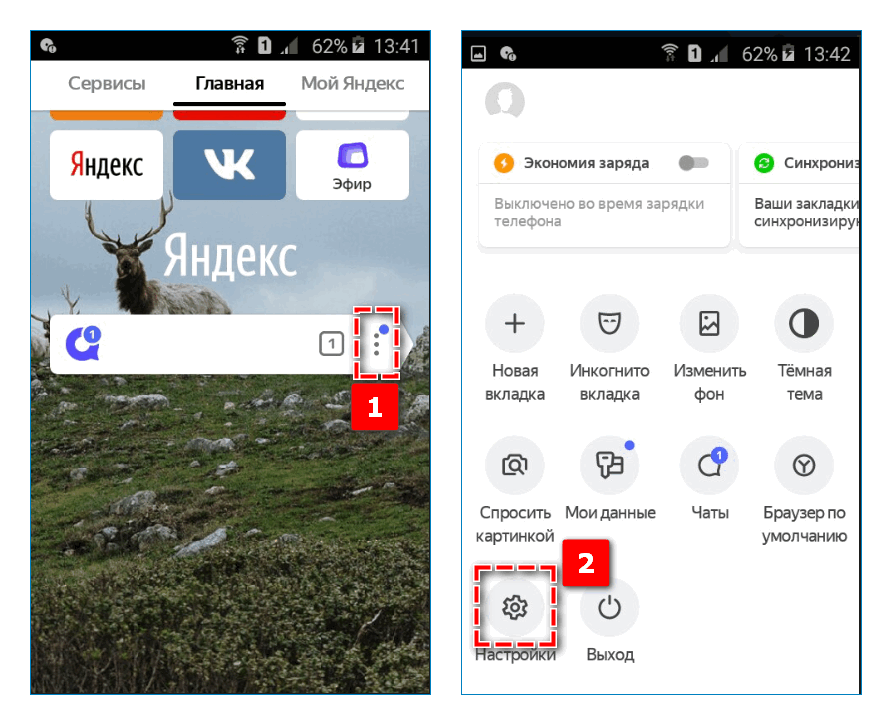
- Откройте начальную страницу веб-обозревателя.
- Перейдите в меню – иконка в виде трех точек в поисковой строке.
- Нажмите на «Настройки».
На экране отобразятся все доступные параметры веб обозревателя, изменить которые можно с помощью ползунка или указанием нужных опций вручную.
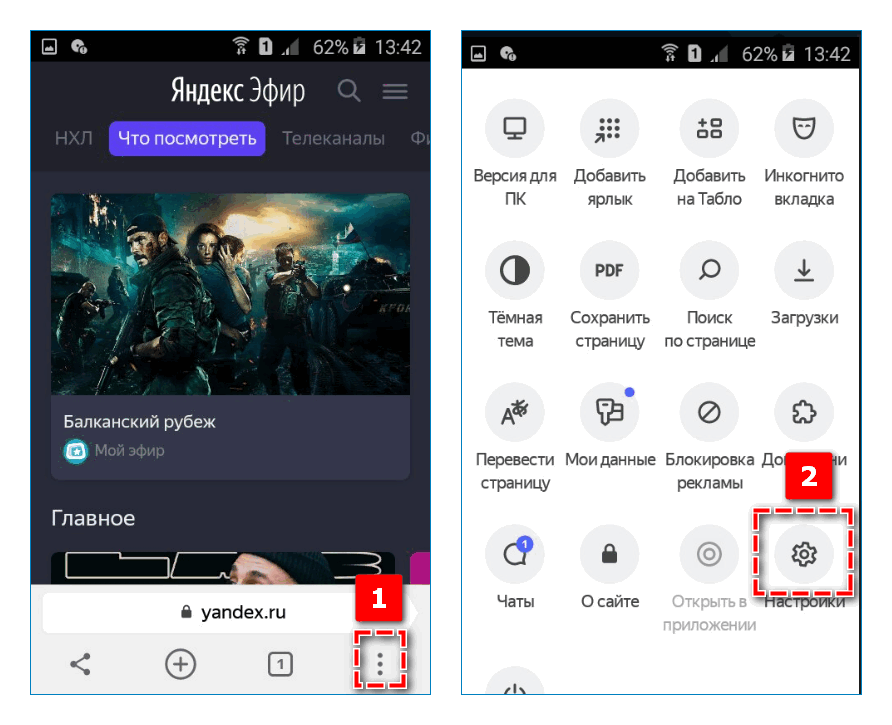
Можно найти базовые параметры браузера Яндекс в телефоне на открытой вкладке. Пролистайте страницу вверх, чтобы появилась панель управления, и кликните на соответствующую кнопку в правом нижнем углу. Аналогичным образом выберите пункт «Настройки».
Основные настройки веб-обозревателя
Функционал мобильной версии Яндекс Браузера для Андроида не уступает десктопной. С помощью базовых настроек можно изменять основные элементы управления веб-обозревателем.
Различные параметры разделены по блокам, что упрощает навигацию в инструментах браузера.
Синхронизация данных с разных устройств
В Яндекс Браузере предусмотрена возможность синхронизации данных для управления и работы в сети с нескольких устройств, это помогает упростить переход на новый смартфон или компьютер.
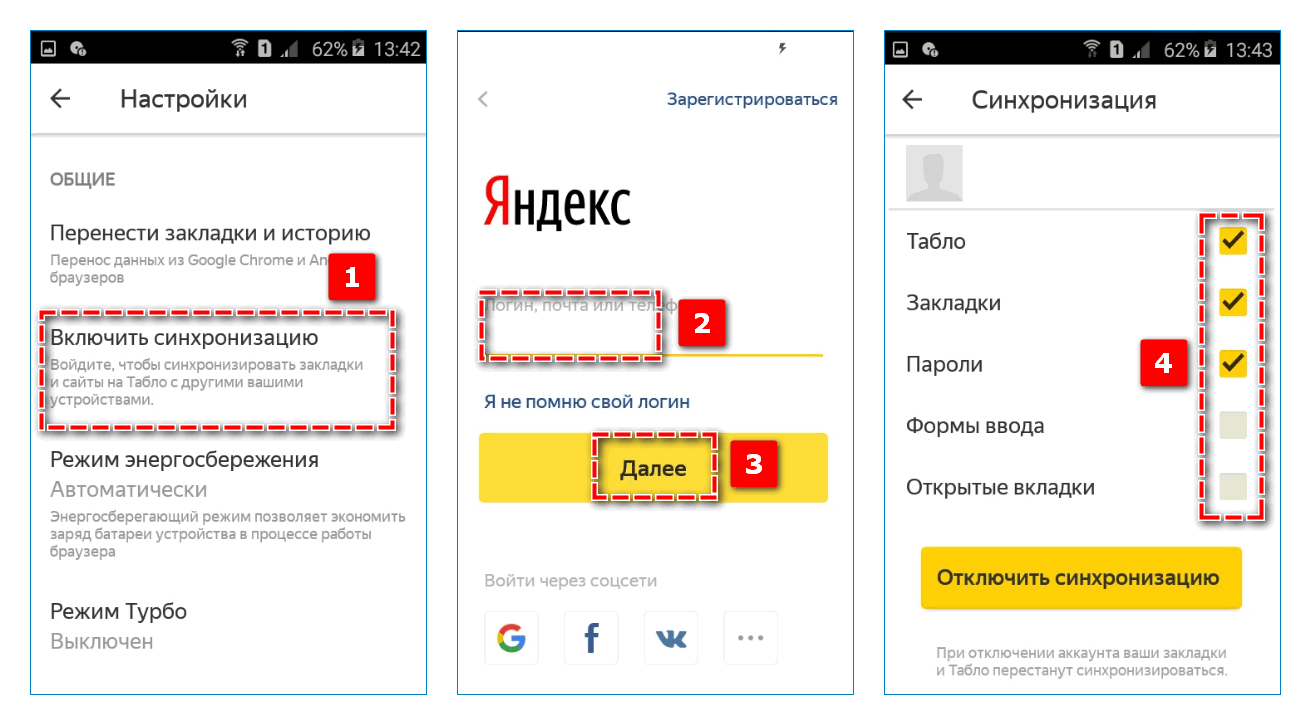
Чтобы включить функцию на Андроиде, найдите раздел «Общие» – «Синхронизация». Войдите в личный профиль Яндекс, затем установите галочку на пунктах, которые требуется сохранить:
- Табло – сохраненные сайты на начальной странице;
- избранные и открытые вкладки;
- данные авторизации;
- формы ввода.
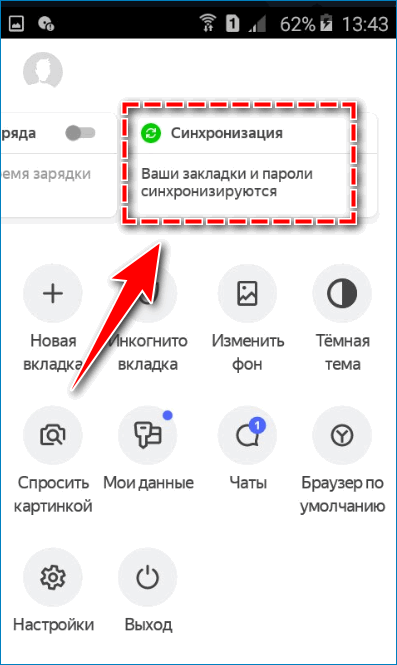
В дальнейшем перейти к настройкам синхронизации можно через меню веб-обозревателя.
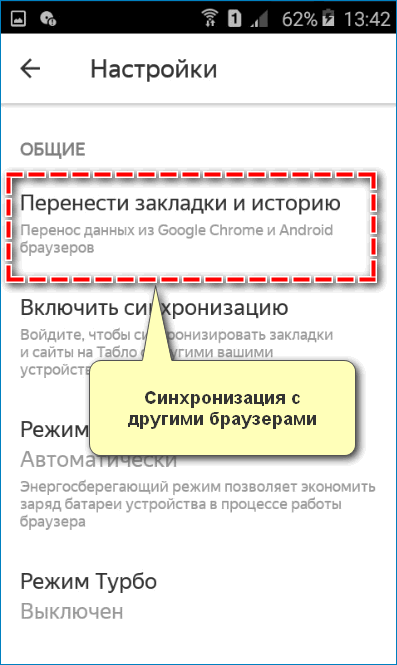
На смартфонах Android также можно перенести закладки и историю из других установленных браузеров, в частности с Google Chrome.
Потребление ресурсов
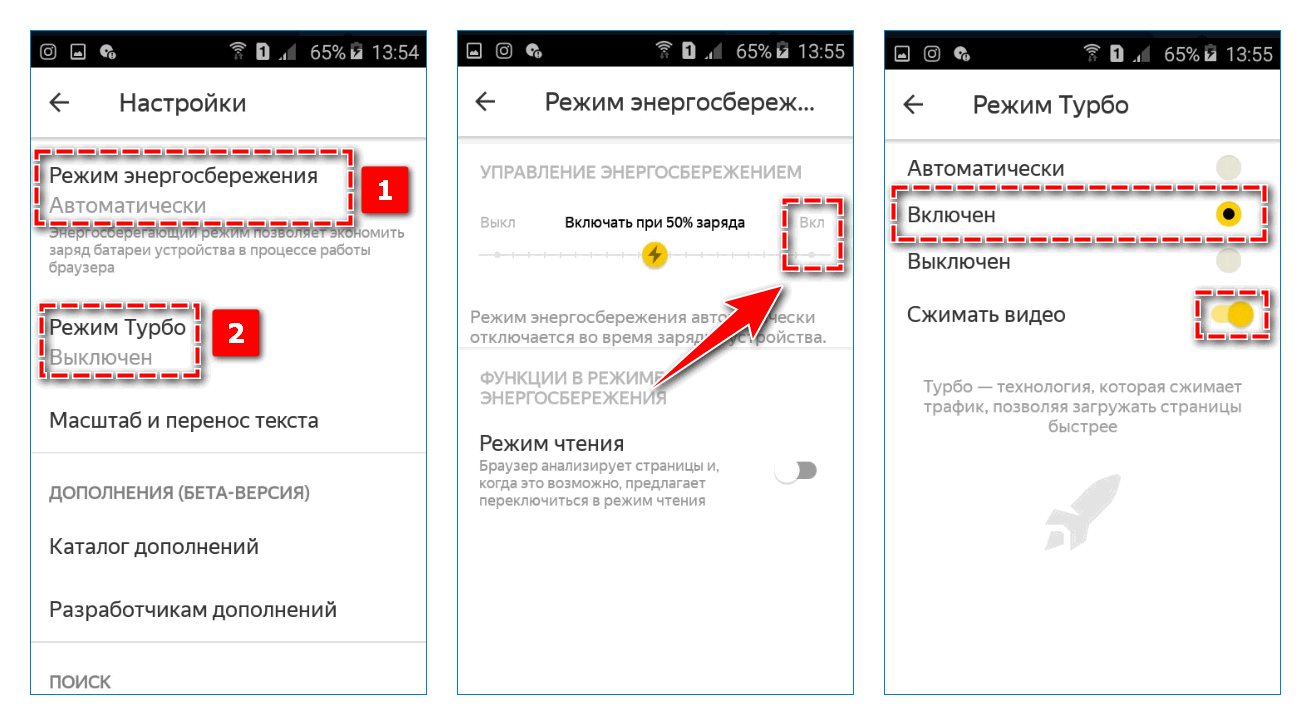
В разделе «Общее» представлены инструменты, которые позволяют снизить потребление ресурсов телефона и трафика интернета. Чтобы уменьшить нагрузку на устройство, включите режим энергосбережения – передвинуть ползунок вправо. Для более быстрой загрузки веб-страниц активируйте «Турбо» – установить галочку на пункте «Включен».
Встроенные расширения
Уникальная возможность для пользователей Яндекс Браузера на Android – расширить функционал сервиса с помощью расширений. Благодаря встроенным инструментам можно:
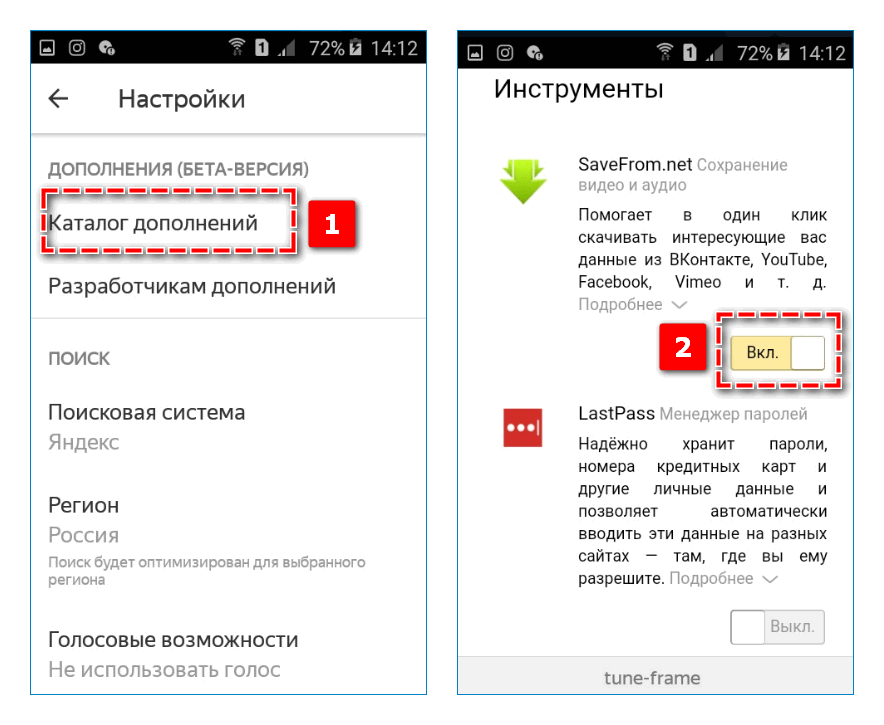
- загружать медиаконтент из социальных сетей;
- обеспечить защиту личных данных;
- настроить ночной режим для просмотра страниц;
- получать быстрый доступ к информации о погоде и пробках в городе.
Доступный перечень расширений расположен в блоке «Каталог дополнений», достаточно передвинуть ползунок вправо для активации нужного подходящего сервиса.
Параметры поиска
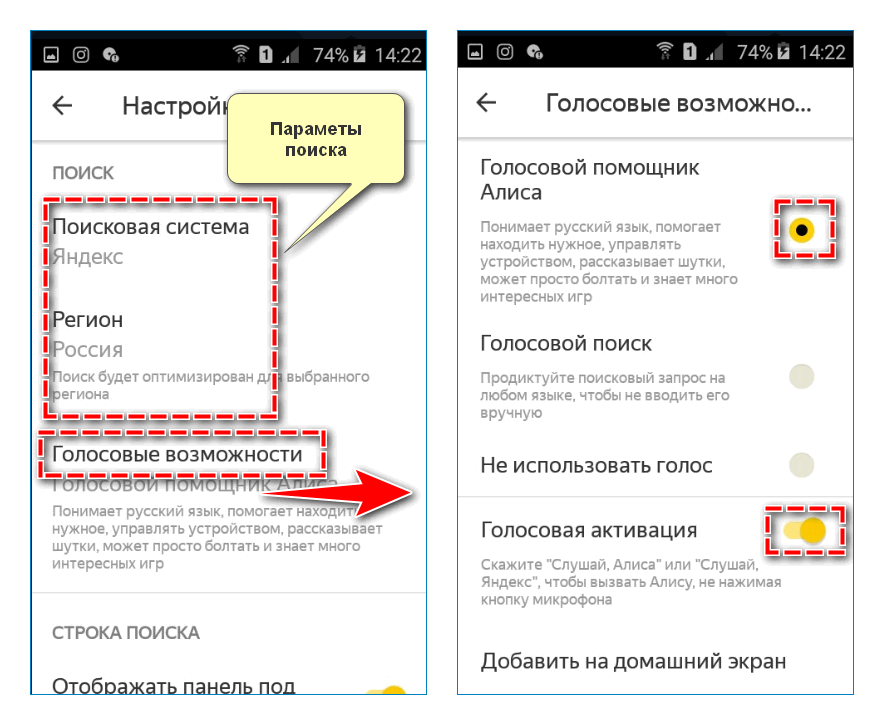
С помощью графы «Поиск» можно задать основную поисковую систему, через которую будут отображаться запросы, и регион поиска, под который адаптируются ответы при поиске товаров и услуг.
Формировать запросы и управлять Яндекс Браузером также можно с помощью голоса. Перейдите в пункт «Голосовые возможности» и выберите подходящий параметр.
Безопасность и конфиденциальность
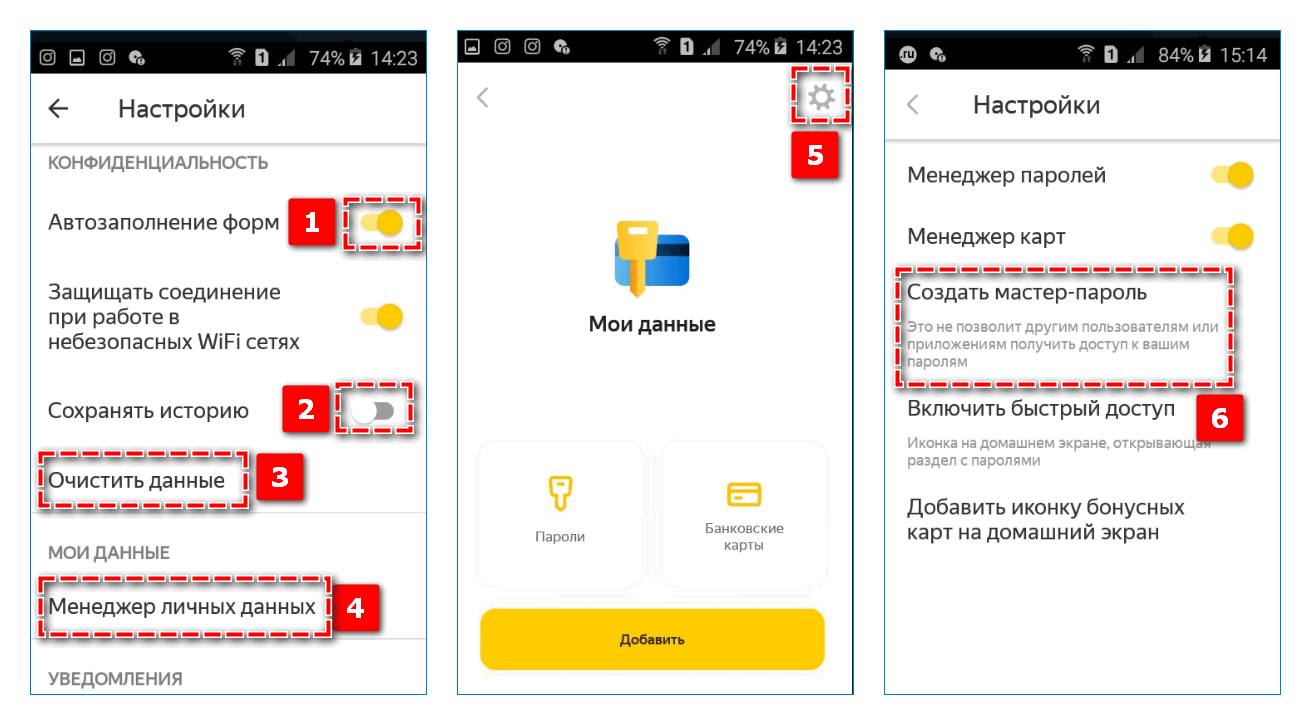
Чтобы защитить информацию пользователя, рекомендуется активировать Менеджер личных данных. Найдите в настройках соответствующий пункт и нажмите на иконку шестеренки в правом верхнем углу – «Создать мастер-пароль». Следуйте указанной инструкции – после включения функции доступ к паролю открывается только при вводе секретной комбинации.
Для обеспечения полной конфиденциальности также можно отключить параметр «Автозаполнение форм» и «Сохранять историю». Затем сотрите всю сохраненную информацию через пункт «Очистить данные».
Дополнительные сервисы Яндекс
В рамках базовых настроек Яндекс Браузера на Андроиде предусмотрена возможность:
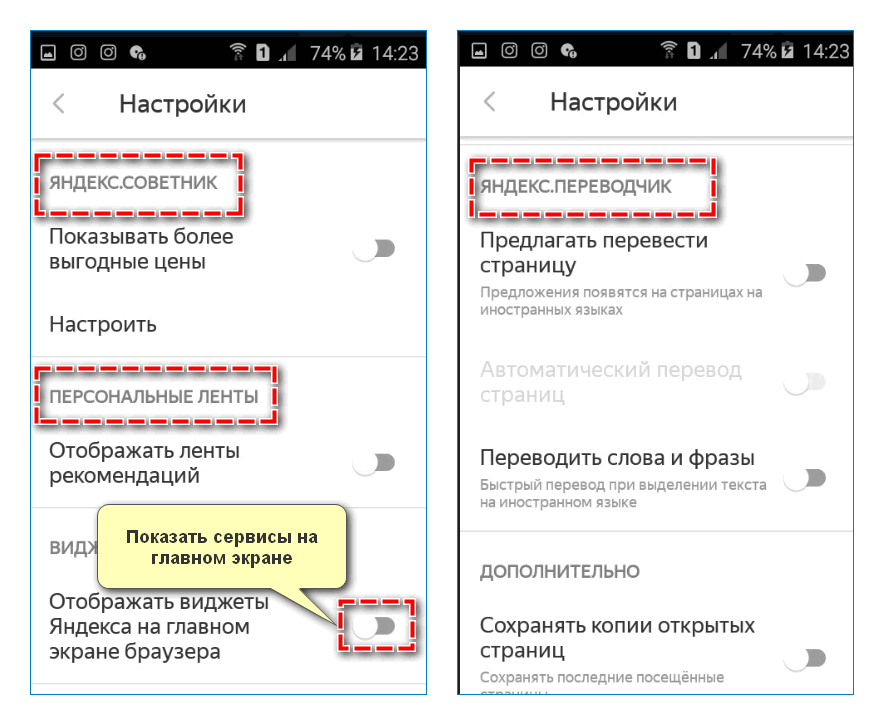
- блокировки рекламных баннеров, в частности шокирующего и мешающего работе контента;
- отбора товаров и услуг по выгодным ценам – Яндекс.Советник;
- формирования персональной ленты новостных рекомендаций – Яндекс.Дзен;
- перевода страниц – Яндекс.Переводчик.
Чтобы виджеты с основными сервисами располагались на главном экране веб-обозревателя, установите галочку на пункте «Отображать виджеты».
Изменение интерфейса
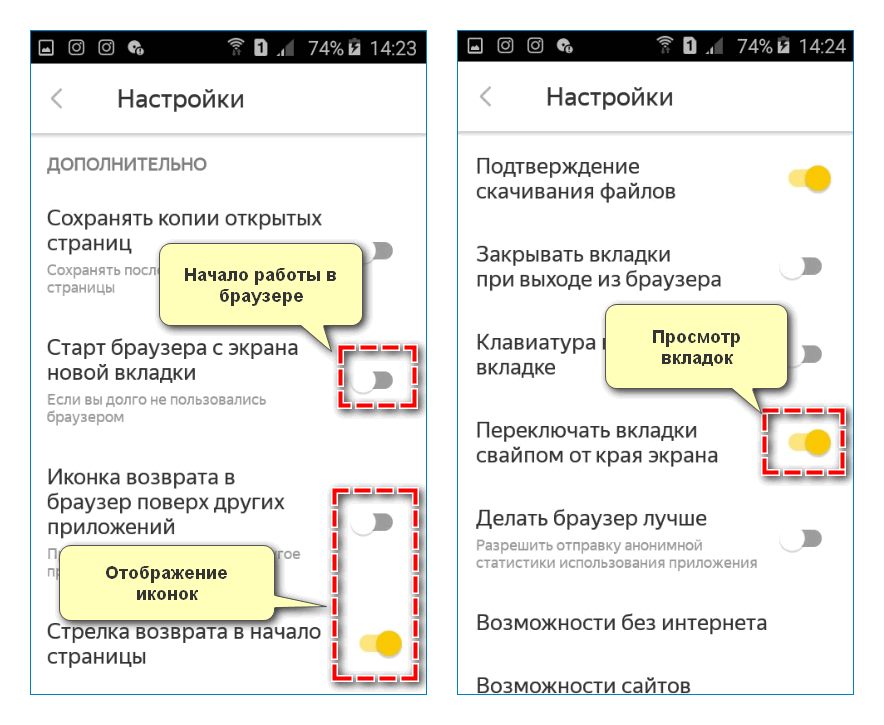
С помощью раздела «Дополнительно» мобильного браузера Яндекс можно частично обновить интерфейс. Например, скрыть лишние иконки с экрана, задать параметры запуска веб-обозревателя.
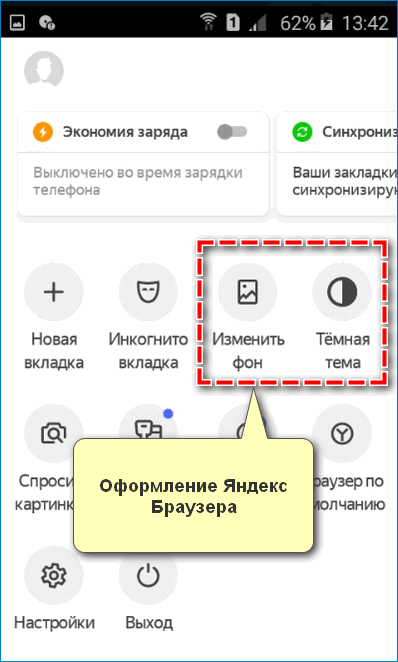
При желании можно разнообразить тему оформления – настройки внешнего облика располагаются в окне «Меню» браузера. Выберите пункт «Изменить фон», чтобы выбрать красивую картинку для начальной страницы. Для установки черной цветовой схемы, кликните «Темная тема».
В Яндекс Браузере на мобильных устройствах с операционной системой Андроид можно найти разнообразные инструменты, помогающие адаптировать приложение под потребности каждого пользователя.
Источник: yandx-browser.ru