Интернет-браузер – это настоящий кладезь информации, причем не только извне, но и о самом пользователе. А все потому что для удобства эксплуатации разработчики предусматривают в каждом таком ПО историю, отображающую все посещаемые юзером ресурсы, да еще и с указанием точного времени и даты. И все бы ничего, да только такая «подсказка» может стать достоянием посторонних, и далее будут описаны, каким именно образом это происходит и как этому противостоять, что позволит активным пользователям не терять бдительность в вопросах сохранения конфиденциальности собственных данных.
Актуальные способы просмотра истории браузера
С развитием IT-технологий использование всемирной сети стало возможным практически с любого современного устройства, включая смартфоны и планшетные ПК. Специально для этого были созданы мобильные версии многих популярных браузеров, функционал которых был максимально приближен к десктопным. Сюда же стоит отнести и историю посещений, алгоритм просмотра которой может отличаться в зависимости от того, под управлением какой операционной системы работает конкретное устройство.
Как посмотреть историю в Яндекс Браузере? Посмотреть историю на телефоне
Инструкция для Android
Не секрет, что наиболее актуальной мобильной платформой является Android OS, поскольку именно эта операционка используется на большинстве смартфонов и многих других мобильных устройствах.
Между тем, от этого напрямую зависят многие важные эксплуатационные нюансы, начиная с интерфейса настроечного меню и заканчивая универсальными инструкциями для его практического применения.
Итак, для того чтобы просматривать историю визитов в мобильном браузере, установленном на Android-устройстве, рекомендуется выполнить следующий порядок действий на примере с Яндекс:
- Убедитесь в том, что на смартфоне есть подключение по сети.
- Откройте браузер Яндекс и дождитесь загрузки его экспресс-панели со вкладками.
- Кликните по значку в виде трех вертикальных полос или цифре, обозначающей количество открытых окон, которые можно увидеть в правой части поисковой строки перед вертикально расположенными точками.
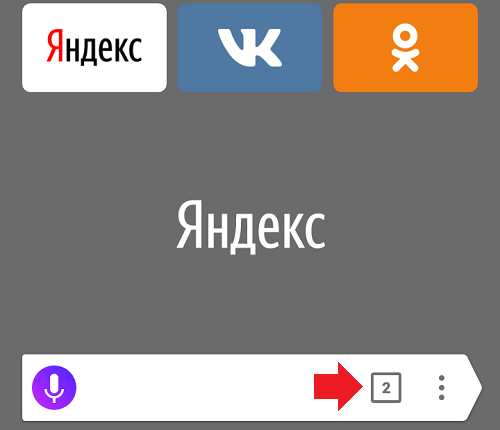
- В верхней части открывшейся панели выберите значок, отображающий часы.
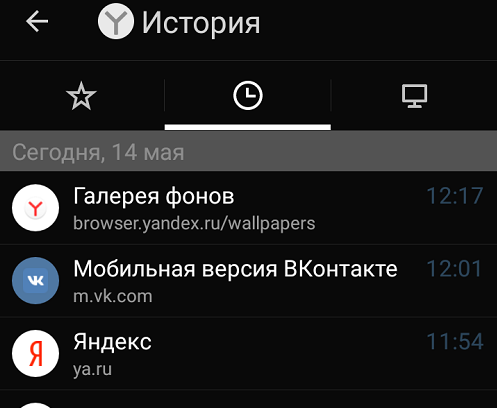
После этих несложных манипуляций пользовательскому вниманию предстанет список ресурсов, которые были посещены ранее. Кликнув по любой из этих ссылок вы будете автоматически перенаправлены на эту страничку при наличии интернет-подключения.
При этом данный способ является актуальным для Samsung, Honor и большинства других устройств, работающих на системе Android, будучи универсальным алгоритмом для просмотра истории в браузере Яндекс и не только.
Инструкция для IPhone
Мало чем отличается инструкция перехода в историю посещений и для Айфона. И если вы используете любое устройство, работающее на iOS, то для просмотра истории того же Яндекс.Браузера вам будет достаточно выполнить следующие шаги:
Как посмотреть историю в Яндексе на телефоне

- Перейдите в браузер от Яндекс на используемом устройстве, подключенном к Интернет.
- Тапните по значку в виде трех вертикально расположенных точек, который можно увидеть под поисковой строкой справа.
- В открывшейся панели инструментов выберите значок часов.
- Перейдите во вкладку «История» в открывшемся меню.
Как видите, и здесь нет ничего сложного, поэтому найти и проверить историю посещений на Айфон и Айпад сможет даже 5-летний ребенок, а что уж говорить о взрослых пользователях.
Очистить историю в Яндекс Браузера на телефоне
Теперь поговорим об очистке, которую рекомендуется выполнять не только для того, чтобы своевременно освобождать кэш, но и в целях сохранения элементарной безопасности собственных данных, если вы не хотите, чтобы кто-то другой изучал вашу историю без вашего же ведома. А сделать это, как вы понимаете, может каждый, кто имеет доступ к устройству, и знает код-пароль, защищающий его систему.
Удаляем всю историю просмотров
Примечательно, что очистка истории мобильного браузера производится двумя способами: полностью и выборочно, то есть вручную.
Каждый из вариантов актуален в своих случаях, и сначала рассмотрим полное удаление, которое позволяет очистить историю посещений одним махом, что предполагает минимальные хлопоты и временные затраты.
В этом случае вам будет необходимо выполнить следующие манипуляции:

- Перейдите в историю посещений, используя в зависимости от устройства один из приведенных выше алгоритмов.
- Нажмите и удерживайте любую вкладку до появления контекстного меню.
- Выберите опцию «Очистить», после чего все вкладки подвергнутся автоматическому удалению.
К слову, можно произвести последнее и другим способом. Для этого:
- Используя инструмент в виде трех вертикально расположенных точек перейдите в настроечное меню браузера.

- Далее выберите раздел «Конфиденциальность» и перейдите по пути «Очистить данные».
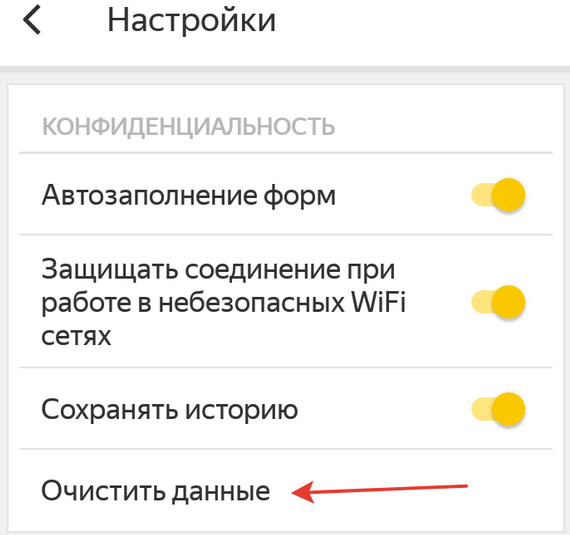
- Отметьте все, что нужно удалить, проставив птички напротив соответствующих разделов.
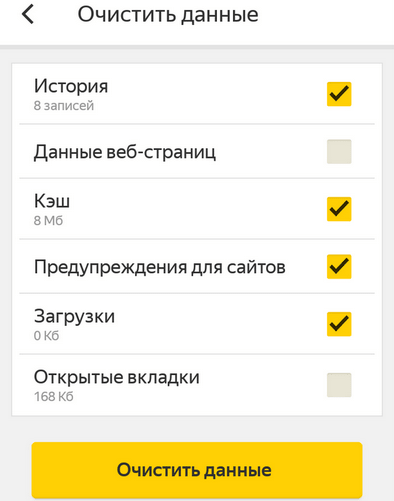
В случае с полным удалением истории отмечать нужно не только последнюю, но и кэш, предупреждения для сайтов и загрузки, которые зачастую помечаются автоматически.
Удаляем конкретный сайт с истории
Теперь о ручном удалении истории посещения отдельных вкладок, которое может занять гораздо больше времени, если речь идет о большом количестве ресурсов, ведь их еще нужно будет найти в общем списке.
В этом случае актуальными будут следующие действия:

- Перейдите в браузер, а затем в историю поиска на своем устройстве по одному из приведенных выше алгоритмов.
- Выберите в открывшемся перечне ссылку на сайт, которую нужно удалить, нажмите и удерживайте эту вкладку.
- В открывшемся контекстном меню выберите опцию «Удалить», подтвердив свои действия для дальнейшей очистки.
На этом все, и если вас не пугает необходимость долгих поисков, то этот способ поможет избавиться исключительно от ненужной информации, сохранив остальную историю. Еще проще будет в том случае, если вы захотите удалить историю посещения последних сайтов, ведь тогда вам и искать ничего не придется, поскольку сохранение ссылок осуществляется в строгом хронологическом порядке.
Отключаем сохранение истории просмотров
Если же вы вообще не хотите использовать данную функцию на своем устройстве, чтобы не забивать кэш браузера и не тратить свое драгоценное время на его последующую очистку, то можете смело от нее отказаться.
Делается это очень просто, и для того, чтобы отключить опцию автосохранения нужно будет выполнить следующие шаги:

- Перейдите в настройки браузера, используя все те же три точки, расположенные вертикально.
- Выберите раздел «Кофиденциальность».
- В открывшемся меню используйте опцию «Сохранять историю», перетянув ползунок напротив нее в неактивное положение.
После проделанных манипуляций посещаемые вами ресурсы больше не будут сохраняться в истории браузера. При этом важно помнить, что подобные действия не имеют силы в отношении предыдущих просмотров, которые так и останутся в истории, требуя отдельного удаления.
Как восстановить историю если случайно удалил
Кроме того, перед пользователем может встать вопрос о восстановлении данных, если последние были удалены им необдуманно или случайно. Увы, но решить этот вопрос в положительном ключе уже не удастся, поскольку отыграть свои действия назад будет невозможно из-за того, что удаленные данные не сохраняются даже в кэше.
Чтобы перестраховаться и избежать такого развития событий пользователь может сохранять важные источники информации в закладки, не ограничиваясь одной только историей посещений. Для выполнения поставленной задачи предусматривается следующая инструкция:
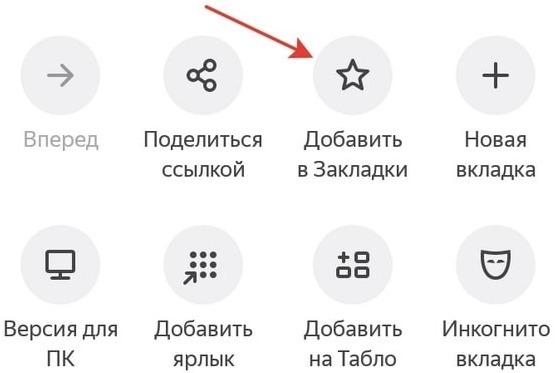
- Перейдите на ресурс, который хотите сохранить.
- Используйте точки на панели браузера для дальнейшего вызова контекстного меню.
- Кликните по значку в виде звездочки, подписанному как «Добавить в закладки».
Таким образом важные для вас ссылки будут сохраняться в отдельную библиотеку, даже если вы продолжите очищать их в истории посещений, что по-своему очень удобно. Кроме того, в случае утраты собственной актуальности вы можете легко удалять сохраненные ранее ресурсы из закладок, используя все то же контекстное меню. Но это, как говорится, уже совсем другая история…
Источник: xchip.ru
Как посмотреть историю в Яндекс Браузере на телефоне?
Для того, чтобы у пользователя всегда была возможность узнать, какие страницы он посещал, ему необходимо посмотреть историю своего браузера. И, если с десктопной версией все понятно – там достаточно всего лишь нажать на комбинацию клавиш Ctrl+H, то как же можно увидеть историю в Яндексе Браузере на телефоне?

Главный недостаток истории поиска
Человек, используя мобильный телефон каждый день, очень часто выходит в интернет с помощью браузера. Список посещаемых и посещенных сайтов постоянно обновляется, поэтому увеличивается также и объем самого мобильного приложения.
И вот здесь-то и отмечается один из основных недостатков мобильного браузера и всех других браузеров – он заключается в том, что перечень посещенных сайтов, а особенно перечень введенных пользователем запросов являются достаточно легкой для любого пользователя информацией. Все, что нужно сделать – лишь войти в браузер под текущим аккаунтом.
Именно из-за этого недостатка разработчики и создали отличный метод постоянной или регулярной очистки информационных данных из установленного на телефоне браузера.
Как выглядит история
История посещенных сайтов в браузере Яндекс – это один из разделов браузера, в котором находятся все посещенные пользователем интернет-ресурсы. Если пользователь никогда за время владения телефоном не удалял историю посещенных сайтов, любой желающий сможет увидеть любой просмотренный владельцем сайт. При этом не так важно, когда именно этот сайт был открыть на телефоне – вчера или в первый день использования.
За счет как сохранения адресов URL интернет-ресурсов, а также за счет времени посещения, названия сайтов и иных параметров как владелец телефона, так и любой другой человек способен возвращаться на ту страницу, которая была посещена до этого.
Важный момент: для того, чтобы просмотреть историю посещенных сайтов, не нужно вводить никаких паролей. Или, другими словами, история браузера – это незащищенные данные, доступные любому пользователю и способные нанести значительный ущерб как авторитету, так и конфиденциальности владельца.
Как найти историю в своем телефоне
История Яндексе Браузере в его мобильной версии есть на отдельной вкладке. Для того, чтобы зайти в историю, необходимо выполнить следующие действия:
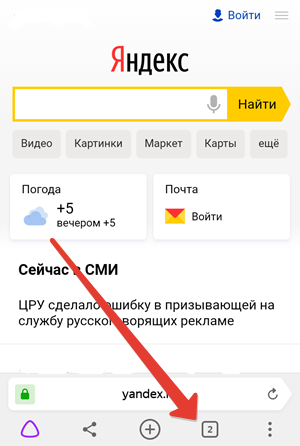
- Открыть браузер и перейти в любую страницу.
- Нажать на цифру, обведенных в квадрат.
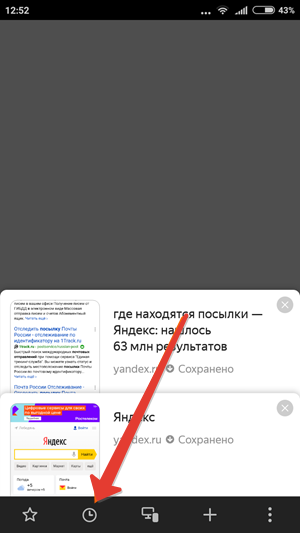
Нажать на изображение циферблата, находящееся в нижнем меню навигационной панели.
После этих простых действий пользователь оказывается на странице с историей посещенных страниц. При этом стоит учесть, что человек может попасть в историю Я.Б даже в том случае, если он появится на страницах с иными устройствами или иными закладками.
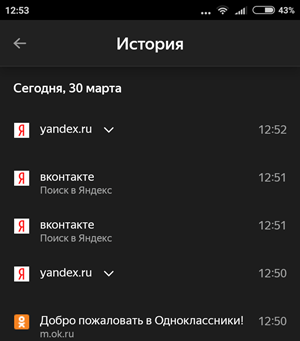
Особенности истории браузера
Из страницы с историей пользователь сможет не только посмотреть имеющуюся пользовательскую историю, но и отправиться на любой ранее посещенный сайт, просто дотронувшись до названия этого сайта пальцем. Точно так пользователь может лично увидеть историю не только на телефоне, но и на планшете, так как навигация будет идентичной.
Существует еще один интересный способ того, как можно просматривать историю – можно использовать для этого мобильное расширение «Улучшенная история Chrome». Основное преимущество данного расширения заключается в том, что пользователь может сортировать всю историю по дням. Слева специально для этого находится календарь.
С помощью календаря пользователь может сам настроить отображение всей истории за определенные дни из выборки, настроенной самим владельцем телефона.
Установка расширения
Для того, чтобы использовать расширение истории, необходимо перейти на официальную страницу этого расширения и нажать на кнопку установить. После этого необходимо выдать расширению необходимые права и нажать «Установить расширение».
После этого необходимо открыть любой интернет-ресурс и нажать на многоточие (оно находится в нижнем правом углу). Дальше необходимо выбрать элемент «Дополнения» и нажать на плагин «Улучшенная история Chrome».
Сразу же после этого появится окно под названием «Недавняя история», на котором необходимо выбрать пункт «Посмотреть всю историю».
На этом все – после выполнения всех этих действий пользователь окажется на странице с двумя основными элементами – список посещенных сайтов и календарь. По умолчанию расширение показывает лишь те интернет-ресурсы, которые пользователь посещал сегодня. Но, если владелец телефона захочет, он сможет посмотреть историю за любой другой день.
Сейчас использование этого расширения или его аналогов – это один из лучших способов не только посмотреть, но и изучить историю браузера на своем мобильном устройстве. Ведь именно благодаря нему пользователь сможет быстро найти те ссылки, которые он открывал очень давно, используя для этого дату захода на сайт.
Источник: it-true.ru