В этой статье рассказывается о том, как проверить обновления на Android-устройстве, включая обновления системы и установленных приложений.
Быстрый метод
1. Откройте приложение «Настройки».
2. Нажмите «О смартфоне» или «О планшете» (в нижней части меню).
3. Нажмите «Обновления системы».
4. Нажмите «Проверить обновления».
5. Нажмите «Скачать», если обновление доступно.
6. По завершении скачивания обновлений нажмите «Установить».
Приложения – это функциональность, ради которой, собственно, приобретается смартфон. Они делятся на:
- встроенные (идущие в составе с Андроид),
- установленные владельцем гаджета (с Google Play или других источников).
Периодически приложения нуждаются в обновлениях, которые загружаются автоматически либо пользователь делает это самостоятельно. В этой инструкции мы расскажем, как выполнить обновление программ и настроить автообновление на ОС Андроид.
Содержание:
На самом деле, обновлять приложения на ОС Андроид очень даже желательно. И тому есть несколько причин:
Обновление приложений на SAMSUNG Galaxy S20 — Как вручную делать обновления?
- Безопасность. В новых версиях приложений устраняются критические уязвимости, которые открывают доступ вирусам и spyware.
- Любое программное обеспечение несовершенно. Особенно это касается новых приложений, которые неопытные разработчики стараются как можно быстрее опубликовать. В таких продуктах зачастую содержится множество программных ошибок. Обновления позволяют исправить эту ситуацию.
- Многие приложения со временем вообще перестают работать без обновлений на новых версиях Андроид.
- Обновления повышают производительность и функциональность программы, в результате чего она начинает работать без зависаний.
Как обновить приложение через Google Play
Любое обновление можно загрузить посредством Play Market. Для этого потребуется только Google аккаунт, связанный с текущим андроид-устройством, свободное место в памяти гаджета и Интернет-соединение (желательно wifi, если мобильный трафик дорогой).
Выборочное обновление установленных приложений
Чтобы обновить программы (в индивидуальном или пакетном режиме) необходимо выполнить несколько простых шагов:
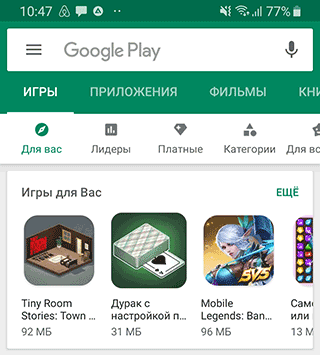
- Зайти в Play Market.
- В строке поиска кликнуть на иконку в виде трех полосок.
- В выпадающем меню выбрать «Мои приложения и игры» (My apps Мои приложения».
- Появятся две вкладки: «Все» и «Установленные». Нам понадобится вкладка «Установленные».
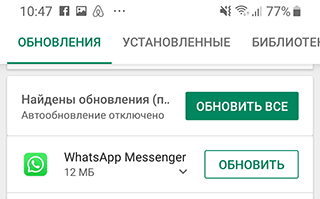
При этом загрузятся и установятся все имеющиеся обновления для установленных программ. Следует обратить внимание на то, что этот процесс может занять довольно продолжительное время.
ХИТРОСТЬ ПРО ОБНОВЛЕНИЕ ПРОГРАММ ИЗ PLAY МАРКЕТ
Настройка автоматического обновления
- Войти в личный кабинет Play Маркет.
- Нажать на иконку в виде трех полосок.
- Найти опцию «Автообновление приложений» (Enable auto update).
- Указать один из предлагаемых вариантов:
- Всегда. Для загрузки новых версий программ будет использоваться любая доступная сеть или мобильный трафик.
- Только через Wi-Fi. Обновления будут скачиваться только при наличии доступной сети Wi-Fi.
Чтобы установить автообновления для конкретных приложений, следует:
- Войти в Play Маркет.
- Кликнуть на иконку в виде трех полос, а затем открыть вкладку «Мои приложения и игры».
- Выбрать необходимое приложение.
- Нажать на кнопку «Ещё».
- Отметить флажком «Автообновление».
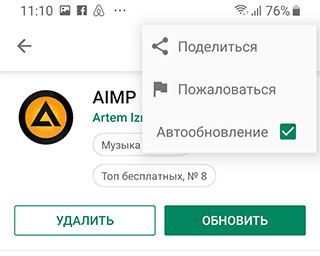
Новые версии будут загружаться самостоятельно каждый раз при их появлении. Чтобы убрать эту функцию, нужно снять флажок.
Как сэкономить мобильный трафик при автообновлении
При автоматическом обновлении приложений важно контролировать интернет-трафик, поскольку лимит его может быстро и неожиданно закончится. Чтобы не тратить мобильный трафик на обновления, удобно использовать подключение к сети Wi-Fi. Для установления нужных настроек необходимо:
- Войти в Play Маркет.
- Открыть в пункт меню «Настройки».
- Выбрать вкладку «Автообновление приложений».
- Выбрать вариант «Только через Wi-Fi».
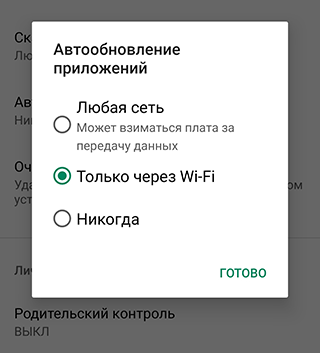
Как узнать текущую версию Андроид
- Войти в «Настройки». Эту вкладку можно найти в меню устройства или на домашнем экране в виде иконки.
- В открывшемся списке найти пункт «О телефоне».
- Версия ОС отобразится в соответствующей строке.
- На некоторых андроид-устройствах требуется перейти в дополнительный подраздел – «Сведения о ПО».
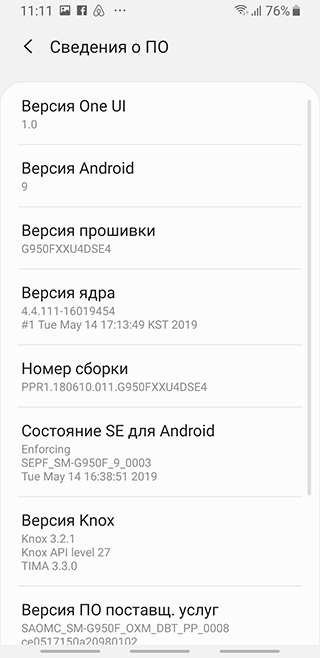
Обновление ОС Андроид
Для обновления прошивки нужно подключиться к wifi и выполнить несколько простых шагов:
- Зайти в раздел «Настройки».
- В списке найти пункт «О телефоне», а затем — «Обновление системы» или «Обновление ПО» (в зависимости от устройства).
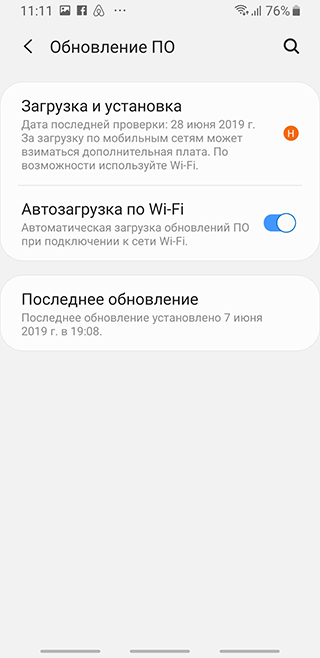
- Если появится надпись «Загрузить», значит, доступна новая версия ОС для установки.
- Далее следует нажать кнопку «Загрузить».

Как обновляются приложения в Андроид
Стандартным способом обновить приложения в Android является обновление (апдейт, от англ. update) с помощью официального каталога – Google Play (он же Play Market), в котором и публикуется львиная доля всех приложений для данной ОС. Однако, если программа (или программы) были установлены через установочный дистрибутив в виде файла с расширением .apk, который скачан со сторонних ресурсов, то в этом случае зачастую нужно искать свежую версию приложения на сайтах, предлагающих для скачивания ПО для Андроид и устанавливать его вручную.
Как это сделать, можно прочитать в статье «Как установить APK файл на Android». Этот способ используется редко и подходит только для тех приложений, которых нет в Google Play. Необходимо заметить, что обновлять приложения все-таки настоятельно рекомендуется именно через Google Play, как наиболее безопасный способ, максимально предохраняющий от заражения вирусами ваше устройство. Все приложения в официальном каталоге проходят модерацию, в том числе на соответствие правилам безопасности.
Как обновлять приложения на Android в Google Play
Для этой операции необходимо иметь достаточно свободного места в памяти устройства, быть подключенным к сети и соответственно иметь Google аккаунт, который является единым для всех сервисов поискового гиганта. Итак, пошагово:
-
открываем Google Play (Play Market);

 Чтобы узнать какие изменения принесет апдейт, тапните по названию приложения для перехода в информационный экран программы и откройте описание «Что нового» нажатием на «Подробнее».
Чтобы узнать какие изменения принесет апдейт, тапните по названию приложения для перехода в информационный экран программы и откройте описание «Что нового» нажатием на «Подробнее».  В информационном экране приложения можно также его обновить, нажатием на соответствующую кнопку или совсем удалить, если программа уже не нужна.
В информационном экране приложения можно также его обновить, нажатием на соответствующую кнопку или совсем удалить, если программа уже не нужна.
Автоматическое обновление приложений
Можно настроить автоматический процесс обновления, чтобы не заходить каждый раз в Google Play для проверки наличия апдейтов и обновлять его вручную. В данном случае, ваше устройство при подключении к интернету будет само проверять каждое установленное приложение и, при наличии обновления для него, будет автоматически запускать процедуру. Как настроить автообновление:
- Открываем меню Google Play, как описано выше и заходим в «Настройки».

 Кроме того, можно выбрать те приложения, для которых вы не желает получать автоматические апдейты в силу каких-либо причин. Для этого:
Кроме того, можно выбрать те приложения, для которых вы не желает получать автоматические апдейты в силу каких-либо причин. Для этого:
- Перейдите в Google Play во вкладку «Установленные».
- Найдите необходимую программу и тапом по названию откройте ее информационный экран.
- Открываем меню приложения, нажатием на три вертикальные точки вверху справа.
- Снимите отметку «Автообновление». Теперь выбранную программу нужно будет обновлять только вручную.

Как видите, на Андроид обновить приложение совсем не сложно. Данная процедура является штатной и ее должен уметь производить каждый пользователь, даже самый полный «чайник» )
Источник: planshet-info.ru
Компьютерная грамотность с Надеждой

Заполняем пробелы — расширяем горизонты!
Автоматическое и ручное обновление приложений на Андроид
Многие пользователи устанавливают новые приложения из Play Market на свой смартфон Андроид. Бывает, что пользователь вдруг замечает, что у знакомого точно такое же приложение работает не так, как у него. Точнее, в приложении у знакомого есть новые фишки и возможности, а у нашего пользователя их почему-то нет. У пользователя появляются большие сомнения в том, что он использует обновленное приложение последней версии. Встает вопрос, а как обновить приложение на Андроид?
Можно «погорячиться» и удалить старое приложение с Андроида, а потом скачать и установить новое приложение. Способ для обновления приложения, конечно, решительный, но вдруг при этом пропадет что-то важное? Не проще ли будет один раз настроить автоматическое обновление или ручное?
Где находятся настройки обновлений для приложений
Чтобы настроить или проверить настройку приложений, ранее скачанных из Play Market, надо открыть Play Market (рис. 1):

Рис. 1. Открываем Play Market
Далее в Google Play Market открываем Меню, кликнув по значку с тремя горизонтальными полосками:

Рис. 2. Меню Google Play Market или Панель управления учетной записью
В открывшемся меню кликаем «Мои приложения и игры» (рис. 3):

Рис. 3. Мои приложения и игры в Play Market
Открыв «Мои приложения игры», видим кнопки «Обновить» напротив тех предложений, для которых есть обновления:

Рис. 4. Кнопка «Обновить», чтобы приложение обновить вручную
Можно нажать на кнопку «Обновите приложения уже сегодня» и таким образом обновить их все сразу. Можно обновить только одно приложение, кликнув напротив этого приложения по кнопке «Обновить» (рис. 4).
Как установить или удалить автообновление для отдельных приложений
Сначала надо проделать шаги, описанные выше на рисунках 1-4. Затем из списка приложений, для которых есть обновления (рис. 4), нужно выбрать конкретное приложение. В качестве такого приложения я выбираю Яндекс.Почту:

Рис. 5. Можно обновить приложение Яндекс.Почты и/или настроить ее автообновление
Чтобы увидеть настройки автообновления, следует тапнуть значок с тремя вертикальными точками, который на рис. 5 обведен в красную рамку. После этого откроется заветная галочка напротив «Автообновления». Если зеленая галочка есть, значит, автообновление включено. Если же ее убрать, просто кликнув по ней, то автообновление будет выключено.

Рис. 6. Настройка автообновления для приложения Яндекс.Почты
Пользователи, которые не любят нововведений, часто выключают автообновления. Правда, с точки зрения безопасности, обновления все-таки лучше делать.
Как обновить приложение на Андроид вручную
Чтобы обновить конкретно какое-то приложение вручную, надо его сначала найти. Как это сделать, показано выше на рисунках 1-6. После чего остается нажать на зеленую кнопку «Обновить» (рис. 6).
При этом может появиться окно с предложением принять специальные разрешения (рис. 7):

Рис. 7. Нажать «Принять», чтобы предоставить разрешение Яндекс.Почте на использование ресурсов устройства
Нажимаем «Принять», начинается обновление приложения, на это потребуется некоторое время.
О том, какие приложения обновлены, а какие нет, можно узнать в Play Market, опция «Мои приложения», вкладка «Обновления»:

Рис. 8. Сообщение в Play Market о том, что приложение Яндекс.Почты обновлено
Настройка уведомлений об обновлении
Бывает так, что сообщения об обновлении приходят совсем некстати и возникает желание их отключить. Можно отключить звук, возникающий при появлении таких обновлений, либо ввести запрет на их получение.
Чтобы отключить уведомления, надо открыть настройки Play Market. Для этого надо проделать шаги, описанные выше на рисунках 1-3. Когда на смартфоне Андроид будет открыта опция «Мои приложения и игры», надо прокрутить (проскроллить) окно вниз так, чтобы появились «Настройки» (рис. 9):

Рис. 9. Настройки Play Market
Открываем «Настройки» Google Play Market, и щелкаем «Оповещения» (1 на рис. 10):

Рис. 10. Настройки уведомлений об обновлениях. Настройки автообновлений приложений.
Открыв «Оповещения», проверяем галочки. Если НЕ хотите получать уведомления о наличии обновлений для приложений, надо убрать галочку напротив «Обновления» (1 на рис. 11). Также в этом случае стоит снять галочку напротив «Автоматическое обновление» (2 на рис. 11):

Рис. 11. Ставим/убираем галочки для оповещений об обновлениях и для автообновлений приложений
Если галочки убрать, то оповещения насчет наличия обновлений и про автоматическое обновление не должны приходить.
Настраиваем автообновление приложений так, чтобы экономить интернет-трафик
Настройки автообновлений приложений каждый выбирает для себя самостоятельно. На рис. 12 выбран вариант «Только через Wi-Fi». Это удобно, чтобы не тратить мобильный трафик на обновление приложений. У меня уже есть печальный опыт, когда лимит мобильного трафика быстро и совершенно неожиданно заканчивается.
Однако Wi-Fi не является повсеместно и широко распространенным, поэтому приходится задумываться о расходе интернет-трафика и выбирать соответствующие настройки.

Рис. 12. Настройки автообновлений приложений
Полезные сведения про обновления приложений в сжатом виде можно почерпнуть также из справки Гугл:
Также про Андроид:
15 июня 2017
Источник: www.compgramotnost.ru
Обновляем приложения на Android

Для приложений на Android постоянно выходят новые версии с дополнительным функциями, возможностями и исправленными ошибками. Иногда бывает, что не обновлённая программа просто отказывается нормально работать.
Процесс обновления приложений на Android
Обновление приложений стандартным методом происходит через Google Play. Но если речь идёт о программах, которые были скачаны и установлены из других источников, то обновление придётся производить вручную при помощи переустановки старой версии приложения на более новую.
Способ 1: Установка обновлений из Play Market
Это самый простой способ. Для его осуществления вам нужен только доступ в аккаунт Google, наличие свободного места в памяти смартфона/планшета и интернет-подключения. В случае с крупными обновлениями смартфон может затребовать подключение к Wi-Fi, но вы можете использовать и подключение через мобильную сеть.
Инструкция по обновлению приложений в этом способе выглядит следующим образом:
- Зайдите в Play Market.
- Нажмите на иконку в виде трёх полос в поисковой строке.

- В выпавшем меню обратите внимание на пункт «Мои приложения и игры».


Способ 2: Настройка автоматического обновления
Дабы постоянно не заходить в Play Market и не обновлять приложения вручную, можно выставить автоматическое обновление в его настройках. В таком случае смартфон сам решит, какое приложение нужно обновить в первую очередь, если не хватает памяти для обновления всех. Однако при автоматическом обновлении приложений может быстро расходоваться память устройства.
Инструкция к способу выглядит таким образом:

- Перейдите в «Настройки» в Play Market.
- Найдите пункт «Автообновление приложений». Нажмите на него, чтобы получить доступ выбору вариантов.

Способ 3: Обновление приложений из других источников
Установленные на смартфон есть приложения из других источников обновлять придётся вручную посредством установки специального APK-файла либо полностью переустанавливать приложение.
Пошаговая инструкция выглядит следующим образом:
-
Найдите и скачайте в сети APK-файл нужного приложения. Скачивать желательно на компьютер. Перед тем, как перебрасывать файл на смартфон, его также рекомендуется проверить на наличие вирусов.

Как видите, нет ничего сложного в обновлении приложений под Android. Если вы скачиваете их только из официального источника (Google Play), то проблем возникнуть не должно.
Источник: lumpics.ru