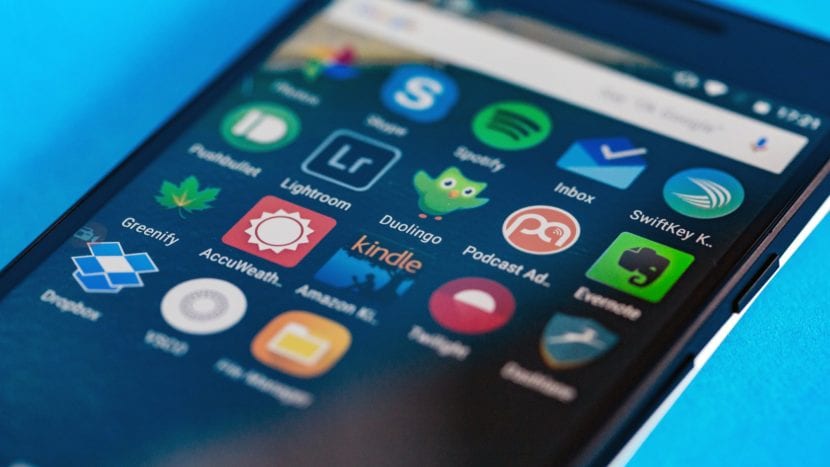
Если у вас есть телефон Android в течение длительного времени, скорее всего, скачали большое количество приложений В то же самое. Хотя многие из них вы, возможно, удалили или перестали использовать со временем. Одна часть информации, которую хотят знать многие пользователи, — это количество приложений, которые у них установлены или были на телефоне. Поскольку подсчет вручную невозможен, поскольку мы удалили многие из них, есть другие решения.
Сам Google предоставляет нам инструмент для этого. Благодаря ему мы будем точно знать, сколько приложений у нас есть на Android. Нам просто нужно зайти в панель управления Google. Это раздел, в котором мы находим эту информацию. Вы хотите знать, как получить к нему доступ?
Это то, что мы собираемся доступ из нашей учетной записи Google. Для этого вы можете получить к нему доступ ссылку. Вам будет предложено войти в систему, если вы еще этого не сделали. На экране мы получаем серию разделов. В данном случае нас интересует Личная информация и конфиденциальность.
Как найти СКРЫТЫЕ ПРИЛОЖЕНИЯ на телефоне SAMSUNG Galaxy Android?
Поэтому мы нажимаем на нее.
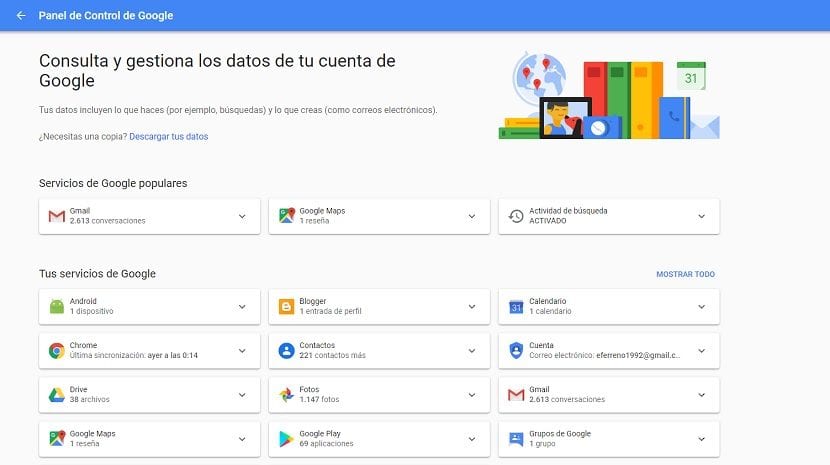
Когда мы входим в него, мы должны смотреть на левую панель экрана. Есть несколько вариантов. То, что нас в данном случае интересует, называется «Управляйте своей информацией Google«, Найдено в этом разделе личной информации и действий. Нажав на нее, мы увидим новые параметры на экране, если немного опустимся, мы увидим, что появляется раздел под названием Панель управления.
Поэтому мы входим в эту панель управления. В нем мы находим все данные об активности сервисов Google. Если мы хотим узнать, сколько приложений мы установили на наш телефон Android, мы должны перейти в блок Google Play. Там же нам показывают эту информацию.
В количество приложений, а также показывает, какое приложение было последним который вы установили на свой телефон Android. Это чисто информативные данные, но они могут быть полезны, чтобы узнать больше об использовании нашего телефона с течением времени. Скорее всего, некоторые из них эти важные приложения.
- 1 Смотрите приложения, установленные на вашем мобильном телефоне
- 2 Количество приложений, установленных с помощью инструмента
- 3 Из магазина Play
Смотрите приложения, установленные на вашем мобильном телефоне
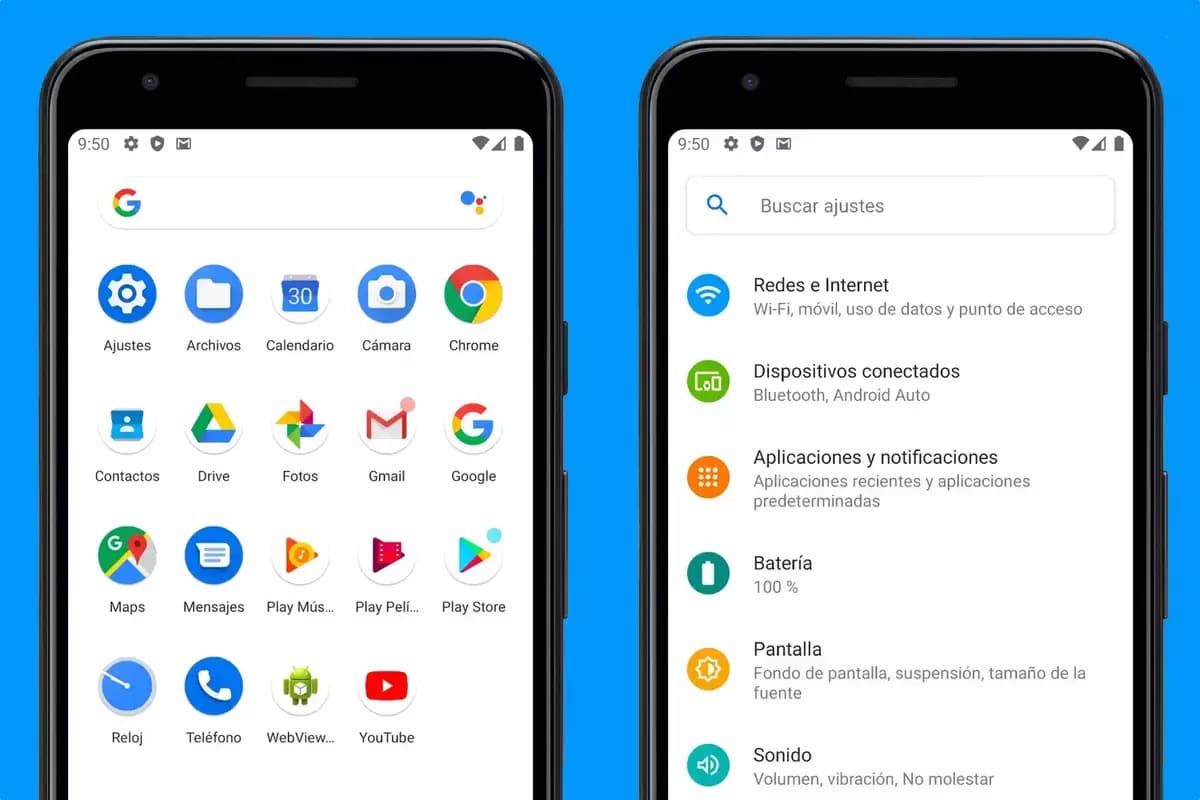
Знайте приложения, которые вы установили на вашем мобильном устройстве в основном, перейдя в «Приложения» в настройках терминала. Обычно в нем указано точное количество, а также имя каждого из них, что позволяет удалить те, которые вы не используете, и дает вам больше места для хранения.
В частности, вы должны пройти через «Информацию о приложении», вкладка с таким названием обычно идет по умолчанию во всех брендах, иногда с другим конкретным. Это изменится, если, наконец, в зависимости от версии Android, которые развиваются в этом смысле, что сейчас нормально.
Чтобы найти эту информацию, выполните следующие действия:
- Разблокируйте устройство и нажмите «Настройки». на вашем устройстве
- После этого перейдите к опции «Приложения», она находится в первой
- После этого заходим в «Приложения» и видим цифру вверху справа, он обычно помещает приложения, установленные на вашем терминале, если нет, у вас есть возможность найти это в предыдущем меню.
- Другой вариант — разместить их вручную, хотя вполне вероятно, что это будет отмечено в самих настройках, как только вы войдете
Важно отметить, что чем больше приложений вы установите, тем больше места будет. То, что они занимают их в нашем хранилище, которое заполнит это, и это не является положительным моментом. Удалите те, которые вы не используете на своем телефоне, а затем выполните очистку с помощью «Оптимизатора», который обычно устанавливается на вашем телефоне.
Количество приложений, установленных с помощью инструмента
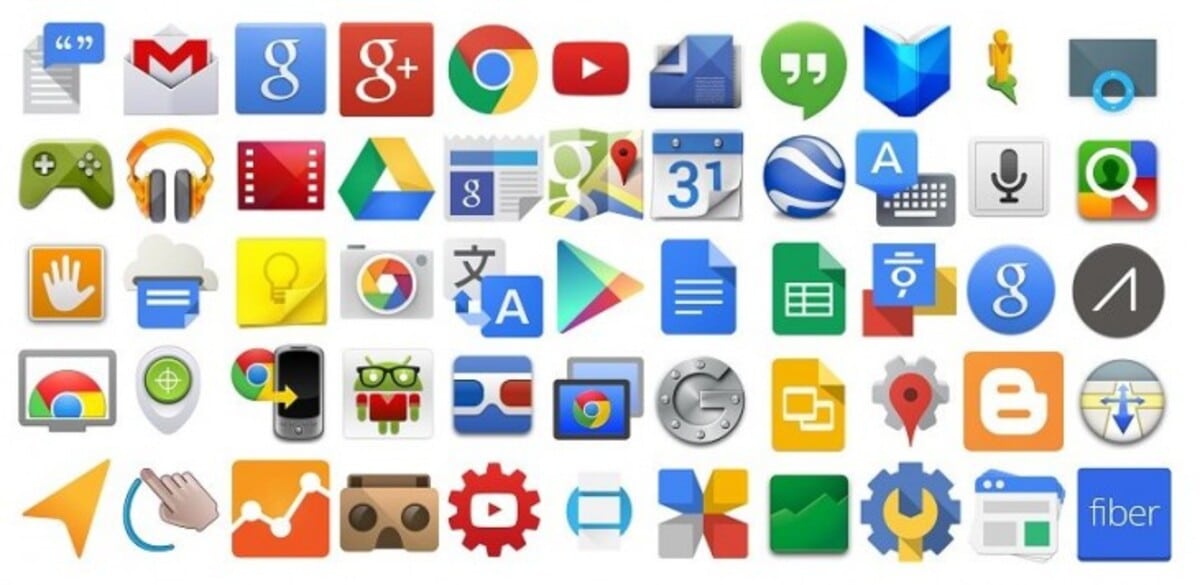
Одно из приложений, которые нам пригодятся в таком случае, это Обновление приложений от Ersun Software., который помимо подсчета каждого из них, в том числе установленных производителем, делает это и с загруженными вами. Он делает это с помощью счетчика вверху, предоставляя вам эти и другие данные, такие как обновление при необходимости, среди других деталей, таких как занятая память.
Эта утилита бесплатна, может быть полезно знать все об инструментах, как о тех, которые у вас есть, так и об их назначении, а также о том, нужно ли ее удалить, потому что она не соответствует правилам безопасности. Это программа, которая, несмотря на то, что она не слишком эффектна, вполне функциональна. для того, что мы ищем.
Использовать его просто: как только вы загрузите и установите его, просто откройте приложение. и дождитесь загрузки каждого из них, тем самым указав количество установленных приложений. В главном доме он сообщит вам, сколько вы установили, разделив те, что из системы, и те, что из Play Store, а также те, что из других источников, которые обычно находятся на серверах вне магазина.
Источник: www.androidsis.com
Как найти запущенные приложения на Андроид телефоне?
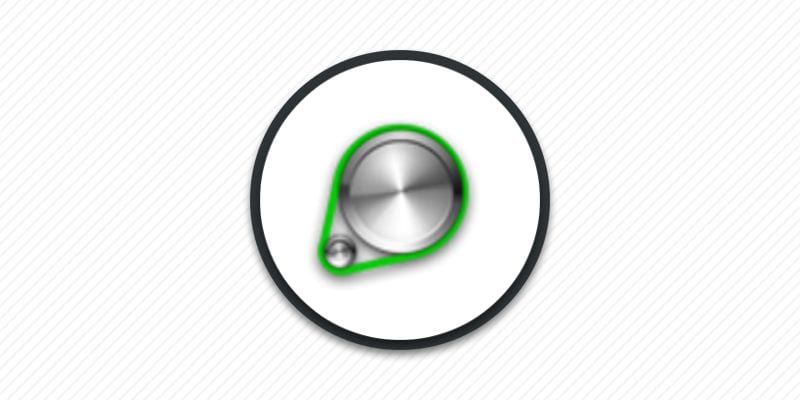
В ОС Android закрытое приложение обычно кэшируется в оперативно памяти с целью ускорения следующего запуска. Из статьи вы узнаете, как найти запущенные приложения на Андроид телефоне в разных версиях операционной системы.
Как посмотреть запущенные приложения стандартным способом
В ОС Android предусмотрено стандартное меню, позволяющее посмотреть, какие приложения активны – запущенны в настоящее время, а какие программы не активны – находятся в кэшированной области оперативной памяти. В версии Android 6 и выше меню располагается в разделе «Для разработчиков». В Android версии 5 и ниже меню с активными и неактивными приложениями находится в разделе «Память» системных настроек. Инструкция для Android выше версии 6 1. Откройте системные настройки.
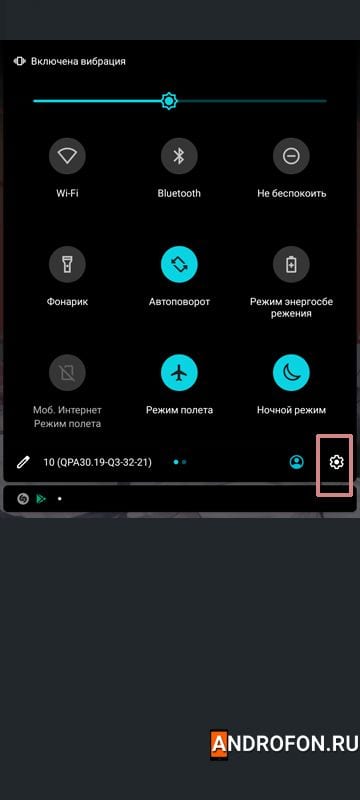
2. В самом конце списка выберите пункт «Система».
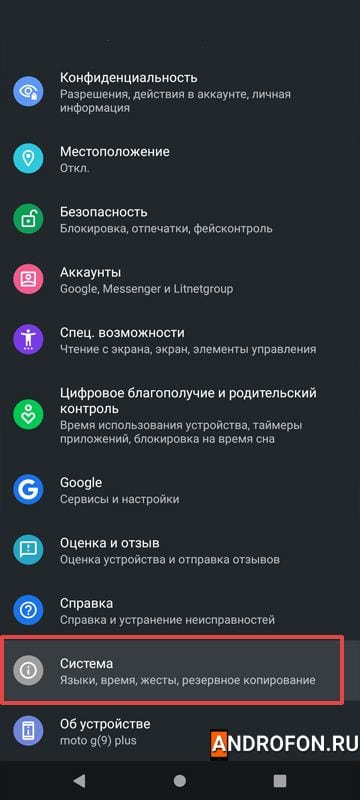
3. В следующем меню нажмите на пункт «Дополнительно».
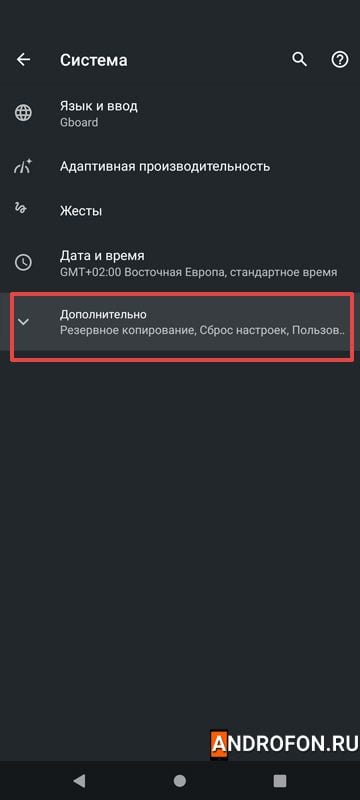
4. В развернутом списке выберите пункт «Для разработчиков».
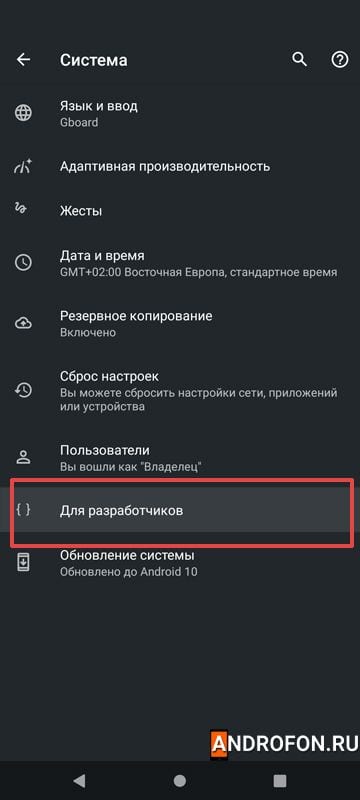
5. После перехода в следующее меню выберите пункт «Работающие службы».
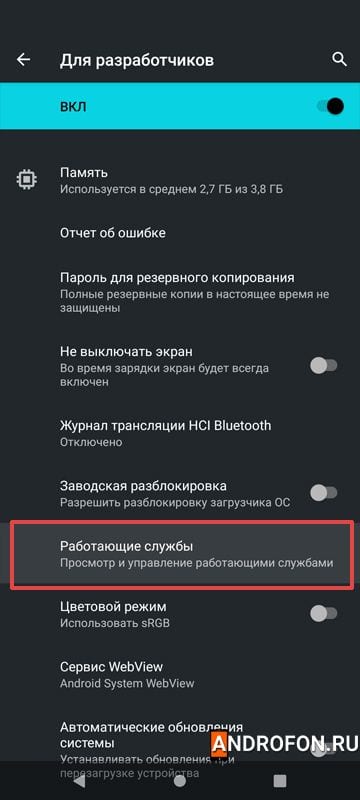
6. В новом меню отобразится список загруженных в оперативную память программ. Так же используемый объем оперативной памяти, а при выборе программы – список активных процессов.
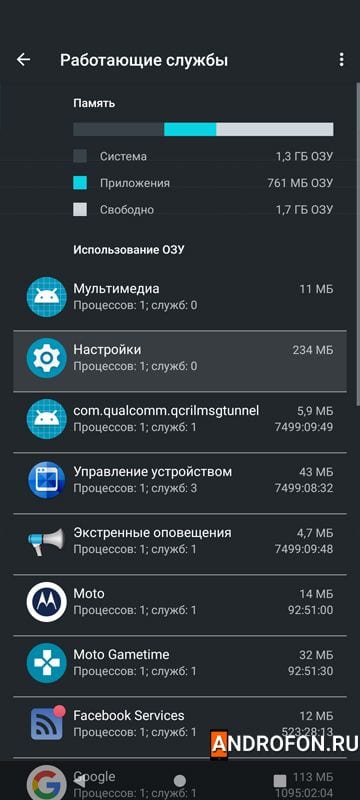
Для просмотра кэшированных приложений нажмите в верхнем правом углу на кнопку в виде трех точек. В появившемся контекстном меню выберите единственный пункт – показать процессы в кэше. Тут же отобразятся неактивные в данный момент времени приложения.
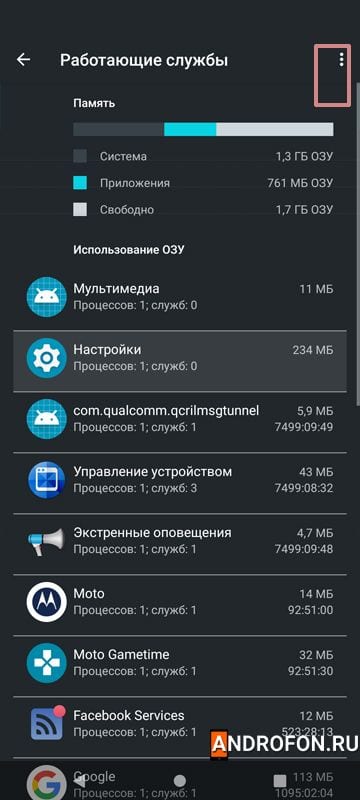
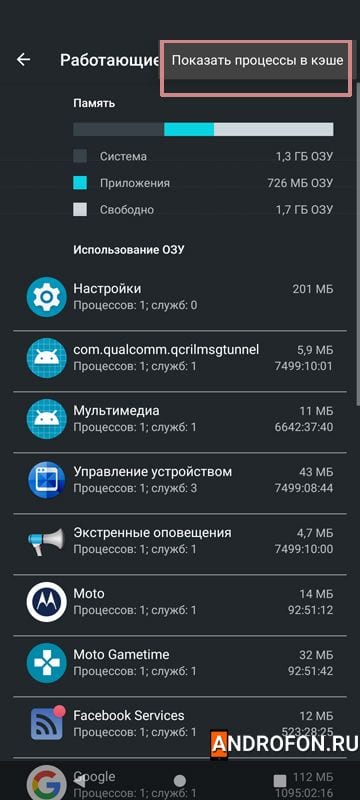
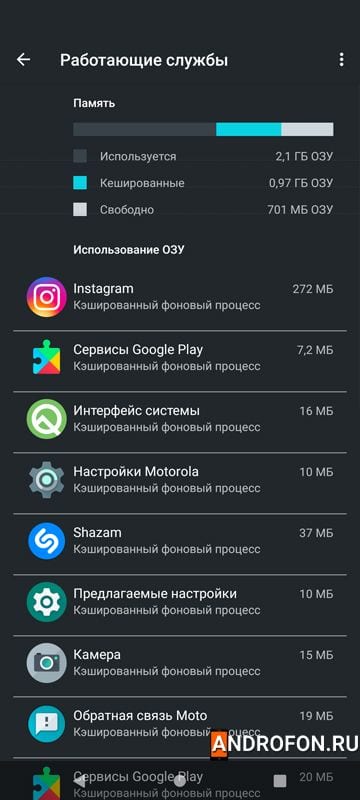
Инструкция для Android версии 5 и ниже 1. Откройте системные настройки.
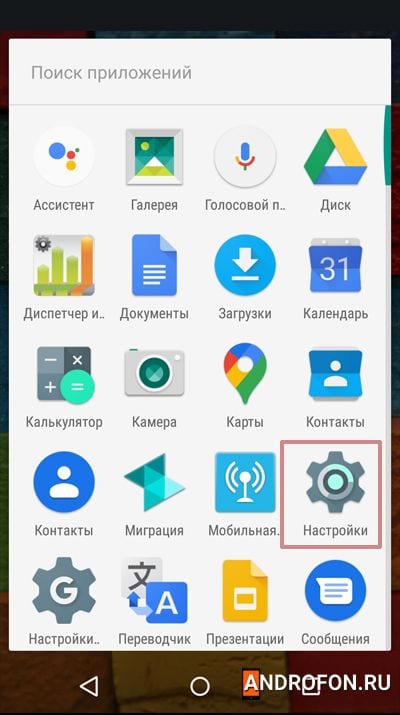
2. В меню выберите раздел «Приложения».
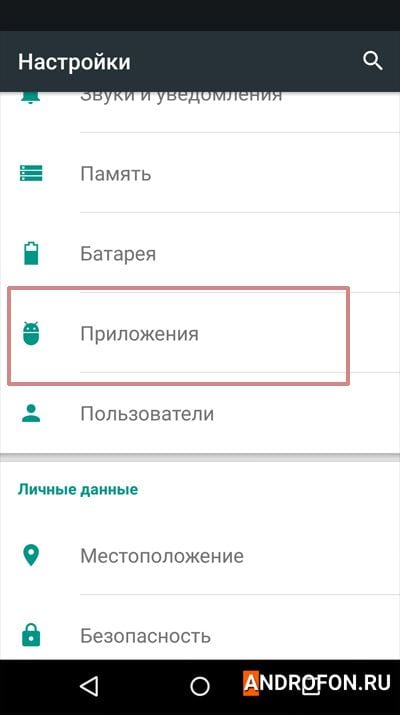
3. В следующем меню переместитесь вправо на вкладку «работающие».
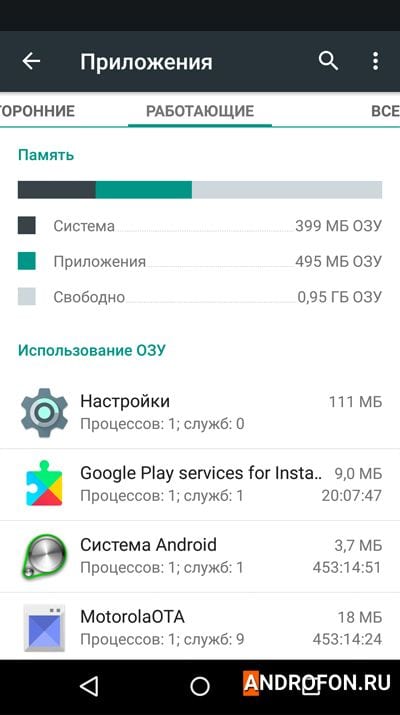
4. Что бы просмотреть кэшированные приложения нажмите на 3 точки в правом верхнем углу и выберите вариант «Показать процесс в кэше».
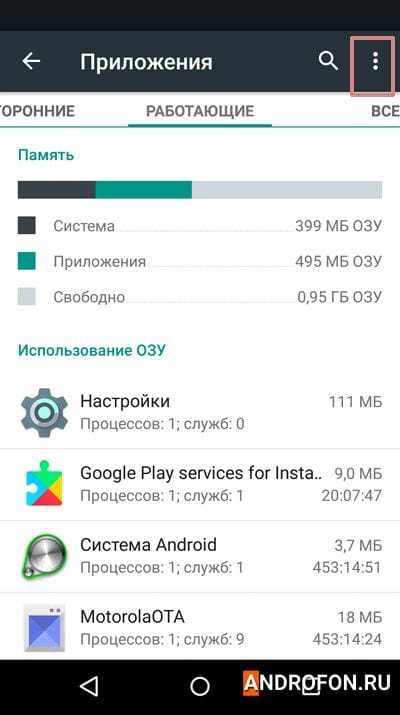
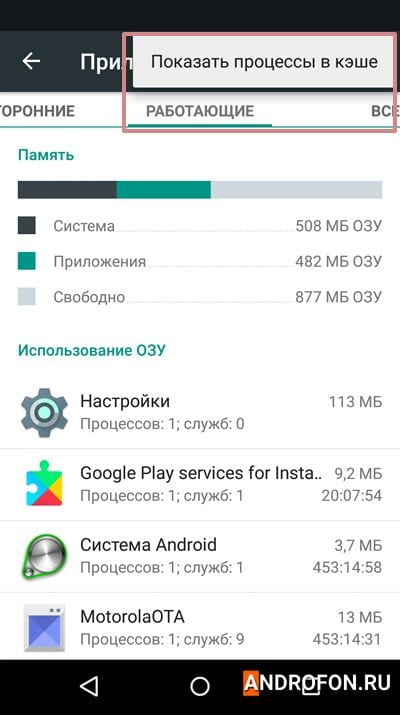
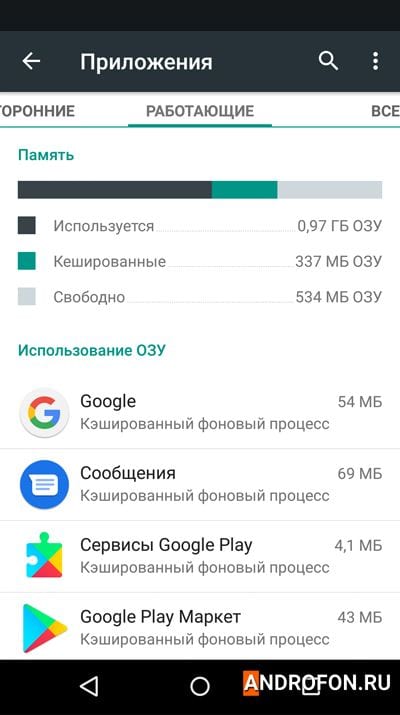
Как посмотреть запущенные приложения через стороннее приложение
Некоторые приложения сторонних разработчиков так же позволяют просмотреть активные и неактивные приложения. В определенных программах ещё доступен просмотр приложений с автоматической загрузкой во время запуска ОС. При этом большинство приложений сторонней разработки не позволяют в полной мере влиять на запущенные или незапущенные программы без root прав. Инструкция для приложения SD Maid 1. Скачайте и запустите приложение. 2. В главном меню нажмите на кнопку с тремя полосками в верхнем левом углу, для доступа к дополнительным параметрам.
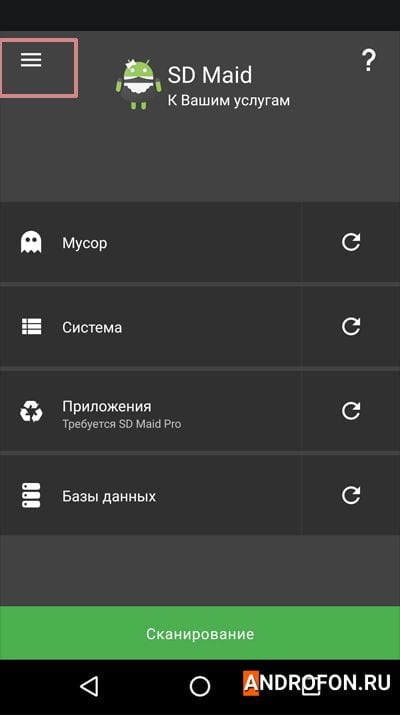
3. В появившейся панели выберите пункт «Менеджер».
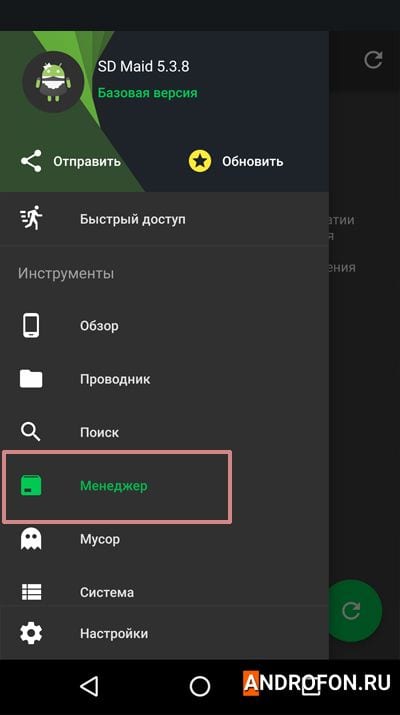
4.Нажмите на зеленую кнопку в левом углу для обновления списка приложений.
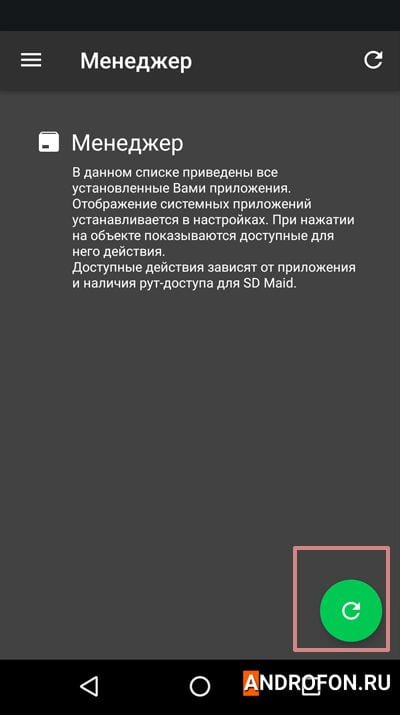
После обновления списка отобразятся установленные в телефоне приложения. Метка «запущенные», обозначает активное приложение, а где такой метки нет – приложение не активно вовсе или находится в кэше. Красная метка «Системные» обозначает системное приложение, управление системными приложениями без root прав невозможно. Синяя метка «Заморожено» обозначает отключенное приложение.
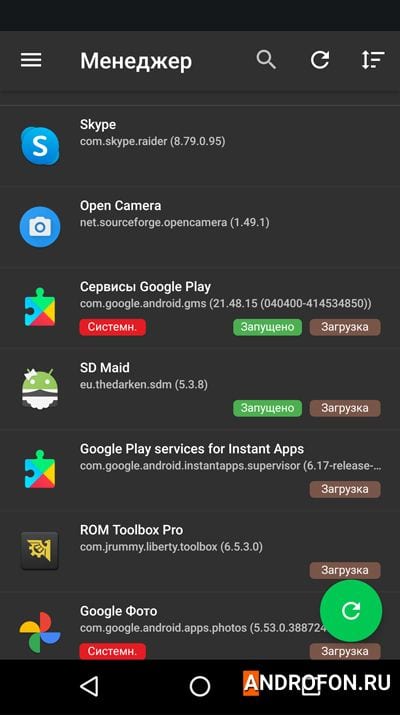
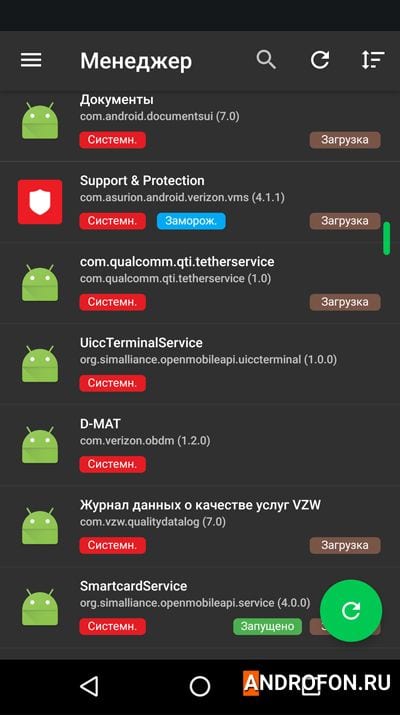
Вывод
В статье детально описано, как найти запущенные приложения на Андроид телефоне в разных версиях операционной системы. Стандартный метод наиболее доступный, позволяющий дополнительно просмотреть объем занятой и доступной оперативной памяти.
А возможность просмотреть, сколько памяти используется отдельным приложением, позволяет сразу же выгрузить из памяти наиболее ресурсоемкую программу. При этом для использования стандартного доступа предварительно требуется активировать меню для разработчиков. Приложения сторонней разработки не нуждаются в предварительной активации дополнительного меню.
В то же время не каждое приложение позволяет просмотреть использование оперативной памяти и список кэшированных программ. А как вы просматриваете запущенные приложения на Андроид телефоне? Поделитесь мнением в комментариях внизу статьи.
Источник: androfon.ru
Диспетчер приложений Samsung
При запуске и переключении любого приложения на телефоне, оно продолжает работать в фоновом режиме занимая место в оперативной памяти и создавая нагрузку на батарею телефона. И каждый раз, когда нам необходимо снова открыть запущенное приложение. мы жмем на соответствующий значек на экране или в Меню приложений, в то время как на телефоне есть встроенная функция переключения между запущенными ранее приложениями.
Для вызова Диспетчера приложений на экране телефона нажимаем виртуальную кнопку Последние приложения слева от кнопки домой.
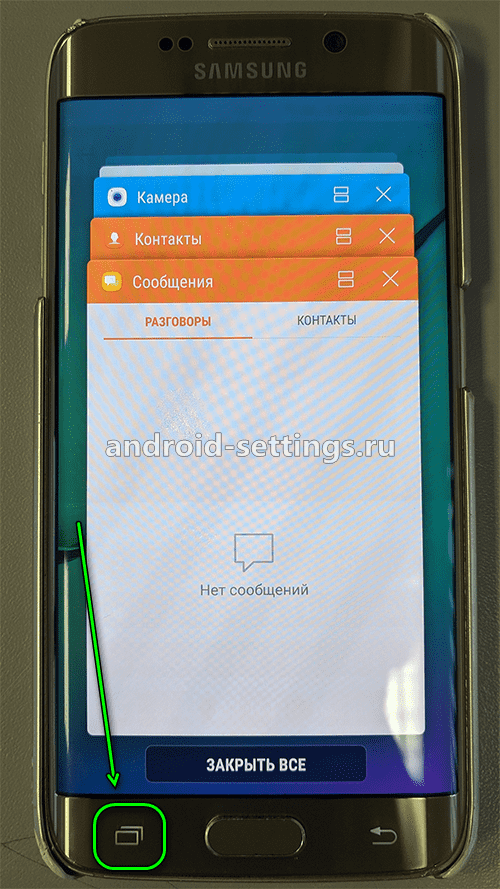
Чтобы закрыть какое-то одно приложение необходимо найти нужное запущенное приложение листая верх или вниз, а затем удерживая пальцем сдвинуть его или вправо или влево. Если необходимо закрыть все сразу, то жмем на ЗАКРЫТЬ ВСЕ.
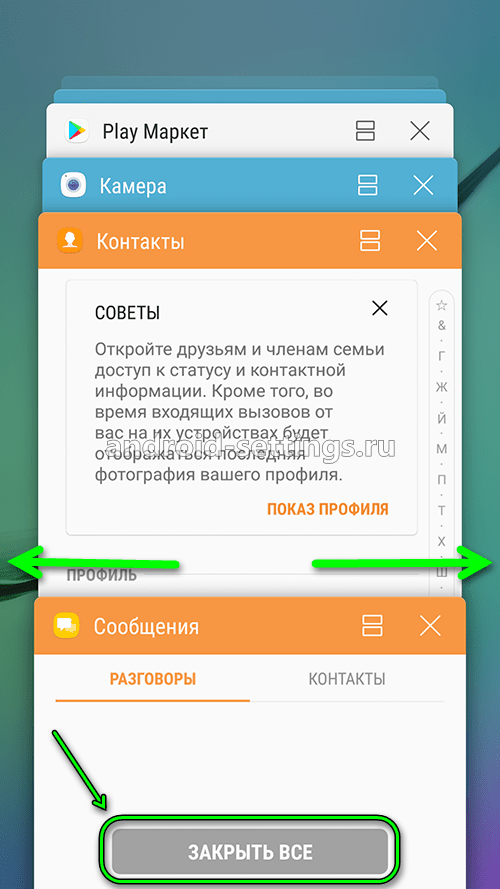
Можно запустить то или иное приложение в отдельном окне. Для этого удерживая пальцем на заголовке приложения необходимо переместить его в появляющее окно чуть ниже центра экрана.
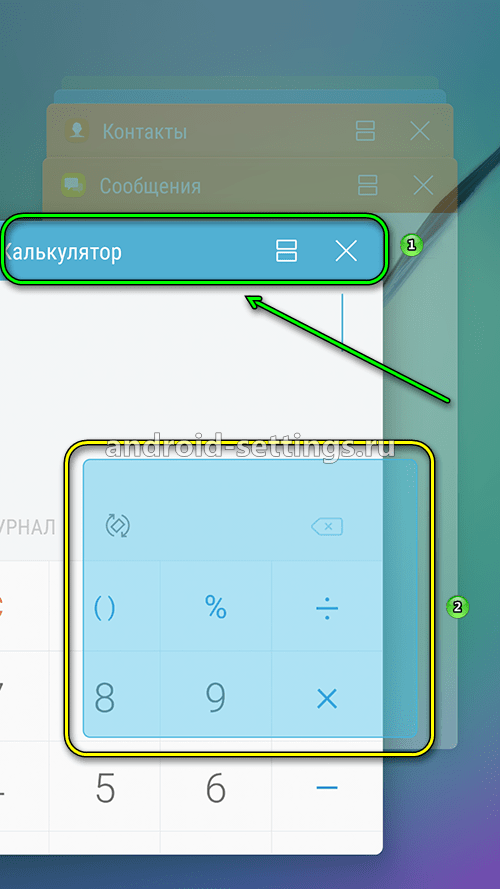
Как только стоить нажать и удерживать палец на заголовке приложения появится сообщение в верху экрана и в появившемся окне чуть ниже центра экрана с надписью Запуск в режиме разделенного экрана и Запуск во всплывающем окне.
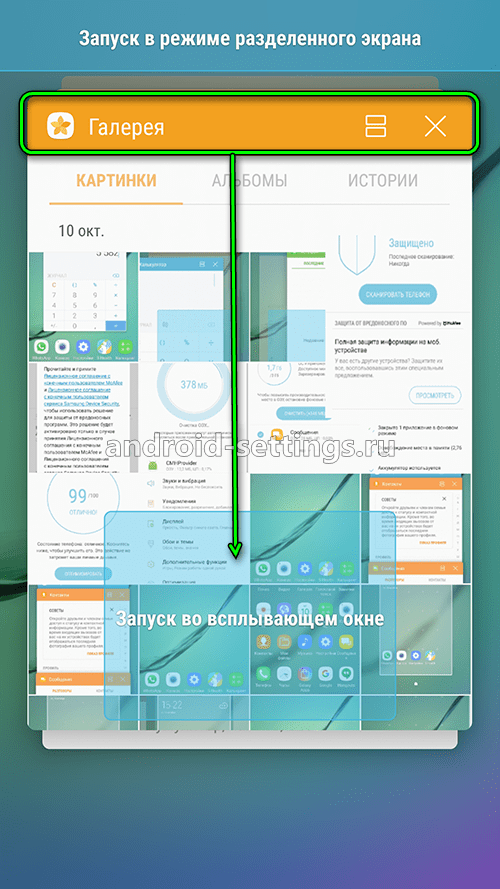
Перемещаем к примеру приложение ГАЛЕРЕЯ и смотрим. что получилось.
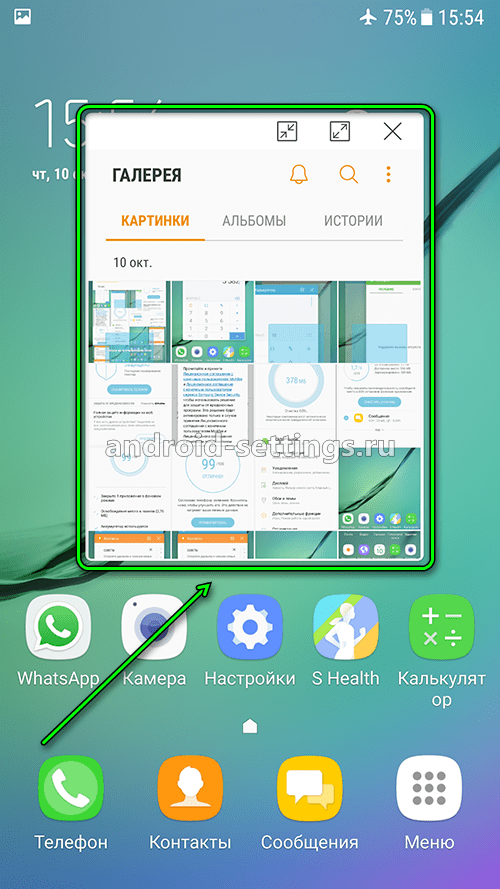
Навигация по нему ничем не отличается от полноэкранного приложения.
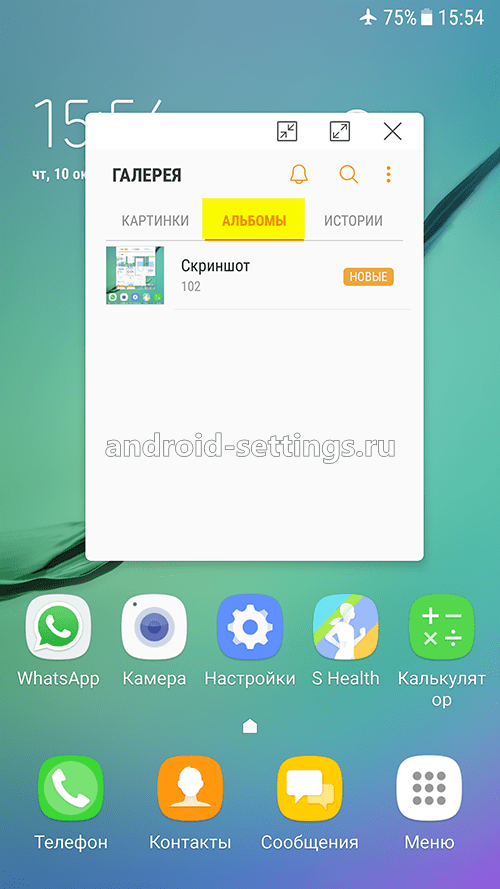
Или к примеру запуск в раздельном окне приложения КАЛЬКУЛЯТОР
Источник: android-settings.ru