Современные смартфоны с сенсорными экранами очень помогают в быту слабовидящим и незрячим людям. Функция «Озвучивание экрана» с помощью Голосового ассистента позволяет озвучивать голосовые подсказки, и использовать специальные элементы управления, позволяющие выполнять навигацию не глядя на экран, озвучивает элементы, которых Вы касаетесь выбираете или активируете на экране и предоставляет их соответствующее описание.
А как сделать так, чтобы голосовой ассистент уведомлял владельца телефона о том, кто звонит или, кто написал СМС, чтобы сразу же, после поступления сообщения, прочитал его вслух, чтобы озвучивал нужные уведомления.
В этом нам поможет приложение «Говорит, кто звонит».
Это приложение для гаджетов с ОС Андроид вышло недавно под названием «Говорит кто звонит – по-русски». Оно делает Ваш телефон незаменимым помощником, если Вы неважно видите и каждый раз напрягаете зрение, чтобы определить имя звонящего или прочитать пришедшую СМС-ку.
С этим приложением Ваш телефон будет:
Отключи эту бесполезную настройку на своем телефоне Android за 1 минуту!
- — называть Вам имя звонящего,
- — говорить, кто отправил Вам СМС,
- — читать вслух входящие текстовые сообщения,
- При всём при этом, по Вашему желанию приложение может быть всегда активным, или активным только в выбранное Вами время или в выбранном Вами месте.
Установка приложения
Приложение «Говорит кто звонит – по-русски» можно установить с Google Play двумя способами:
— Из магазина Play Market на самом смартфоне. Зайдите в магазин Play Market, в поисковой строке наберите: Говорит кто звонит, и нажмите кнопку установить.
— С компьютера. Откройте браузер Google Chrome, зайдите на Google Play по ссылке:
Подключите телефон к компьютеру, например, через Wi—Fi, нажмите кнопку Установить подтвердите свой google аккаунт и загрузите приложение на телефон.
Настройка приложения
После первого запуска приложения согласитесь с требованиями о допуске приложения к Вашим данным на телефоне.
Выбор синтезатора речи
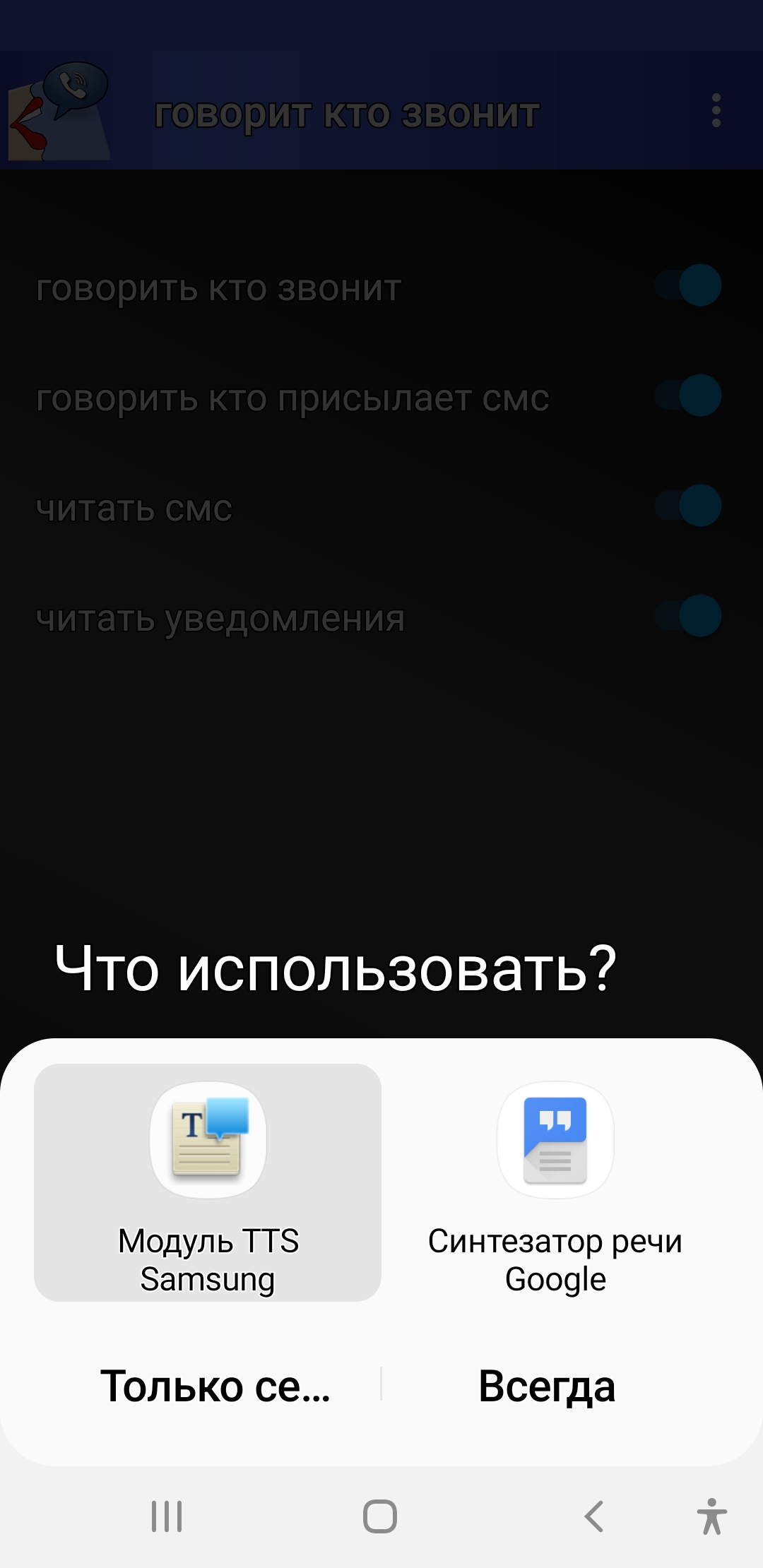
Затем Вам нужно будет выбрать какой голосовой движок использовать: Синтезатор речи Google или другие модули, установленные на Вашем телефоне.
При этом возможны следующие варианты:
1.
Если Вы не пользуетесь для работы на смартфоне экранным диктором и не устанавливали на свой телефон Голосовой ассистент, то выбирать пока будет не из чего. Скорее всего Вы увидите в перечне лишь один Синтезатор речи Google.
Синтезатор речи Google обычно включён по умолчанию на смартфонах уже при их покупке поскольку он предназначен озвучивать текст в приложениях. Например, он используется:
В случае, если модуль не включен, чтобы использовать функцию на устройстве Android, откройте настройки и нажмите «Язык и ввод/ Синтез речи/ Синтезатор речи Google«. Здесь модуль можно включить. В этом разделе Вы также можете обновить его до последней версии.
2.
Если для работы на смартфоне Вы используете голосовой помощник TalkBack, то в списке синтезаторов также будет только Синтезатор речи Google, поскольку именно этот синтезатор используется для озвучивания текста в TalkBack.
Если Вы владелец смартфона Samsung Galaxy, где по умолчанию в специальных возможностях установлена функция «Озвучивание экрана» с помощью Голосового ассистента», то в списке для выбора Голосовых данных для синтеза речи, Вы увидите кроме синтезатора Google ещё и модуль TTS Samsung.
Выберите синтезатор речи и нажмите OK. В результате откроется Главный экран приложения.
Главный экран настроек
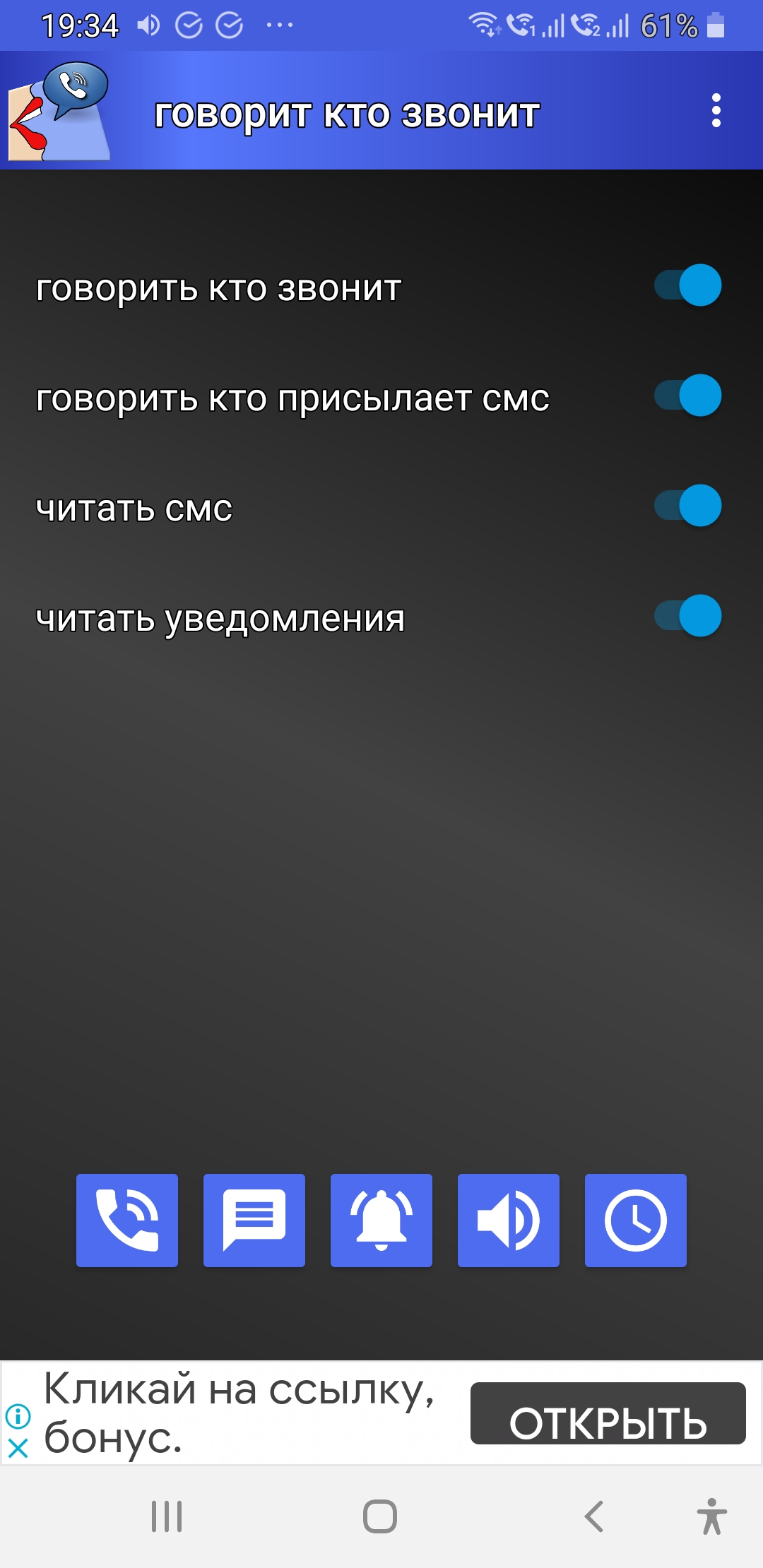
На Главном экране сверху расположены основные настройки, а внизу пять кнопок для настройки приложения.
Активируя каждый из пунктов основных настроек, Вы можете дать разрешение приложению:
- — Говорить, кто звонит,
- — Говорить, кто присылает СМС,
- — Читать или не читать содержимое СМС,
- -Читать или не читать вслух приходящие уведомления.
Кнопки внизу экрана открывают следующие настройки. Рассмотрим их слева направо:
- Первая открывает Настройку режима звонков.
- Вторая откроет Настройки СМС.
- Третья позволит из большого списка отметить те источники, от которых Вы хотите получать уведомления, когда от них Вам придёт сообщение.
- Четвёртая кнопка откроет настройки параметров речи.
- И пятая кнопка позволит настроить режим активации приложения.
- Выберите удобный режим активации:
- — Текущее состояние —
- — всегда активный
- — только если подключены наушники |
- — Только при подключении кWi—Fi
- — Только не в режиме «без звука»
- — Только в определённый момент времени
- И последний пункт называется: Потрясите телефон, чтобы перестать говорить.
Кстати, все эти пять пунктов можно открыть с помощью одной кнопки Другие параметры, которая расположена в верхнем, правом углу экрана.
После того, как были произведены все настройки можно выйти из приложения. При следующем включении телефона приложение самостоятельно активируется с учётом Ваших настроек и будет готово говорить о том, кто звонит или присылает Вам СМС.
Если Вы для работы на смартфоне пользуетесь голосовыми ассистентами TalkBack или Voice Assistant Samsung, Вы можете настроить их так, чтобы они без сторонних приложений говорили Вам о том, кто звонит и читали вслух Важные для Вас уведомления.
TalkBack – как настроить, чтобы говорил, кто звонит
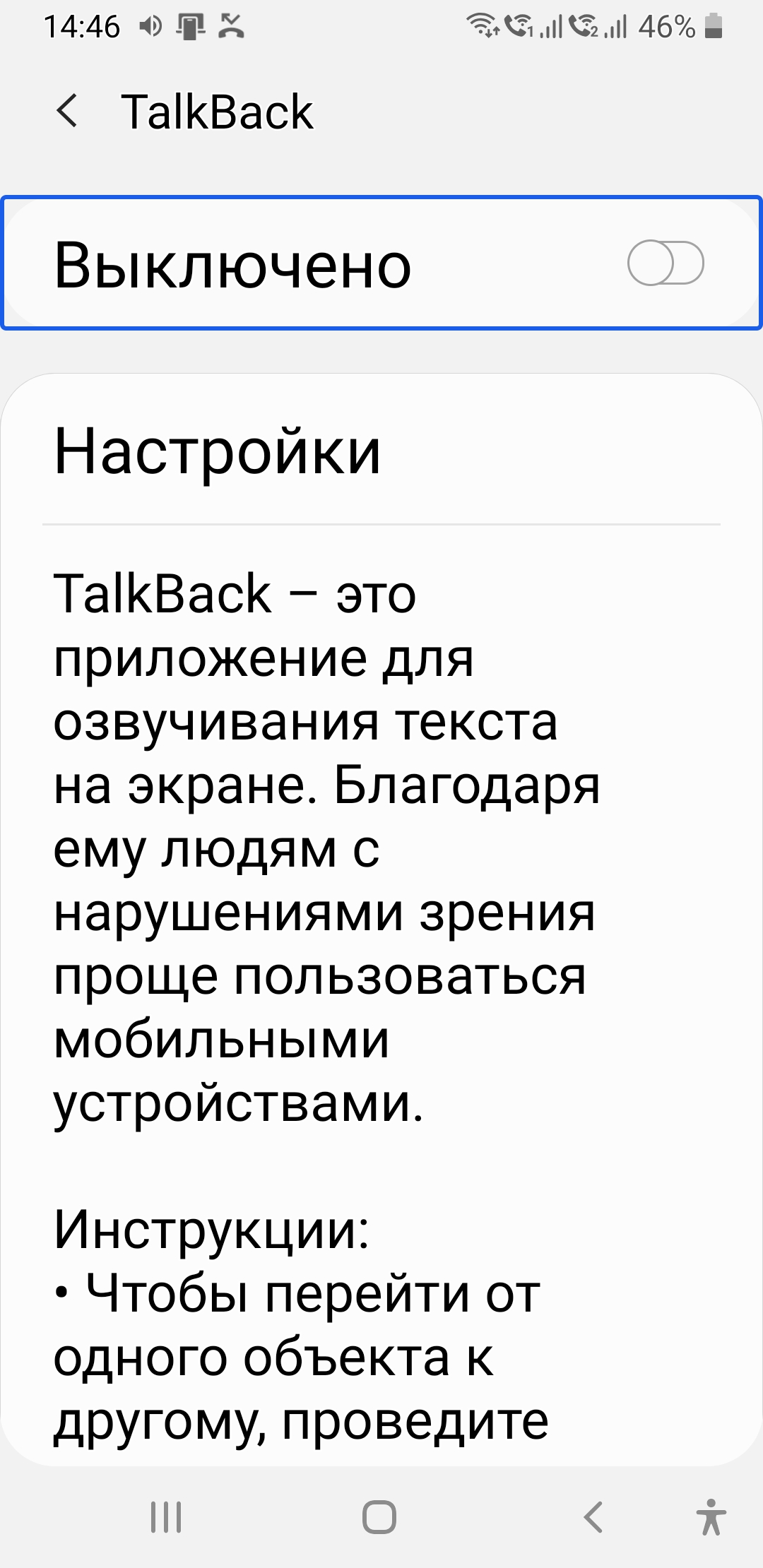
Если при работе на смартфоне Вы уже используйте программу чтения с экрана TalkBack, но ещё не используете возможность этого приложения озвучивать Имя звонящего абонента, Вы Можете установить соответствующие настройки:
Найдите TalkBack на смартфоне, для чего:
В настройках TalkBack отметьте следующие пункты:
- — Озвучивать уведомления. Если вам нужна возможность голосового звучания уведомлений, которые иногда появляются при выключенном экране.
- — Говорить при отключенном экране. Эта настройка нужна для поддержание работоспособности голосовой обратной связи
- даже при выключенном экране.
- — Озвучивать АОН. Обеспечивает произнесение имени, звонящего вслух при входящем вызове.
Если Вы не обнаружили TalkBack на своём смартфоне, его можно установить с Google Play.
Примечание:
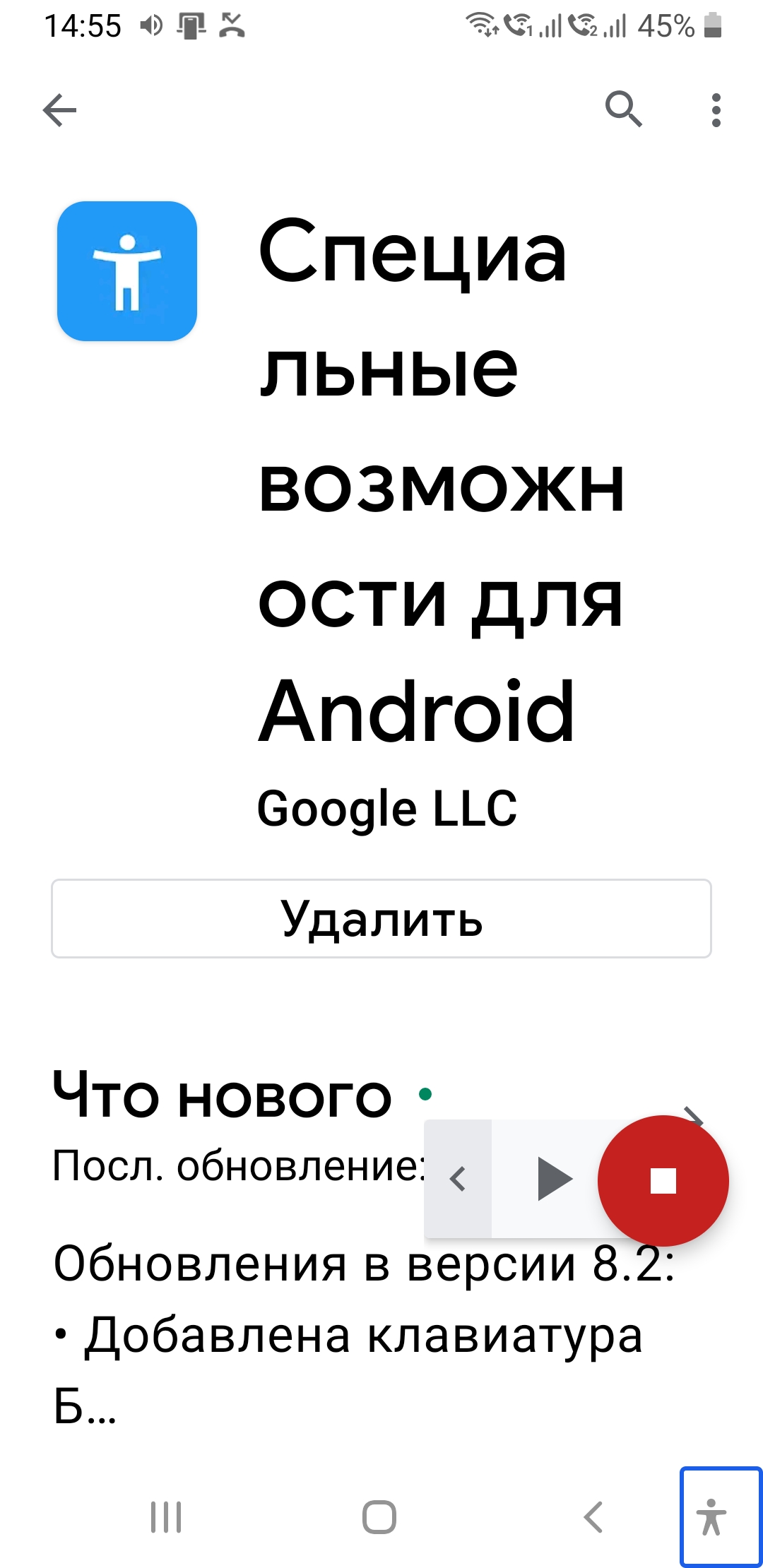
В настоящее время в магазине Google Play нет отдельного приложения TalkBack, теперь оно входит в «Специальные возможности».
Специальные возможности для Android – это набор приложений, которые помогают управлять устройством не глядя на экран.
Приложение имеет следующие функции:
— Меню специальных возможностей
— Озвучивание при нажатии.
— Switch Access.
— TalkBack.
Программу чтения с экрана TalkBack можно использовать не только для озвучивания имени того, кто звонит, но и для того, чтобы озвучивать текст и элементы интерфейса. Вы также сможете управлять устройством жестами и вводить текст с экранной клавиатуры Брайля.
Установить приложение «Специальные возможности» можно с Google Play
Voice Assistant, как настроить, чтобы говорил, кто звонит
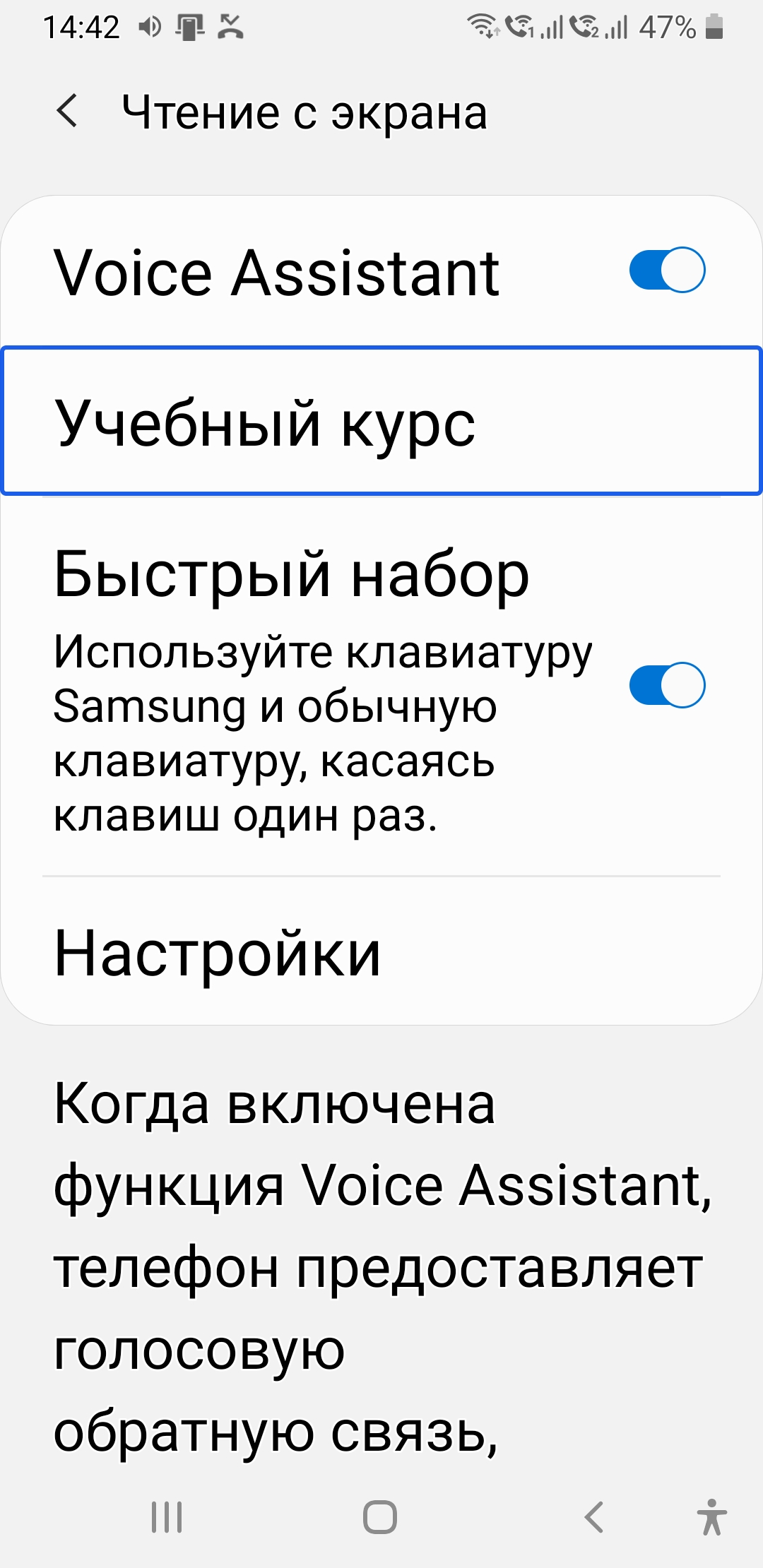
Если Вы пользуетесь одним из телефонов серии Samsung Galaxy, то также можете настроить встроенный голосовой помощник так, чтобы он озвучивал имена, тех, кто звонит. Для этого нужно произвести настройки модуля Voice Assistant.
Настройки можно найти так:
Чтобы включить озвучивание уведомлений:
- — Настройки телефона,
- — Экран блокировки,
- — Уведомления, должно стоят «Включено».
- Обо всём, что Вы прочитали, мы рассказали в видео
*
*
В результате при входящем звонке голосовой помощник назовёт имя звонящего, если абонент есть у Вас в списке или озвучит незнакомый номер телефона входящего звонка, прочитает входящее СМС или уведомление.
- Ваш телефон – приложение на Windows 10 для отправки СМС с компьютера. Фото с телефона на ПК
- Распознавание купюр. Приложение для слабовидящих на смартфоне с Android. Blind-Droid Wallet
- Как включить TalkBack. Установка приложения
Источник: helptobrowse.ru
Обновление Синтезатора речи с поддержкой русского языка

Google обновила синтезатор речи ( Text-To-Speech ) для Android до версии 3.1, который теперь поддерживает и русский язык. Синтез речи необходим для того, чтобы устройство на Android могло читать книги на различных языках, произносить слова и фразы в Google Переводчике, TalkBack и множестве других случаев, когда то или иное приложение может «разговаривать».

Таким образом, теперь синтезатор речи поддерживает 13 языков: английский (Великобритания, Индия и США), голландский, испанский (Испания и США), итальянский, корейский, немецкий, польский, португальский, русский и французский.
Для активации синтеза русского языка обновите приложение и перейдите в Настройки — Язык и ввод — Синтез речи — Синтезатор речи Google — Язык.
Само обновление уже сейчас доступно в Google Play.
( 1 оценка, среднее 4 из 5 )
Александр Рудин/ автор статьи
Автор многих инструкций на PureGoogle. Пользуюсь Android-устройствами с 2012 года. В прошлом большой фанат линейки Google Nexus и счастливый обладатель Nexus 7 (2013) и Nexus 4. В данный момент использую для работы 3 смартфона: Xiaomi Mi A1, Xiaomi Redmi Note 5 и Huawei P Smart 2019.
Источник: puregoogle.ru
Обзор специальных возможностей
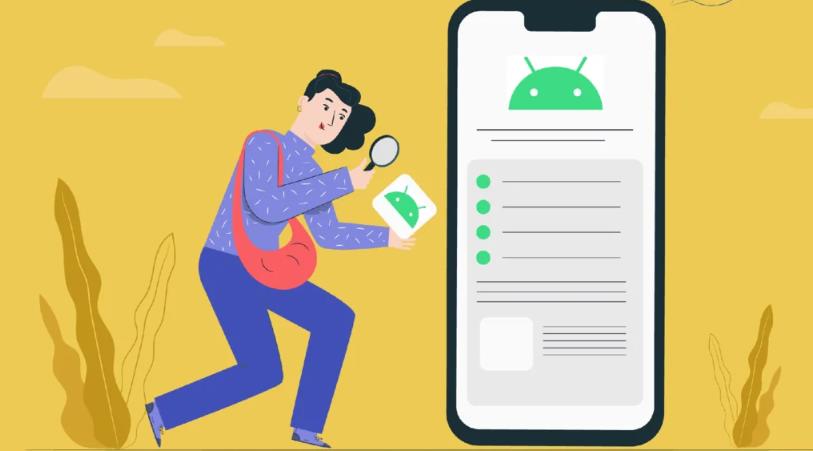
Любой производитель смартфона включает вспомогательные функции для людей с ограниченными возможностями. Это может быть читалка с экрана, автоповорот экрана, голосовое управление или управление жестами, контрастный дисплей и др. настройки цветов. Об этих функциях далее в статье.
Все специальные возможности в телефоне находятся здесь: Настройки – Спец. возможности.
Программа чтения с экрана: синтез речи
По умолчанию в смартфоне установлен синтезатор речи от Гугл. Он озвучивает все надписи, иконки и опции на экране (для людей с проблемами зрения). Разберем основные настройки.
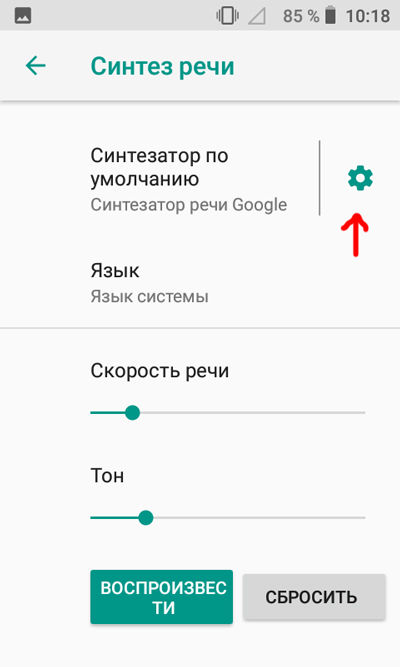
- Установка голосовых данных. Устанавливаете нужный язык, на выбор более 30 языков, русский уже установлен.
- Только Wi-Fi. Активируйте опцию, если хотите загрузить голосовой пакет только через вай-фай (для экономии мобильного трафика).
- Громкость речи – увеличивать громкость речи, если она накладывается на другой звук.
- Интонация: выразительная, слегка выразительная или ровная.
- Озвучивание чисел – влияет на озвучивание даты и чисел на экране смартфона.
- Распознавание языка: консервативное, агрессивное. Т.е. система будет распознавать ваши голосовые команды.
- Анонимные отчеты о синтезе речи. Лучше их отправлять в Гугл для совершенствования работы синтезатора речи.
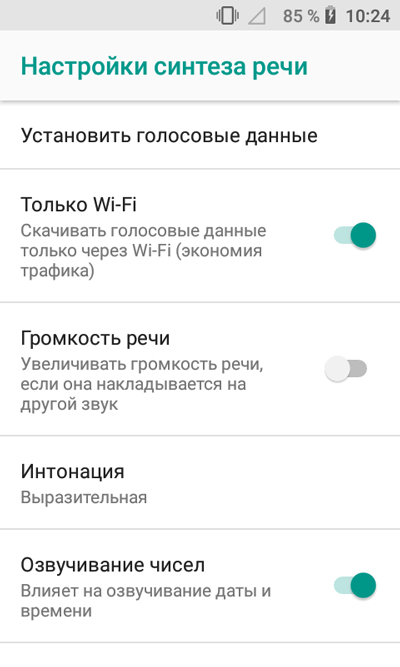
- Язык – какой язык будет использовать синтезатор речи. Если вы говорите на русском, установите опцию “Язык системы”.
- Скорость речи – корректируйте на свое усмотрение. Используйте кнопку “Воспроизвести” ниже для тонкой настройки машинной речи.
- Тон речи.
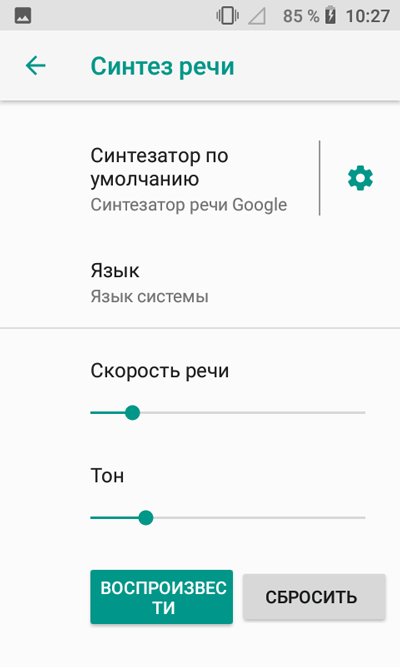
Для возврата всех настроек по умолчанию нажмите “Сбросить”.
Спец. возможности: экран
В этом разделе настроек можно установить:
- размер шрифта – просто перемещайте бегунок, пока предложенный текст не будет удобочитабелен для вас;
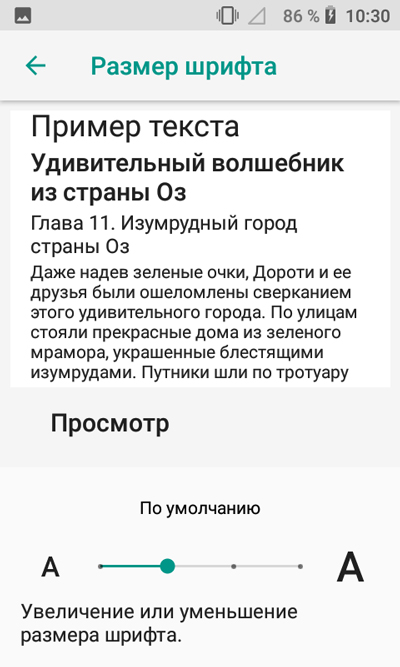
- масштаб изображения на экране – перемещайте бегунок, увеличивая или уменьшая тестовое изображение. Эта настройка может изменить расположение иконок приложений на рабочем столе и в меню;
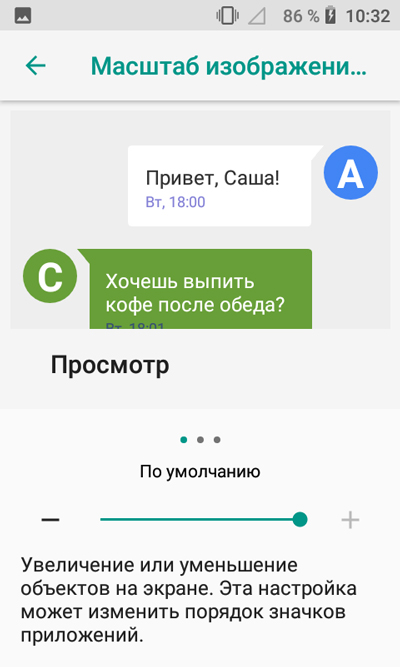
- увеличение изображения на экране – включение лупы. Можно включить увеличение по тройному нажатию по экрану либо увеличить с помощью кнопки и жестов.
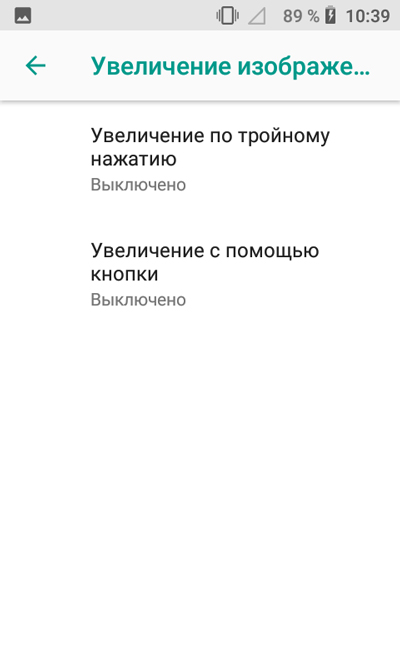
Чтобы использовать увеличение, когда оно включено, нажимайте кнопку спец. возможностей в нижней части экрана. Чтобы увеличить масштаб, нажмите кнопку спец. возможностей, а затем коснитесь экрана:
- Для прокрутки проведите двумя пальцами.
- Чтобы изменить масштаб, сведите два пальца вместе или разведите их.
Если нужно временно увеличить масштаб, нажмите кнопку спец. возможностей, коснитесь экрана и удерживайте:
- Для обзора проводите по экрану.
- Чтобы уменьшить масштаб, отпустите палец.