Как записывать звонки на Samsung A53? Как записать звонок на Samsung A53? Как включить автозапись звонков на Samsung A53? автоматический регистратор звонков для Samsung A53? Лучшее приложение для записи звонков для Samsung A53? Как включить запись звонков на Samsung A53?
Запись телефона — один из лучших способов напомнить нам о разговоре по телефону. Это еще один способ, который должны использовать представители службы поддержки клиентов, чтобы предлагать своим клиентам качественные услуги.
Запись разговоров также регулируется законом, в то время как в некоторых странах это совершенно незаконно, а в некоторых местах, таких как Калифорния, обе стороны должны дать согласие. Вот почему руководители службы поддержки клиентов должны сообщать, что линии «записываются для контроля и обеспечения качества».
Samsung, с другой стороны, оснастил свои телефоны функцией, позволяющей легко записывать телефонные звонки. Таким образом, с этой функцией вы можете записать свой разговор и сохранить его в качестве напоминания. Имея это в виду, мы покажем вам, как вы можете записывать телефонные звонки на свой Samsung Galaxy A53 Телефон. Примечание: Перед записью телефонного звонка обязательно узнайте позицию своей страны по этому поводу. Законно это или незаконно.
Как НАЙТИ ДИКТОФОН на SAMSUNG?
Как записать телефонный звонок на самсунг а53
Шаг 1: Откройте приложение Телефон приложение Шаг 2: Наберите номер, который вы хотите записать. Шаг 3: Затем нажмите на меню с тремя вертикальными точками справа. Шаг 4: Теперь вы можете нажать на Запись называть вариант Шаг 5: Наконец нажмите на подтвердить к Условиям.
После этого начнется запись вашего звонка, которая затем будет сохранена во внутренней памяти вашего телефона на My Files > Внутренняя память > Вызов папку.
Как прослушать запись разговора на Samsung A53
Шаг 1: Перейдите в Телефон приложение Шаг 2: Нажмите на 3 точки кнопку меню в правом верхнем углу. Шаг 3: Нажмите на Настройки Шаг 4: Теперь нажмите Запись звонков
Шаг 5: Нажмите «Записанные звонки».
Как автоматически записывать звонки на Samsung A53
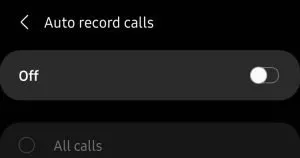
Вы можете легко включить автоматическую запись звонков на своем телефоне Samsung. Для этого выполните следующие действия. Шаг 1: Откройте приложение Телефон приложение Шаг 2: Затем нажмите меню с тремя точками в правом верхнем углу.
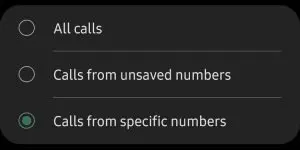
Шаг 3: Нажмите Настройки Шаг 4: Нажмите Запись звонков Шаг 5: Нажмите на Автоматическая запись звонков и переключите переключатель, чтобы включить его. Теперь, чтобы выбрать дополнительные параметры, вы можете нажать на значок Автоматическая запись звонков и выберите вариант записи. Вы можете либо выбрать.
- Все звонки: для записи вызовов на все номера
- Звонок с несохраненных номеров: Для записи только вызовов для несохраненных номеров
- Звонки с определенных номеров: для записи вызовов для выбранных номеров
Чтобы просмотреть и прослушать записанные звонки, перейдите на My Files > Внутренняя память > Вызов папку.
Лучшее приложение для записи звонков на Samsung A53
Если вы не можете найти опцию записи звонков на своем телефоне Samsung, есть другие приложения, которые вы можете использовать для записи звонков на своем телефоне Samsung. Лучшее и популярное приложение для записи звонков — это ACR, и вы можете скачать его в магазине Google Play.
- Скачать ACR из Play Store
- Следуйте инструкциям на экране и предоставьте доступ к приложению.
- Нажмите на три точки, и там вы увидите возможность записывать телефонные звонки на вашем устройстве.
О Самсунг А53
Наблюдения и советы этой статьи мы подготовили на основании опыта команды Samsung Galaxy A53 5G — достойный смартфон, анонсированный Samsung, с отличным дизайном корпуса. Телефон оснащен экраном размером 6.5 дюймов под панелью Super AMOLED и имеет разрешение 1080 x 2400 пикселей. Телефон оснащен восьмиъядерным процессором (2.4 ГГц и 2.0 ГГц) и работает на ОС Android 12 со встроенной памятью 128 ГБ 6 ГБ ОЗУ, 128 ГБ 8 ГБ ОЗУ, 256 ГБ 8 ГБ ОЗУ. Аккумулятор емкостью 5000 мАч с быстрой зарядкой.
опубликовано 18 марта 2022
Источник: www.techyloud.com
Как включить диктофон на Samsung во время разговора и для записи интервью











Компания Samsung полностью выключила эту функцию у своего стандартного приложения. Но для этого подойдет сторонняя программа Call Recorder. На самом деле ранее была только одна программа с таким названием, но сейчас их расплодилось достаточно много в Play Market, но работают они примерно все одинаково.
- Ищем программу по названию и скачиваем приложение с самой высокой оценкой.
- Запускаем программу.
- Заходим в «Настройки» и внимательно меняем конфигурацию ПО.
- Делаем пробный звонок, чтобы сделать звукозапись.
- Обычно записи отображаются сразу же здесь в отдельном разделе.
Инструкция по настройке и применению
Как только приложение найдено, необходимо настроить диктофон на телефоне Самсунг. Для этого сделайте следующие шаги:
- Войдите в папку Самсунг.
- Далее — в программу Звукозапись.
- Жмите на три точки, которые находятся справа вверху, а после этого выберите Настройки.
- В разделе Качества звука поменяйте параметр. Учтите, что чем хуже качество, тем меньше места файл занимает в телефоне. Если основным критерием является детализация информации, лучше выставлять максимальное разрешение. Для большинства случаев подходит качество записи на 256 КБ/с и частотой 48 кГц. При дефиците памяти на аппарате можно установить меньший параметр.
А как записать аудиозаметку на диктофон смартфона Samsung?
Ниже мы опишем универсальный способ записи на диктофон смартфона Samsung.
Порядок записи на диктофон с помощью приложения «Звукозапись».
1. На Рабочем экране смартфона открываем в папку «Samsung».
Экран №1 смартфона — открываем в папку «Samsung».
2. Запускаем приложение «Звукозапись».
Экран №2 смартфона – запускаем диктофон, нажав на значок приложения «Звукозапись».
3. Находясь на главной странице диктофона «Звукозапись» для начала записи нужно нажать на красную круглую кнопку внизу экрана.
Экран №3 смартфона – для начала записи нужно нажать на красную круглую кнопку внизу экрана.
4. После этого сразу начнётся процесс звукозаписи.
Здесь вы можете сделать паузу, а затем продолжить запись, или остановить процесс записи с его сохранением.
Чтобы сохранить аудиозапись на смартфоне нужно нажать на чёрную квадратную кнопку.
Экран №4 смартфона – для сохранения звукозаписи нужно нажать на чёрную квадратную кнопку.
После этого откроется окно «Сохранение записи». Здесь нужно будет ввести название аудиофайла вашей записи, и сохранить его.
Для этого, в качестве примера, вместо стандартного названия аудиофайла «Голос 001», для удобства, назовём эту короткую запись-памятку для похода в магазин — «Что купить 1».
Поэтому в строке названия файла в место «Голос 001» набираем текст «Что купить 1». А после, для его сохранения, нажимаем на кнопку «Сохранить».
Экран №5 смартфона – в место «Голос 001» набираем текст «Что купить 1». Экран №6 смартфона – для сохранения файла с записью нужно нажать на кнопку «Сохранить».
5. После этого мы попадаем в раздел «Список» приложения «Звукозапись». Здесь находится список всех файлов с записями диктофона. В нашем случае в списке один файл, так как это первая запись на диктофон.
Чтобы прослушать запись, достаточно нажать на название сохранённой записи. Нажимаем на строчку записи «Что купить 1» и после этого сразу начнётся проигрывание записи.
Экран №7 смартфона – для прослушивания записи «Что купить 1» нужно нажать на эту строчку. Экран №8 смартфона – вид плеера при прослушивании записи «Что купить 1».
6. Находясь в разделе «Список», кроме прослушивания записей, вы можете отправить эти аудиофайлы по почте, редактировать его название, поменять тип сортировки списка или внести изменения в Настройки диктофона.
Для этого нужно нажать на значок «Троеточие» вверху экрана справа и у вас появится меню из четырёх позиций.
Экран №9 смартфона – для вызова меню нужно нажать на значок «Троеточие» вверху экрана и на экране появится меню из 4 позиций.
7. Для возврата на Главную страницу приложения «Звукозапись» нужно нажать на кнопку навигации «Назад» внизу экрана.
С Главной страницы вы можете начать новую звукозапись, нажав на красную круглую кнопку, или перейти к списку аудиозаписей для прослушивания или рассылки их, нажав на кнопку «Список» вверху экрана.
Экран №10 смартфона – вид Главной страницы диктофона «Звукозапись» после сохранения звукозаписи.
Привет! Сегодня я покажу вам где в самсунге галакси находится функция диктофон. Вы можете очень просто и быстро включить диктофон в телефоне samsung galaxy. Вы можете записать свой или чужой разговор и т.д. Смотрите инструкцию далее и пишите комментарии, если у вас есть вопросы. Поехали!)
На главном экране смартфона найдите папку Samsung и нажмите на неё. Если вы не можете найти её, воспользуйтесь поиском вверху. Введите в поле поиска запрос: Звукозапись.

Далее, нажмите здесь на значок Звукозапись.

На главной странице записи звука, внизу нажмите на круглую красную кнопку.

У вас начнётся запись всех звуков. Чтобы сделать паузу, нажмите на круглую кнопку внизу по середине. Чтобы завершить запись, нажмите на кнопку внизу справа.

После завершения, в открывшемся окне вы можете указать название вашего записанного файла. Нажмите на вкладку Сохранить.

Вам покажут список ваших записей. Вы можете прослушивать их, делиться ими в интернете и т.д.

На главной странице вверху у вас появится вкладка Список. Вверху справа нажмите на кнопку Свойства (три точки).

В открывшемся окне нажмите на вкладку Настройки.

В настройках вы можете:
- Изменить качество записи;
- Блокировать вызовы при записи;
- Узнать информацию о приложении Диктофон.

Остались вопросы? Напиши комментарий! Удачи!
- https://samsung-wiki.com/kak-vklyuchit-diktofon-na-samsung.html
- https://v-androide.com/settings/samsung/zvukozapis-na-ustrojstvax-samsung.html
- https://wdfiles.ru/blog/gde-v-samsunge-nahoditsya-diktofon-kak-vklyuchit.html
- https://s-helpers.ru/kak-vklyuchit-diktofon-na-smartfone-samsung/
- https://info-effect.ru/gde-v-samsunge-naxoditsya-diktofon-kak-vklyuchit.html
Следующая статья12 способов использовать «ES Проводник» для Android на полную
Источник: hardware-spb.ru
Где хранятся записи с диктофона в андроид — подробная инструкция
Функциональные особенности современных гаджетов постоянно растут. Часто в качестве приложений для смартфонов добавляют функционал различных приспособлений или приборов: калькулятор, записную книжку, карту навигации, фото- и видеокамеры. Сюда относится и диктофон, позволяющий записывать звук, речь человека и музыку. Такое приложение есть практически в каждом телефоне, а в операционную систему андроид оно включено с первых релизов.
Не все, даже опытные пользователи знают, где хранятся записи с диктофона, поэтому нужно разобрать этот вопрос подробнее. В этом материале будет рассказано, где диктофон в андроиде, а также где хранятся диктофонные записи на гаджете.
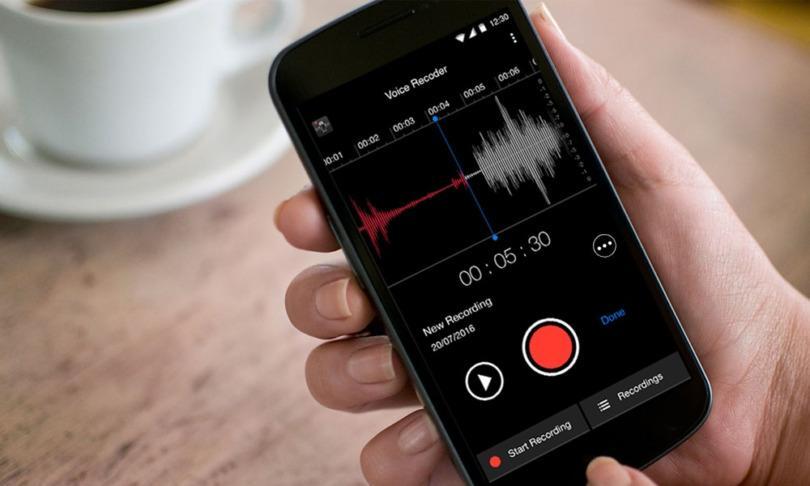
Любой телефон может записывать звук
Использование диктофона в телефонах андроид
Диктофон является очень полезным прибором, который дает возможность записывать музыкальные композиции, голоса людей и прочие звуки, включая природу. Он был изобретен до сотовых телефонов, но потом, как и многие другие приборы, перекочевал в качестве программы в смартфоны под управлением различных операционных систем. Звуки, записанные в этом приложении, можно сохранять, прослушивать в любой момент времени и давать им названия. Кроме этого, записанные файлы могут экспортироваться в любые другие программы, поддерживающие их расширения.
К сведению! Диктофон позволяет легко выполнить запись важных для человека моментов: совещания на работе, лекции в университете или голоса человека. Это позволит не забыть нужную информацию и обратиться к ней в любое удобное время.
Для использования диктофона на смартфоне под управлением операционной системы Android вовсе не нужно скачивать и устанавливать стороннее программное обеспечение. Все, что нужно простому пользователю, есть в стандартных функциях устройства, которые ограничены лишь его техническими характеристиками.
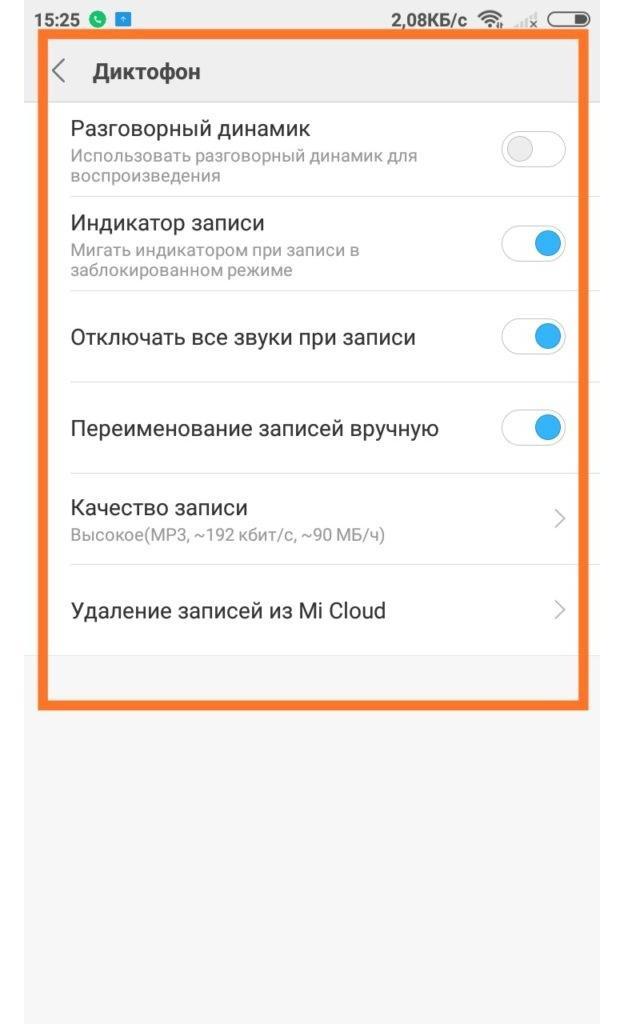
Настройки стандартного приложения
Где хранятся записи с диктофона на устройствах андроид
Многие интересуются, где хранятся диктофонные записи на андроид. Здесь нет никакой загадки, так как все пользовательские файлы по типу программ, музыки и картинок хранятся в открытом каталоге файловой системы ОС.
Чаще всего для просмотра данных программы «Запись звука» или «Диктофон» необходимо:
- Включить или выполнить разблокировку своего сотового телефона.
- Перейти в стандартный или установленный пользователем диспетчер файлов, хранящихся в операционной системе.
- Попасть в корень доступного хранилища. Это может быть SD-карта или внутренняя память.
- Выбрать каталог под названием «Recording».
В этом каталоге хранятся все данные и записи со встроенной программы «Диктофон», которое по умолчанию идет с каждой операционной системой Android.
Обратите внимание! Чтобы найти тот или иной файл, необходимо перейти в приложение «Диктофон» или запомнить его название при сохранении. Обычно записи сохраняются с указанием текущей даты, которая указана в настройках телефона, а также с именем типа «Rec» или «Voice» и порядковым номером записи.
Найти все файлы диктофона можно, перейдя в приложение и нажав на иконку настроек или вертикальное троеточие, за которым скрывается список записей, созданных в этом приложении. После этого вопросов о том, где хранятся записи разговоров в андроид, быть не должно.
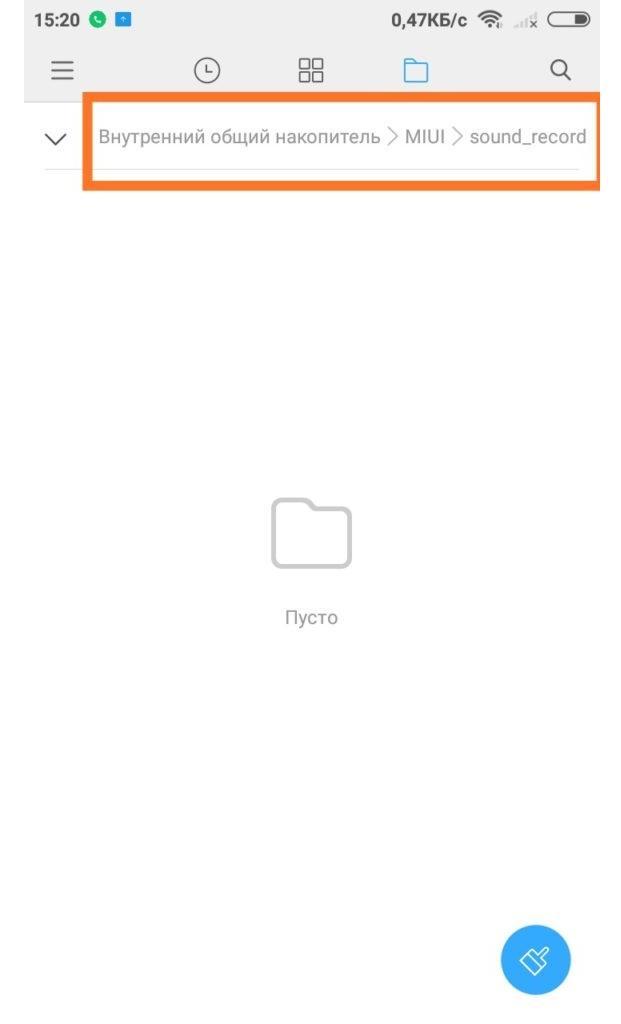
На разных телефонах файлы могут храниться в различных местах
Как прослушать запись с диктофона на устройствах андроид
Как уже было сказано, записи приложения хранятся в специальной папке, которую создает программа. Чтобы получить к ним доступ, необходимо установить любой файловый менеджер из официального магазина Плей Маркет или воспользоваться стандартным диспетчером файлов и папок.
Для прослушивания файлов необходимо найти их в каталоге и нажать на любой из них. Если файловый менеджер обладает функцией воспроизведения, то запись будет сразу же запущена. Если же нет, то откроется стандартный проигрыватель или список приложений на выбор пользователя, которые могут работать с таким типом и расширением аудиофайла.
Важно! Аудиофайлы можно прослушать и просмотреть в самом приложении. Для этого следует перейти в программу и найти значок из трех горизонтальных линий или вертикального троеточия и выбрать тот или иной файл.
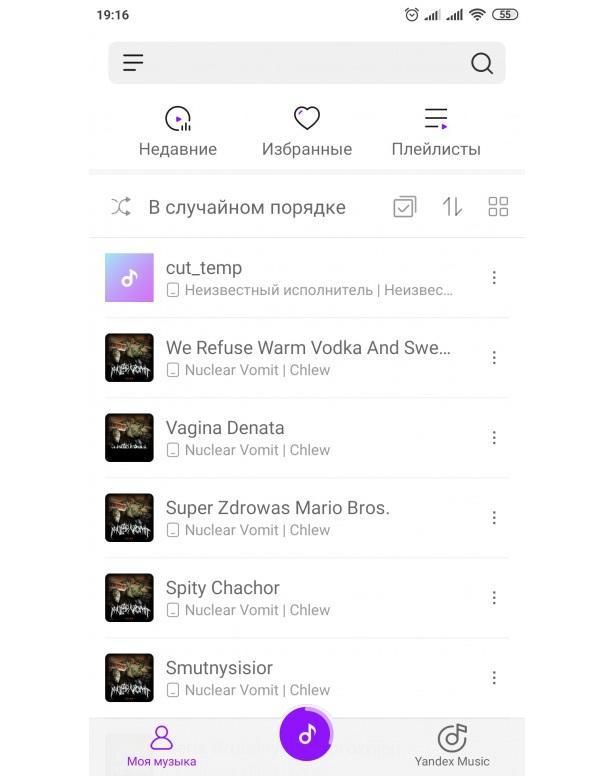
Стандартный музыкальный плеер на сяоми
Как перематывать записи с диктофона при прослушивании на андроиде
С вопросом о том, где найти запись разговора в телефоне андроид, все решено. Некоторые все же не знают, как управлять процессом воспроизведения. На самом деле, все очень просто. Каждый проигрыватель аудио и видеофайлов, кроме самого простого и встроенного в файловый менеджер, дает возможность управлять громкостью воспроизведения, скоростью и прочими параметрами.
Среди них присутствует и перемотка аудио и видео контента. Это очень удобно, так как можно без особых усилий прослушивать только те моменты, которые необходимо. Полезная функция, если аудиофайл большой.
Стоит вернуться к вопросу о том, как именно выполнить перемотку. Для этого сперва нужно открыть диктофон и выполнить запись файла. Если звук уже есть, то следует его найти. Сделать это можно любым из способов, описанных выше. После того как дорожка записана или найдена, на нее нужно нажать.
Скорее всего, она будет открыта в стандартном плеере, который установлен в операционной системе Android по умолчанию. Если это не так, то устройство попросит пользователя выбрать программу для воспроизведения, если она есть. Вне зависимости от того, где открыт файл, он начнет проигрываться, а под его названием будут указаны длина аудиофайла и полоска, заполняемая по мере воспроизведения.
Обратите внимание! Чтобы выполнить перемотку в нужный момент, необходимо нажать пальцем в ту или иную часть полоски или линии. Прослушивание начнется с того момента, куда нажал человек.
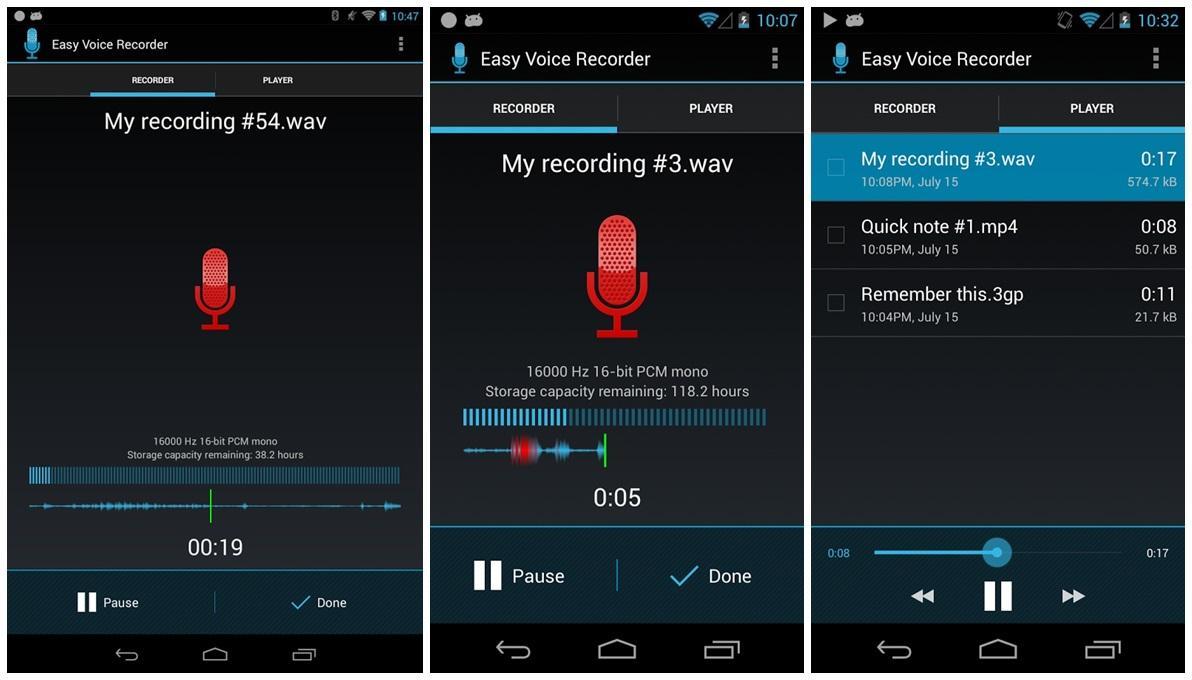
Приложение «Диктофон», в котором удобно перематывать файл
Таким образом, было рассказано, где хранятся записи с диктофона андроид и как управлять ими. Какой бы телефонный диктофон не использовался, созданные им файлы будут находиться в специальной папке, созданной операционной системой или приложением.
Источник: mirinfo.ru