Если вы используете ноутбук Asus и хотите воспользоваться микрофоном, вам необходимо его включить. Вот как это сделать:
1. Откройте панель управления Asus.
2. Перейдите на вкладку «Аудио».
3. Убедитесь, что опция «Микрофон» отмечена.
4. Нажмите на кнопку «Применить».
5. Закройте панель управления Asus.
Теперь ваш микрофон должен работать. Если это не так, возможно, вам нужно настроить параметры микрофона в Windows.
В большинстве ноутбуков микрофон расположен на левой стороне. Нажав на значок звука в правом нижнем углу экрана, вы можете отрегулировать ползунок громкости вверх или вниз хотя бы на половину. Чтобы получить доступ к записывающим устройствам, щелкните правой кнопкой мыши на значке динамика в системном трее. Как включить микрофон моего ноутбука?
Цвет веб-камеры будет показан под дисплеем. Если передвинуть ползунок влево, интенсивность цвета видео веб-камеры можно уменьшить. Нажав на соответствующую кнопку, можно также изменить настройки контрастности видео и громкости звука.
Как включить встроенный микрофон на ноутбуке windows7
Как включить микрофон ноутбука?

Кредит: Beebom
Это можно сделать, перейдя в меню Пуск > Настройки > Конфиденциальность > Микрофон. В разделе Разрешить доступ к микрофону на этом устройстве включите Доступ к микрофону, затем нажмите Изменить и убедитесь, что он включен.
Микрофон ноутбука может перестать работать из-за различных программных и аппаратных проблем, включая проблемы с настройками, конфигурацией и конфликты драйверов. Если вы хотите починить микрофон ноутбука, вам нужно найти наиболее распространенные проблемы в каждой из этих категорий и решить их. Когда микрофон подключен к компьютеру, он обычно находится в жестком диске.
Внешние микрофоны следует подключать обратно после отсоединения и повторного подключения. Очень важно убедиться, что микрофон включен. Чтобы убедиться, что микрофон включен правильно, воспользуйтесь диспетчером устройств. Проверьте, обновлен ли ваш аудиодрайвер.
Вы не сможете правильно использовать микрофон, если ваш драйвер микрофона устарел или неактуален. После установки нового драйвера или замены микрофона перезагрузите компьютер. Если ничего не помогает, обратитесь к специалисту.
Как отключить звук на ноутбуке Asus?

Кредит: haris.agaramsolutions.com
Нажав на значок звука в правом нижнем углу экрана, вы можете настроить громкость на максимум и до самого низа. Если в вашем приложении есть регулятор громкости, вам также следует сдвинуть полоску громкости на более высокий уровень. Вы также можете провести тест, чтобы проверить, способен ли ваш ноутбук ASUS издавать какие-либо звуки.
Убедитесь, что ваши аудиоустройства не отключены или не выключены. Ползунок громкости можно переместить вверх или вниз, нажав на значок звука наполовину вверх или вниз. Если ваш ноутбук не реагирует на команды, попробуйте выключить его. Набор регуляторов громкости доступен вам в меню вашего устройства.
Как включить микрофон на ноутбуке?
В зависимости от вашего ноутбука микрофон можно найти под или над клавиатурой. Чтобы проверить настройки громкости, щелкните правой кнопкой мыши значок звука в правом нижнем углу и выберите нужную настройку громкости. Если ваш микрофон не работает должным образом, это может быть связано с физической проблемой. Если проблема сохраняется, возможно, вам придется отнести ноутбук в профессиональный ремонт.
Не работает микрофон ноутбука Asus

Кредит: YouTube
Если микрофон ноутбука Asus не работает, есть несколько возможных причин. Во-первых, проверьте, отключен ли микрофон, поискав кнопку или ползунок отключения звука на корпусе ноутбука. Если микрофон не отключен, попробуйте перезагрузить ноутбук и посмотреть, устранит ли это проблему. Если микрофон по-прежнему не работает, возможно, вам нужно установить новые драйверы или обновить существующие. Это можно сделать, зайдя на сайт Asus и загрузив последние версии драйверов для вашей модели ноутбука.
Как починить микрофон ноутбука? Просто набрав [Диспетчер устройств] в строке поиска Windows1 , вы попадете в Диспетчер устройств. Устройства можно включить, щелкнув правой кнопкой мыши на [Внутренний микрофон]4 и выбрав [Включить устройство]. Запустив средство устранения неполадок, вы сможете устранить проблему. Выбрав Пуск, вы сможете найти микрофон.
Выключите громкость динамика, если он установлен в режим отключения. В ноутбуках Asus имеется два разъема для наушников/микрофона. Из-за плохого качества звука конференц-звонок может показаться непрофессиональным, поскольку качество звука может быть очень плохим.
Если вы обнаружили, что не слышите собеседников во время телефонного разговора, может быть полезно отрегулировать громкость и громкость мультимедиа на вашем телефоне.
Как исправить неработающий микрофон после обновления Windows 10
Если вы не обнаружили микрофон после обновления Windows 10, возможно, приложениям требуется разрешение на его использование. Разрешить приложениям доступ к микрофону очень просто: выберите Пуск, затем Настройки. Разрешить приложениям прослушивать ваш микрофон так же просто, как выбрать Изменить.
Где находится встроенный микрофон на ноутбуке Asus

Кредит: YouTube
Встроенный микрофон на ноутбуке Asus расположен на правой стороне ноутбука, рядом с веб-камерой.
В большинстве ноутбуков микрофон находится с левой или правой стороны камеры. Ноутбуки Asus могут быть оснащены двумя типами разъемов для наушников. Чтобы получить доступ к Диспетчеру устройств, перейдите в строку поиска Windows1 и выберите [Диспетчер устройств]. На начальном экране перейдите к пункту Настройки. Если ноутбук не издает звук, выключите его.
На ноутбуках ASUS имеются два типа разъемов для наушников и наушников. Внешние микрофоны можно использовать с микрофонным портом компьютера; они будут отлично работать.
Микрофон ноутбука Asus: Где он находится?
Где находится микрофон на ноутбуке ASUS?
Если у вас возникли проблемы с микрофоном, вам следует посмотреть по обе стороны от камеры. Если это не помогло, следует обновить BIOS или пакеты или драйверы Windows до последней версии. Если это не помогает, возможно, вам потребуется заменить микрофон.
Драйвер микрофона Asus
Существует несколько различных способов обновления драйвера микрофона ASUS. Наиболее распространенным способом является использование утилиты ASUS Driver Update Utility для сканирования системы на наличие устаревших или отсутствующих драйверов. Эта программа автоматически обновит драйверы до последних версий.
В плохой работе микрофона на ноутбуках Asus может быть виноват плохой драйвер, вирус или даже неисправная гарнитура. Мы рассмотрим восемь простых решений проблемы, которые вы можете сделать прямо сейчас, установив или обновив драйверы или проверив оборудование. У каждой модели есть набор требований, которые должны быть выполнены для правильного функционирования.
Проверьте аудиоразъем, порт питания и порт USB микрофона на наличие повреждений. Убедитесь, что кабель для микрофона правильно подключен к микрофону. Если у вас есть внешний микрофон, попробуйте запустить его на другом компьютере, чтобы проверить, работает ли он.
Существует несколько причин, по которым микрофон вашего ноутбука Asus может не работать, но большинство из них легко устранимы. Обновление аудиодрайверов или их переустановка также помогут решить другие проблемы. Если ни одно из этих решений не помогает, возможно, вам придется купить новый микрофон.
Проблема с аудиодрайвером Asus
Если проблем со звуком нет, возможно, вам необходимо установить аудиодрайвер Asus. 1. Первым делом необходимо решить эту проблему. Чтобы узнать больше об устройстве, перейдите в Диспетчер устройств.
Чтобы удалить аудиодрайвер Asus, нажмите Удалить.
Компьютер должен быть перезагружен.
Расположение микрофона Asus Vivobook
Микрофон на Asus Vivobook расположен в правой части экрана, чуть выше кнопки питания. Это маленький, черный, цилиндрический микрофон, который легко пропустить, если не искать его.
Где находится микрофон? Микрофон расположен на Asus Chromebook и может быть использован для решения проблем. Микрофон можно найти по обеим сторонам камеры, и с каждой стороны он имеет небольшое отверстие. Пользователи могут проверить уровень микрофона в системных настройках Windows 11, записав его.
Чтобы открыть окно настроек, щелкните правой кнопкой мыши на меню Пуск> Настройки и выберите в выпадающем меню пункт Настройки. Если Микрофон не работает должным образом, необходимо обновить драйвер, используя опцию Проверить наличие обновлений драйверов. Для решения проблемы с микрофоном можно загрузить все доступные обновления.
При подключении к разъему для наушников Asus Chromebook имеет разъем для наушников на левой стороне основания. Если это не работает, необходимо проверить, есть ли в наушниках микрофон. Это может быть связано с настройками конфиденциальности в Windows 10.
Настройка микрофона
Настройка микрофона — это конфигурация и размещение микрофонов в помещении для записи или выступления. Цель установки микрофона — захватить нужные источники звука наиболее эффективным способом. При настройке микрофонов необходимо учитывать множество факторов, таких как тип используемых микрофонов, их количество, расположение микрофонов и расстояние между микрофонами и источниками звука.
То, насколько близко микрофон находится к исполнителю, и то, где он расположен, — два важных фактора, определяющих звучание записи. Расположение микрофонов может помочь объяснить большинство проблем, мешающих записи вокала. При использовании ударных креплений многие конденсаторные микрофоны отрываются от пола.
Большинство инженеров сначала не задумываются о том, как высоко должен быть расположен микрофон перед вокалистом. Результаты кардинально отличаются, когда у вас есть несколько дюймов в любом направлении. Разместив микрофон немного выше рта певца, можно побудить его открыть дыхательные пути.
Другим ключевым компонентом установки для записи вокала является поп-фильтр, который часто неправильно понимают и плохо объясняют. Поп-фильтры, в отличие от ветрозащитных экранов, которые предназначены для снижения шума ветра, устраняют выхлопы воздуха изо рта певца. Поп-фильтр может помочь улучшить звучание голоса вашего певца, позволяя ему казаться более четким и последовательным.
Источник: serdtseotdayudetyam.ru
Включаем встроенный микрофон на ноутбуке — настройки и установка программного обеспечения. Как включить встроенный микрофон на ноутбуке
На большинстве современных ноутбуков установлены встроенные микрофоны. Их функционала достаточно многим пользователям: можно общаться по скайпу, диктовать тексты с помощью речевого набора или использовать голосовые команды. Поэтому необязательно докупать отдельную гарнитуру, если только она не нужна Вам для каких-то особых целей. Статья о том, как включить микрофон на ноутбуке Windows 7, 8, 10.
Как включить встроенный микрофон на ноутбуке?
Включается и отключается встроенный микрофон достаточно просто: специальной клавишей на клавиатуре. Поэтому, если Вам кажется, что микрофон внезапно вышел из строя, проверьте, не нажали ли Вы случайно на данную клавишу. Также можно использовать привычный программный способ.
Задевание клавиши, отвечающей за включение/отключение микрофона является частой причиной его непроизвольного отключения. Как найти эту клавишу на клавиатурной панели? На ней нарисован значок, изображающий микрофон, или написано «mic». Если Вы нажали на нее, но ничего не произошло, нажмите на кнопку Fn и, удерживая ее, снова запустите устройство. Если не помог и этот способ, прочитайте описанные ниже советы.
Включение микрофона в седьмой версии Виндовс
- Включите ноутбук и подождите, пока загрузится ОС.
- Справа внизу монитора отыщите иконку, внешне напоминающую динамик и кликните по нему правой кнопкой мышки.
- Выберите из выпавшего списка надпись «Записывающие устройства».
- Отыщите в перечне установленных устройств Ваш микрофон, выберите его правой кнопкой мышки и включите его, выбрав соответствующий пункт меню.
- Отключил микрофон на ноутбуке, как включить (Виндовс XP)?
- Запустите устройство и подождите, пока загрузится ОС.
- Откройте меню Пуск, выберите «Все программы» → «Стандартные» → «Развлечения» → «Громкость».
- В появившемся диалоговом окошке отыщите раздел «Записывающие устройства».
- Откройте «Параметры» → «Свойства».
- Отыщите в списке Ваш микрофон, выберите его и поставьте рядом с ним флажок.
- Правый клик по изображению микрофона, далее «Включить».
Еще один способ, как включить микрофон на ноутбуке в скайпе — зайти в Панель управления и выбрать «Звук, речь и аудиоустройства» (Виндовс XP). В седьмой версии и Висте аналогичный раздел имеет название «Оборудование и звук». В параметрах раздела можно запустить микрофон, а также подобрать нужную степень чувствительности. Если Вам для настройки не хватает стандартного функционала, установите одну из популярных программ для корректировки чувствительности микрофона (например, «Диспетчер Realtek»).
Если Вам не удалось таким образом запустить микрофон, причина может быть в том, что драйвера звуковой платы устарели. Загрузите свежую версию с веб-страницы разработчиков, подобрав подходящую именно для Вашей модели компьютера.
Делая запись с встроенного микрофона ноутбука (lenovo, acer, asus (асус) или в любом другом), часто возникают проблемы – почему-то он не работает.
Что тогда нужно сделать? Включить, настроить, проверить. Это можно выполнить двумя способами – автоматическим и ручным.
Приоритет лучше отдать первому — автоматическому. Второй вариант используйте как дополнительный. Все что будет описано ниже, относится к windows 7 и виндовс 8. В XP не помню, я им уже давно не пользуюсь.
В первую очередь обязательно следует обратить внимание на драйвера. При их отсутствии никакая настройка не поможет – включить микрофон не получится никак.
Как в ноутбуке настроить встроенный микрофон автоматически
Чтобы в ноутбуке микрофон настроить автоматически войдите в . Там перейдите в раздел «устранение неполадок»
Теперь как показано ниже на рисунке нажмите на «устранение неполадок звукозаписи»
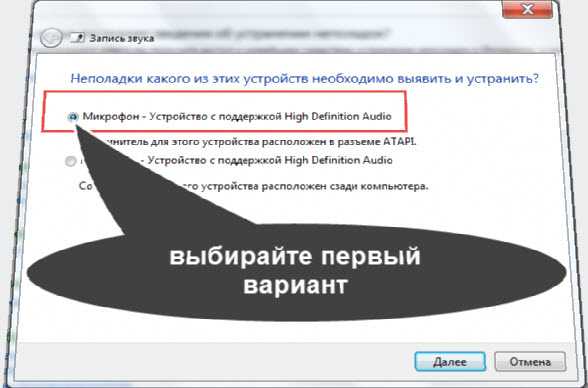
Система автоматически все исправит и включит записывающее устройство звука, вам лишь останется это подтвердить, кликнув по надписи «применить это исправление».

Дождитесь окончания. Теперь окно можете закрыть – ваш микрофон должен быть настроен (включен)
Как в ноутбуке включить встроенный микрофон в ручном режиме
Чтобы в ручном режиме включить (настроить) микрофон ноутбука нажмите правой клавишей на значок «динамик» и кликните по строке «записывающие устройства».

Вам откроется окно, где вы сможете включить и настроить записывающее устройство звука своего ноутбука. Если у вас будет, так как показано ниже на рисунке то все должно работать правильно – если нет исправьте.
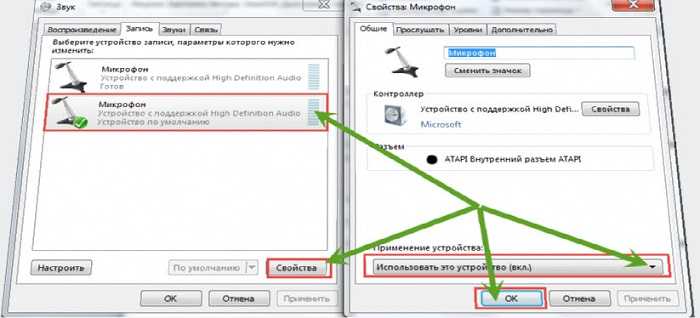
Конечно, не забывайте о драйверах, о чем я писал выше – без них в компьютере не работает ничего. Для скачивания (при отсутствии) лучше всего выбрать официальный сайт.
Теперь, когда вы все сделали по инструкции (как описано выше) работоспособность микрофона нужно проверить.
Как проверить микрофон на ноутбуке
Я опишу самый простой способ. , кликните «все программы» прокрутите окно в сам низ и выберите «стандартные».
В этом разделе найдите утилиту «звукозапись» и нажмите на нее. На рабочем столе появится небольшая панелька.
С левой стороны будет опция «начать запись» — нажмите. Скажите несколько слов и опять на нее нажмите, только теперь там будет написано «остановить запись».
Встроенный микрофон в ноутбуке позволяет совершать голосовые звонки через интернет и записывать звук без использования дополнительных аксессуаров и устройств. Большая часть современных ноутбуков оснащена встроенным микрофоном и веб-камерой, что позволяет использовать ноутбук как средство общения с людьми по всему миру.
Чтобы включить встроенный микрофон на ноутбуке не требуется совершать специальных действий — звукозаписывающая программа или приложение для голосового общения сами активируют устройство при необходимости. Однако если не произведены нужные настройки в системе или не установлены драйвера, использовать микрофон будет невозможно.
Быстрая навигация по статье
Активация микрофона
Для того чтобы активировать микрофон необходимо:
- Щелкнуть правой кнопкой мыши по значку громкости в правой нижней части экрана;
- Выбрать пункт «Звукозаписывающие устройства»;
- Выбрать микрофон и щелкнуть по кнопке «По умолчанию»;
- Дважды кликнуть левой кнопкой мыши по микрофону;
- На вкладке «Общие» установить параметр «Применение устройства» в значение «Вкл.»;
- Перейти во вкладку «Уровни» и установить громкость микрофона.
- Закрыть окно;
- Проверить работоспособность микрофона, запустив программу для звукозаписи или голосовых звонков;
В том случае, если программа все еще не может использовать микрофон, следует проверить параметры самого приложения и указать в качестве источника звука встроенный микрофон ноутбука. В ситуации, когда микрофон не отображается в списке звукозаписывающих устройств, следует установить драйвера для звуковой платы.
Установка драйверов
Для того чтобы установить драйвера, следует:
- Посетить сайт производителя ноутбука;
- С помощью поиска на сайте найти драйвера, введя модель ноутбука;
- Указать операционную систему и выбрать устройство, для которого требуется скачать драйвера;
- Сохранить файлы драйверов на компьютер;
- Запустить установочный файл и следовать инструкциям на экране;
- Перезагрузить компьютер по завершению установки;
- Проверить работоспособность микрофона и, если необходимо, произвести настройку в меню «Звукозаписывающие устройства».
В ноутбуках зачастую установка данного устройства не нужна, так как она идет уже в базовой версии. Но если гаджет не работает, то наверняка требует настройки.
Для каждого ноута схема действий может отличаться, ведь существуют самые различные модели девайсов и различные модели компьютеров, внешний вид которых отличается. К примеру, если понадобятся дополнительные сведения о том, как включить микрофон на ноуте asus, то можно заглянуть в инструкцию от производителя. Но прежде чем заниматься розыском персональной информации, можно использовать универсальный способ.
Как включить микрофон на ноутбуке с windows 7?
- Найти изображение динамика.
- Выбрать «Записывающие устройства».
- Левой кнопкой мышки выбрать нужное микрофонное устройство.
- Нажать на изображение, чтобы загорелась надпись «Включить».
- На пиктограмме должна появиться галочка.
Настройка микрофонного устройства на ноутбуке windows 8 немного отличается, так как в системе присутствует совершенно другое меню.
Как настроить микрофон в ноутбуке с windows 7?
Если нужно разобраться, как настроить микрофонное устройство в ноутбуке, то стоит воспользоваться данными рекомендациями:
- открыть панель управления, через раздел «Пуск» перейти в «Настройки» или «Панель управления» — у разных ОС разные названия, но суть не меняется;
- в настройках или на панели есть «Звуки и записывающие устройства». Через этот раздел включить микрофонное устройство можно, выставляя необходимый уровень громкости. В некоторых ОС стоит пометка «Усиление микрофона», ее легко регулировать при помощи мышки;
- также следует проверить наличие и работоспособность драйверов на звуковую карту. Если таковые не обнаружились, то необходимо их скачать либо воспользоваться установочным диском к ноуту.
Если же конкретно идет поиск с целью настройки микрофонного устройства, то нужно выбрать раздел «Оборудование и звук», из которого перейти в «Управление звуковыми устройствами». Здесь есть закладка «Запись», на которую нужно навести курсор и нажать левую кнопку мыши. В окошке будет надпись «Микрофон», перейдя по которой останется только активировать «Свойства».

- В нижней части рабочего экрана есть вкладка «Общие». Здесь в разделе есть «Применение устройства».
- Навести на название категории в списке предложений выбрать «Использовать». После этого нужно подтвердить свой выбор и нажать «Применить».
- Открыть вкладку «Особые», поставить пометку возле «Микрофон +20 ДБ». Применить изменения.
- Открыть раздел «Уровни», найти ползунок, передвинуть его вправо, чтобы увеличить громкость. Если кнопка громкоговорителя перечеркнута, то на нее нажать, чтобы снять запрет на звук.
- Нажать ОК, чтобы сохранить все внесенные изменения.
Как установить микрофон на ноутбук?
Если микрофона в ноутбуке нет, можно приобрести отдельно и воспользоваться подробной инструкцией по его подключению.
Во всех остальных случаях включить микрофонное устройство на ноутбуке или выключить его можно через «Панель управления».

Любимым занятием многих людей за компьютером является пение в Караоке или общение в Скайп. Главная особенность этих программ – работа со звуком. Важнейшим устройством звукового тракта является микрофон. Поэтому очень важно знать, как соединить микрофон с компьютером. Рассмотрим порядок подключения и настройки микрофона на примере Windows 7 .
Куда же подключается микрофон. Гнездо для подключения микрофона обычно располагается на звуковой плате. Микрофонное гнездо обычно розового цвета. Кроме того возле него расположен обычно рисунок микрофона или надпись «Line In».
Настройка микрофона
Найдя нужное гнездо и подключив микрофон, начинаем его настройку в среде Windows 7 . Входим в подменю «Пуск» и раскрываем рубрику «Панель управления». Откроется окно, где нам надо отыскать рубрику «Звук». Это можно сделать, воспользовавшись возможностями поиска. Вводим слово «Звук» в правой верхней части экрана в поле с заголовком «Поиск в панели управления».
При появлении среди результатов надписи «Звук», жмем на эту надпись. Перед нами высвечивается окно настроек звуковых параметров.
Вкладки в окне параметров звука:
- «Воспроизведение»
- «Запись»
- «Звуки»
- «Связь»
Сначала займемся вкладкой «Запись». Нажав на нее, обнаруживаем список подключенных микрофонов. При наличии нескольких микрофонов, можно выбрать микрофон для использования по умолчанию. Кликаем дважды по иконке с микрофоном, который мы только что подключили.
Все настройки нашего микрофона хранятся в окне «Свойства: Микрофона». Ползунками настраиваются уровни сигнала при приеме и уровень усиления на вкладке «Уровни». Оптимальным является усиление 20дБ. Если уровень усиления сделать слишком большим, могут появиться шумы и искажения.
Для борьбы с шумами служит вкладка «Улучшения».
- удаление постоянной составляющей;
- подавление шума;
- подавление эха.
Среди этих параметров оставьте птичку на параметре «Подавление шума».
Испытание микрофона
Испытать настроенный микрофон дает возможность кнопка «Прослушать». Для этого установите параметр «Прослушать» и нажата кнопка «Применить». Услышав свой голос и убедившись, что все в порядке, отключите этот параметр. Иначе микрофон будет включен постоянно.
Важный параметр микрофона находится во вкладке «Связь» окошка «Звук». Здесь мы можем отключить громкость системных звуков при пользовании микрофоном.
Вот и вся настройка. Теперь удовольствие от работы со звуком будет максимальным.
Источник: gazeta500.ru
Как включить и настроить микрофон на Windows 11: компьютеры и ноутбуки

Всем привет! Сегодня предлагаю вам познакомиться с тем, как включить и настроить микрофон на компьютере под управлением Windows 11. Точнее на ноутбуке (да потому что я любитель ноутбуков), но глобально ничего не поменяется – напротив, будет больше нюансов. Со времен «десятки» мало чего поменялось, но неопытный пользователь может запутаться в новых интерфейсах.
Так что спешу исправить эту несправедливость в мире и помочь всем. На связи Ботан, и вы на портале WiFiGid.
Особенности подключения – Шпаргалка
Я очень надеюсь, что вы грамотный человек и все правильно подключили. Но на всякий случай оставлю здесь несколько заметок от себя. Вы же можете спокойно пропустить этот короткий раздел.
В наше время микрофоны в общем смысле бывают двух видов – проводные (как правило стандартные 3,5 мм разъем) и по Bluetooth. При этом они могут быть выполнены как отдельно, так и встроенные в гарнитуру. А еще, если вы тоже владелец ноутбука, скорее всего подключать ничего не нужно – почти все ноутбуки имеют встроенный микрофон вполне себе допустимого качества для тех же переговоров.
И да, эта статья не про настройку профессиональных микрофонов. Здесь мы просто хотим показать простому домашнему пользователю, как сделать свой микрофон рабочим под простые задачи вроде использования в Scype, Discord или Zoom.
Подключение по проводу
С проводными микрофонами все просто – есть разъем 3,5 мм, есть гнездо под 3,5 мм (mini-Jack). Гнезда бывают трех видов (обобщенно):
- Под динамики. Сюда мы микрофон не вставляем. Имеет тематический рисунок, а на компьютерах чаще всего зеленый цвет.
- Под микрофон. Наш случай. Имеет значок микрофона или розовый цвет. На самом деле если что-то не получится с первого раза, ничего страшного – в худшем случае просто переподключите его.
- Гибридный разъем. Особенно часто встречается на ноутбуках. Сюда можно подключить как наушники, так и динамики, и все будет работать.

А еще, если у вас гарнитура, штекер под микрофон может быть объединен с наушником (обычно 4 деления вместо трёх) – такой штекер вставляем или в гибридный разъем или же туда, куда нужно прямо сейчас (нужно записать звук – в разъем под микрофон). Хотя в продаже есть и переходники, если критично использовать и то, и то.

Обо всех этих тонкостях очень подробно на нашем сайте написал Бородач в статье про такую же операцию только под Windows 10. Если возникают сложности, рекомендую прочитать ее здесь.
Подключение по Bluetooth
Здесь тоже нет чего-то сверхсложного. Действуем по инструкции:
- Переходим любым удобным способом в «Параметры» (я щелкаю правой кнопкой мышки по «Пуск» и выбираю «Параметры»).

- Выбираем «Bluetooth и устройства» в левом меню и нажимаем на кнопку «Добавить устройства» (если Bluetooth выключен, здесь же можно сразу включить его, но, разумеется, сам аппаратный модуль Bluetooth в вашей системе должен присутствовать).

- А дальше уже действуем по обстоятельствам. Т.е. не забываем включить режим сопряжения на своей гарнитуре/микрофоне (смотреть его инструкцию), ищем их в появившемся списке устройств, подключаемся. Все не сложно, но статья немного не об этом.
Настройка – Windows 11 – Базовая
Коль у нас статья о настройке, давайте перейдем непосредственно к настройке. Начнем со стандартных настроек Windows.
- Переходим в «Параметры».
- «Система – Звук».

- Листаем чуть ниже до устройств ввода.

- Здесь можно выбрать свое устройство по умолчанию (но помним, что конечные приложения, которыми вы пользуетесь, могут глубоко наплевать на установленные здесь параметры). Здесь же можно выбрать громкость микрофон.
- А если щелкнуть по самому микрофону, откроются его расширенные настройки.

А все остальное в Windows 11 они решили спрятать, т.к. тут даже нельзя проверить уровень захвата звука. Переходим в расширенные настройки.
Настройка – Классические параметры микрофона
Я надеюсь, что после раздела выше вы ничего не закрыли, т.к. сейчас мы пролистаем чуть ниже устройств ввода.
- Выбираем там же «Дополнительные параметры звука» (секция «Дополнительно» в разделе ниже устройств ввода).

- В открывшемся окошке переходим на вкладку «Запись», выбираем в списке наш микрофон и щелкаем по нему два раза левой кнопкой мыши.

- И попадаем в привычный классический настройщик микрофона – тут и возможность прослушки, и уровни усиления, и шумодав (если поддерживается).

Настройка – Родной софт
В зависимости от вашего компьютера, у вас может быть свой родной софт для настройки работы микрофонов. Этот раздел не прямое руководство, но больше напоминание о такой возможности. А то будете менять в стандартных настройках – но почему-то работать не будет, а это вмешивается в работу сторонняя программа.
Например, очень часто работой микрофонов может управлять софт от Realtek (популярные аудиочипы). В поиске Windows 11 можно прописать «realtek» и запустить эту программу:

Сама программа тоже визуально может изменяться, у меня ее вообще подменяет аналог от производителя ноутбука MSI:

А еще тут же есть встроенная софтина от Nahimik, которая очень сильно вмешивается в работу аудиосистемы, в том числе и микрофонов (у вас, конечно, такого может и не быть, но могут быть аналоги, о которых я даже не слышал):

Настройка – Внешний софт
И вроде бы все хорошо, но при использовании внешних программ (Scype, Discord, Zoom и т.д.) все может пойти не по плану. В моем случае все настройки и тесты показывали хороший звук, а вот скайп почему-то решил не использовать все доступные микрофоны из набора, а взял лишь какой-то один тихий.
Это к тому, что у программ, которые используют микрофон, вкусы могут быть отличны от дефолтных настроек Windows 11. Т.е. проверить настройку нужно будет еще и в них. Как это делать и где – тут уже нужно смотреть настройки конкретной программы, и все перепроверять. Я лишь покажу злополучный раздел, который издевается надо мной уже длительное время, в Scype.
Переходим в «Настройки – Звук и видео» и ищем раздел с микрофоном.

И вот «Устройство по умолчанию» – это не всегда то, что установлено в настройках Windows. Вот так и приходится жить.
Друзья, если у вас остались какие-то вопросы или есть замечания, пожалуйста, напишите их в комментариях под этой статьей. Вам не так сложно, а миллионы других читателей нашего портала будут очень рады дельному совету. Мы видим лишь основные моменты, но даже в такой теме могут быть нюансы на конкретной платформе. Помогаем друг друга, а вам благодарность от нас и других читателей)
Источник: wifigid.ru