Нам каждый раз говорят, что та или иная операционная система очень удобная и интуитивно понятная. Вот только это не так. Иначе, почему тогда каждый раз есть, о чем рассказать в статье, вроде этой? Уверен, что многие из вас скажут что-то, вроде ”Вау, вот оказывается, как можно было!”.
Проблема в том, что из-за большого количества функций и настроек, многие действительно полезные из них просто теряются. В этой статье расскажу о них и покажу, как активировать ту или иную настройку в смартфонах Samsung, работающих на оболочке ONE UI. То есть почти на всех современных моделях и тем более на флагманах, вроде Galaxy S21.

В One UI полно хороших функций, которыми можно и нужно пользоваться.
Почему телефон показывает не все уведомления
Когда Google выпустила Android 9 Pie, она ограничила количество видимых значков уведомлений в строке состояния до трех. Если их было больше, то вы просто видели индикатор, что это еще не все. Вероятно, это было связано с огромной выемкой на Pixel 3 XL, но проблема в том, что от такого решение пострадали все пользователи Android-смартфонов, создатели которых не захотели ничего с этим сделать.
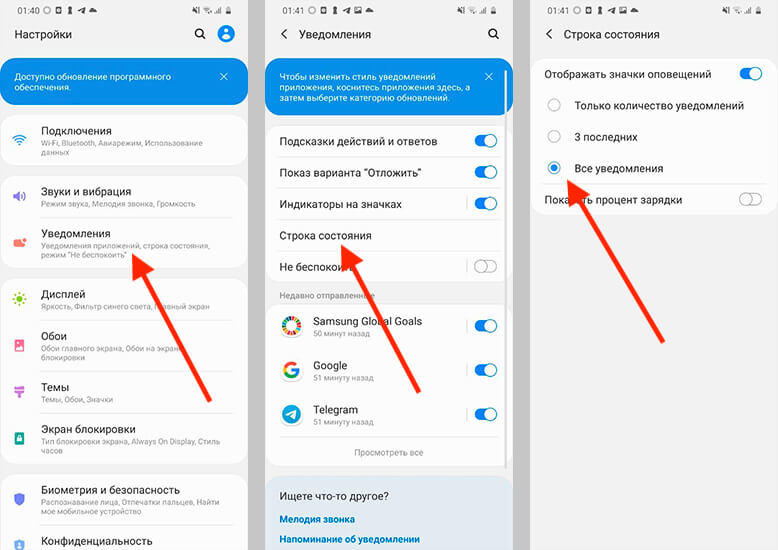
Так все уведомления будут на виду.
В One UI все намного лучше. Если вы откроете настройки и перейдете в пункт ”Уведомления”, то найдете там ”Строка состояния”. Открываете его и выбираете, сколько уведомлений вы хотите — только 3, все или ни одного (будет показано только их количество).
Как включить сценарии Bixby
Нет сомнений, что Bixby в целом бесполезный ассистент. Многие пытаются им пользоваться, но даже Siri в целом более толковая, чем умный помощник от Samsung. Зато у последнего есть хорошие функции автоматизации, которыми можно и нужно пользоваться.
Чтобы настроить их, нужно открыть настройки, выбрать ”Дополнительные функции”, а дальше ткнуть в ”Сценарии Bixby”. Не просто включить ползунок, а именно нажать на сам пункт.
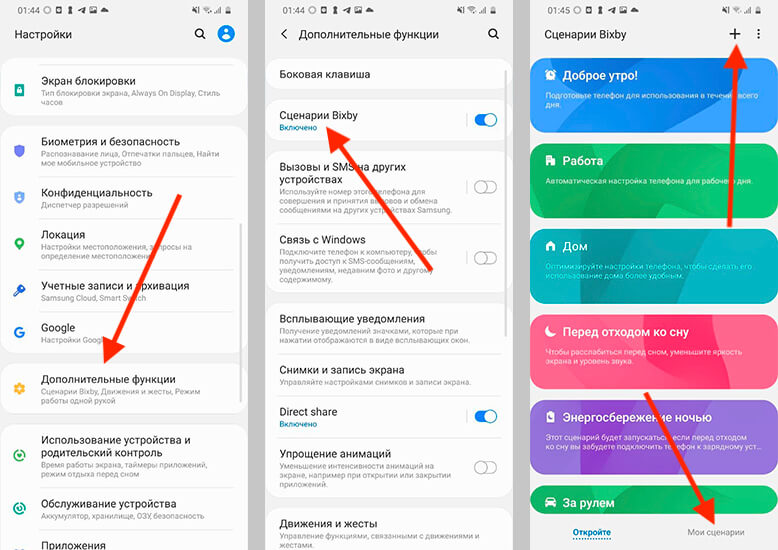
Такая автоматизация существенно экономит время.
Дальше можно будет настроить все, что вы захотите. Есть несколько готовых вариантов. Например, отключение Always On Display, в определенное время и многое другое. Но можно создавать и свои сценарии. Для этого выберите в нижней части экрана ”Мои сценарии” и, нажав ”+”, создавайте все, что вам нужно.
Надо просто выбрать ”если” — действие или событие, которое произойдет. Дальше выбирайте ”то” — то, что должно случиться после этого. Например, что будет после подключения проводных наушников или прибытия в определенное место.
One UI 5.1 new feature that no one has talked about!
Это сильно экономит время, и попробовав один раз, вы будете и дальше придумывать удобные сценарии. Главное, начать, и я очень рекомендую вам попробовать.
Запуск приложений на телефоне в окне
Всплывающее окно позволяет открывать приложение в окне произвольной формы, размер которого можно изменять, закреплять и сворачивать. Это аналогично пузырькам из Android 11 или картинке в картинке для видео.
Всплывающее окно работает с любым приложением, которое поддерживает многооконность, а не только с мессенджерами или другими простыми приложениями.
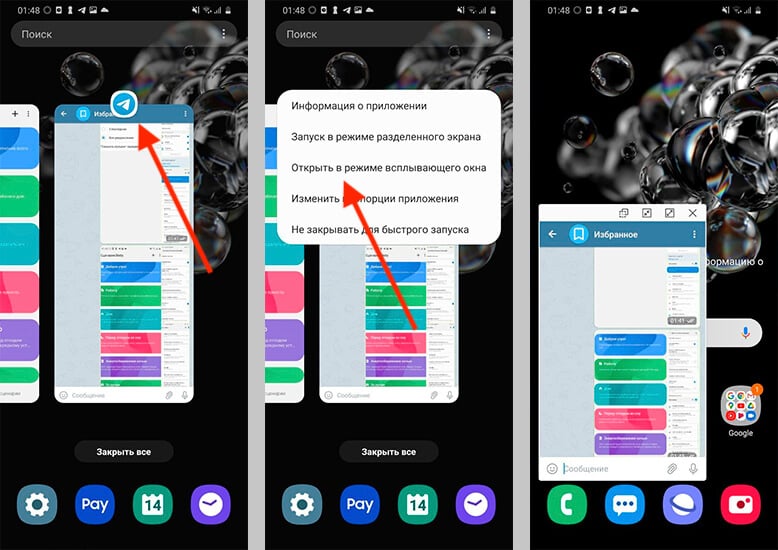
Иногда такой режим может пригодиться.
Для того, чтобы открыть приложение в таком режиме, запустите режим многозадачности. Дальше нажмите на иконку, которая будет над миниатюрой приложения. В выпавшем меню нажмите ”Открыть в режиме всплывающего окна”. Дальше вы можете управлять этим окном. Особенно актуально это, если у вашего смартфона большой экран.
Я, например, открывал так плеер и мессенджер поверх окна трансляции или карт навигации.
Подробнее о режиме многозадачности в One UI можете прочитать тут.
Как убрать полоску при управлении жестами
Введение правильной навигации с помощью жестов в стиле iOS — это, пожалуй, то, что мы больше всего запомним в Android 10. Google делает все возможное, чтобы сделать этот способ управления максимально быстрым и плавным. Как обычно Samsung идет своим путем и предлагает еще больше удобных вариантов и своих дополнений для штатных функций.
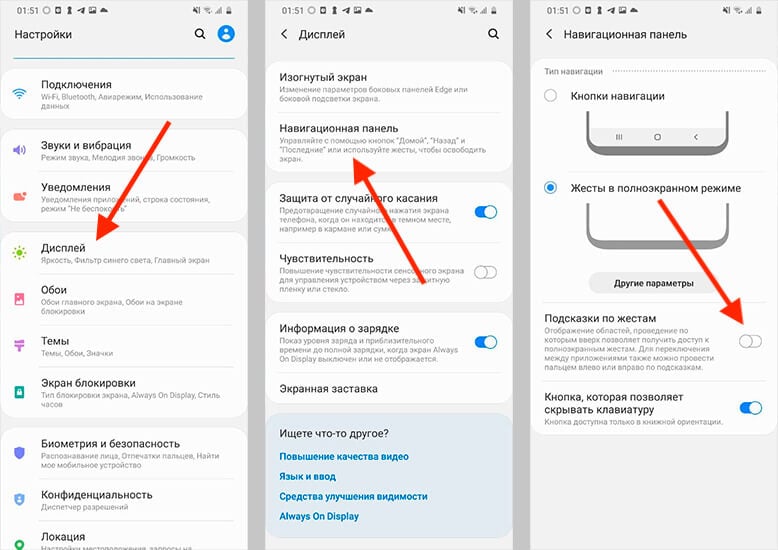
Убрать полоску можно так.
Мне всегда не нравилось, что когда включен режим управления жестами, снизу отображается полоска, которая портит весь вид. Но ее можно отключить. Для этого откройте настройки и выберите раздел ”Дисплей”. Далее пролистайте вниз и найдите пункт ”Навигационная панель”.
Откройте его, выберите способ управления жестами, если еще не делали этого, и отключите ”Подсказки по жестам”. Все, полоски больше не будет.
Заходите в крутой Telegram-канал с лучшими товарами с Aliexpress
Ярлыки на экране блокировки Samsung
А еще мне очень нравится функция, которая позволяет запускать с экрана блокировки любое приложение. Например, мне часто нужен Telegram, и постоянно разблокировать телефон, чтобы запустить его, не очень удобно. Поэтому я поместил его слева вместо запуска телефона. А справа оставил запуск камеры.
Для того, чтобы сделать так же, откройте настройки и найдите раздел ”Экран блокировки”. Откройте его и пролистайте вниз до пункта ”Ярлыки”. Его можно включить или выключить, передвинув ползунок, или открыть детальную настройку, тапнув на сам пункт.
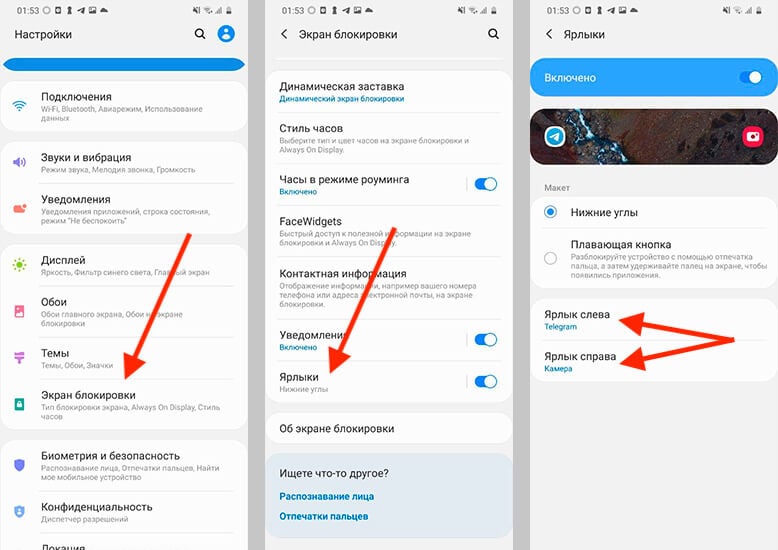
Вам даже покажут миниатюру того, что вы получите.
Открыв его, вы сможете выбрать макет экрана блокировки и настроить левый и правый ярлык, выбрав нужное вам приложение.
А какие еще функции One UI любите вы? Если тема интересна, я могу поделиться более узкими фишками этой оболочки, которые использую на постоянной основе, хотя и не каждый день.

Теги
- Samsung Galaxy
- Операционная система Android
- Смартфоны Samsung
Источник: androidinsider.ru
One UI — главный экран от Samsung

One UI – лаунчер для персонализации главного экрана мобильных устройств компании Самсунг. Дает возможность блокировать макет рабочего стола телефона, планшета после изменения порядка расположения иконок установленных приложений. Позволяет редактировать внешний вид виджетов: Часов, Погоды, Шагомера и других.
Возможности One UI для Андроид:
- Использование функций Select Items, Remove from Home, App Info и прочих.
- Быстрый доступ к настройкам установленных на мобильном устройстве приложений после удерживания пальца на соответствующем значке.
- Скрытие кнопок «Домой», «Назад» и прочих навигационных элементов интерфейса телефона, планшета.
- Изменение фона рабочего стола. В качестве обоев можно использовать изображения, хранящиеся на SD-карте или во внутренней памяти девайса.
- Применение «On the table», «Corgi’s shaking», «Fall in love» и прочих тем оформления рабочего стола.
- Удаление страниц с главного экрана мобильного устройства.
Приложение One UI имеет следующие положительные моменты:
- выбор интерфейса на русском, английском и других языках;
- возможность обратиться в службу поддержки для решения возникших проблем;
- использование лаунчера без постоянного подключения к Сети.
Скачать One UI — главный экран от Samsung на Android бесплатно
Вирусов нет
Разрешения (23)
Последняя проверка: 28 июня 2023, 20:05
Файл проверен на наличие вирусов с помощью сервиса Virustotal.
LAUNCH_MULTI_PANE_SETTINGS_DEEP_LINK — запуск настроек мультипанели deep-ссылок.
CALL_PHONE — инициирование телефонного звонок без использования пользовательского интерфейса номеронабирателя, чтобы пользователь мог подтвердить вызов.
SET_WALLPAPER — установка обоев.
SET_WALLPAPER_HINTS — установка подсказок обоев.
BIND_APPWIDGET — получение доступа к данным appwidget.
READ_EXTERNAL_STORAGE — чтение из внешнего хранилища.
RECEIVE_BOOT_COMPLETED — получение широковещательных сообщений после завершения загрузки системы.
REQUEST_DELETE_PACKAGES — запрос на удаление пакетов приложения.
QUERY_ALL_PACKAGES — запрос любого обычного приложения на устройстве, независимо от объявлений манифеста.
WRITE_SECURE_SETTINGS — чтение и запись настроек системы безопасности.
READ_MEDIA_IMAGES — чтение файлов изображений из внешнего хранилища.
CALL_PRIVILEGED — звонок на любой телефонный номер, включая номера экстренных служб, без использования пользовательского интерфейса номеронабирателя, чтобы пользователь мог подтвердить сделанный вызов.
WRITE_EXTERNAL_STORAGE — запись на карту памяти.
CHANGE_COMPONENT_ENABLED_STATE — изменение включения компонента приложения (кроме собственного).
READ_CONTACTS — чтение данных контактов пользователя.
EXPAND_STATUS_BAR — разворачивание/сворачивание строки состояния.
ACCESS_NETWORK_STATE — просмотр состояния сетевых подключений.
INTERNET — открытие сетевых сокетов.
READ_PHONE_STATE — доступ только для чтения к состоянию телефона, включая текущую информацию о сотовой сети, статусе текущих вызовов, списка сообщений, аккаунтов зарегистрированные на устройстве.
PACKAGE_USAGE_STATS — сбор статистики использования компонентов.
VIBRATE — управление функцией вибросигнала.
STATUS_BAR — открытие, закрытие или отключение строки состояния и ее значков.
POST_NOTIFICATIONS — публикация уведомлений.
QR код позволяет мгновенно получить ссылку на данную страницу приложения.
Как установить или обновить приложение?
- Скачать установочный APK-файл. Для обновления версии новый файл нужно установить поверх старого.
- Установить APK с помощью файлового менеджера, например, Total Commander.
- Разрешить установку из неизвестных источников при необходимости.
- Если приложение без кэша — запустить, иначе сначала установить кэш.
Пошаговая инструкция со скринами здесь.
Как установить APKS-файлы?
- Запустить программу Split APKs Installer.
- Перейти на вкладку «Установка» и нажать «Установить APK».
- Выбрать встроенный файлпикер (файловый менеджер).
- При первом запуске приложения разрешить доступ к файлам.
- Выбрать из папки файл APKS, который нужно установить.
- Нажать «Установить».
Пошагово порядок действий с фото по ссылке.
Как установить XAPK-файлы?
- Запустить программу XAPK Installer.
- При первом запуске приложения разрешить установку пакетов и доступ к файлам.
- Нажать на кнопку «Автоматический поиск .XAPK файлов».
- Из предложенного списка отыскать требуемый XAPK-файл и кликнуть по зеленому квадрату.
Подробная инструкция со скринами тут.
Как установить кэш приложения?
- Скачать кэш.
- Распаковать папку кэша в /Android/obb/.
- В итоге в каталоге должно получиться так: /Android/obb/папка_кэша/файл *obb.
Пошаговое описание действий со скринами здесь.
Как подписаться на обновления приложения?
- Нажать на кнопку «Подписаться на обновления».
- Ввести адрес электронной почты.
Порядок действий со скринами по ссылке.
Что делать, если не скачивается приложение и кэш?
- Подключиться к другой сети Интернет.
- Проверить наличие свободного места на устройстве. При необходимости удалить или перенести файлы на компьютер, SD-карту или облако с помощью файлового менеджера, например, Total Commander.
Пошаговая инструкция по устранению проблемы тут.
Что делать, если не устанавливается приложение?
- Перезагрузить устройство для устранения программного сбоя.
- Проверить наличие свободного места на телефоне. При необходимости удалить или перенести фото, аудио и видео файлы на компьютер, SD-карту или облако с помощью файлового менеджера, например, Total Commander.
- Проверить антивирусом (например, Dr.Web Light) на наличие вирусов.
- Разрешить установку из неизвестных источников.
Подробнее порядок действий описан в инструкции по ссылке.
Что делать, если не устанавливается кэш?
- Проверить наличие папки с файлом кэша на внутреннем накопителе в /Android/obb/. При отсутствии повторить установку кэша.
- В случае появления других ошибок следует проверить наличие свободного места на диске. При нехватке памяти перенести или удалить неиспользуемые файлы с помощью файлового менеджера, например, Total Commander.
Подробнее порядок устранения проблемы описан тут.
Что делать, если не нажимается кнопка «Скачать»?
- Нажать кнопку «Скачать», расположенную рядом с названием приложения.
- Выбрать один из предложенных вариантов установочных файлов.
- В открывшемся окне «Скачивание файла» нажать кнопку «Скачать».
- При необходимости попробовать выполнить пункты 1-3, используя другой браузер, например, Google Chrome.
Пошагово порядок действий описан здесь.
Источник: programmy-dlya-android.ru