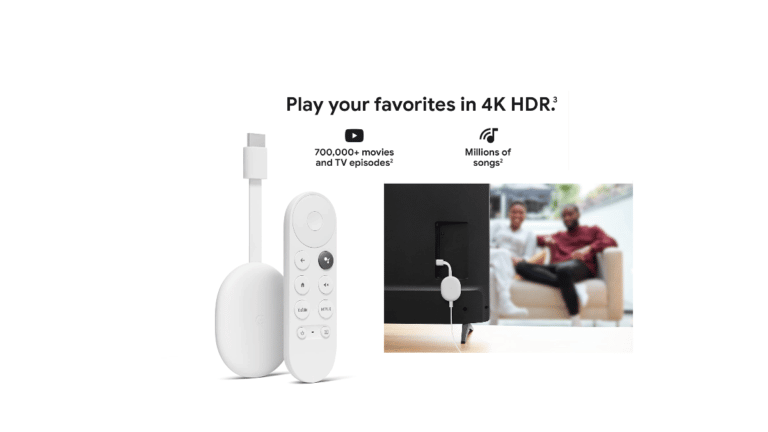
Одним из первых аутентичных потоковых гаджетов современной эпохи был Google Chromecast, в котором использовалась передовая стратегия для обеспечения беспроводного доступа к веб-материалам на стандартном телевизоре без смарт-телевидения. В гаджете не было ни графического интерфейса, ни собственного пульта. Тем не менее, подключение к совместимому планшету или смартфону упростило потоковую передачу материала благодаря протоколу «трансляции» Google. С тех пор у потоковых гаджетов значительно улучшилась функциональность, и у большинства из них есть специальные пульты дистанционного управления.
В этой ситуации полезен новый Chromecast, совместимый с Google TV. Этот автономный потоковый гаджет выпущен на международном уровне и имеет новый и улучшенный пользовательский интерфейс Google TV.
Что вы здесь увидите?
- Быстрый обзор
- Дизайн и сборка
- Программное обеспечение и производительность
- Конфигурация
- Замечательные особенности
- Отличный интерфейс
- Какие функции Google TV поддерживает для Chromecast?
- Требуется ли для Chromecast и Google TV Smart TV?
- Совместим ли Chromecast с WiFi?
- Заключение
- Подробнее
Быстрый обзор
Помимо потокового устройства с пультом, Chromecast с Google TV предлагает гораздо больше. Новейшая домашняя развлекательная система Google, одно из лучших доступных потоковых устройств, имеет логичный пользовательский интерфейс и доступ практически ко всем потоковым сервисам. Кроме того, Google Assistant всегда готов помочь вам. Множество новых обновлений Android TV должны стать серьезными конкурентами для Roku и Apple TV. Использование телефона в качестве пульта дистанционного управления — еще одна замечательная функция Android TV.
Обзор Google TV. Лучшая ТВ приставка в 2021 году!
Хотя в настоящее время на Chromecast с Google TV действует значительная скидка на веб-сайте Google. Особенно в США и Великобритании, где она снижена до 39 долларов / 39 фунтов стерлингов. Это почти так же доступно, как потоковое устройство более низкого уровня от Google, которое стоит 29.99 долларов США / 30 фунтов стерлингов / 59 долларов США.
Однако Chromecast с Google TV стоит примерно столько же, сколько Roku и Amazon Fire TV Sticks. . Вместо того, чтобы просто разрешить трансляцию контента на Chromecast, Google предоставил ему доступ к Android TV, что дает ему как возможности трансляции, так и полный интерфейс потоковой передачи мультимедиа. И Google создал специальный пользовательский интерфейс для Android TV, который он назвал Google TV, чтобы сделать его лучше и удобнее. Просто подключив ключ Chromecast, вы по-прежнему можете отправлять контент со своего телефона или компьютера, например фильмы, видео с YouTube и музыку, прямо на телевизор. Но кастинг теперь является функцией многих продуктов Google, а не чем-то, что требовало отдельного продукта.
Беглый взгляд на ТВ-приставку Google Chromecast c Google TV
- Отличный интерфейс
- Google Ассистент удобен.
- Практически все стриминговые сервисы объединены в один
- Очаровательный выделенный пульт
- Доступный
- Он также позволяет выполнять стандартное литье.
- Не на всех телевизорах можно регулировать громкость или ввод
- Пульт очень шустрый.
- Отсутствие поддержки кодека AV1
- Небольшое хранилище

08 22:2023 по Гринвичу
Дизайн и сборка

Как и большинство потоковых устройств, Chromecast с Google TV представляет собой ключ, который вы подключаете к порту HDMI на телевизоре. В комплекте также идет небольшой пульт дистанционного управления. Овальная форма ключа удобно лежит в руке.
Что касается пультов, Google проделал отличную работу, украв функции пультов у своих конкурентов. Нравиться Амазонка и Roku, у него есть панель управления кликами, специальные кнопки потоковой передачи, специальная кнопка отключения звука и дома, а также регуляторы громкости прямо на пульте дистанционного управления. Он незначительно превосходит Амазонка Пульт дистанционного управления, по-моему.
Сбоку также есть основные регуляторы громкости для телевизора и звуковой панели. Это значительно упрощает запуск и может привести к тому, что вы будете брать этот пульт большую часть времени. Устройство выступает из порта HDMI на задней панели телевизора или ресивера. Даже если в вашем телевизоре есть USB-разъем с питанием, вам все равно придется использовать прилагаемый адаптер для подключения USB 2.0 на конце шнура питания к стене.
Программное обеспечение и производительность
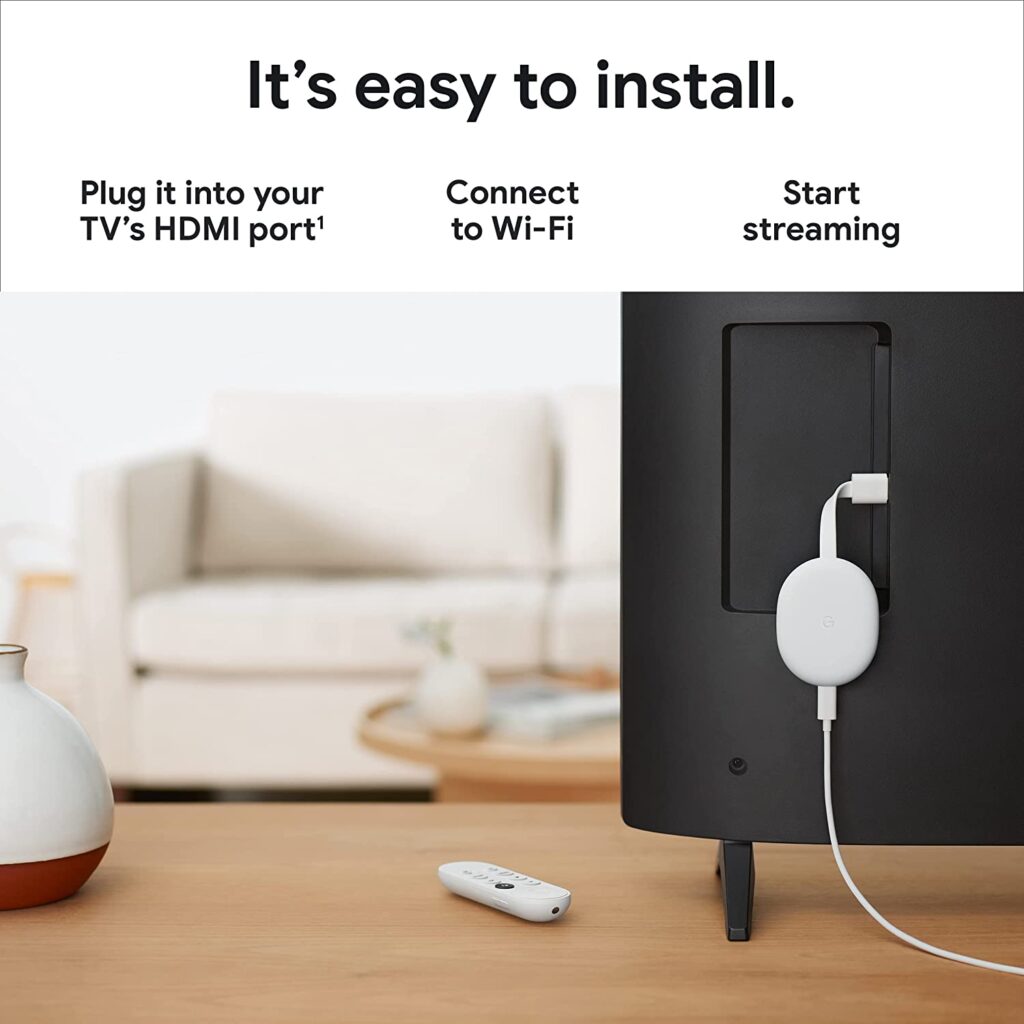
Вдобавок к Android TV 10 есть пользовательский интерфейс Google TV при использовании Chromecast с Google TV. Chromecast представил этот обновленный пользовательский интерфейс в 2020 году, но другие платформы Android TV также имеют доступ. Пользовательский интерфейс Google TV отличается от предыдущего стандартного пользовательского интерфейса Android тем, что он делает упор на предложения контента и отказывается от приложения Google Play Movies and Television в пользу покупок и проката, сделанных прямо из пользовательского интерфейса. Поскольку они полагаются на основное программное обеспечение Android TV, приложения и игры в Google TV такие же, как и в предыдущем пользовательском интерфейсе.
Chromecast и Google TV обычно транслируют видео с максимально возможным качеством и динамическим диапазоном, гарантируя, что изображение последовательно настроено для исходных настроек данного фрагмента контента. Однако в разделе настроек гаджет включает интригующую функцию, которая активирует Dolby Vision и Ultra-HD для всего видео. Требование, чтобы мой телевизор с поддержкой Dolby Vision использовал эти точные настройки изображения, улучшило внешний вид пользовательского интерфейса и сделало его более четким. Также оказалось, что цвета улучшились даже в материале Full-HD с нормальным динамическим диапазоном.
Конфигурация
Единственная трудность при настройке Chromecast для телевизора — заставить его работать с телевизором. Вместо того, чтобы медленно вводить учетные данные на экране телевизора, Google мудро предоставил возможность сделать все это через настройки меню, что позволяет быстро завершить процесс с телефона. Входящий в комплект адаптер был необходим, потому что, в отличие от некоторых более ранних моделей Chromecast, USB-разъем телевизора не мог обеспечить достаточную мощность. Нравиться Амазонка продуктов Fire TV, Google TV также имеет меню «Прямой эфир», в котором собраны каналы YouTube TV, Sling TV и Pluto TV. Отличное голосовое управление позволяет запускать шоу прямо в совместимых приложениях и обрабатывать запросы для сложных жанров.
Замечательные особенности
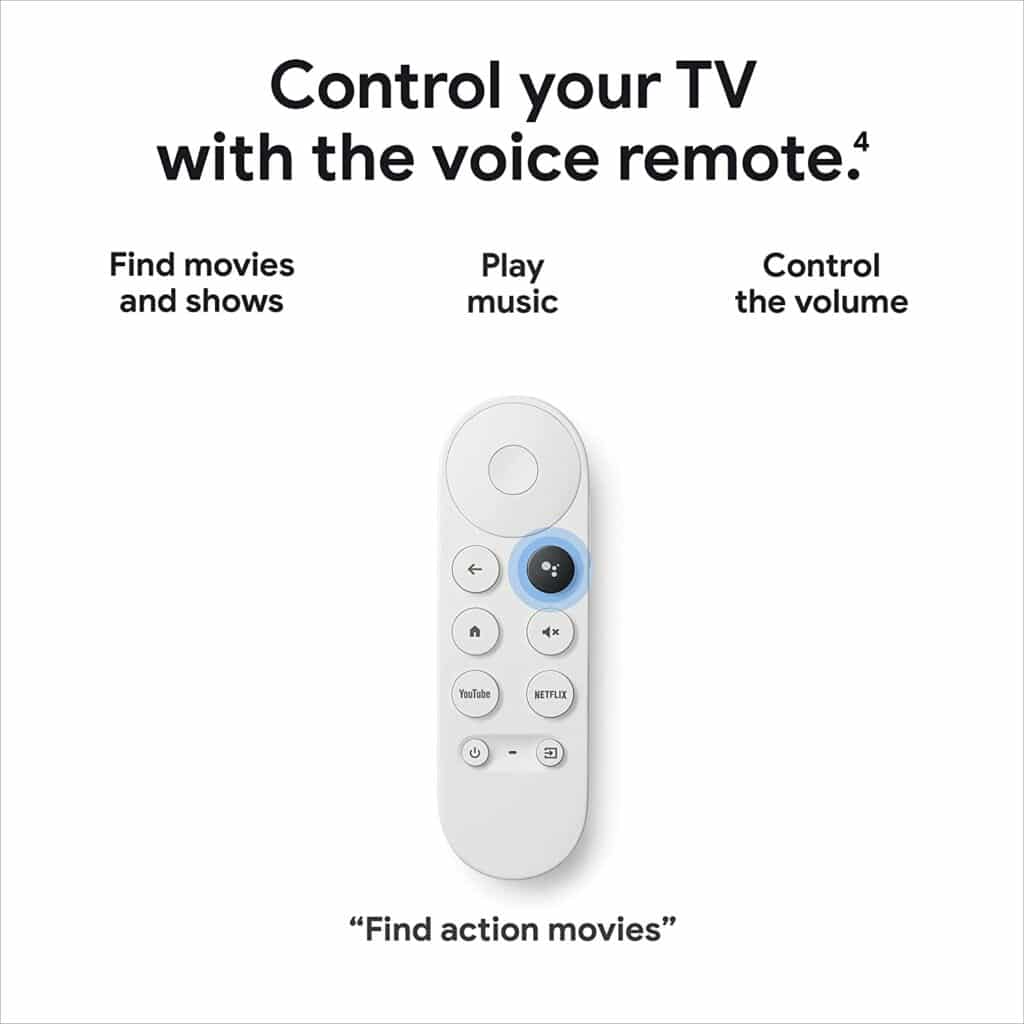
Chromecast с управлением Google TV делает его таким уникальным. Это компактное полезное устройство работает от двух батареек типа ААА. Есть всего несколько кнопок, в том числе регуляторы громкости справа, а также клавиша навигации, кнопка «Назад» и «Домой» для навигации. Он также имеет горячие клавиши для Netflix и YouTube.
Изогнутая форма пульта делает его удобным для захвата, а боковые клавиши регулировки громкости легко доступны, не меняя хвата. Помимо Bluetooth для управления Chromecast и отправки голосовых инструкций в Google Assistant, подключенными устройствами, такими как звуковые панели и телевизоры, можно управлять с помощью ИК-излучателя.
Отличный интерфейс
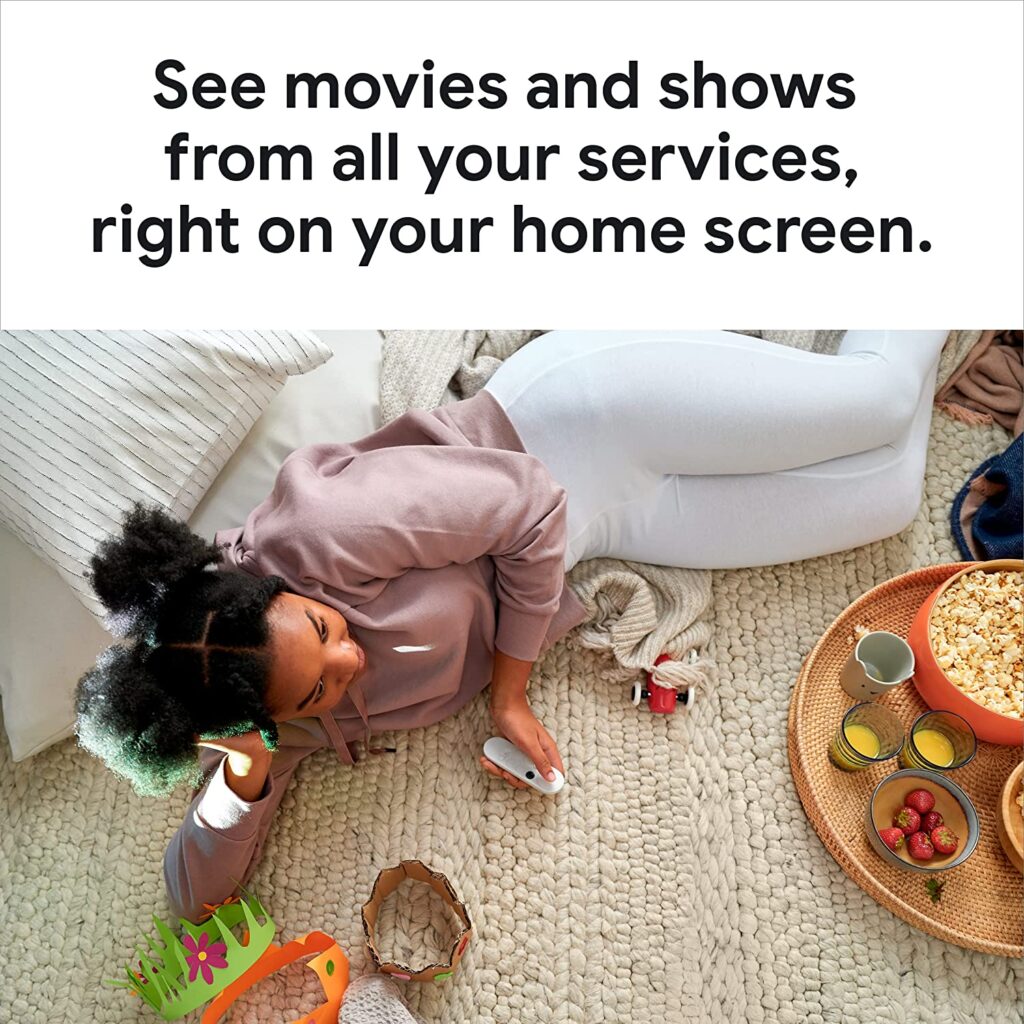
Вы можете просматривать записи YouTube TV DVR и контент, который вы купили или приобрели в Google, в меню «Библиотека». Когда пользователи долго нажимают на миниатюру, они могут просматривать дополнительную информацию, просматривать доступные услуги, смотреть трейлер (если он доступен), добавлять его в свой список наблюдения, оценивать его и видеть преимущества, на которых он доступен.
Если вы зарегистрируетесь на YouTube TV, в верхнем меню появится вкладка «Прямой эфир» со списком всех доступных на данный момент шоу. По сравнению с исходным пользовательским интерфейсом Android TV, в пользовательском интерфейсе Google TV больше внимания уделяется рекомендациям контента. Он отказывается от приложения Google Play Movies and Television в пользу покупок и аренды в приложении. Поскольку они зависят от основного программного обеспечения Android TV, приложения и игры в Google TV такие же, как и в предыдущем пользовательском интерфейсе.
Какие функции Google TV поддерживает для Chromecast?
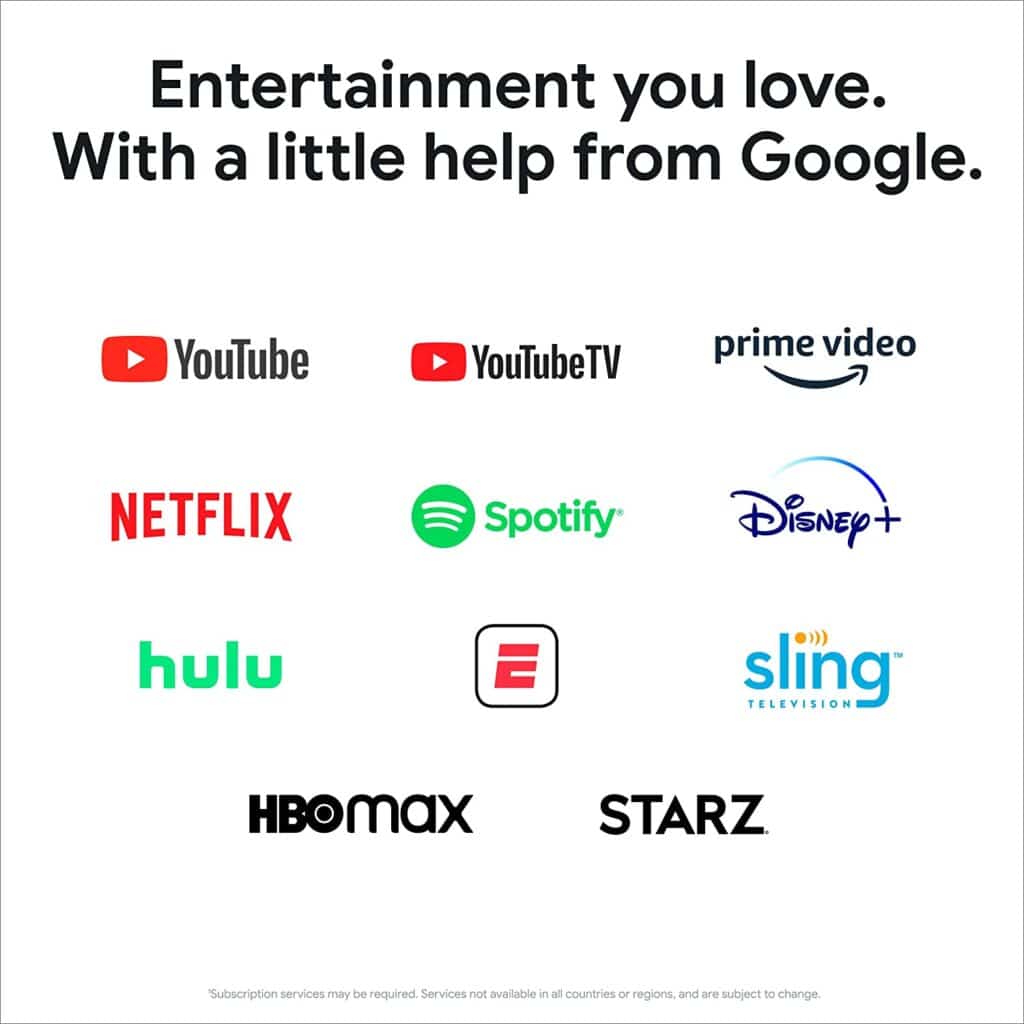
Вы можете использовать Chromecast для доступа к видеоматериалам из Netflix, YouTube, Hulu и Google Play Store, а также из других сервисов, используя свой смартфон или планшет в качестве пульта дистанционного управления.
Требуется ли для Chromecast и Google TV Smart TV?
Телевизор только с портом HDMI может использовать Chromecast практически где угодно. Просто вставьте его, установите соединение WiFi и начните потоковую передачу.
Совместим ли Chromecast с WiFi?
Самый простой способ использования Chromecast и потоковых развлечений без необходимости подключения к Wi-Fi — это гостевой режим. Непосредственно подключайтесь к мобильным данным в качестве посетителя, а не к сети Wi-Fi хоста. Кабельное соединение является альтернативой прерывистому сигналу Wi-Fi. Для этого вам понадобятся адаптеры Ethernet и кабель Ethernet.
Заключение
Потоковые устройства часто удовлетворяют очень специфические потребности пользователей; вам либо не хватает цифровых соединений на вашем нынешнем телевизоре, и вы еще не готовы заменить его, либо вам не нравится, как работает встроенная интеллектуальная связь вашего телевизора. У вас не должно возникнуть проблем при использовании Chromecast с Google TV из-за его выдающегося программного обеспечения и пользовательского интерфейса, который хорошо работает в обоих сценариях. Им понравился Chromecast еще больше, потому что он требовал минимальной настройки и тонкой настройки и прекрасно функционировал.
Что касается стоимости потокового устройства 4K, Chromecast с Google TV находится на более высоком уровне. Хотя это дорого, но его функциональность и производительность того стоят. Однако с точки зрения производительности он уступает. Подобно Apple TV, Амазонка 4K Fire TV Stick — это способное потоковое устройство, но в интерфейсе есть реклама, которая отвлекает от общего пользовательского опыта. Учитывая, что он превосходит конкурентов на рынке потоковых устройств 4K с точки зрения производительности и удобства использования, примите во внимание Chromecast с Google TV.
Подробнее
- Обзор Google Home. Сделайте свой умный дом еще лучше!
- Как настроить Google Chromecast?
- Google Chromecast 3-го поколения — потоковое устройство начального уровня!
- Лучшие потоковые устройства 2023 года, чтобы вы могли смотреть как чемпион!
- Amazon Fire TV Stick 4K Max: максимальный форм-фактор потоковой передачи!
Источник: ru.gadgetarq.com
Google Chromecast 2021: распаковка, настройка, трансляция



Предыдущий 4K-медиаплеер от Google увидел свет целых четыре года назад – могло показаться, что компания даже решила отказаться от этого типа устройств, однако этой осенью она наконец выпустила преемника Chromecast Ultra, название которого «спойлерит» самое главное отличие нового устройства – в нем появилась собственная оболочка, так что теперь Chromecast стал полностью автономным плеером, не требующим смартфон для управления.
Дизайн Chromecast with Google TV
Chromecast with Google TV очень похож на предыдущую модель, Chromecast (3rd Gen), только выполнен не в круглом, а овальном корпусе со сглаженными гранями, который непроизвольно напрашивается на сравнение с «обмылком». Корпус – практичный матовый пластик, на котором не остаются отпечатки пальцев. Не то чтобы это было очень важно, конечно – после подключения у пользователя, скорее всего, больше не будет необходимости к нему прикасаться, к тому же находиться он будет за телевизором или ресивером, где увидеть его в обычной ситуации не будет никакой возможности. Плеер доступен в трех цветовых решениях – белом (Snow), голубом (Sky) и розовом (Sunrise), у нас в редакции побывал первый вариант.

Новая модель стала чуть крупнее, но все равно это очень компактный плеер (71х61х12,5 мм без учета кабеля), который без проблем поместится в любом, даже самом тесном пространстве. HDMI-кабель несъемный, длиной чуть больше 5 см (без разъема). С противоположной от него стороны находится разъем питания в формате USB Type-C. На тыльной стороне (если фронтальной считать ту, где находится фирменное лого) можно увидеть индикатор активности и кнопку сброса на заводские установки.

В отличие от Chromecast Ultra, у которого в блоке питания был порт Ethernet, Chromecast with Google TV поставляется с обычным БП без этого разъема, так что «из коробки» новый плеер может подключаться к локальной сети только по Wi-Fi; впрочем, блок питания с сетевым разъемом для него доступен в качестве дополнительного аксессуара стоимостью $20 (в таком случае общая стоимость плеера составляет $70, т.е. столько же, сколько в свое время стоил Chromecast Ultra).
По дизайну они сильно различаются
В Apple TV 4K, как и в случае с предыдущими поколениями этого устройства (это пятое), мы находим черный ящик с размерами 3.5 х 9.8 х 9.8 сантиметра в высоту, ширину и глубину. Его вес составляет 425 граммов, и он может даже напоминать нам как Mac mini. Его способ подключения к телевизору — через соответствующий кабель HDMI, в то время как другая розетка должна подключаться к току, потому что для этого устройства требуется собственное питание. Следует отметить, что он доступен только в черном цвете.
Google Chromecast 2021, в свою очередь, совершенно другой, поскольку он начинается с гораздо более портативного дизайна благодаря его размерам 1.62 x 0.61 x 1.25 сантиметра и весу всего 55 граммов. Визуально это, несомненно, два совершенно разных мира, с округлым и маленьким дизайном в этом случае, с подключением USB-C и кабелем, который выходит из корпуса Chromecast и работает как выход HDMI.

Пульт ДУ
Пульт небольшой и отлично ложится в руку, в верхней части расположен 4-позиционный «пад» в виде кольца с кнопкой подтверждения внутри, ниже – кнопки «назад» и «домой», вызов Google Assistant, Mute, запуск клиентов YouTube и Netflix, включение плеера и кнопка переключения на другой видеовход ТВ (будет полезно, если у вас к телевизору также подключено другое устройство, например, игровая консоль, и вы регулярно переключаетесь между ним и медиаплеером).

Регулировка громкости находится на боковой грани справа, чуть выше вызова Google Assistant; это не лучшее в плане эргономики решение, ею одинаково неудобно пользоваться независимо от того, в какой руке вы привыкли держать пульт. В системных настройках можно выбрать, громкость чего именно будет регулировать пульт – самого «хромкаста», телевизионных динамиков или AV-ресивера.

Еще одно замечание по поводу общей эргономики – корпус почти идеально симметричен, и в темноте очень легко взять его «вверх ногами», тем более что углубление между двумя нижними кнопками на ощупь легко перепутать с гранью верхнего диска.
Chromecast 4 с Google Ассистент — голосовым помощником — возможности:

Google Chromecast 4 поколения 2020
К голосовому помощнику Google Assistant можно получить доступ через микрофон на пульте дистанционного управления и кнопку активации. Голосовой помощник значительно упрощает работу с меню и поиском необходимого для просмотра видео. Например, на Netflix или на Disney.
Доступ к продуктам умного дома, если имеются интегрированные в доме устройства, также можно получить с помощью голосового помощника. Например, можно выключить свет или отобразить видеоизображение с камер наблюдения на телевизоре. С новым Chromecast4 поколения приложение для видеоконференций Google Meet также можно использовать на телевизоре.
Аппаратная платформа
В отличие от Chromecast Ultra, о спецификациях которого Google в свое время умалчивала, про «начинку» Chromecast with Google TV известно довольно много. Новый медиаплеер основан на чипсете Amlogic S905D3G – это достаточно производительный чип, имеющий много общего с S905X3 (содержит 4 ядра ARM Cortex-A55, работающих на частотах до 1,9 ГГц, и видеоядро ARM Mali-G31 MP2 с частотой 850 МГц). Оперативной памяти установлено 2 ГБ, объем внутреннего хранилища 8 ГБ, из них пользователю доступно около 4 ГБ.




Из сетевых протоколов поддерживается Bluetooth и Wi-Fi 802.11ac (2.4 ГГц / 5 ГГц). При подключении к гигабитной локальной сети в режиме 5 ГГц через внутреннюю стену на расстоянии пары метров от роутера пропускная способность составляла порядка 300 Мбит/с в обоих направлениях.








Программное обеспечение
Как уже говорилось в начале статьи, это первый Chromecast, способный работать как автономное устройство — по сути, первый действительно полноценный медиаплеер от Google. Напомним, все предыдущие «хромкасты» не имели собственной оболочки и являлись на самом деле своеобразным «ресивером» для смартфона, с которого необходимо было отправлять контент на экран телевизора.
Ради такого случая Google даже переименовала собственную оболочку – интерфейс нового Chromecast называется Google TV; впрочем, на деле это тот же самый Android TV, который мы видим в других медиаплеерах или телевизорах, использующих эту ОС в качестве «умной оболочки» (только последней на данный момент, десятой версии). Внешне, впрочем, он отличается от привычного Android TV – Google представила новый лаунчер, который, при общей схожести со старым, обладает рядом довольно ощутимых отличий.






Так, его основная идея, судя по всему – «контент прежде всего», так что лента приложений на главном экране хоть и находится наверху, но заметно уменьшена, а основное пространство отведено рекомендуемому контенту из установленных сервисов. Единого клиента для магазина приложений больше нет, а его содержимое вынесено в отдельную вкладку верхнего меню «Приложения», где находится список уже установленных программ, различные категории софта в Google Play Store и ручной поиск по магазину. Также отдельная вкладка отведена под поиск, где предлагаются самые распространенные варианты запросов и возможность поиска фильмов по жанрам. Последний раздел в этом меню, «Библиотека», содержит купленный в Google Play контент и списки воспроизведения, которые пользователь может составлять в стриминговых сервисах, добавляя туда понравившиеся фильмы и сериалы.
Chromecast with Google TV: в работе
При первом запуске есть возможность быстрой настройки с помощью утилиты Google Home – для этого достаточно отсканировать QR-код на экране телевизора, и дальше Chromecast выполнит всю процедуру практически без участия пользователя. Настроить плеер можно, разумеется, и вручную, но с помощью Home это оказывается гораздо проще, к тому же эта утилита все равно понадобится, если вы захотите использовать Google Cast на этом плеере. В плане «кастинга» ничего нового здесь нет: новый «хромкаст» все так же поддерживает стриминг контента со смартфона из приложений с его поддержкой, вроде YouTube или Google Photos, а также может дублировать экран смартфона, что позволяет выводить на большой экран контент приложений, не знакомых с Google Cast – например, встроенной фотогалереи. Также для базового управления медиаплеером можно использовать фирменную утилиту Android TV Remote Control, которая дублирует основные функции пульта ДУ, включая голосовое управление.
Chromecast with Google TV (как и Chromecast Ultra в свое время) не может получать питание от USB-порта в телевизоре (как стандартного, с силой тока 0.5 А, так и предназначенного для подключения внешних жестких дисков, на 1 А) – в этом случае плеер включается, но показывает лишь заставку, объясняющую, что включать его надо исключительно в розетку.
Chromecast with Google TV поддерживает воспроизведение 4K-видео до 60 кадров/с, есть поддержка HDR (Dolby Vision, HDR10, HDR10+) и аппаратное декодирование аудио в форматах Dolby Digital, DD+ и Dolby Atmos. Производительности аппаратной платформы оказывается более чем достаточно для воспроизведения «тяжелых» видеофайлов из локальной сети — для этого понадобится установить сторонний видеоплеер из Google Play Store, например, VLC или медиацентр KODI. Со стриминговыми сервисами, разумеется, также никаких проблем не было, в YouTube и Netflix без проблем воспроизводилось HDR-видео в , во втором сервисе так же без вопросов проигрывалось 5.1 аудио в DD+. Интерфейс работает плавно и гладко, никаких подлагиваний или рывков в анимации пролистывания списков, запаздываний в реакции на нажатия кнопок на пульте ДУ не наблюдалось, запуск приложений вроде Spotify, YouTube или Netflix занимает пару-тройку секунд.

При желании на Chromecast with Google TV можно устанавливать приложения и в обход фирменного магазина, из apk-файлов. Для этого нужно включить «режим разработчика» — войти в меню Settings – System – About и кликать по пункту Android TV OS Build до тех пор, пока он не включится, после чего установить файловый менеджер с поддержкой облачных сервисов, например, X-plore File Manager, и разрешить для него установку приложений из неизвестных источников (Settings – Privacy – Security удобный и отзывчивый интерфейс; Google Assistant; поддержка HDR
Минусы: Невозможность подключения к USB-портам в телевизоре; отсутствие официальных поставок в Украину
Вывод: Google наконец сделала все как надо, превратив Chromecast из «ресивера для Google Cast» в полноценный медиаплеер на Android TV, пардон, Google TV. У плеера быстрый и удобный интерфейс, поддержка всех основных лицензионных стриминговых сервисов, достаточная производительность, голосовой поиск Google Assistant – список достоинств можно продолжать, и при этом он стоит дешевле, чем в свое время обходился Chromecast Ultra. К сожалению, в Украину Chromecast with Google TV официально не поставляется, и в фирменном магазине Google его нельзя купить даже через форвардинговые компании доставки. Единственный доступный вариант (кроме покупки за границей) – местные перекупщики, у которых официальная цена в $50 превращается в $80-100, и это, пожалуй, самый серьезный недостаток для украинского пользователя.
Как это работает



Все элементарно:
1. Подключаем Chromecast через HDMI к телевизору.
2. С другой стороны, гаджет надо подключить либо к розетке, либо напрямую к USB в телевизоре. Это питание, и возможны оба варианта, так как не каждый телевизор может дать необходимое напряжение.
3. Далее налаживаем связь между гаджетом и Chromecast. Для этого скачиваем приложение из App Store или Google Play, после чего следуем инструкциям на экране.
4. Ну вот и все. По сути, главное подключиться к Wi-Fi и соединить оба девайса.
Источник: shop-tv-goods.ru
Обзор Google Chromecast 2021: передача аудио и видео стала ещё проще



Хотя во всей литературе Google по поддержке Chromecast говорится о подключении ключа к телевизору, список поддерживаемых устройств более широк.
Для работы Chromecast необходимы два подключения: источник питания и подключение HDMI.
Соединение HDMI совместимо с любым экраном, имеющим вход HDMI. Таким образом, помимо телевизоров, это также относится к автономным мониторам, проекторам и другому подобному оборудованию.
Вы не можете использовать ключ Chromecast для просмотра содержимого на вашем Android, iOS-устройстве, ноутбуке или любом другом гаджете с выходным портом.
И помните, что если вы используете Chromecast Ultra, вам понадобится телевизор с поддержкой 4K и высокоскоростное подключение к Интернету.
Дизайн Google Chromecast 2021 из коробки
Потоковый медиаплеер Google Chromecast 3 с виду выглядит как брелок, в принципе, когда его подключим к телевизору, то гаджет и будет смотреться как висящий брелок. На мой взгляд, третье поколение медиаплеера от Google стало менее выделяющимся. Теперь вместо большого логотипа Google на блестящем глянцевом пластике мы видим маленькую букву «G», на матовом сером пластике.

Комплектация
- Google Chromecast.
- Micro-USB кабель и адаптер.
- Руководство пользователя и гарантийный талон.
Подключите Chromecast к вашей сети Wi-Fi

Если вы используете Chromecast у себя дома или в офисе, логичным первым шагом будет подключение устройства к локальной сети Wi-Fi.
Чтобы подключить Chromecast к Wi-Fi, необходимо убедиться, что устройство, которое вы используете для настройки ключа (например, Android или iPhone), находится в той же сети Wi-Fi, что и в конечном итоге вы хотите, чтобы ваш Chromecast был подключен к.
Примечание. Вы не можете настроить Chromecast с компьютера.
Чтобы установить соединение, загрузите бесплатное приложение Google Home из магазина приложений вашего устройства. В приложении перейдите в меню «Добавить»> «Настройка устройства»> «Настройка новых устройств» и следуйте инструкциям на экране.
Как использовать Chromecast на ПК

Существует несколько различных способов использования Chromecast с ПК. Все подходы включают использование веб-браузера Google Chrome.
Используя Chrome, вы можете выполнять потоковую передачу контента с одной вкладки, потоковую передачу всего рабочего стола или потоковую передачу содержимого из файла на вашем компьютере.
Чтобы сделать свой выбор, откройте Chrome и перейдите к Больше> Cast . Появится новое окно; он показывает все устройства Chromecast (видео и аудио) в вашей сети. Нажмите на устройство, чтобы выбрать его. Выберите « Источники», чтобы выбрать, создавать ли вкладку, файл или рабочий стол.
Если вы транслируете одну вкладку Chrome или выбираете потоковую передачу файла, вы можете продолжить использовать другие вкладки Chrome и остальную часть вашего компьютера, не влияя на преобразование и не раскрывая содержимое вашего экрана людям, наблюдающим за обработанным выводом.
Единственное требование – оставить Chrome открытым и работать в фоновом режиме, даже если вы работаете в других приложениях.
Напротив, если вы решите разыграть весь свой рабочий стол, все, что находится на экране вашего компьютера, также будет показано в месте назначения. Прежде чем выбирать эту опцию, убедитесь, что на вашем компьютере нет конфиденциальной информации, которую вы не хотите публиковать.
Еще раз, вам нужно оставить Chrome включенным, чтобы продолжить кастинг.
Примечание. Устройства Chromecast работают только с Windows 7 или более поздней версией.










Как настроить Chromecast
Когда вы распакуете пакет Chromecast, вы обнаружите круглый ключ Chromecast с торчащим из него кабелем HDMI и блок питания с кабелем Micro-USB.
Чтобы настроить Chromecast, вам потребуется доступ к телефону Android или iPhone, на котором запущено приложение Google Home или ПК. Затем следуйте этим инструкциям:
1. Подключите ключ Chromecast к входу HDMI на телевизоре.
2. Подключите блок питания к электрической розетке.
3. Подключите кабель Micro USB к другому концу Chromecast.

4. Включите телевизор и переключитесь на вход HDMI, к которому вы подключили Chromecast.
5. Откройте приложение Google Home или на своем ПК перейдите по адресу www.chromecast.com/setup. В этом руководстве мы предполагаем, что вы используете телефон Android с приложением Google Home для настройки Chromecast.
6. После открытия приложения Google Home убедитесь, что вы включили Wi-Fi. Приложение попросит вас начать поиск новых устройств.

7. После завершения сканирования приложение должно сообщить вам, что обнаружил новый Chromecast вокруг вас. Нажмите на следующий.
8. Приложение Chromecast и Google Home будут отображать код. Убедившись, что это тот же код, нажмите на да.

9. Дайте устройству имя и нажмите на следующий.
10. Подключите сеть Wi-Fi для использования в Chromecast. Если вы уже вошли в сеть на своем телефоне Android, вам больше не придется входить в систему.

11. Это оно. Вы подключены
Как использовать Chromecast на Mac
Если вы хотите транслировать видео или весь рабочий стол или транслировать локальные мультимедиа со своего Mac на Chromecast , процесс такой же, как на ПК с Windows.
Для краткого руководства выполните следующие действия:
- Откройте Google Chrome.
- Перейти к More (три вертикальные точки)> Cast .
- Выберите пункт назначения Chromecast.
- Нажмите « Источники», чтобы создать файл, вкладку или весь экран.
- Оставьте Chrome включенным на время литья.
Нестабильное качество видео и звука
Еще одна проблема, с которой мы очень часто сталкиваемся Chromecast — это некачественная или нестабильная репродукция. В этом случае проблема может быть связана с нашим подключением, но также и с сервером приложения, к которому мы пытаемся подключиться. Это очень распространено во всех видео-приложениях, которые есть на нашем мобильном телефоне, например Netflix, YouTube, HBO или FlixOlé.
Если проблема в Youtube
Имейте в виду, что В предложении были упомянуты такие социальные сети, как YouTube использования гибкая скорость передачи данных, Это означает, что сначала видео могут отображаться в более низком качестве, поэтому через несколько секунд оно должно улучшиться. Если видео не буферизуется на скорости воспроизведения, для лучшего воспроизведения будет использовано более низкое качество.
Для всех других видеоприложений
Если мы запустили контент какого-либо видеоприложения и его результат по-прежнему нестабильный или с перебоями, мы должны выполнить серию проверок, чтобы увидеть, решат ли они проблему.
- Убедитесь, что между нашим мобильным телефоном и Chromecast существует максимальное расстояние около 4 метров. Chromecast (или телевизор со встроенным Chromecast) должен находиться на расстоянии не более 4 метров от маршрутизатора, чтобы обеспечить плавное воспроизведение.
- Убедитесь, что Chromecast и устройство Android подключены к одному и тому же сетевому каналу Wi-Fi (2.4 или 5 ГГц). То есть, если у нас включены обе полосы частот, два устройства должны быть подключены к одному и тому же.
Проблема с низким объемом
Это еще одна нестабильность при отправке контента, поскольку мы его видим, но громкость слишком мала. Чтобы попытаться исправить это, мы должны проверьте, что наш мобильный подключен к той же сети или связан с той же учетной записью, что и Chromecast. Затем мы откроем приложение Google Home, нажмем на наше устройство и отрегулируем громкость, чтобы увеличить ее. Проблема должна исчезнуть.
Как использовать Chromecast на Android
Пользователи Android имеют немного больше гибкости, чем пользователи iOS, когда дело доходит до трансляции контента со своего устройства на экран телевизора.
Это благодаря уникальной способности Android транслировать весь экран в дополнение к функции кастинга отдельных приложений.
Возможность использовать весь экран имеет некоторые преимущества. В частности, он предоставляет обходной путь для пользователей, которые хотят преобразовывать контент из приложений, которые изначально не поддерживают устройства Chromecast.
Чтобы активировать экран Android в Chromecast, откройте приложение « Настройки» , перейдите в « Подключенные устройства»> «Cast» и выберите свое устройство Chromecast из списка.
Некоторые приложения, например YouTube, имеют встроенную кнопку кастинга. Это похоже на маленький экран телевизора. Если вы нажмете кнопку, он автоматически переведет видео, которое вы смотрите, в Chromecast.
Остальная часть интерфейса вашего телефона (например, другие приложения и уведомления) не будет транслироваться, что приведет к повышению уровня конфиденциальности, если вы транслируете в общедоступных условиях.
Интерфейс и функциональность
Использовать Google Chromecast 2021 для воспроизведения потокового видео легко. Большинство популярных приложений для потоковой передачи мультимедиа имеют встроенную поддержку Chromecast, делая подключение максимально простым и быстрым.
Android-пользователи могут стримить через Chromecast на экран телевизора всё, что делают на своём смартфоне. К сожалению, такой нативной поддержки на iOS нет. Если пытаться сделать, то же самое с компьютера, то обязательно понадобится браузер Google Chrome либо специальные приложения.

Поскольку это гаджет исключительно для стриминга аудио и видео, то на телевизорах нет интерфейс для работы с ним. Если вы ничего не транслируете на экран, то по умолчанию можно отобразить выбранные фотографии, данные, погоду, время и информацию об устройстве либо всё это можно скрыть через настройки в приложении Google Home.
Google заявляет, что Google Chromecast 3 на 15% быстрее, чем предыдущая модель. Это поможет поддерживать стабильную работу потокового видео в 1080р при 60 кадрах в секунду. И настоящий шаг вперёд, потому что раньше Chromecast был ограничен поддержкой 1080р при 30 fps и 720р при 60 fps. Однако, всё равно это не 4k разрешение, которое с лёгкостью поддерживает Google Chromecast Ultra.

Как использовать Chromecast без Wi-Fi
Если у вас есть устройство Android, вы можете использовать Chromecast без подключения к Wi-Fi.
Процесс использования Chromecast без Wi-Fi очень похож на кастинг с Wi-Fi. Следуйте предыдущим инструкциям, чтобы привести контент со всего экрана или из приложения.
Ваше устройство Android будет искать соседние Chromecasts, которых нет в сети. Когда вы увидите Chromecast, к которому хотите подключиться, нажмите на его имя. На экране телевизора появится четырехзначный PIN-код. При появлении запроса введите его в свой Android, чтобы завершить соединение.
( Примечание . Если у вас есть iPhone, и вам регулярно приходится пользоваться без Wi-Fi, возможно, лучшее решение – купить недорогой роутер.)
Путешествие с Chromecast

Если вы проводите много времени в путешествиях, вы будете знакомы с неуклюжими настройками развлечений в большинстве отелей. Путешествие с Chromecast и небольшим Wi-Fi роутером
может решить эти проблемы для вас. Подключите Chromecast к телевизору, подключите его к маршрутизатору Wi-Fi, и вы сможете осуществлять потоковую передачу Netflix. TP-Link продает один за менее чем $ 25.
Если в отеле есть бесплатный Wi-Fi, вам даже не нужно брать собственный роутер. Даже если у вас нет подключения к Интернету, вы можете использовать такие приложения, как Videostream или AllCast, чтобы воспроизводить локальный контент (с вашего ноутбука или телефона) в Chromecast с помощью беспроводного маршрутизатора Wi-Fi.
Узнайте больше о Chromecast
В этой статье мы объяснили, как использовать Chromecast, и этого должно быть достаточно, чтобы вы могли настроить ваше устройство и приложения, совместимые с ним.
Поделиться ссылкой:
- Нажмите здесь, чтобы поделиться контентом на Facebook. (Открывается в новом окне)
- Нажмите, чтобы поделиться записями на Pinterest (Открывается в новом окне)
- Нажмите, чтобы поделиться записями на Pocket (Открывается в новом окне)
- Нажмите, чтобы поделиться в WhatsApp (Открывается в новом окне)
- Нажмите, чтобы поделиться в Skype (Открывается в новом окне)
- Послать это другу (Открывается в новом окне)
- Ещё
- Нажмите, чтобы поделиться в Telegram (Открывается в новом окне)
Итог
Google Chromecast 2021 получил значительные улучшения. Теперь потоковая передача аудио и видео на телевизоры и другие устройства с HDMI стала быстрее, эффективнее.
Благодаря максимальной совместимости Chromecast 3, теперь, как никогда просто запустить приложение, как Netflix или Spotify, нажать на кнопку трансляции и сразу смотреть видео с нормальным качеством. Ещё можно включить гаджет в группу умных колонок с поддержкой Chromecast, что сделает её частью аудиосистемы вашего дома.

В итоге за 35$ (2300 р.) нам предлагают максимально удобный медиаплеер, с кроссплатформенной функциональностью для потоковой передачи мультимедиа и голосовым управлением. Ежегодно Google Chromecast получает звание лучшего медиаплеера для потоковой трансляции видео и аудио, третья версия в очередной раз это подтверждает.
Как смотреть через Google Chromecast?
Chromecast
Цифровой медиаплеер Chromecast был официально представлен в июле 2013 года. За 4 года эти устройства разошлись тиражом 50 млн экземпляров и с каждым годом становятся все более популярными. Именно поэтому разработчики многих браузеров стараются добавить поддержку этих медиаплееров в свои продукты. Кому-то удалось сделать это раньше, а у кого-то на это ушло чуть больше времени.
В Opera поддержка Chromecast появится только в 50-й версии, но испытать новую функцию можно уже сейчас, установив бета-версию браузера. Активировать потоковую передачу видео можно в настройках веб-обозревателя. Там необходимо отыскать категорию «Браузер», выбрать пункт «Интерфейс пользователя» и поставить галочку рядом с функцией «Включить поддержку Chromecast».
Благодаря обновлению пользователь сможет передавать на телевизор изображение экрана рабочего стола, вкладок, открытых в браузере, а также осуществлять трансляцию потокового видео. Трансляция видео сегодня поддерживается большинством сайтов, на которых имеется большая база мультимедийного контента, в том числе и популярный видеохостинг YouTube. Он даже добавил на панель управления своим плеером дополнительную кнопку, чтобы пользователи в один клик могли запустить трансляцию на телевизор выбранного видео.
Пока поддержка Chromecast появилась только в некоторых регионах, но компания обещает расширять географию.
Источник: driverunpaid.ru