Эти функции можно найти в разделе «Настройки» > «Безопасность» > «Smart Lock».
Как отключить Гугл смарт лок на Хуавей?
- Зайдите в настройки гаджета
- Нажмите “Местоположение и защита”, выберите Smart Lock.
- Система потребует ввести PIN-код (графический ключ или пароль, в зависимости от выбранного вами ранее способа сохранения безопасности)
- Деактивируйте функцию “Физический контакт”
Как отключить Smart Lock на самсунге?
- зайти в “Приложения Google” — “Smart Lock для паролей”;
- в пункте “Автоматический вход” перевести ползунок в неактивное положение.
Как отключить Smart Lock MIUI 12?
В общем, отключить ее можно проследовав по пути: «Настройки» – «Пароли и безопасность» – «Конфиденциальность» – «Агенты доверия». В последнем пункте находим Smart Lock и отключаем.
Как посмотреть пароли в Smart Lock?
Под нужным адресом электронной почты нажмите «Управление аккаунтом Google». Прокрутите горизонтальное меню до строки «Безопасность». Перейдите в раздел «Диспетчер паролей». В виде списка будут указаны все сайты, пароли от которых сохранены для быстрого входа в Google Smart Lock.
how to remove Google smart lock или же как убрать гугл смарт лок
Как настроить Smart Lock Google?
Чтобы начать работу с Google Smart Lock в Chrome OS, откройте настройки Chromebook и найдите параметр «Блокировка экрана» в заголовке «Люди». Нажмите, подтвердите свой пароль и нажмите кнопку «Настроить» рядом с «Smart Lock для Chromebook» на появившемся экране.
Как посмотреть пароли?
Чтобы посмотреть пароли, откройте страницу passwords.google.com. Там вы найдете список аккаунтов с сохраненными паролями. Примечание. Если вы используете для синхронизации кодовую фразу, вы не сможете просматривать пароли на этой странице, но увидите их в настройках Chrome.
Где хранятся пароли от приложений на Андроиде?
Прокрутите горизонтальное меню до пункта «Безопасность» и нажмите по нему. Шаг 8. Пролистайте страницу вниз до раздела «Диспетчер паролей» и откройте его. Диспетчер паролей – программа, которая хранит все ваши пароли в скрытом и/или зашифрованном виде, и, при необходимости, использует автозаполнение.
Как включить умную разблокировку?
На вашем телефоне перейдите в меню Настройки > Безопасность и конфиденциальность > Пароль экрана блокировки > Умная разблокировка и введите пароль разблокировки экрана. Нажмите Шаг 2: Добавьте Bluetooth-устройство и включите функцию Умная разблокировка, затем выберите имя вашего браслета.
Что такое агент доверия Smart Lock Google?
Начиная с 5-й версии Android данная проблема решена, так как корпорация Google разработала для этих целей полезную функцию Smart Lock — можно перевести как «умная блокировка». Эта опция позволяет не блокировать экран смартфона при условии, что он находится рядом с владельцем.
Источник: dmcagency.ru
Функция Smart Lock Google в телефонах — как использовать правильно
Функция Smart Lock Google в телефонах — как использовать правильно

Корпорация Google постоянно работает над новыми функциями и фишками операционной системы Android, расширяя ее возможности. Одна из таких функций — Google Smart Lock, появившаяся еще в пятой версии Android. Рассказываем, для чего нужна опция, как правильно настроить и применять ее.
Коротко о Smart Lock
Как понятно из названия, Smart Lock — «умный замок», опция для сохранения безопасности и конфиденциальности телефона, которая одновременно упрощает использование телефона в определенных ситуациях. При правильной настройке опции вам не нужно будет разблокировать телефон паролем, если вы находитесь в определенном месте или предпочитаете разблокировать его часами Android wear. Программа распознает ситуацию, в которой использование телефона безопасно, и избавляет от лишних действий — ввода пароля, графического ключа, сканирования отпечатка. Использовать смартфон можно сразу после того, как взяли его в руки.
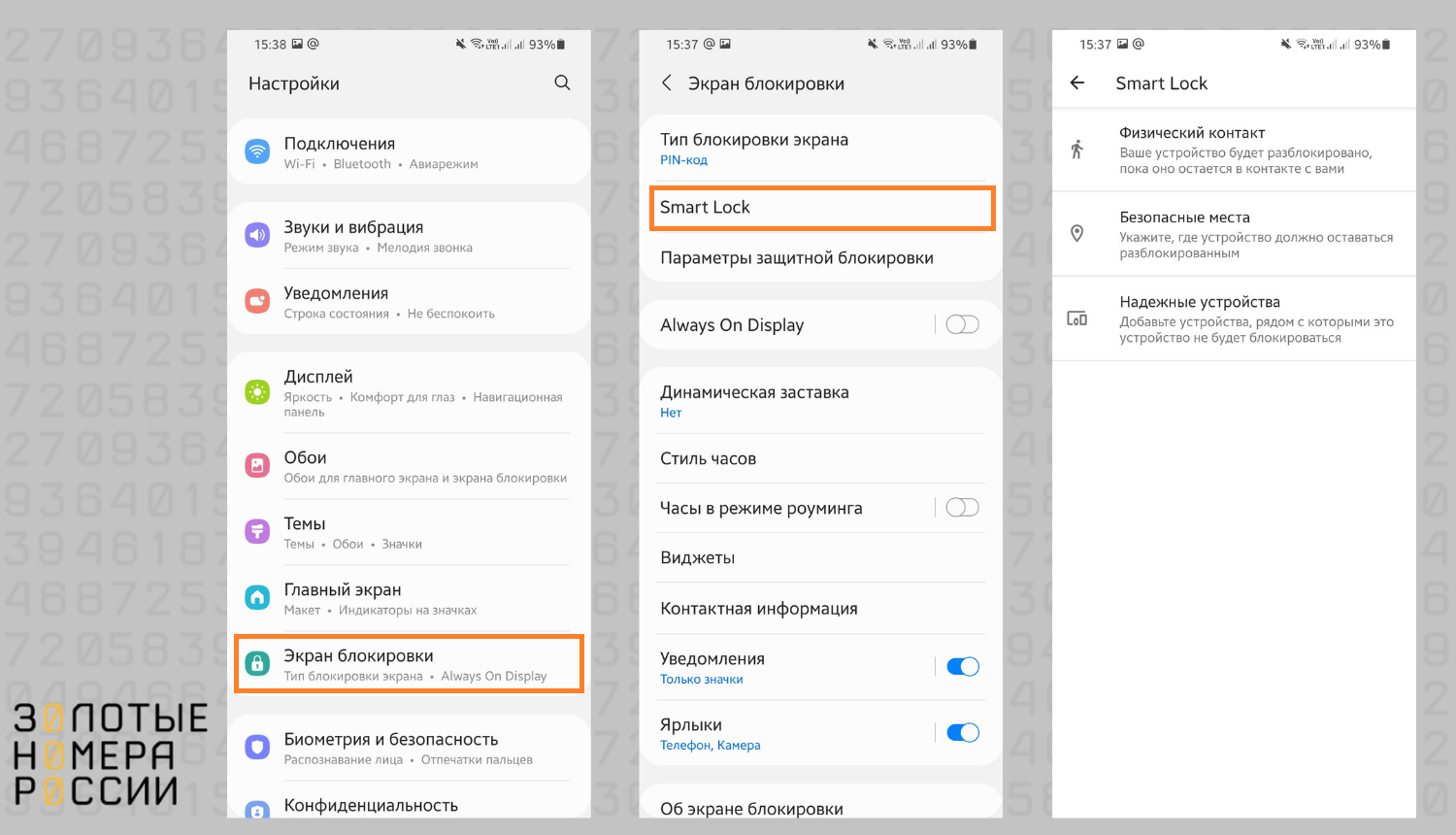
Также Smart Lock имеет отношение к браузеру Chrome и приложениям: функция запоминает пароли, и авторизация на сайтах и в приложениях происходит автоматически.
Как работает Smart Lock
Система различных цифровых датчиков оценивает параметры, при которых автоматическая разблокировка становится безопасной. Она учитывает голос пользователя, наличие рядом связанных устройств (умных часов), определяет координаты местоположения и на основе совокупности данных снимает блокировку. Это экономит движения, особенно когда телефоном приходится пользоваться часто, например, на рабочем месте. Обычно в настройках мы указываем, через какое время блокировать экран и каким способом он разблокируется — графическим ключом, пин-кодом или отпечатком пальца.
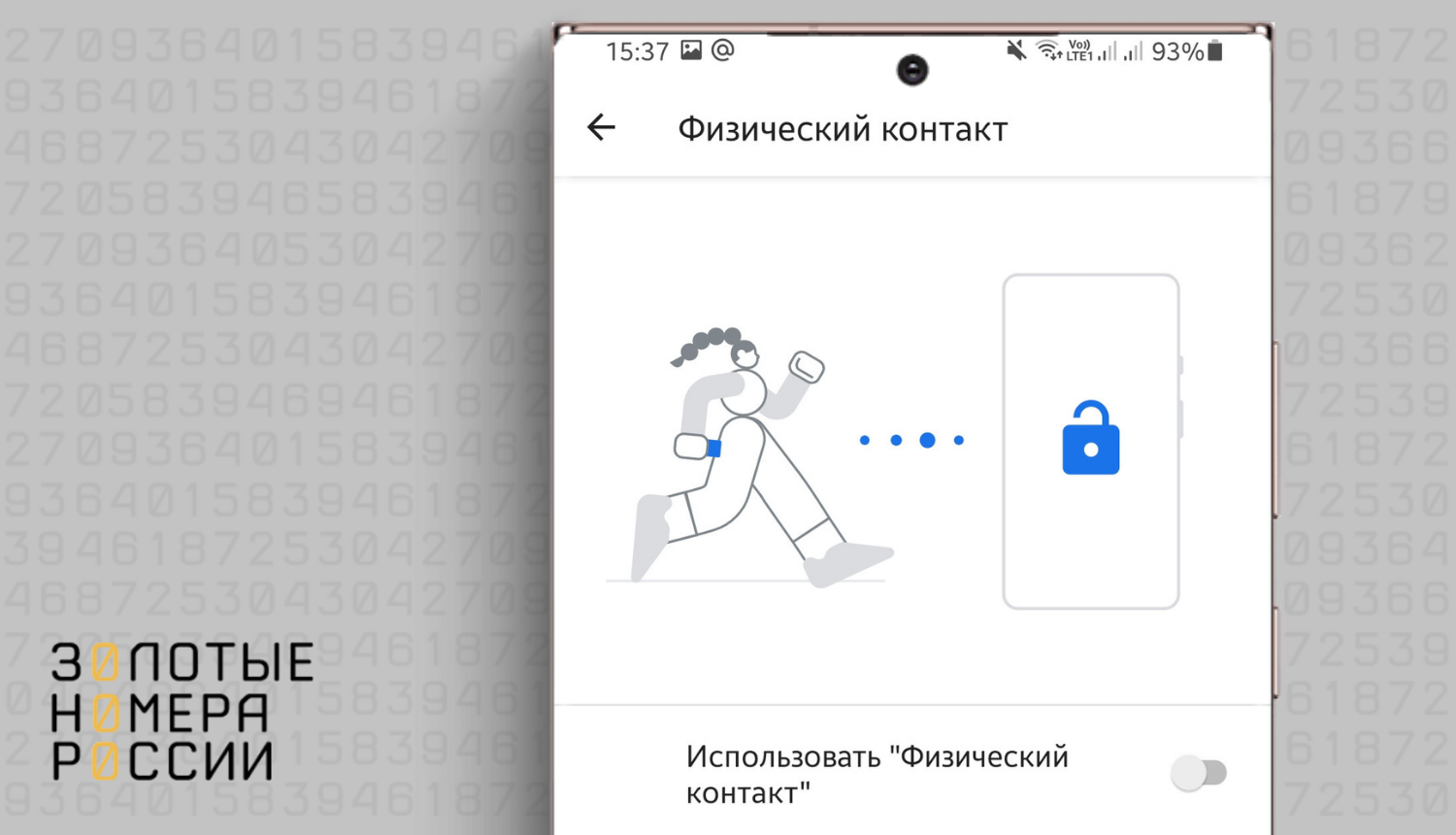
Если будет совпадение со следующими ситуациями, блокировка не будет включаться.
- Совпадение координат — можно выбрать места, в которых блокировка не будет включаться, указать геолокацию офиса или квартиры. В этих местах ваш телефон будет «чувствовать» себя в безопасности, и вы не будете тратить время на разблокировку.
- Наличие рядом привязанного устройства — это могут быть умные часы, наушники, стереосистема в автомобиле. Обмениваясь с ними данными по Bluetooth, телефон снова понимает, что он в безопасности и можно не включать блокировку.
- Распознавание лица — давно известный способ разблокировки телефона через фронтальную камеру, один из самых надежных способов защиты от несанкционированного использования. Установив Face ID, вы не будете замечать, как происходит разблокировка, когда берете телефон в руки.
- Распознавание голоса — необходимо сначала сделать запись образца голоса с фразой Ok, Google, тогда достаточно будет использовать эту команду для снятия с блокировки.
Дальше расскажем, как правильно настроить Smart Lock.
Настройка Smart Lock
Итак, вы хотите сделать так, чтобы в определенных ситуациях автоматическая блокировка экрана не срабатывала. В этом случае графический код или пароль вводится только один раз, а не каждую минуту. Необходимо выполнить следующие шаги:
- Убедиться, что у вас настроена блокировка экрана — через конкретный промежуток времени или по времени неактивности.
- Открыть Настройки — Расширенные настройки — Smart Lock.
- Ввести пин-код или графический ключ.
- Выберите нужный вариант отключения блокировки и следуйте дальнейшим инструкциям на экране.
Возможны следующие варианты отключения: физический контакт, безопасные места.
Физический контакт — датчик, который определяет, находится ли телефон непосредственно при вас (в кармане, в руке), или вы положили его в сумку, на стол и др. Он распознает и запоминает ритм шагов, и когда ритм меняется, блокировка вновь включается автоматически. Если вы хотите, чтобы телефон адаптировался к новому ритму шагов, разблокируйте его. Когда вы садитесь в транспорт — поезд, автобус, автомобиль — блокировка будет включаться через 5-10 минут после начала движения. В самолете и на корабле этот принцип не работает, поэтому в этих местах важно заблокировать телефон самостоятельно.
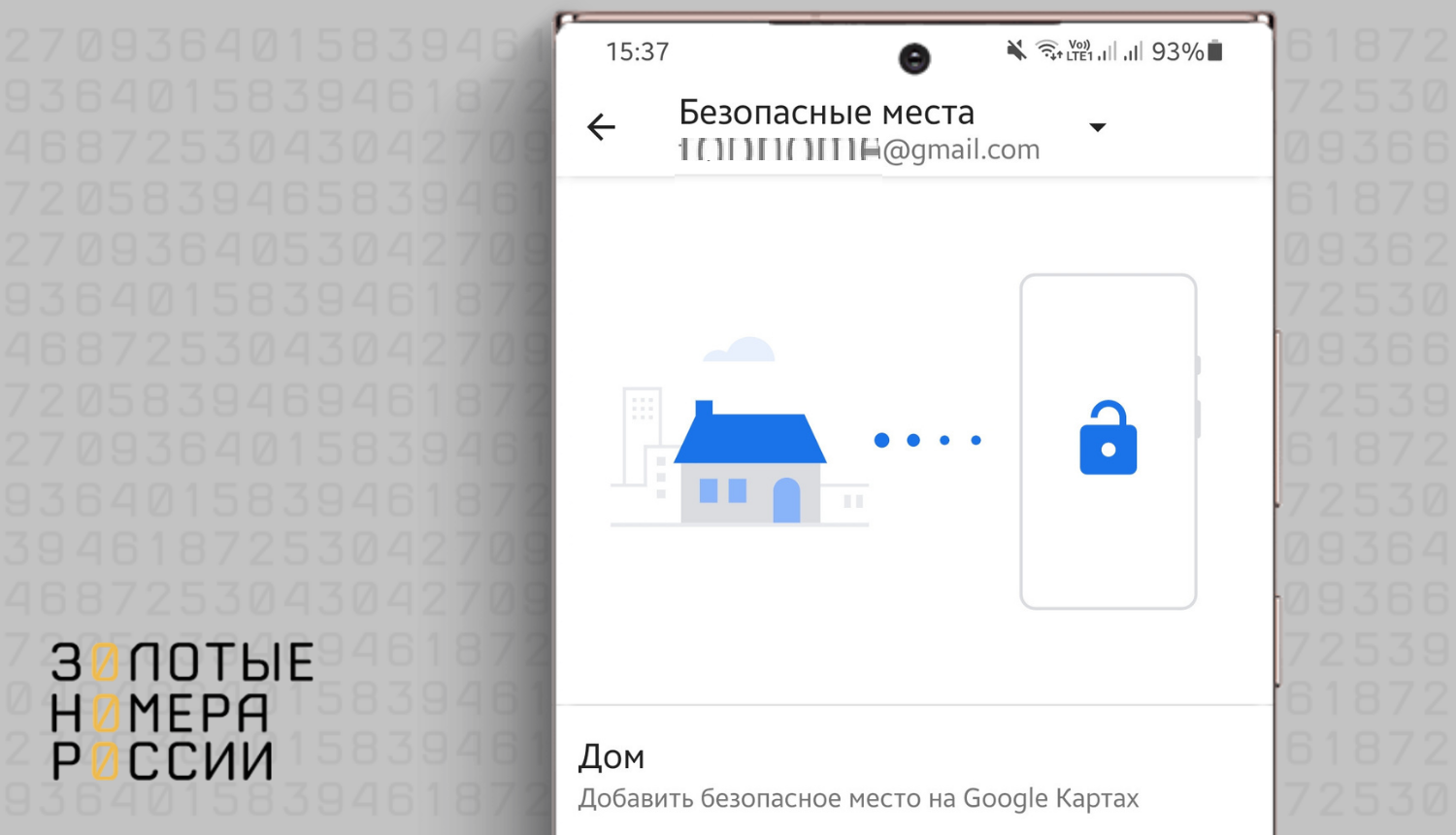
При настроенном Smart Lock, если вы 4 часа не использовали телефон или перезагружали его, блокировку вновь придется снимать вручную. Для принудительной блокировки следует нажать и удерживать значок замка на экране.
Отключение Smart Lock
Очевидно, что нюансы функции Smart Lock могут привести к похищению телефона или к тому, что кто-то может получить доступ к информации в нем. Ведь если посторонний проникнет в квартиру или просто подойдет к рабочему столу, а из-за функции Smart Lock телефон не будет заблокирован, он сможет использовать его по своему умыслу. Разблокировать можно похожим лицом или голосом. Вот почему многие предпочитают отключать опцию Google Smart Lock.
Вот какую инструкцию по данному поводу дает нам Google:
- откройте Настройки;
- выберите Безопасность — Расширенные настройки — Smart Lock;
- введите пин-код, графический ключ или пароль;
- выберите параметр Физический контакт и отключите его;
- очистите список надежных устройств и безопасных мест, удалите распознанные лица и голоса.
Для работы функции «Безопасные места» необходимо включить режим «По всем источникам» или «По координатам сети» и разрешить доступ к данным о местоположении. Функция лучше всего работает, когда подключена к сети wi-fi. Безопасные места определяются приблизительно, с погрешностью, и могут не совпадать непосредственно с квартирой или офисом, поэтому телефон останется разблокированным в радиусе до 80 метров от изначальной точки.
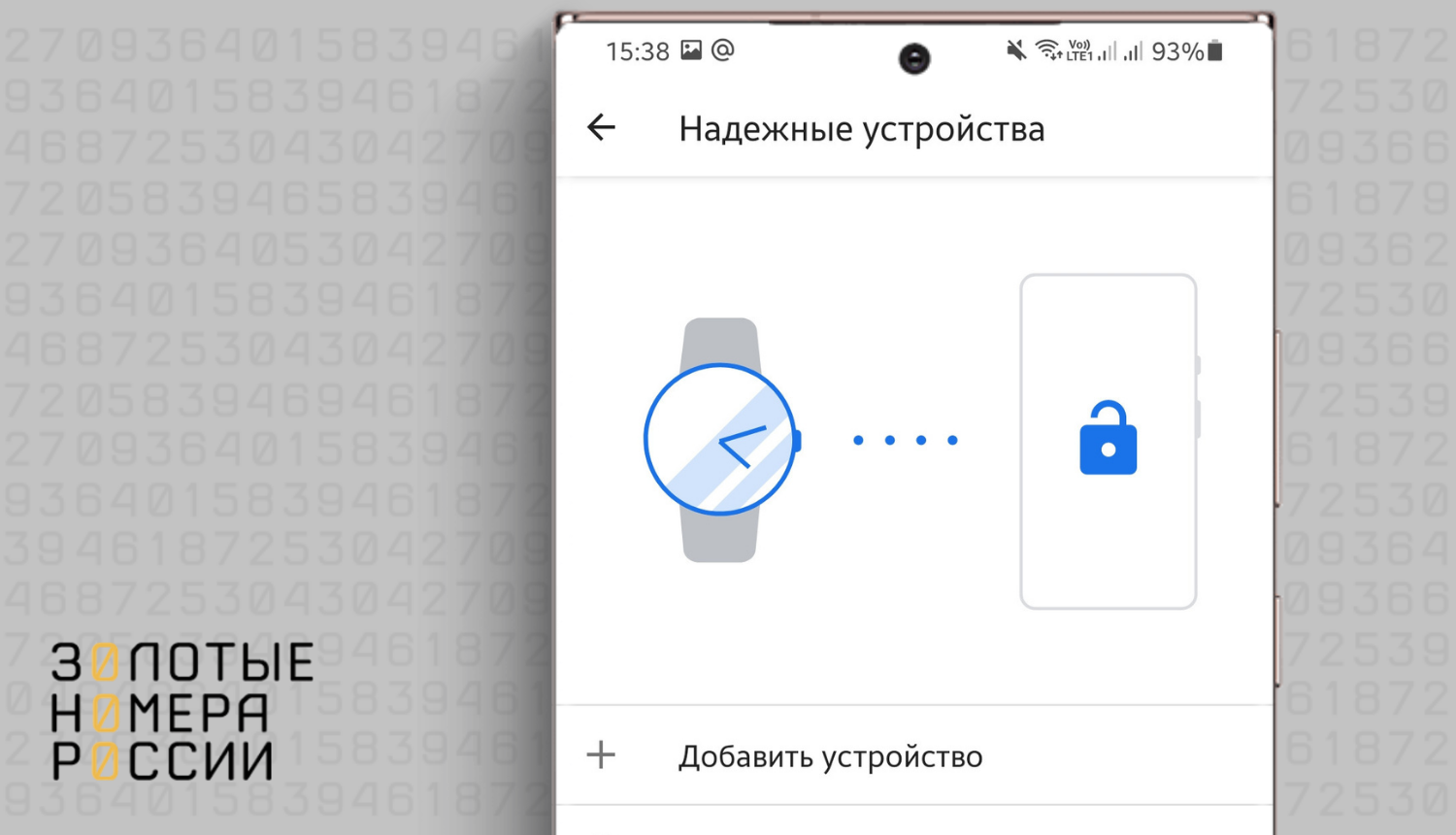
Для определения дома как безопасного места, где должна работать опция Smart Lock, необходимо пройти по пути Smart lock — Безопасные места — Дом, далее следовать инструкциям на экране. Чтобы добавить другие места: Smart Lock — Безопасные места — Добавить место. Выберите точку на карте или текущее место, укажите его название (Офис и др.).
Smart Lock для приложений и браузера
Опция позволяет упростить вход в систему за счет сохранения паролей. Каждый раз, когда Smart Lock спросит, хотите ли вы сохранить данные для входа, нажимайте Сохранить. Тогда вам не придется записывать пароли на бумажке, пытаться запомнить их, учитывая, что сегодня везде требуются сложные цифро-буквенные пароли с символами и буквами разных регистров.
Чтобы пароли сохранялись и при работе на компьютере, и на телефоне в одном и том же браузере Chrome, должна быть включена синхронизация.
Функция сохранения паролей включена по умолчанию на всех устройствах, где есть браузер Chrome. Чтобы отключить ее или запустить снова, необходимо нажать на аватар профиля в правом верхнем углу, сразу под аватаром будет опция Пароли.
Вы перейдете на страницу управления паролями chrome://settings/passwords , где сможете настроить все параметры. Также на данную страницу можно выйти по пути Настройки — Автозаполнение.
Здесь можно согласиться с сохранением паролей и выполнением автоматического входа на сайты, просмотреть сохраненные пароли для каждого сайта. Каждый пароль можно скопировать, изменить, удалить.
Система предупреждает, если есть раскрытые пароли — это означает, что компьютер подвергся атаке злоумышленников, некоторые пароли стали им известны. Рекомендуется поменять входные данные для самых важных сайтов, где есть личные кабинеты, особенно на банковских сервисах, в социальных сетях и электронной почте. Если вы согласились с сохранением паролей в браузере Chrome на компьютере, а затем войдете в свой аккаунт на устройстве Android, вам не нужно будет вводить пароли каждый раз, так как аккаунты синхронизированы.
Как включить вам нужно выполнить несколько простых шагов ниже. Вот как включить и использовать Google Smart Lock на устройствах Android.
1. Прежде всего, откройте Настройки на вашем Android-смартфоне.

2. В приложении «Настройки» коснитесь значка Безопасность вариант, как показано ниже.

3. На странице «Безопасность» нажмите «Дополнительные настройки» или Умный замок вариант.

4. Теперь вам нужно ввести пароль или PIN-код вашего устройства.
5. Теперь вы найдете различные варианты Google Smart Lock. Будет лучше, если вы выберете предпочтительный вариант разблокировки.

6. Далее, следуйте инструкциям на экране для завершения процесса настройки.

Каждый из методов требует включения различных опций. Например, надежным местам нужна функция GPS для определения вашего местоположения.
Настроить Google Smart Lock на Android довольно просто. Вам нужно выполнить простые шаги, как указано выше. Я надеюсь, что эта статья помогла вам! Пожалуйста, поделитесь им и с друзьями. Если у вас есть какие-либо сомнения по этому поводу, сообщите нам об этом в поле для комментариев ниже.
Источник: tehnografi.com