




Windows располагает всеми необходимыми инструментами управления аудиокартой, но иногда для доступа к ее настройкам приходится обращаться непосредственно к BIOS. Например, вы заменили звуковую карту, но по какой-то причине она не определилась системой. В таких случаях нужно проверить, действительно ли аудиокарта включена. Другой пример — вы установили более производительную дискретную аудиокарту и хотите отключить интегрированную. В самом отключении или включении звуковой карты в BIOS нет ничего сложного, труднее найти ее в настройках базовой системы ввода-вывода, интерфейс которой в разных моделях компьютеров и ноутбуков может существенно отличаться.
Как запустить службу аудио, которая не запущена
Содержание
- 1 Включение и отключение аудиокарты в BIOS Award (Phoenix)
- 2 Включение и отключение аудиокарты в BIOS AMI
- 3 Включение и отключение аудиокарты в UEFI
- 3.1 Если у вас MSI UEFI
- 3.2 Если у вас ASUS UEFI
Так как же в БИОСе найти звуковую карту? Как бы ни были различны BIOS, их можно разделить на три основных группы: Phoenix или Award, AMI, UEFI. Существует также BIOS Intel. Каждая из этих групп имеет общие черты интерфейса, хотя названия отдельных опций могут быть разные. Разные версии BIOS того же производителя также могут иметь отличия, особенно это касается современных BUOS UEFI.
Включение и отключение аудиокарты в BIOS Award (Phoenix)
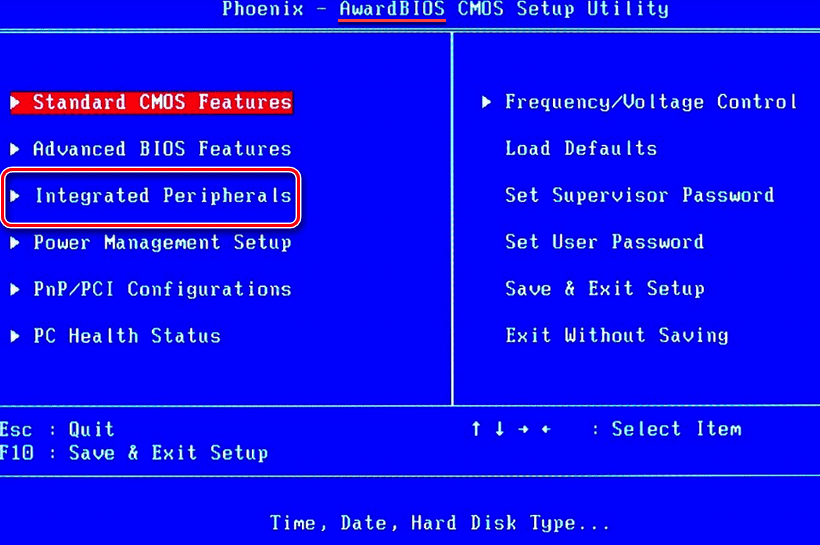
- Зайдите в BIOS и выберите в главном меню опцию «Integrated Peripherals»;
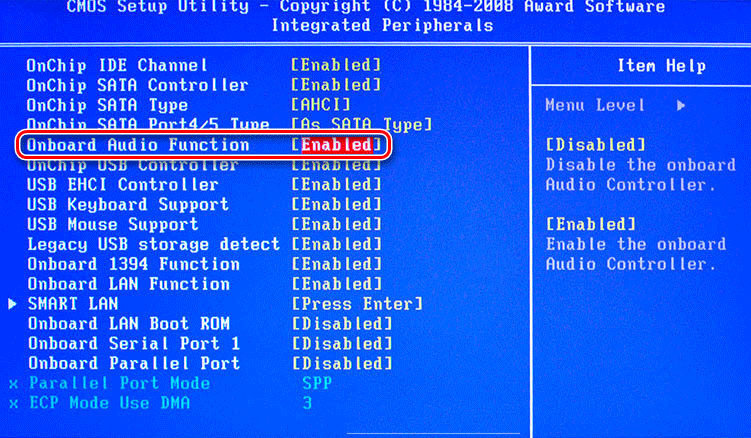
В зависимости от версии БИОС, опции аудиоадаптера могут быть расположены в текущем разделе меню «Integrated Peripherals» и называться:
-
Onboard Audio Function:
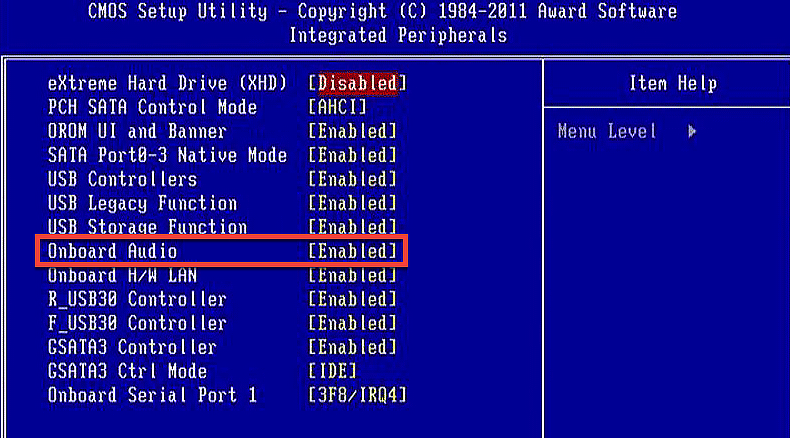
Onboard Audio:
В этом случае нужно выбрать соответствующий пункт и поставить его в положение Enabled для включения.
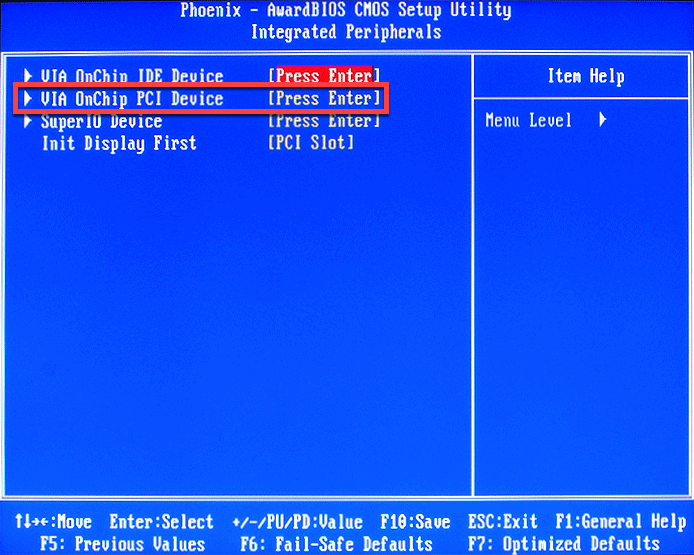
Другой вариант интерфейса — когда устройства в меню сгруппированы и требуется перейти на один уровень глубже для доступа к управлению аудиокартой. В этом случае необходимо найти одно из похожих названий пункта меню:
-
VIA Onchip PCI Device:
FIX For HDMI Audio Output Not Working WINDOWS 10 (Realtek / ATI / AMD) BIOS Setting FIX Instructions
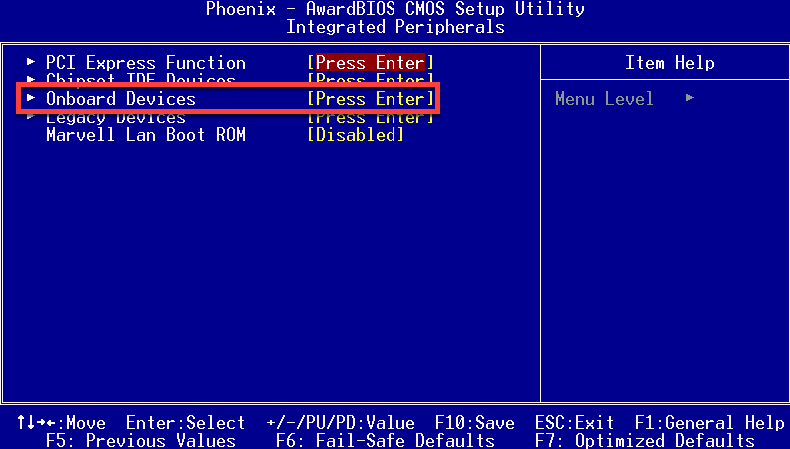
Onboard Devices:
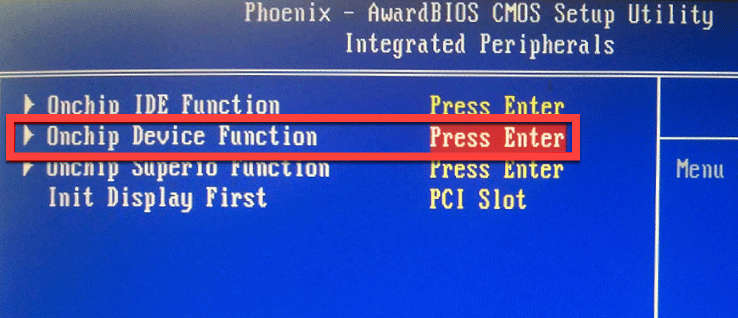
Onchip Device Function:
Выбрать его и нажать ввод;
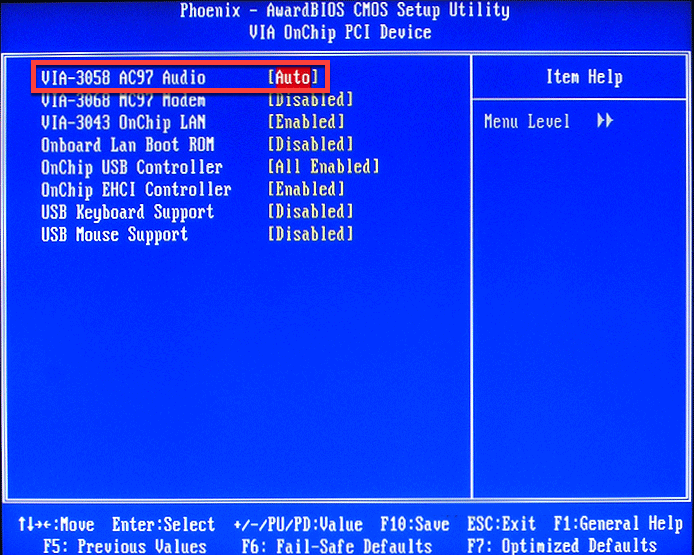
Найдите опцию «Onboard AC97 Audio Device», выделите ее, нажмите ввод и выставьте для нее значение Auto или Enabled, если хотите включить аудиокарту и Disabled, если захотите ее отключить.

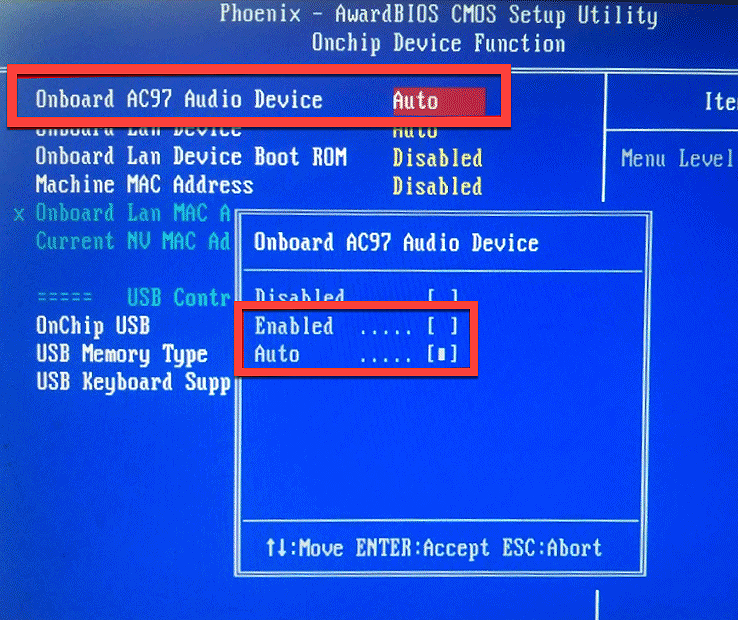
Опция не обязательно будет именоваться как в примерах, она может иметь и другое название, в котором будет присутствовать слово «Audio» или «AC97. Встречается также название «Azalia».
Включение и отключение аудиокарты в BIOS AMI
Процедура включения или отключения звуковой карты в БИОСе American Megatrends будет немного отличаться.
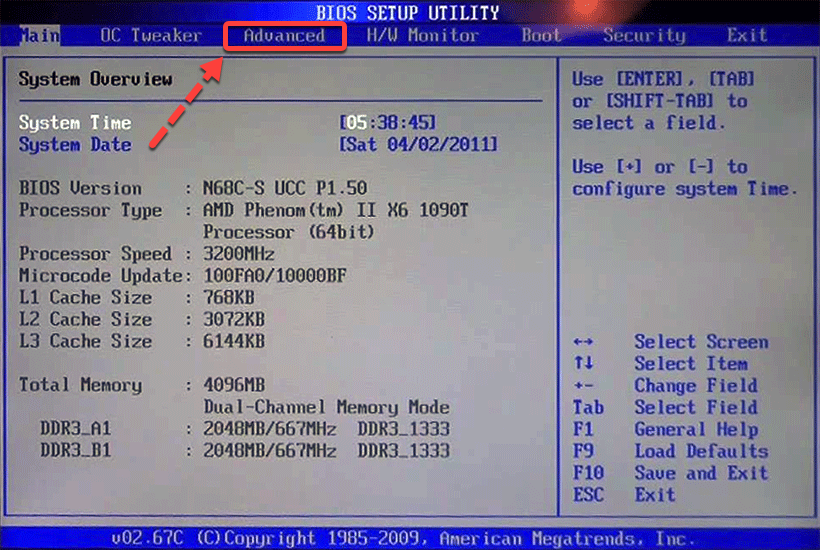
-
Зайдите в BIOS и с помощью клавиш-стрелок перейдите в главном меню в раздел «Advanced»;
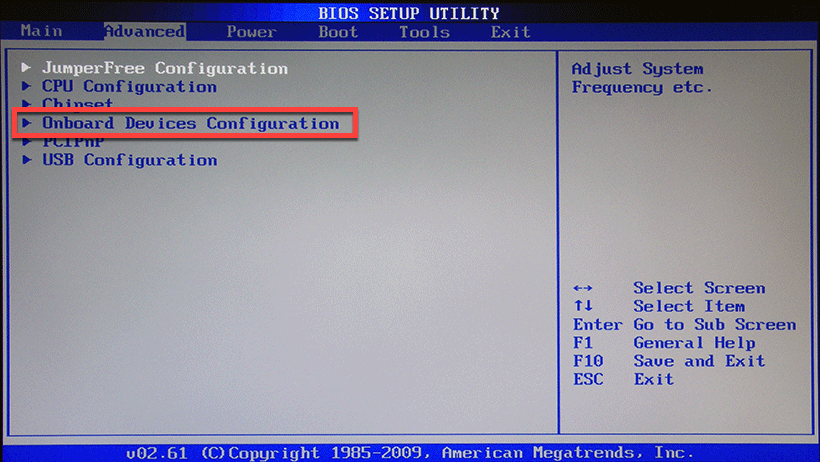
В этом разделе откройте подраздел «OnBoard Devices Configuration», а в нём выберите опцию «Onboard Audio» или «Onboard HD Audio», соответствующую аудиокарте. Опция также может иметь похожее название, например, «HD Audio», «High Definition Audio» или более редкое «OnBoard AC97 Audio»;
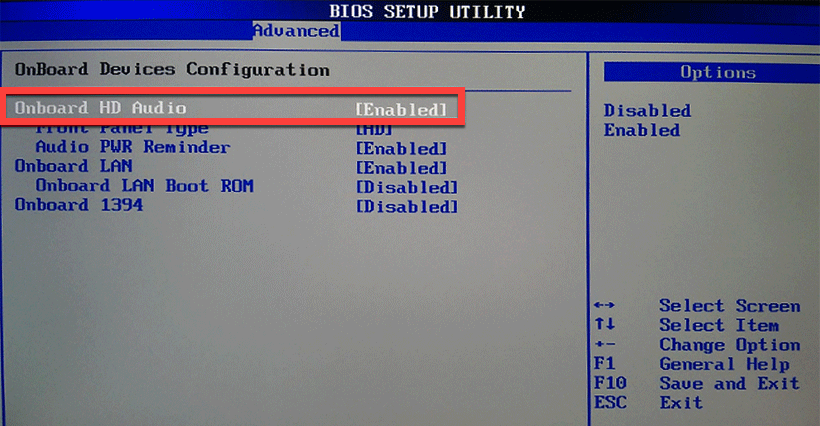
Выделите ее, нажмите ввод и установите значение «Enabled» или «Auto», чтобы включить устройство либо «Disabled», чтобы отключить;
Примечание: версия BIOS AMI 3.xx похожа на BIOS Award, в свою очередь, в ноутбуках BIOS Award может внешне походить на BIOS AMI версии 2.xx.
Включение и отключение аудиокарты в UEFI
UEFI представляет собой усовершенствованную версию BIOS или лучше сказать преемника BIOS. UEFI отличается наличием графического интерфейса с поддержкой мыши, большего адресного пространства, поддержкой Secure Boot, русского языка (опционально) и ряда других дополнительных функций, но сейчас нас интересует, где в БИОСе UEFI включить звуковую карту. Тут не обладающий достаточным опытом пользователь может столкнуться с некоторыми трудностями, поскольку графические интерфейсы прошивок UEFI отличаются еще большим разнообразием, чем строгие текстовые интерфейсы AMI и Award.
Если у вас MSI UEFI
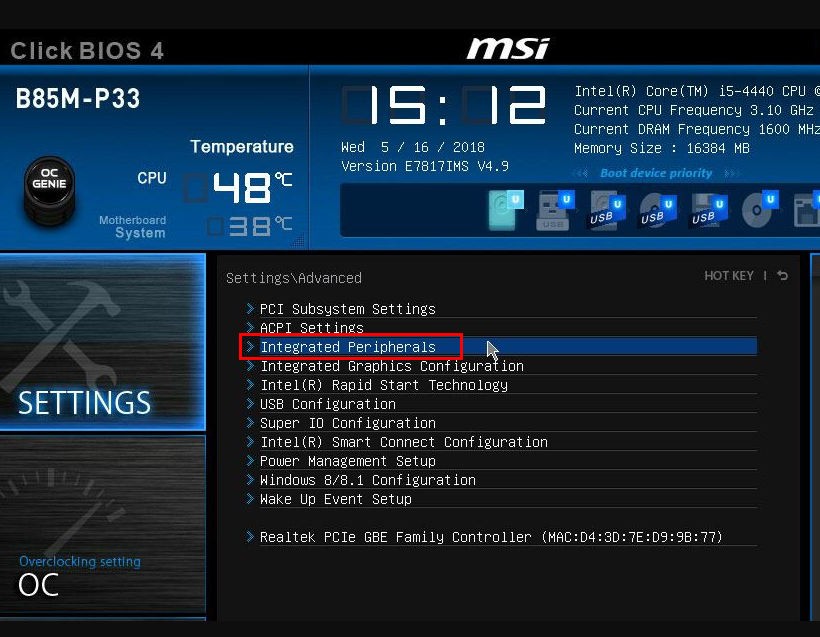
- В меню настроек «Advanced» найдите раздел «Integrated Peripherals» (Интегрированные периферийные устройства) и зайдите в него;
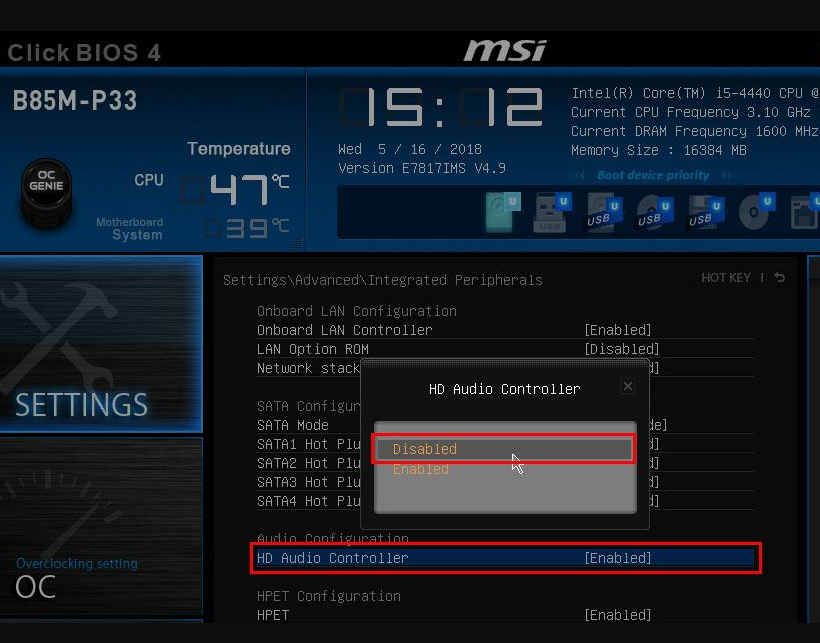
Найдите в нём опцию «HD Audio Controller» и установите для нее значение Enabled (включено) или Disabled (отключено). Обращаем внимание, что название звуковой карты может немного отличаться;
Если у вас ASUS UEFI
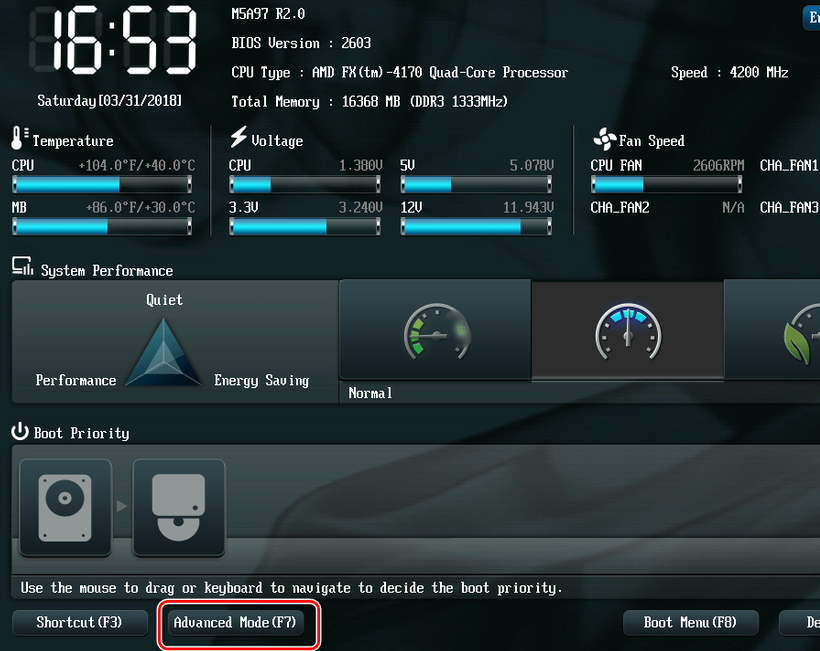
- В нижней части экрана UEFI нажмите «Advanced Mode» и подтвердите вход в раздел расширенных настроек;
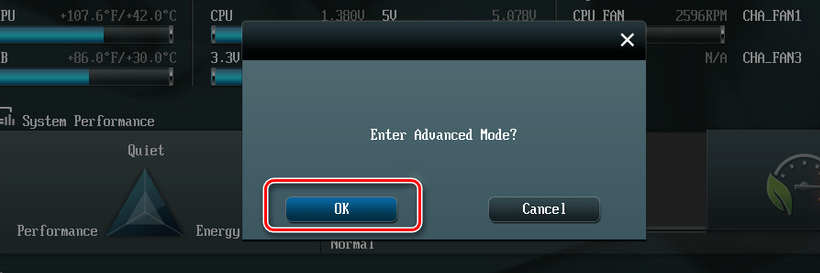
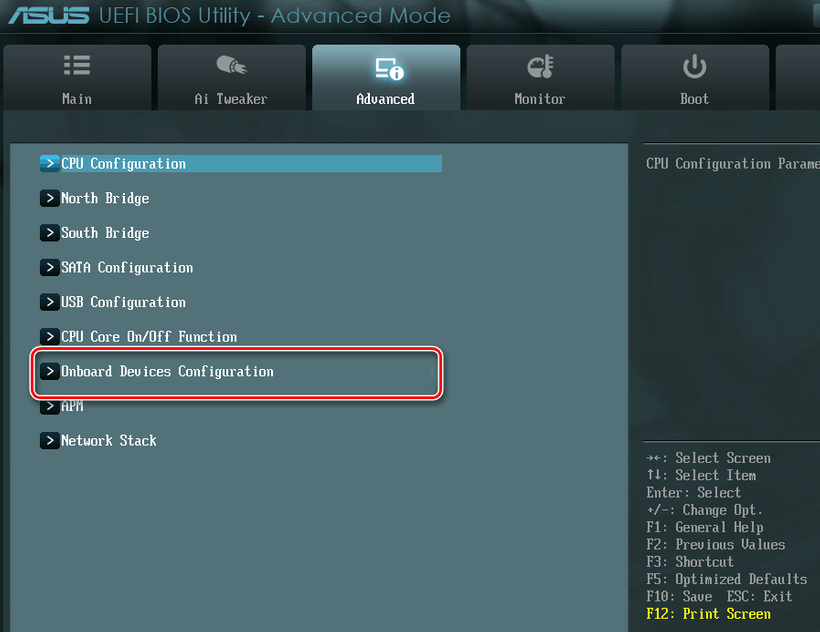
Переключитесь на одноименную вкладку «Advanced» и выберите на ней подраздел «OnBoard Devices Configuration»;
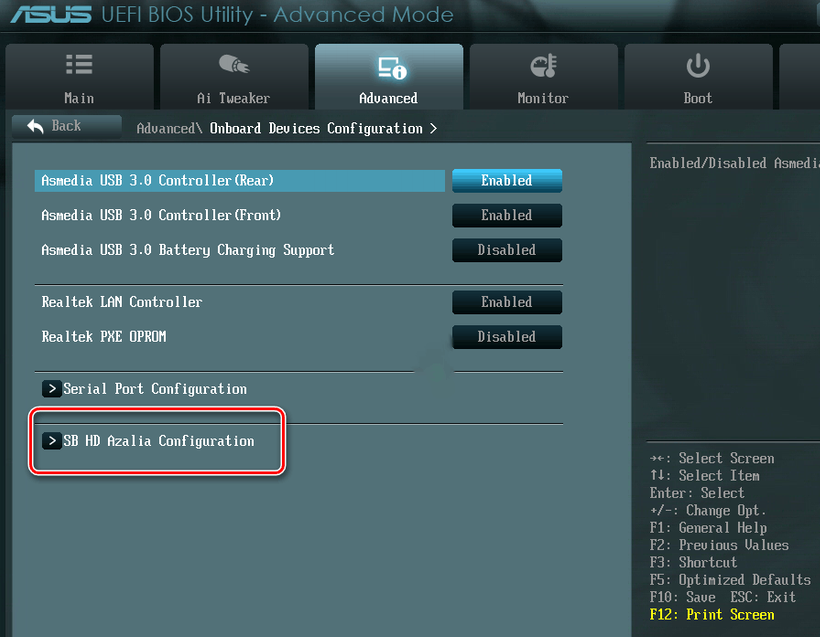
На следующей странице экрана выберите опцию «HD Azalia Configuration» или «HD Audio Configuration»;
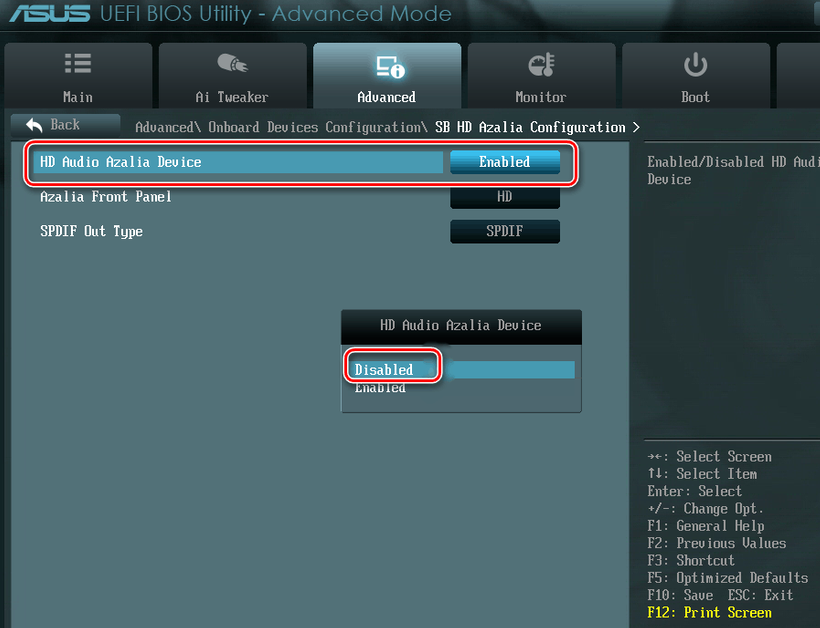
Измените значение параметра «HD Audio Azalia Device» на Enabled (включено) или Disabled (отключено);
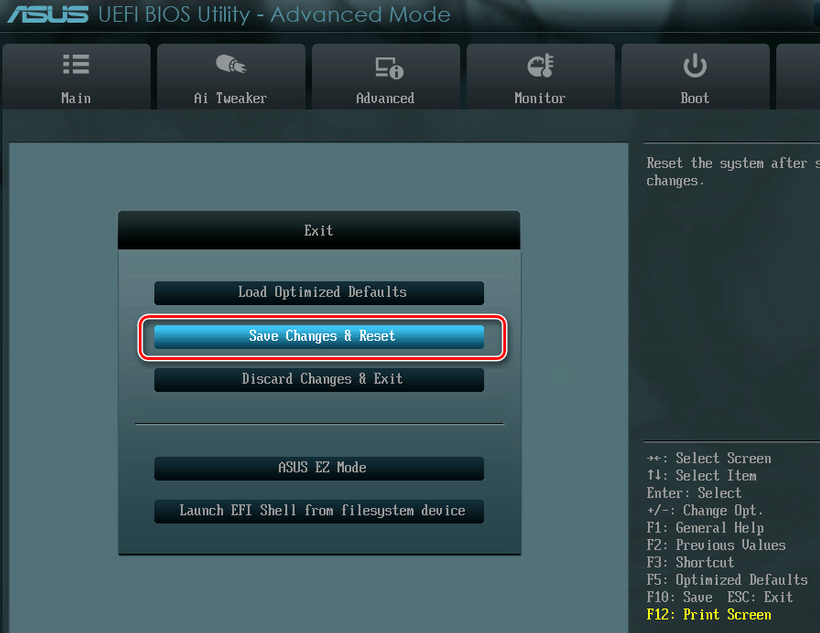
Сохраните настройки нажатием F10 с подтверждением.
Если в BIOS нет опции
К сожалению, во многих прошивках BIOS для ноутбуков отдельная опция включения-отключения звуковой карты отсутствует. В этом случае программно отключить аудиокарту можно только в работающей системе. Для этого откройте Диспетчер устройств, разверните пункт «Звуковые, игровые и видеоустройства», выберите в нём аудиоустройство и отключите его из контекстного меню.
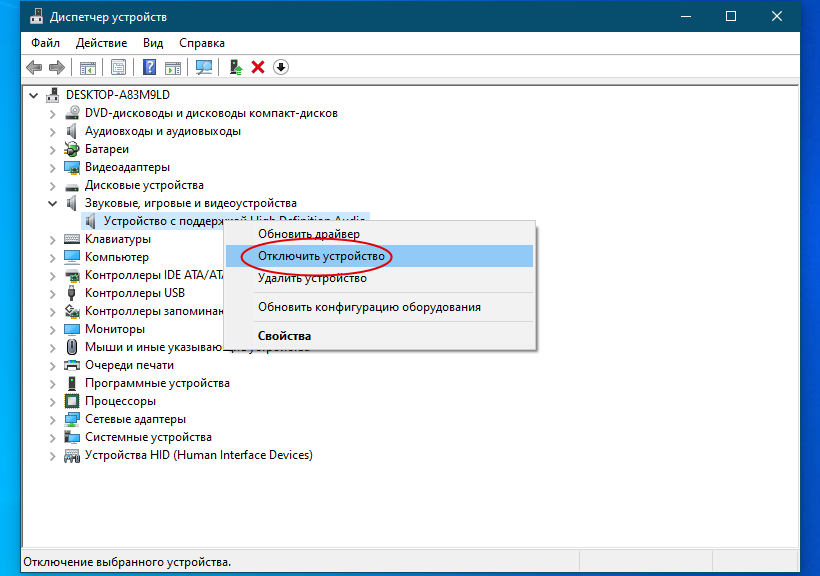
Итог
Как видите, отключить в БИОСе встроенную звуковую карту не представляет особого труда, главное найти в настройках нужную опцию. Если всё будет сделано правильно, аудиокарта станет недоступной в Диспетчере устройств, и чтобы задействовать ее, вам нужно опять обратиться к настройкам BIOS.
Источник: spravkapc.ru
HDMI/DisplayPort Audio
Назначение параметра: Параметр включает/отключает передачу звука через интерфейсы HDMI или DisplayPort (в дополнение к видеоданным).
Возможные варианты значений:
Enabled — передача аудиоданных включена,
Disabled — передача аудиоданных отключена (передается только видеосигнал).
Просмотров: 519
Пожалуйста, поставьте оценку:
нет оценок








КОММЕНТАРИИ к «HDMI/DisplayPort Audio»
Чтобы оставить комментарий, вам необходимо зарегистрироваться на сайте.
ДРУГИЕ МАТЕРИАЛЫ ПО ТЕМЕ
Проявления неисправностей, связанных с данным параметром (0)
Дата размещения
Название неисправности
Категория причин
Степень охвата
IT-WIKI (0)
Параметры BIOS (7)
Название (синонимы) параметра
Назначение параметра
Варианты значений параметра
Особенности значений параметров и их влияние на работу компьютера
SPDIF (Sony/Philips Digital Interface) — цифровой интерфейс Сони/Филипс, предназначенный для передачи звука по HDMI-кабелю, либо на другие интерфейсы.
— SPDIF
— HDMI
Описание значений параметров:
SPDIF — Звук будет подаваться на разъем SPDIF.
HDMI — Звук будет подаваться на разъем HDMI (на видеокарте)
Параметр включает/отключает звуковую карту.
— UnLock
— Lock
Описание значений параметров:
UnLock — включено.
Lock — отключено
— AC97 Controller
— Audio Device
— Azalia Audio, Azalia Codec
— Azalia/AC97 Audio, Azalia/AC97 Selection
— HDA Controller
— High Definition Audio
— NB Azalia
— OnBoard AC97 Audio
— OnBoard Audio
— Onboard CMedia Sound, Onboard Creative Sound
— OnChip Audio Controller
— VIA-3058 AC97 Audio
Параметр включает/выключает встроенный в материнскую плату аудиочип
— Disabled
— Enabled
— Auto
Описание значений параметров:
Disabled — Встроенный аудиочип отключен. Рекомендуется при использовании звуковой карты.
Enabled — Встроенный аудиочип включен.
Auto — Автообнаружение встроенного аудиочипа.
— Front Panel Support Type
— Legacy Front Panel Audio
— High Definition Front Panel Audio
Параметр переключает тип передней звуковой панели.
— HD (High Definition)
— AC97 (Legacy)
Описание значений параметров:
HD (High Definition) — Данный режим поддерживает более высокое качество звука за счет высокой частоты дискретизации (96 кГц,192 кГц).
AC97 (Legacy) — Режим предлагает более низкое качество звука, но обеспечивает совместимость и стабильную работу компонентов аудиосистемы. Частоты дискретизации звука — 48 кГц и 96 кГц.
Параметр, включающий / отключающий звуковой DVI порт
— Disabled
— Enabled
Описание значений параметров:
Disabled — Отключен.
Enabled — Включен.
Параметр, включающий / отключающий системный агент звукового ядра, встроенного в центральный процессор (для процессоров Intel)
— Disabled
— Enabled
Описание значений параметров:
Disabled — Отключен.
Enabled — Включен.
Параметр включает/отключает встроенный кодек для компрессии аудиоданных, предназначенных для передачи по HDMI (High-Definition Multimedia Interface) — интерфейсу передачи мультимедейных данных высокой четкости.
— Disabled
— Enabled
Описание значений параметров:
Disabled — кодек включен,
Enabled — кодек отключен.
Статьи (0)
* Полное копирование материалов сайта на сторонних ресурсах запрещено и является нарушением российского и международного законодательства.
* Разрешается частичное цитирование с указанием активной ссылки на источник. Авторское право охраняется законодательством РФ.
Сайт не занимается продажами комплектующих, а лишь предоставляет информацию о них.
Для работы с сайтом настоятельно рекомендуется мышь.
НАЗНАЧЕНИЕ КОРЗИНЫ
Корзина не предназначена для покупки товаров, поскольку сайт не занимается продажами.
Функция корзины заключается всборе компьютерных комплектующих в собственную базу (требуется регистрация на сайте) и сравнении их между собой.
Сбор компьютерных комплектующих в собственную базу: Эта фанкция необходима для виртуальной сборки компьютера. Требуется регистрация на сайте.
Сравнение комплектующих: Можно сравнить только комплектующие следующих групп: 1. Жёсткие диски. 2. Твердотельные диски. 3. Оперативная память. 4. Видеокарты. 5. Центральные процессоры.
6. Материнские платы.
Источник: www.pc4xp.ru
В чем разница между HD Audio и AC’97?

Обычно в меню можно выбрать AC’97 или HD Audio.
Кстати вопрос “Не отключаются динамики при подключении штекера наушников на фронтальном выходе” – сюда же.
И почему этот вопрос в разделе BIOS?
Стандарты аудио AC’97 и HD Audio
Что такое AC 97?
AC’97 (сокращенно от англ. Audio Codec ’97 или Intel AC 97) — стандарт для аудиокодеков, разработанный подразделением Intel Architecture Labs компании Intel в 1997 г.
Что такое HD Audio?
Впоследствии, в 2004 году, компанией Intel была выпущена спецификация HD Audio (High Definition Audio, звук высокой четкости), хотя и являющаяся преемницей спецификации AC’97, но не предусматривающая обратной совместимости с ней. HD Audio это современный стандарт, который обеспечивает воспроизведение большего количества каналов с более высоким качеством звука, чем при использовании интегрированных аудиокодеков AC 97.
На HD Audio звук лучше, есть многоканальный звук и почему-то колодка подключения к материнской плате имеет другую распиновку контактов разъема. Разъем на материнской плате один и тот же – только пины работают по разному в зависимости от выбора в BIOS желаемого варианта (AC’97 или HD Audio).
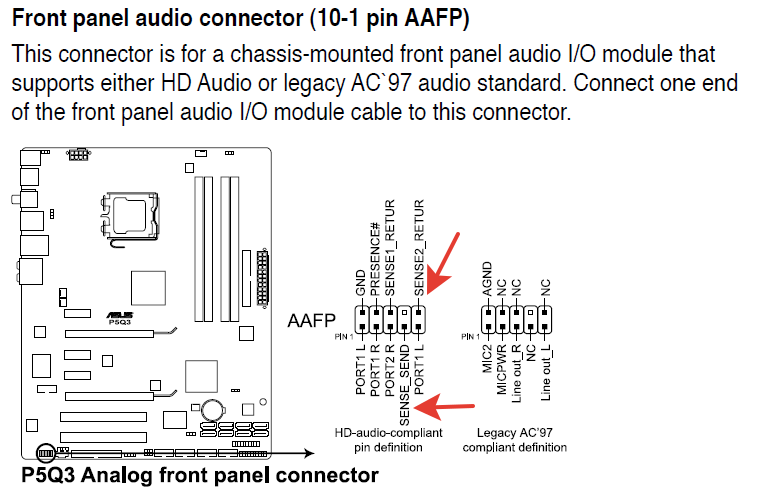
Фокус в том, что при Realtek AC 97 передняя панель работает так же как и выход на динамики, а при использовании Realtek HD audio разъем на передней панели может быть отдельным источников звука.
Если зайти в Диспетчер Realtek HD audio (hd manager audio), то можно увидеть в дополнительных настройках как раз выбор этого варианта.


Для первого варианта – это один звуковой поток, для второго – два раздельных звуковых потока, появится выбор двух разных аудиоустройств в программах.
Например, вывод общих звуков на динамики, а Skype – на наушники.
Чем отличаются VIA HD audio и Realtek HD audio?
Собственно – это два разных производителя аудио чипов.
Драйвер Realtek не установится, если на плате распаян звуковой чип от Via, и наоборот.
Аудио кодек (или проще говоря аудио чип) — это маленький чип размером 7 мм2 (0,25 кв. дюйма), расположенный на материнской плате и отвечающий за функции аналогового аудио. Зная спецификацию кодека (чипа) – можно сравнивать качество звучания различных материнских плат (внешних аудиокарт), что позволит вам выбрать правильное решение по качеству звука.

Realtek, вероятно, наиболее популярный производитель аудио кодеков. Старые кодеки от Realtek, можно найти с пометкой «Avance Logic«, и в старых и в новых кодеках имена моделей начинаются с «ALC».
VIA производит как кодеки, так и звуковые карты. Их контроллеры (серии Envy24 и Tremor) требуют внешний кодек, и, как правило, производители материнских плат, которые используют внешний контроллер VIA, также берут VIA кодек.
Вот хорошая статья по аудиочипам
Еще одна загадка осталась.
Почему не отключаются динамики при использовании наушников?
Для первого варианта подключения Windows HD audio (с общим аудипотоком) при использовании наушников динамики должны отключаться.
На одних ПК это работает, на других – не работает.
В чем проблема? Никакие танцы с бубном не помогают. Скачать HD audio driver и поменять драйвер HD audio – тоже без результата.
Спойлер – никакие танцы и не помогут.
Очень внимательно смотрим на пины колодки передней панели для HD audio. Это распиновка для подключения к материнской плате.
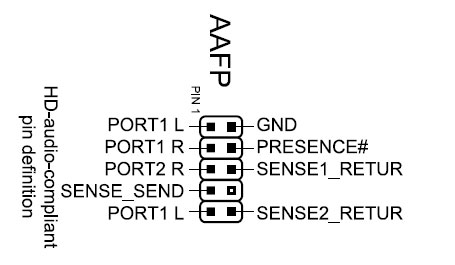
Что такое SENSE? Какой-то датчик? Зачем?
А это дополнительные контакты, которые “говорят” материнской плате, что был вставлен штекер наушников или микрофона.
Ну хорошо, все правильно подключили, все галочки выставили – а компьютер все равно не видит подключения наушников. Что может быть не так?
Корпус есть, проводок от передней панели к материнской плате есть, а вот собственно контактов (тех самых SENSE) в самом разъеме, которые “видят” подключенные наушники/микрофон – ИХ ТАМ НЕТ .
Китайцы просто в корпус поставили обычный jack 3.5 мм и припаяли к нему колодку HD audio…..
Jack 3.5 это собственно разъем диаметром 3,5 мм 🙂
Т.е. практически на всех современных корпусах тип передней панели должен быть под HD audio, но китайцы экономят и устанавливают разъем на 3 контакта вместо 5.
На гнезде миниджека 3.5 мм распиновка проводов должна быть такая – 5 контактов (может быть другое расположение)
Правильная распиновка контактов показана ниже.

А если так – 3 контакта – то компьютер так и не сможет “узнать”, что вставлен штекер.

Самое смешное, что такая беда (“кривая” распиновка разъема) встречается и в дорогих корпусах для ПК и в ноутбуках. И ведь никак сразу и не проверишь.
P.S. Еще есть интересная проблема – плохо работает контакт левого канала, все время пропадает, надо шевелить штекер. Проблема в кривых размерах либо штекера, либо разъема.
Распиновка штекера jack 3.5 и физические параметры
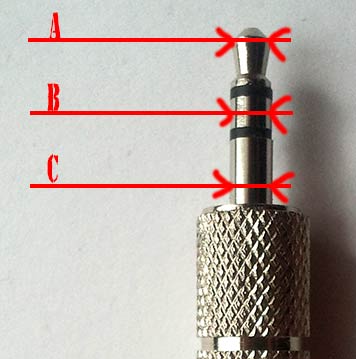
- А(кончик, левый канал)- 3,0 мм,
- В (середина, правый канал)- 3,4-3,5 мм,
- С (общий)- 3,5-3,55 мм
Только эти размеры гарантируют, что ваш штекер будет хорошо сидеть в нужном разъеме 3,5мм.
И да – в современных ПК есть еще одна звуковая карта.
Да – в видеокарте. Там же не просто так разъем HDMI – т.е. видеокарта умеет передавать на монитор не только видео, но и звук. Соответственно получится целых три звуковых устройства – два на материнской плате (Realtek HD audio) и звуковая карте в видеокарте.
или просто скопируйте адрес e-mail
Почитать в разделе
BIOS
Basic Input Output System (BIOS) — базовая система ввода-вывода, сокращенно BIOS. Маленькая микросхема на материнской плате, которая первой получает управление при включении ПК.
Обеспечиваются: базовые настройки ПК проверка компонентов ПК при старте системы (POST — тест) передача управления загрузчику операционной системы (т.е. явно указывается диск, на котором расположен загрузчик ОС) Ранее микросхему можно было физически вынуть и поменять/перепрограммировать. На современных материнских платах она уже впаянная и нужна паяльная станция. На некоторых материнских платах есть две микросхемы — основная и резервная. При отказе основной микросхемы возможен запуск.
(Читать полностью. )
- Всего статей в разделе: 9
- Показано статей в списке: 8
- Сортировка: название по алфавиту
POST-тест
POST-тест — это самое первое, что мы видим при запуске ПК. POST (англ. Power-On Self-Test) — самотестирование при включении. Выполняется процессором на основе программ, «вшитых» в микросхему BIOS на материнской плате. Т.е. не нужен системный диск и операционная система.
И да — в общепринятой русской лексике фактически слово «тест» повторяется два раза 🙂 Функции, аналогичные POST компьютера, характерны для многих современных электронных устройств — от ПЛК до смартфонов. Сокращённый тест включает: Проверку целостности программ BIOS в ПЗУ, используя контрольную сумму. Обнаружение и инициализацию основных контроллеров, системных шин и подключённых.
(Читать полностью. )
UEFI BIOS
Первая спецификация EFI была разработана Intel, позднее от первого названия отказались и последняя версия стандарта носит название Unified Extensible Firmware Interface (UEFI). Extensible Firmware Interface (EFI) (с англ. — «расширяемый интерфейс прошивки») — интерфейс между операционной системой и микропрограммами, управляющими низкоуровневыми функциями оборудования, его основное предназначение: корректно инициализировать оборудование при включении системы и передать управление загрузчику операционной системы. EFI предназначен для замены BIOS — интерфейса, который традиционно используется всеми IBM PC-совместимыми персональными компьютерами. Основные отличия UEFI от BIOS: .
(Читать полностью. )
Настройки BIOS
Посмотрим на некоторые неочевидные настройки BIOS, которые влияют на работу ПК. USB Legacy Support — поддержка устройств USB. Возможные варианты — Auto, Enabled, Disabled. В варианте Enabled подключенные устройства USB определяются на уровне BIOS (а не на уровне операционной системы), т.е. можно использовать, например, USB-клавиатуру для входа в BIOS.
В некоторых материнских платах установлено по умолчанию в Auto — корректно не работает, надо поставить в Enabled. Как бонус — получите нормально работающие разъемы USB на фронтальной панели корпуса. Примечание: по умолчанию задние разъемы usb и фронтальные (от материнской платы) получают разные +5В: — задние разъемы usb — 5В.
(Читать полностью. )
Прошивка BIOS
ВАЖНО 1. Все изменения в прошивке BIOS (.ROM файл обычно) Вы делаете на свой страх и риск. При ошибке из материнской платы получается гарантированный «кирпич» 2. Размер файла оригинальной прошивки и измененного варианта должны совпадать до байта.
3. Прошивка измененного файла BIOS обратно в микросхему выполняется только с помощью фирменной утилиты от разработчика материнской платы (необходимо скачать с сайта производителя). 4. В топовых материнских платах в самом BIOS есть встроенный модуль обновления прошивки (например, EZ Flash 2 utility для ASUS P5Q в разделе Tools) — самый лучший вариант. Посмотрим на примере материнской платы ASUS P5Q. Смотрим в эвересте, прошивка.
(Читать полностью. )
Спикер (“пищалка”) BIOS
Крайне полезное устройство. В новых материнских платах системный динамик уже встроен в плату. В старых платах предусматривалось, что спикер установлен в корпусе и его надо отдельно подключить. Можно купить простую пищалку и подключить ее.
Позволяет на первом этапе сборки ПК (еще без ОС и монитора) определить корректность работы материнской платы, процессора и оперативной памяти. Звуковые сигналы BIOS При включении компьютера происходит самотестирование основных его компонентов (выполняется так называемый POST — Power-On-Self-Test). Это действие производится программой, хранящейся в микросхеме BIOS. Если во время тестирования обнаружена ошибка, то встроенный динамик на.
(Читать полностью. )
Таблица SLIC 2.1
SLIC — Software Licensing Description Table (Таблица описаний лицензий программного обеспечения) Это придумано для активации операционных систем (Vista, Win7 и Server 2008). Ключ активации хранится не на диске, а внутри памяти BIOS , т.е. смело меняем старый диск на новый, заново устанавливаем операционную систему (на которую была лицензия) и УРА — система сразу активирована. Конечно тут и обратная ситуация — меняем материнскую плату — и БЕДА, у нас не лицензионная Windows, черный рабочий стол, «Вы стали жертвой мошенников!» — как пишет MicroSoft. Таблица SLIC обычно добавляется в BIOS крупными производителями компьютерного оборудования в целях ускорения процесса.
(Читать полностью. )
Хак BIOS. Добавляем CPU ID
Если чипсет и материнская плата LGA 775 теоретически могут поддерживать XEON 771, но родной BIOS не поддерживает его, а модифицированного нет — то можно модифицировать BIOS самостоятельно. Как установить XEON 771 на LGA 775. ВАЖНО 1. Все изменения в прошивке BIOS (.ROM файл обычно) Вы делаете на свой страх и риск.
При ошибке из материнской платы получается гарантированный «кирпич» 2. Размер файла оригинальной прошивки и измененного варианта должны совпадать до байта. 3. Прошивка измененного файла BIOS обратно в микросхему выполняется только с помощью фирменной утилиты от разработчика материнской платы (необходимо скачать с сайта производителя). 4. В топовых.
(Читать полностью. )
Хак BIOS. Меняем названия
Первый уровень хакинга BIOS — изменяем названия пунктов меню и добавляем возможность выбора заблокированных параметров. На примере включения режима AHCI (если он физически в материнской плате есть, но в меню его нет). ВАЖНО 1. Все изменения в прошивке BIOS (.ROM файл обычно) Вы делаете на свой страх и риск.
При ошибке из материнской платы получается гарантированный «кирпич» 2. Размер файла оригинальной прошивки и измененного варианта должны совпадать до байта. 3. Прошивка измененного файла BIOS обратно в микросхему выполняется только с помощью фирменной утилиты от разработчика материнской платы (необходимо скачать с сайта производителя). 4. В топовых материнских платах.
(Читать полностью. )
Источник: comphome.ru