У компьютера есть передние и задние разъёмы для наушников.
Когда втыкаю наушники в передние разъёмы, звук очень тихий и микрофон в игре не работает.
В задних звук нормальный, но микрофон не работает.
Как исправить?
- Вопрос задан более двух лет назад
- 261 просмотр
3 комментария
Простой 3 комментария
1. ОС — Винда?
2. Звуковуха — Реалтек?
3. Втычка наушников — 4-контактная (т.е. совмещённая наушники+микрофон)?
Дополните текст вашего вопроса, и я смогу дать вам ответ.
Виктор, винда 10, реалтек
Pavlenty0, не на всё ответили, ну ладно, пишу ответ.
Решения вопроса 0
Ответы на вопрос 3
Основных причин 2:
1. Проблема с драйверами и настройками устройств в системе. Лечится подбором нормально работающих драйверов. Сам попадался на такое, что всё работало, но никто не слышал в в скайпе и подобных. Исправилось только другим драйвером. Гугл в помощь и форумы типа ixbt.
2. Несовпадение систем HDA/AC97 в материнской плате и разъёме корпуса или что-то из этой области. Нужно внимательно посмотреть user manual материнской платы, и корпуса, и подключить как надо разъёмы, возможно, перемычки ещё надо будет ставить.
Микрофон определяется , но не работает ( Windows 10 ) РЕШЕНИЕ (3:30)
Ну и всякие проблемы с самим микрофоном или наушниками, типа, когда совмещённая «земля», и где-то проводок обломился. Попробовать другой микрофон и наушники.
Ответ написан более двух лет назад
Комментировать
Нравится Комментировать

mixatronik.ru
Микрофон может быть отключен на уровне системы. Либо в качестве устройства ввода выбран не тот вход. Нужно смотреть параметры звука. Щёлкни правой кнопкой по динамику в трее и выбери «Открыть параметры звука». 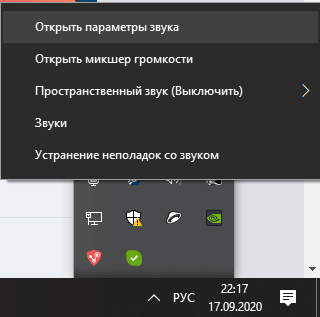
Ну а там смотри раздел «Ввод» — что выбрано, какие параметры заданы. У меня вот, например, виртуальный микрофон от проги эмулирующей веб-камеру посредством смартфона.
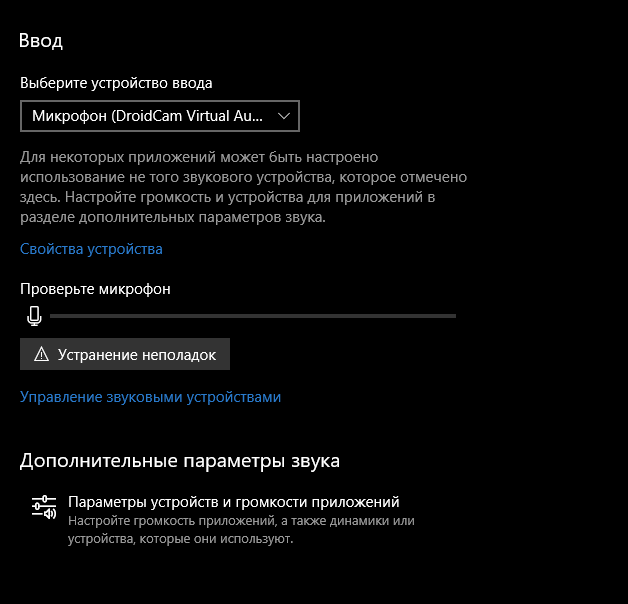
Провались в Свойства устройства — посмотри не отключен ли. Там же можно протестировать работу микрофона.
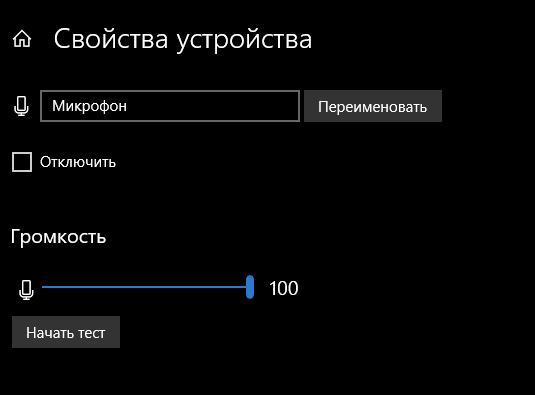
Ответ написан более двух лет назад
Комментировать
Нравится Комментировать
Не забывайте кликать кнопку «Отметить решением»!
Когда втыкаю наушники в передние разъёмы, звук очень тихий и микрофон в игре не работает. В задних звук нормальный, но микрофон не работает.

К сожалению, автор не ответил на мой прямой вопрос — не 4-контактная ли втычка у его гарнитуры. А между тем по моему опыту это наиболее вероятная причина его неприятностей, судя по процитированному.
Дело в том, что таких втычек существует два варианта:
И если вариант неподходящий, то получится именно так, как в вопросе: в одном варианте микрофон подключается последовательно с наушниками и звук очень тихий, в другом — звук нормальный, но микрофон не работает, потому что микрофон перекорочен. Есть даже 4-контактные гарнитуры, позволяющие выбирать один из этих двух вариантов переключателем на подвеске микрофона.
В данном случае, надо просто избавиться от 4-контактной втычки и перейти на две привычные 3-контактные. Комп, насколько я понял, это позволяет.
Ответ написан более двух лет назад
Комментировать
Нравится Комментировать
Ваш ответ на вопрос
Войдите, чтобы написать ответ

- Железо
- +1 ещё
Какие комплектующие лучше выбрать?
- 1 подписчик
- 5 часов назад
- 42 просмотра
Источник: qna.habr.com
Не работает микрофон в Linux (РЕШЕНО)
В этой заметке будут рассмотрены несколько причин, почему не работает микрофон в Linux. Имеются ввиду случаи, когда микрофон не работает сразу во всех приложениях, а не в каком-то определённом.
Как проверить микрофон в Linux
Чтобы проверить микрофон прямо в командной строке без программ с большим количеством опций, запустите команду:
arecord -f cd -d 10 test-mic.wav
Будет выполнена запись звука в течение 10 секунд. Чтобы воспроизвести полученный файл, выполните следующую команду:
aplay test-mic.wav
1. Установите pulseaudio
Начните с установки пакета pulseaudio.
PulseAudio — это звуковой сервер общего назначения, предназначенный для работы в качестве промежуточного программного обеспечения между вашими приложениями и аппаратными устройствами с использованием ALSA или OSS. Он также предлагает простую потоковую передачу по сети через локальные устройства, используя Avahi, если он включён. Хотя его основная цель — облегчить настройку звука, его модульная конструкция позволяет более опытным пользователям точно настраивать демон в соответствии с его потребностями.
В Debain, Linux Mint, Kali Linux, Ubuntu и их производных это делается так:
sudo apt install pulseaudio
В Arch Linux, BlackArch и их производных это делается следующим образом:
sudo pacman -S pulseaudio
2. Убедитесь, что громкость микрофона не на нуле
Зайдите в настройки звука, переключитесь во вкладку Input и проверьте настройки громкости.

Если там несколько устройств, то проверьте каждое из них.
Если вы не можете найти настройки громкости, запустите команду и перейдите во вкладку «Устройства Ввода»:
pavucontrol
Убедитесь, что звук не заглушён

3. Выбор правильного профиля для Встроенного аудио
Откройте регулятор громкости PulseAudio — в меню или командой:
pavucontrol
Перейдите во вкладку «Конфигурация» и в качестве «Профиля» выберите «Аналоговый стерео дуплекс»:

Даже если этот профиль уже выбран, попробуйте выбрать другой и вновь переключиться на «Аналоговый стерео дуплекс» — проверьте, решило ли это вашу проблему.
Кстати, если вы пытаетесь заставить работать не встроенный микрофон, а, например, источник звука HDMI, то здесь вы можете найти другие профили, которые переключат на нужный вам микрофон.
4. Конфликт встроенного микрофона и HDMI источника
На компьютере для ввода звука могут быть следующие источники:
- встроенный в ноутбук микрофон
- гарнитура, подключённая через audio jack
- Bluetooth гарнитура
- HDMI вход
- микрофон видеокамеры
- USB микрофон или гарнитура
Некоторые пользователи Linux сталкиваются с тем, что система по умолчанию пытается использовать HDMI источник звука, даже если соответствующий провод не подключён.
Откройте терминал (например, нажав Ctrl+Alt+t) и проверьте, какие у вас используются звуковые кодаки:
cat /proc/asound/card*/codec* | grep Codec
Codec: Realtek ALC295 Codec: Intel Kabylake HDMI
Если у вас более чем одна строка (как в выводе выше), то это может быть причиной проблемы, когда звук не записывается или записываются только статические помехи.
Подтвердить можно следующим образом:
- подключите гарнитуру к входу audio jack (например, возьмите наушники с микрофоном от телефона)
- сразу отключите гарнитуру от audio jack
- проверьте работоспособность микрофона — если раньше он не работал, а теперь стал записывать звук, значит данный раздел может решить вашу проблему.
Сделайте резервную копию файла, если он уже существует:
sudo cp /etc/modprobe.d/alsa-base.conf /etc/modprobe.d/alsa-base.conf.bak
Для исправления достаточно добавить строку в файл /etc/modprobe.d/alsa-base.conf:
sudo gedit /etc/modprobe.d/alsa-base.conf
со следующим содержимым
options snd-hda-intel model=МОДЕЛЬ
Вместо слово МОДЕЛЬ нужно вписать значение, которое вы найдёте для модели вашего ноутбука на странице HD-Audio Codec-Specific Models.
Причём там не обязательно будет точное название модели — просто найдите то, что ближе всего к ней. Например, модель моего ноутбука ASUS GL703GE, самое похожее, что я смог найти, это «asus-g73jw», тогда строка, которую я добавил в файл /etc/modprobe.d/alsa-base.conf, следующая:
options snd-hda-intel model=asus-g73jw
Сохраните этот файл и перезагрузитесь — после этого проблема должна исчезнуть.
5. Микрофон гарнитуры показан как подключён, хотя это не так. Микрофон не работает, пока не подключена и не отключена гарнитура
Описание данной проблемы пользователями:
1.
Все работает нормально, за исключением странной проблемы с моим микрофоном, он работает, только если я загружаюсь с наушниками с уже подключённым микрофоном или если я подключаю их после загрузки. В противном случае всё, что я получаю при записи звука, это статичные помехи.
2.
Я никогда раньше не использовал свой внутренний микрофон, но в конце концов я использовал его некоторое время назад для видеоконференций. Микрофон начинает работать после того, как я просто подключаю 3,5-миллиметровую головную гарнитуру, которую я затем отключаю. Тогда я могу использовать свой внутренний микрофон, автоматическое отключение звука также работает, подключив и отключив гарнитуру. После перезагрузки микрофон вновь не работает (микрофон гарнитуры отмечен, как опять подключённый) и всё нужно делать заново.
Рассмотрим, как это можно исправить.
Установите продвинутые инструменты Alsa. В Debain, Linux Mint, Kali Linux, Ubuntu и их производных это делается так:
sudo apt install alsa-tools-gui
В Arch Linux, BlackArch и их производных это делается следующим образом:
sudo pacman -S alsa-tools
Для запуска выполните команду:
hdajackretask

В «Select a codec» выберите основное устройство для захвата звука, поставьте галочку «Show unconnect pins»:

Поставьте галочку для Pin ID 0x19 и выберите «not connected». Сохраните настройки и проверьте, всё ли работает как следует, убедитесь, что звук микрофона не заглушён в pavucontrol или настройках звука.

Если всё нормально, то нажмите кнопку «Install boot override» — установить переопределение при загрузке, чтобы изменения вступали в силу при включении компьютера.
Связанные статьи:
- Опции для драйвера snd-hda-intel (100%)
- Решение проблемы «чёрного экрана» после установки Catalyst 15.9 (несовместимость с GDM3, Cinnamon, GNOME) (50.6%)
- Как исправить ошибку ‘No Space Left on Device’ (на устройстве не осталось места) на Linux, когда свободное место на самом деле есть (50.6%)
- Диск Windows монтируется только для чтения (РЕШЕНО) (50.6%)
- Как исправить «Windows is hibernated, refused to mount» (РЕШЕНО) (50.6%)
- Ошибка phpMyAdmin «Incorrect format parameter» при импорте базы данных (RANDOM — 0.6%)
Рекомендуемые статьи:
7 Комментарии
Костя 17.08.2020 в 00:59
Добрый день! На ноутбуке Ubuntu. Есть проблема с микрофоном. Иногда подключал USB микрофон для программирования. Не проверял работает ли он, но было видно что шумы какие то есть, оказалось, что звуки с микрофона не фиксируются. Сейчас в списке устройств нет устройств ввода
gilyriy54 27.08.2020 в 12:39
У меня все заработало,включая запись с микрофона,когда в настройках звука выставил:
Источник: Встроенное аудио Аналоговое стерео.
Сервер: Pulse Audio.
кодек: vorbis , контейнер: MP4.
И методом проб подобрал расстояние до микрофона (20-25 см),
и в динамиках небольшой звук.(у меня выносные).
Пробовал три программы:kazam,simple screen recordrer и vocoscreen.
Выбрал последнюю.
Костя 04.01.2021 в 09:36
Мне помогло другое: 1) Подключил USB-микрофон; 2) в терминал ввел команду: pacmd load-module module-loopback latency_msec=5 3) В терминале вводим команду: pavucontrol 4) Ставим и убираем галочки как на рисунке. Что-то из этого мне помогло.
lol 08.01.2021 в 22:02
По 4 методу не могу найти даже похужую модель своего ноутбука, Есть ли другие сайты?
Alexey (Автор записи) 09.01.2021 в 08:49
Если присмотреться, то в статье тоже выбрана совсем неблизкая модель: ASUS G73Jw — это модель из 2011 года, а ASUS GL703GE это модель 2018 года. Но каким-то немыслимым чудом мне помог именно этот способ. В первую очередь смотрите на название аудио кодека. К примеру, в моём случае:
cat /proc/asound/card*/codec* | grep Codec Codec: Realtek ALC295 Codec: Intel Kabylake HDMI
То есть это ALC295. Тогда достаточно выбрать какую-нибудь модель из группы «ALC22x/23x/25x/269/27x/28x/ 29x (and vendor-specific ALC3xxx models)». В официальной документации по ядру Linux так и сказано — переберите несколько вариантов и, возможно, вам повезёт. Главное не модель, а установленный чип HD-audio (чип контроллера и чипы кодеков). Чтобы при каждой смене опции не перезагружать компьютер, удаляйте и запускайте модуль следующими командами:
sudo modprobe -r snd-hda-intel sudo modprobe snd-hda-intel
Что касается «другого сайта», то посмотрите на адрес сайта на который в статье дана ссылка — kernel.org — что-то полнее вы уже не найдёте.
Константин 13.04.2022 в 14:57
Метод 4 работает. для ноутбука Toshiba Satellite (2008 год = ALC268) с MX Linux строка в alsa-base.conf: options snd-hda-intel model= spdif
Константин 13.04.2022 в 15:00
дело не в моделе ноутбука, а в неких generic опциях. для ноута toshiba satellite l300 c Realtek ALC268 строка вообще к модели не привязана. options snd-hda-intel model=spdif
Источник: zalinux.ru
Что делать если не работает встроенный микрофон на ноутбуке
Почему не работает встроенный микрофон на ноутбуке asus, hp, acer, dell, тошиба, сони или самсунг в windows 7, XP, windows 8 – причин несколько. Что делать в первою очередь.
Включить конечно. Вот только если ноутбук не видит микрофон, то и включить не получиться.
Поэтому открываем диспетчер устройств и смотрим на строку звуковые, видео и игровые устройства. См. картинку.
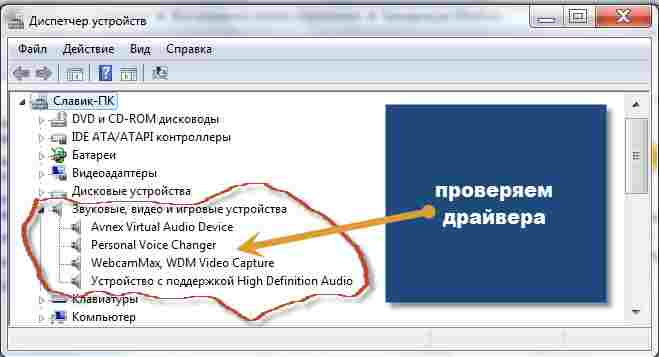
Если обнаружите желтые значки (знаки препинания) – значит нужны драйвера. Без них не работает он всегда.
Имейте в виду что дрова обязательно нужны «родные». Откуда их скачать смотрим здесь. После установки (обновления) не работающий встроенный микрофон можно попробовать включить и настроить. Как это сделать?
Очень просто – выполнить запись. В виндовс 7 есть утилита (пуск, все программы, стандартные — звукозапись).
Обычно проблема с микрофоном в ноутбуке виндовс таким способом не решается. Как тогда наладить, что делать? Открываем панель управления и нажимаем «звук».
В появившемся окне решается большинство проблем. Нажмите вкладку запись.
В большинстве случаев увидите несколько микрофонов. При неправильных настройках микрофон фонит, пищит, шипит, становиться тихий, слабый и плохо слышно. Как его починить, улучшить, усилить?
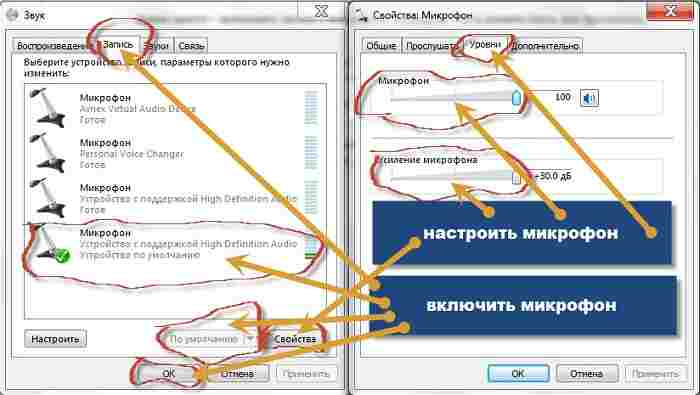
Чтобы проверить почему не работает встроенный микрофон на ноутбуке открывшемся окне (рис. выше) жмите на вкладку «запись».
Если увидите их несколько – то какой работает придется поэкспериментировать. Помните! Если выделить его (один клик левой) и нажать опцию «по умолчанию», то он сразу отключит остальные.
Определение микрофона
Таким способом вам продеться самостоятельно определить какой работает а какой не работает.
После этого можно решать проблему почему микрофон в ноутбуке шипит, пищит, фонит, плохо слышно или слишком слабый.
Чтобы сделать эти настройки выделите тот что по умолчанию (с зеленой галкой) и нажмите «свойства».
В вновь появившемся окне, перейдите во вкладку «уровни» и сделайте регулировку. Там вы можете его значительно усилить, но вместе с тем ухудшиться качество звука (появиться больше шума – ищите оптимальный вариант).
Конечно все описанное не гарантирует успеха. Если микрофон не работает, то он может и просто физически выйти из строя или банально нарушиться реестр ноутбука.
Как вариант неплохо воспользоваться откатом системы если ноутбук перестал видеть или не находит встроенный микрофон.
Также часто могут глючить обычные контакты подключения (это называется проблема со шлейфом). Случается, и такое. Только чтобы исправить их понадобиться уже специалист, с элементарными знаниями электроники
В очень большой степени за работу отвечает звуковая карта – ей также нужны родные дрова.
Еще один способ устранит проблему если встроенный микрофон не работает – приобрести внешний usb, а этот вообще отключить.
На этом приближаюсь к завершению этих нескольких рекомендаций что делать если пропал (не работает) микрофон на ноутбуках asus, тошиба, hp, acer, сони, dell или Самсунг.
Кстати вот еще один вариант автоматически устранить проблемы с неработающим микрофоном — этот способ рекомендовано даже применять первым. Успехов.
128 Комментариев к “Что делать если не работает встроенный микрофон на ноутбуке”
сергей :
всё настроил а шкала не двигаеться зелёная онт звука голоса серовно
Попробуйте в диспетчере устройств обновить драйвер мне помогло мгновенно!
там є картинки що мікрофон є а у мене ніде не бачить що мікрофон є
пише що звукові устройства не встановлені
Владимир :
Ещё может быть, что микрофон не подключен программно. Попробуй сделать так: клик ПКМ по значку громкости на панели инструментов, нажать на «Записывающие устройства». Откроется окно «Запись». В пустом месте окна кликни ПКМ и в контекстном меню поставь галочку «Показывать отключенные устройства». Если появится микрофон, то по нему ПКМ – «Подключить».
Естественно драйвера на звуковую карту должны быть установлены.
Спасибо большое
Дмитрий :
Роман, спустя пять лет — твой добрый совет все еще помогает людям! Спасибо огромное!
спасибо все настроил
Спасибо большое за инструкцию, Всё наладила, настроила
для Романа :
Большое спасибо, именно Ваш совет помог от 23 января — все заработало!
Аноним :
у меня нет вкладки запись
для романа) :
если у вас внезапно непонятно из за чего перестал работать встроенный микрофон на ноутбуке c windows 8.1 pro, то скорей всего вы каким то образом при установке каких либо программ внесли изменения в системный загрузочный диск который создается автоматически при установке windows. Никакие переустановки драйверов или изменения в настройках в этом случае не помогут. Решаем проблему следующим образом: переустанавливаем (да,да увы) винду через биос поставив загрузочным dvd или флэшку (то есть носитель на котором ваша ненаглядная windows 8.1) затем в процессе установки нужно выбрать параметр «выборочная установка(для опытных пользователей)» и появится меню с имеющимися дисками. вам нужно удалить и создать заново раздел на котором была предыдущая винда и обязательно отформатировать резервный раздел который как я упоминал выше создаётся автоматически (у него размер 350Мб). И после переустановки Ваш микрофон снова оживится! Но больше не устанавливайте ничего чужеродного касаемо звука иначе опять придётся повторять процедуру «лечения» так как этот резервный раздел защищён от изменений а если вы его попытаетесь форматнуть скажем акронисом «наживую» то есть не переустанавливая систему, то это убьет вашу винду и всё равно придётся пререустанавливать.
Олегу: если вы конечно увидите этот ответ…потому что не вижу тут функцию «ответить на комментарий»
так интересно, у меня как раз такая ситуация, как вы описали, перестал работать встроенный микрофон после установки программ
только у меня виндоуз хр
совсем не хочется переустанавливать виндоуз, а без этого вообще никак?)) если удалить эти программы? (что я сейчас и сделаю,наверно…просто так долго их качала и столько махинаций было, чтобы установить)
буду очень благодарна ответу/совету
Отвечаю немного с опозданием. При удалении программ звук может не возобновится, так как они возможно изменили реестр, намного лучше сделать откат, может пригодится другим.
Аноним :
интересно, спасибо (про откат)
Не работает микрофон. Когда разговариваю по скайпу, то меня либо совсем не слышно, либо слышно очень тихо, либо слышно только гудение. Все перепробовала- ничего не помогает. Win 7, 64-бит.
Источник: vsesam.org