
Подключение монитора к выходу на мат. плате при вставленной видеокарте
Если посмотреть на заднюю панель системного блока, то можно обратить внимание, что почти всегда там есть несколько одинаковых видеовыходов: вертикальные в верхней части и несколько горизонтальных в нижней.

Видео выходы на задней панели системного блока
Для большинства не секрет что некоторые модели современных процессоров оснащаются встроенным видеоядром и видеовыходы на материнской плате (те, которые располагаются вертикально сверху) нужны именно для использования встроенной в процессор видеокарты.
В зависимости от модели материнской платы при подключении в нее дискретной видеокарты через разъем PCI Express встроенная в процессор видеокарта может отключаться автоматически. В этом случае подключение к ней монитора приведет к отсутствию на нем какого – либо изображения.
IGPU или как подключить старый монитор к новой видеокарте
Но на многих современных платах реализована возможность одновременной работы как встроенной в процессор, так и дискретной видеокарты. Здесь вы уже можете подключаться ко встроенной видеокарте, не отключая при этом дискретную. Но тогда задействовать производительность дискретной карты в бытовых задачах не получится. Она будет определяться в диспетчере устройств, но играть через нее вы не сможете.
Вывод
При подключении монитора к видеовыходам на материнской плате дискретная видеокарта в большинстве случаев работать будет, вот только вы не сможете ее полноценно задействовать в играх и других задачах, качество выполнения которых зависит от мощности видеоадаптера (не считая майнинга конечно же).
Если же в вашем процессоре нет встроенного видеоядра или материнская плата не поддерживает одновременную работу интегрированной и дискретной видеокарт, то при подключении монитора к разъемам на мат. плате вы не увидите никакого изображения и монитор уйдет в режим ожидания.
Лучшая благодарность автору — репост к себе на страничку:
Источник: helpadmins.ru
Как подключить монитор без видеокарты


Итак, вы купили новенький мониторчик для своего настольного ПК — что же теперь делать с этим агрегатом? Как подключить монитор к компьютеру? На самом деле, задаться этим вопросом нужно было еще до того, как вы выбрали подходящий по характеристикам вариант и пошли в магазин отдать за него свои кровные. Ведь если у вас под столом уже имеется системный блок, то подбирать экран необходимо, исходя из тех разъемов для подключения монитора, которые уже есть в материнской плате или видюхе, либо покупать ее дополнительно.
Выбирай видеокарту правильно
Разъемы для подключения монитора
Ну а теперь давайте по порядку. Итак, как вы уже могли понять из вышесказанного, подключить монитор к компьютеру можно:
- Либо к материнской плате ПК с интегрированной видеокартой, к которой уже имеется соответствующий видео-вход.
- Либо к дискретной, то есть установленной дополнительно, видеокарте.
Разумеется, для игр лучше иметь отдельную видюху, а лучше две, да еще с водяным охлаждением — но это тема отдельной статьи. А здесь нас интересует прежде всего, какой разъем для подключения монитора мы увидим на задней панели корпуса компьютера.
- Чаще всего это старый VGA, DVI

- Более современный DisplayPort


Для качества передачи картинки лучше, конечно, использовать два последних. Подробнее о разъемах можно почитать тут.
Итак, посмотрели, какой из них имеется в системном блоке, после чего уже подбираем монитор с тем учетом, чтобы в нем либо имелся такой же разъем и кабель, либо, на крайняк, чтобы был переходник. В случае, если на ПК имеется одновременно и встроенная, и отдельная видеокарта, то ориентируемся на те разъемы, которые есть на дискретной, так как они могут отличаться.

А вот так выглядят разъемы для подключения на самом мониторе. На этом образце имеются HDMI, DVI и D-Sub (он же VGA).

То есть данный системный блок с этим монитором получится сконнектить через VGA или HDMI — остается только выбрать тот вариант, который нам по душе, а это конечно HDMI, и соединить их соответствующим кабелем.
Так куда подключать провод?
К той видеокарте, которая мощнее. Если вы купили готовый комп, скорее всего, мощнее будет дискретная видеокарта (однако не помешает уточнить спецификацию). Если дискретной видяхи нет, подключать монитор придется к материнской плате.
Обнаружить необходимый разъем несложно: слот на материнской плате расположен выше и почти всегда вертикально. Порты на дискретном графическом ускорителе, как правило, расположены ниже всего и горизонтально.
К сожалению, если у вас оба типа видеокарт и оба разъема, подключить к системнику два монитора не получится. Вернее, получится, конечно, но работать будет только один. Такое ограничение устанавливается в БИОСе, когда основным назначается один из явных графических ускорителей.

Кстати, если вы решили поэкспериментировать и поменять используемый порт, настройки БИОСа также следует поменять, иначе изображения на мониторе не будет. Следует отметить, что это справедливо только к операционным системам семейства Windows.
В Unix такие ограничения можно обойти, однако необходим очень высокий уровень «красноглазия».
Может возникнуть закономерный вопрос: можно ли выводить изображение с дискретной видеокарты через интерфейс на материнской плате, если один из портов сломался? Увы, тоже нет. Архитектура компьютера такого решения не предусматривает.
В случае, если вы переключили в БИОС необходимые настройки и используете интегрированный графический ускоритель, дискретный продолжает работать в «полусонном» режиме: потребляет энергию и даже шевелит кулером.
Но так как нагрузка не подается, то и потребляемая мощность небольшая.
Поэтому, если есть видеокарта, используйте потенциал компьютера на полную мощность.
Как подключить монитор к ноутбуку?
То же самое касается и подключения монитора к ноутбуку. В старых моделях встречаются разъемы DVI, но в современных используются только HDMI или универсальный USB-C

Подключаем один конец HDMI кабеля в ноутбук, а другой — в аналогичный порт на мониторе

После подключения монитора для корректного отображения картинки и цветопередачи необходимо будет установить драйверы, которые прилагаются к нему на CD.

Средствами системы
Если оба компьютера подсоединены к локальной сети, можно без особых ухищрений использовать ноутбук в качестве монитора. Однако, чтобы воспользоваться этим способом, нужно не только соблюсти определенные условия, но и обладать навыками системного администрирования. Кроме того этот способ предъявляет довольно высокие требования к локальной сети и «начинке» ноутбука. Особенно, если разрешение экрана ПК велико, а картинка вам нужна четкая и без «подвисаний».
И ноутбуку, и компьютеру потребуется подготовка системы.
В компьютерах с Windows (начиная с версии 7) при помощи службы RDP (Rremote Desktop Protocol — удаленный доступ к рабочему столу) можно дать доступ к рабочему столу другим пользователям. По умолчанию этот доступ выключен. Чтобы включить его необходимо разрешить удаленные подключения во вкладке «Удаленный доступ» окна свойств системы на ПК.

Увидеть на ноутбуке рабочий стол компьютера можно с помощью штатной программы «Удаленное подключение к рабочему столу», введя пароль администратора ПК или любого другого пользователя, которому разрешен удаленный доступ.

Удаленный доступ к рабочему столу другого компьютера не всегда удается получить с первой попытки. На работу RDP влияет множество факторов: версии установленных пакетов обновлений, настройки брандмауэра, настройки локальной сети и другое.
На Windows 10 существует более простой и доступный способ — с помощью параметра «Проецирование на этот компьютер» вкладки «Параметры» окна свойств экрана. Правда, работать он будет, только если ноутбук снабжен адаптером Wi-Fi с поддержкой Miracast (стандарт беспроводной передачи мультимедиа-сигнала). Зато использовать этот ноутбук в качестве монитора смогут не только другие компьютеры с Wi-Fi-модулями под управлением Windows 10, но и любые другие устройства, поддерживающие технологию Miracast — экран ноутбука появится у них в списке доступных беспроводных экранов.

Для MacOS существуют аналогичные механизмы:
- функция «Доступ к моему Mac», работающая через iCloud, доступна с macOS Lion 10.7.5 до macOS High Sierra;

— с macOS High Sierra удаленное подключение к экрану осуществляется через окно «Общий доступ» системных настроек.

Общий доступ предоставляется при помощи технологии VNC, поэтому можно дать возможность доступа к экрану не только пользователям macOS в вашей сети, но и любым другим, использующим VNC-клиент и знающим заданный вами пароль. VNC-клиенты существуют как под linux, так и под Windows.
Для компьютера под управлением linux вообще нет особой разницы между «своим» монитором и монитором любого другого компьютера в сети, на котором запущен SSH-клиент. Протокол SSH (от английского Secure SHell — безопасная оболочка), позволяющий производить удаленное управление компьютером, поддерживается любым дистрибутивом linux. Разумеется, чтобы увидеть на экране ноутбука экран linux-системы, она тоже должна быть соответствующим образом настроена.
Как установить монитор для ПК
Проверьте наличие кабелей
Чтобы установить монитор самостоятельно, вовсе не требуются какие-либо специфические знания или навыки. Сделать это может практически любой пользователь, знакомы лишь с азами обращения с компьютером. Абсолютное большинство современных мониторов автоматически определяются операционной системой Windows и не требуют установки драйверов. Единственное обязательное условие, необходимое для их успешного подключения – наличие специальных электрокабелей, соединяющих монитор с системным блоком и розеткой электропитания.
Чтобы установить монитор правильно, не нужны особые навыки!
Подключение монитора происходит следующим образом. Аккуратно достаньте его из упаковочной коробки и поставьте на компьютерный стол. Затем достаньте из нее пакет с несколькими электрокабелями. Один из них необходимо вставить в специальный разъем монитора, на его задней панели. Вилку этого кабеля подсоединяйте к свободной розетке в сетевом фильтре или удлинителе.
Второй электрокабель подключается непосредственно к системному блоку компьютера.
Затем возьмите штекер длинного кабеля, идущего из монитора, и вставьте его в специальный разъем на задней панели системного блока. После этого аккуратно завиньтите установленные на нем винтики. Чтобы проверить, все ли вы сделали правильно, включите монитор и компьютер.
Чтобы установить монитор самостоятельно, вам могут потребоваться драйвера
Если после включения монитор заработал и вы видите на нем какие-либо изображения, значит с ним все в порядке. Если изображение отсутствует и при этом не горит зеленая лампочка-индикатор в его нижней правой части, проверьте еще раз места соединения всех электрокабелей.
Как уже отмечалось, большинство современных мониторов автоматически определяются операционной системой. Поэтому сразу после загрузки вы можете установить комфортные для вас параметры разрешения и частоту обновления экрана. Сделать это можно, щелкнув правой клавишей мыши по рабочему столу и выбрав в открывшемся меню пункт Свойства. Затем выбирайте закладку Параметры – в ней вы сможете настроить необходимое вам разрешение. Щелкнув по кнопке Дополнительно, во вновь открывшемся окне выбирайте закладку Монитор – она и регулирует частоту обновления экрана.
Если эти параметры неактивны, значит, вам необходимо установить драйвера монитора. Они входят в комплект поставки в виде обычного CD-диска. Вставляйте его в привод, при этом автоматически запустится мастер установки. Он поможет вам установить монитор правильно, просто четко следуйте его инструкции и нажимайте на кнопки Далее. После установки драйверов перезагрузите компьютер.
Куда и к чему подключаем монитор: к видеокарте или материнской плате?
Привет, друзья! Все больше процессоров, представленных на рынке, имеют интегрированный графический ускоритель. Для того, чтобы воспользоваться этими функциями, и материнская плата нужна соответствующая – оборудованная портом для подключения монитора.

Несмотря на то, что прогресс не стоит на месте, это чаще всего не HDMI или DVI‑D, а старый добрый VGA.
Сегодня мы с вами разберем, к чему подключать монитор – к материнке или видеокарте и в каких случаях один способ предпочтительнее другого. Советы из этого поста пригодятся всем, кто занимается самостоятельной сборкой компьютера.
В каких случаях можно подключать монитор к блоку питания компьютера
По большому счёту, подключить монитор к компьютерному БП можно и в том случае, если он имеет встроенный блок питания, нужно будет только вскрыть устройство и разобраться с электрическими цепями внутри него, на мониторах, оснащённых встроенным блоком питания, мы подробнее остановимся в статье Ремонт ЖК монитора. Замена инвертора подсветки, а в рамках данной статьи ограничимся аппаратами вывода изображения, оснащёнными дополнительным оборудованием, подобным тому, что изображено на картинке ниже.

Безусловно, mirAdmin советует вам, всё-таки, приобрести новый блок питания подходящей модели, если старый БП не подаёт признаков жизни и не подлежит ремонту.
Все приведённые ниже материалы опубликованы исключительно в ознакомительных целях. Их использование возможно только как временное решение возникших проблем. Ни автор статьи, ни администрация сайта mirAdmin не несут ответственности за возможный ущерб, нанесённый имуществу в следствие несоблюдения техники безопасности при работе с электрическим оборудованием.
Но что, если на улице далеко за полночь, а компьютер нужен немедленно? Или, допустим, монитор перестал работать, а вы не уверены в причине неисправности? Обидно было бы прикупить новенький блок питания, а потом, подключив через него монитор к сети, обнаружить, что проблема неисправности монитора была в чём-то другом. В общем, согласитесь, разные бывают ситуации.
Источник: bt-soft.ru
Правильный подбор видеокарты к материнской плате
За десятилетия своего существования компьютеры прошли впечатляющий путь развития, объединяя сегодня компактные размеры и высокую производительность. В стремлении наслаждаться достижениями науки мы продолжаем модернизировать систему, обновлять её для работы с последними, самыми современными играми и медиапродуктами. Но перед апгрейдом предстоит убедиться в совместимости всей системы — в том числе возникает вопрос, как подобрать видеокарту к материнской плате.

Вопрос выбора — а необходимы ли нам эти траты
Сразу оговоримся — для владельцев старых двухъядерников с процессором Celeron либо Pentium особого смысла в покупке высокопроизводительных карт нет. Система их не будет поддерживать — на практике оказываются ненужными переплатами.
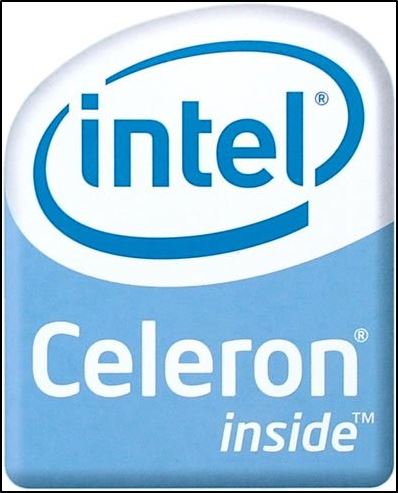
Поэтому с уверенностью можно ограничиться видеокартами в пределах до 80 долларов, полностью соответствующих системе.
Но это лишь лирическое отступление с нашей стороны, перейдём к основному вопросу — как определить совместимость материнской платы и видеокарты.
Как подобрать видеокарту к материнской плате — основные критерии выбора
Сразу оговоримся — сегодня выбор видеокарты для совместимости с материнской платой не представляет особых проблем, поскольку с середины 2000 годов для всех видеокарт и материнских плат предусмотрен разъём PCI Express. Существуют 3 разные версии этого разъёма, однако между собой полностью совместимы.
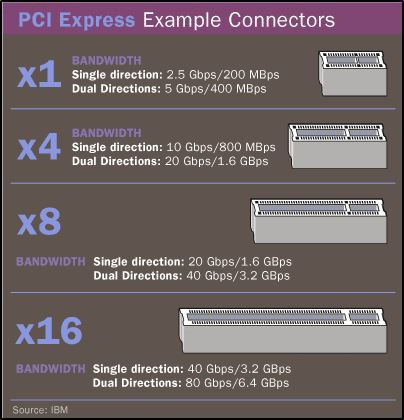
Поэтому при выборе для обновления не очень старого компьютера, проблем с поиском возникнуть не должно. Но при работе, простите за слово, с уже «возрастными» моделями необходимо проверить конкретный разъём материнки. Поскольку до 2005 года широко использовался разъём AGP, а в переходный период были распространены материнские платы с обоими разъёмами. Чтобы определить конкретный вид, рекомендуем:

- Посмотреть фотографии разъёмов в интернете и сравнить со своей материнкой.
- Почитать спецификацию и характеристики материнки на сайте производителя.
Если на материнской плате удалось найти PCI Express, можно устанавливать любые современные модели. При комплектации материнки AGP предстоит серьёзно потрудиться. Ведь подойдут лишь видеокарты с таким разъёмом, которые за прошедшие годы стали настоящей редкостью. В итоге предстоит потратить немало времени на поиски и средств на покупку. Поэтому часто лучше просто купить новую материнку — гораздо проще и дешевле.
Совместимость материнской платы и видеокарты по мощности
Стоит понимать, что PCI Express имеет несколько видов, совместимых между собой, но различающихся по мощности.
Разъём может быть PCIex16 2.0 либо PCIex16 3.0. Первый вариант представляет версию 2.0, второе поколение. Последний — третье поколение. Внешне они одинаковы, однако для 3.0 характерны двойные полосы пропускания, и полностью поддерживает видеокарты со слотом 2.0.
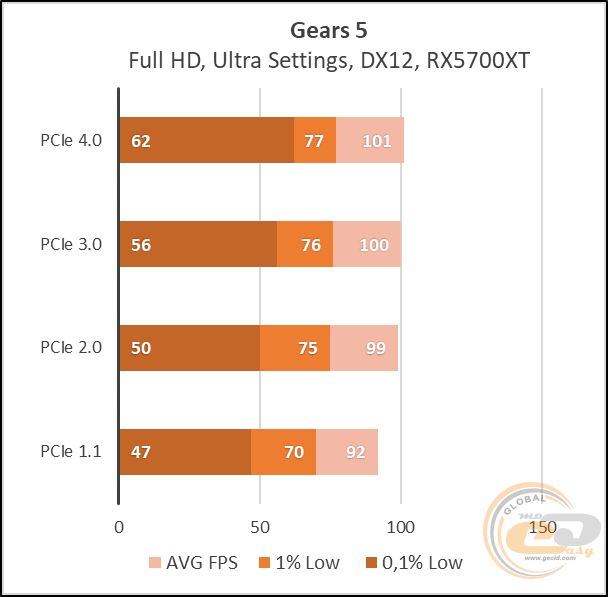
Если же видеокарта со слотом PCI Express версии 3.0, а материнка с разъёмом 2.0, это может уменьшить показатели видеокарты примерно в полтора раза. Чтобы добиться максимального использования всех её ресурсов, нужно убедиться в соответствии этого параметра.
О видеочипах для карт
Эти устройства представляют собой мини-процессоры, встроенные в конструкцию видеокарт. От них будет зависеть мощность, на которую способен графический адаптер, а также совместимость с некоторыми компьютерными компонентами. Например, у видеокарт таких производителей, как Intel или AMD, разъёмы рассчитаны на подключение к процессорам этих же брендов. В других случаях пользователь будет сильно терять в производительности.

Этот критерий у видеочипов измеряется в количестве вычислительных блоков, а не в частоте или ядрах. Их число может достигать нескольких сотен или даже нескольких тысяч. Ещё важны условия, при которых производился видеочип. Чем меньшим будет значение нанометров, тем экономичнее будет сама видеокарта — она меньше будет перегреваться и потреблять электроэнергии.
Влияние памяти на производительность видеокарты
У карт есть собственная видеопамять, но от оперативной она отличается более высокой рабочей частотой и некоторыми другими рабочими стандартами. Однако она должна быть совместимой не только с материнской платой и процессором, но ещё и с ОЗУ по ряду показателей.
Чаще всего в продаже предлагаются видеокарты с частотами GDDR3 или GDDR5, или GDDR5X. Но, к примеру, стандарт AMD, используется только данным производителем, поэтому его не стоит совмещать с компонентами других брендов. Менее всего востребованы GDDR3 — они подходят для бюджетных карт. Но для них не стоит приобретать и графический адаптер с частотой меньше 1600 мГц, которой попросту не хватит даже для слабых игровых приложений. Чаще всего можно встретить тип GDDR5, для которого рабочая частота колеблется в диапазоне от 2000 до 3600 мГц.
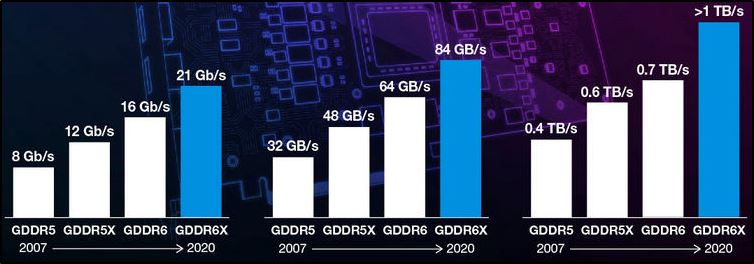
Кроме классификации памяти, необходимо учитывать, на сколько ГБ она рассчитана. Бюджетные платы обычно обеспечивают лишь 1 ГБ, а средние ценовые сегменты могут выдать уже 2 ГБ видеопамяти. Этого достаточно для большинства имеющихся игр, однако вряд ли будет хватать уже через 2-3 года после покупки.
Графические адаптеры — энергоэффективность
Не на всех блоках питания и системных платах предусмотрена поддержка требуемых мощностей для видеокарт. Также у них может не быть разъёмов для подключения любого типа карт. Это следует иметь в виду перед покупкой. Также адаптер графики может не соответствовать по причине большого потребления энергии, что сразу же скажется на производительности видеокарты в целом.
По показателю потребления они классифицируются следующим образом:
- до 70 Вт принято называть начальным классом. Они хорошо сочетаются с любыми блоками питания и системными платами;
- не более 150 Вт относят к среднему классу. Они совместимы не со всеми комплектующими;
- от 150 до 300 Вт считаются высокопроизводительными. Для них потребуется специальные комплектующие, адаптированные под такой расход энергии.
Охлаждение видеокарт
Ещё один из важнейших факторов, что следует учитывать до покупки. В случае перегрева адаптера может выйти из строя не только процессор, но и повредиться материнская плата. Вот почему видеокарты стали оснащать автономной системой охлаждения, которое может быть таким:
- пассивное, когда в охлаждении принимает участие разве что радиатор. Такого будет достаточно лишь для графических адаптеров с малой производительностью;

- активное, которое считается полноценным охлаждением. В этом случае уже имеются вентилятор, радиатор и даже теплоотводящие трубочки. Такое охлаждение считается высокоэффективным;

- турбинное. Этот вариант похож на предыдущий. Специальная турбина на корпусе втягивает воздух с большой скоростью и прогоняет его сквозь радиатор и теплоотводящие магистрали. Однако такой вариант целесообразен лишь для очень мощных и габаритных видеокарт.

Что касается охлаждения, то необходимо смотреть, из каких материалов выполнены радиатор и магистрали. В случаях, когда карта будет активно и интенсивно использоваться, лучше не брать радиатор пластиковый, а заплатить больше за алюминиевый. А ещё лучше вариант, изготовленный из меди или стальной. То же самое касается лопастей вентилятора.
Габариты видеокарт
Небольшие графические адаптеры подойдут для компактных или недорогих системных плат. Чересчур громоздкие способны погнуть плату или даже не поместятся сверху. Обычно чем меньше размеры, тем менее мощной является видеокарта, у которой часто не предусмотрено охлаждение.
Точные размеры подскажет представитель производителя или продавец-консультант. В ширину карта будет тем больше, чем больше на ней разъёмов. На бюджетных разновидностях обычно устанавливают только один ряд.
Разъёмы на видеокарте
Для корректной работы и возможностей подключения дополнительного оборудования предусмотрены разнообразные разъёмы. Они могут быть следующими:

- HDMI разработан для подключения компьютера к современному телевизору. Его не устанавливают на дешёвые видеокарты.
- DVI, с помощью которого карту подключают к компьютерному монитору, поэтому он встречается в обязательном порядке. Может быть только для цифрового или и для аналогового сигнала.
- VGA — незаменимый помощник при подключении к различным мониторам.
- Display Port применяется с ограниченным типом видеокарт, а потому востребован только с отдельными моделями мониторов.
Если приобретается мощная видеокарта, то нужно проверять наличие на ней специального разъёма под дополнительное питание. Они могут предусматривать 6 или 8 контактов. Нужно проконсультироваться, смогут ли блок питания и материнская плата их поддерживать так, чтобы обеспечить корректную работу и функциональность.
Поддержка нескольких видеокарт
На большинстве материнских плат предусмотрено несколько разъёмов, которые нужны для подключения видеокарт. Часто их насчитывается 4, и этого обычно бывает достаточно, но на некоторых профессиональных ПК их может быть и больше. Также нужно удостовериться в совместимости карт друг между другом. Вот почему нужно учитывать следующие рекомендации:

- «материнка» должна быть такой, чтобы иметь возможность поддержки сразу нескольких карт. Для этого нужно не только иметь разъём, но и чтобы он поддерживался работой материнской платы, а не выполнял функцию запасного;
- видеокарты должны быть одного и того же стандарта, иначе между ними будет возникать конфликт, и нормальной работы добиться не удастся;
- чтобы повышать производительность всего комплекта, на графических платах должны быть тоже разъёмы — с их помощью можно подключать дополнительное оборудование;
- наличие опции поддержки связки видеокарт послужит для пользователя приятным бонусом. На большинстве бюджетных вариантов присутствует поддержка только одной из технологий: AMD либо NVIDIA. Без этой опции при необходимости докупить и поставить дополнительную видеокарту, придётся делать это только в том же формате, что и у карты, которая уже стоит на ПК.
Немного о полезных утилитах для проверки совместимости
Стоит лишний раз напомнить — проверить совместимость материнской платы и видеокарты можно с помощью программных средств. Например, узнать о параметрах текущей GPU можно благодаря утилите TechPowerUp GPU-Z, доступной пользователю полностью бесплатно.
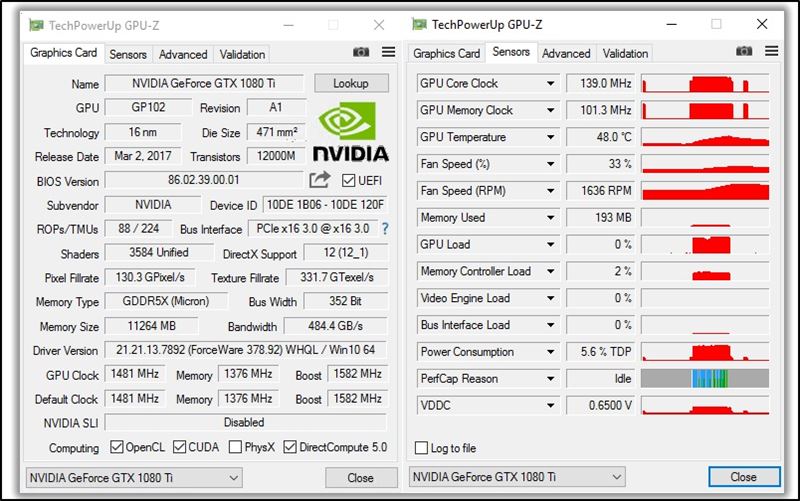
В своей статье мы полностью рассмотрели, как подобрать видеокарту к материнке. Также напомним о двух других важных критериях — о совместимости с процессором, соответствии задачам пользователя. Эти вопросы тоже заслуживают особенного внимания, поэтому будут рассмотрены нами в ближайшее время. Наслаждайтесь любимыми играми и программами — мы постараемся всегда подготавливать актуальную информацию для комфортной и производительной работы.
Источник: nastroyvse.ru