Когда я запускаю Warcraft 3, я получаю «вход не поддерживается» на моем новом мониторе (Acer h163hql). Все остальные игры работают отлично: CS, NBA, Call of Duty и т.д .. Это только одна игра, с которой у меня болит голова. Какое должно быть возможное решение для этого? Я на Windows 7 с видеокартой ATI Radeon 4600.
изменён Hennes 59k
задан r2b2 236
2 ответа 2
- Иди бегать
- Введите «regedit»
- расширить «HKEY_CURRENT_USER»
- расширить «Программное обеспечение»
- развернуть «Blizzard Entertainment»
- развернуть «Warcraft III»
- нажмите «Видео»
- двойной щелчок «пересмотр»
- изменить параметр маркера на десятичный
- Установите желаемую высоту экрана
- двойной щелчок по «ширине»
- изменить параметр маркера на десятичный
- Установите желаемую ширину экрана
ответ дан RedGrittyBrick 67k
Монитор пишет «вход не поддерживается»
«Вход не поддерживается» — это сообщение с вашего монитора (не с вашего компьютера). Это означает, что монитор не поддерживает сигнал, который выводит ваш компьютер.
Это может быть из-за слишком высокого разрешения или из-за того, что для частоты обновления установлено значение, которое не поддерживается вашим монитором.
Есть два возможных решения:
- Переустановите игру (чисто, без остатка конфигурационных файлов!). Это может работать, так как большинство игр запускают безопасную настройку, и вам обычно нужно увеличить разрешение до того, которое хорошо работает с вашим оборудованием.
- Подключите его к дисплею, который может обрабатывать настройки (например, к старому ЭЛТ-монитору или ЖК-монитору, который позволяет вводить больше значений), а затем измените разрешение игры на то, что поддерживает ваш другой монитор.
Так как вы почти всегда хотите работать с четным разрешением ЖК-дисплея, я советую установить это разрешение.
Обратите внимание, что вы можете изменить разрешение, не запуская warcraft, отредактировав его настройки в реестре. (запустить, запустить, regedit. Затем перейдите к HKEY_CURRENT_USER, программному обеспечению, Blizzard entertainment, warcraft III, Video; затем измените resheight и reswidth ).
Источник: poweruser.guru
Что значит Input not supported (Вход не поддерживается) и как исправить?
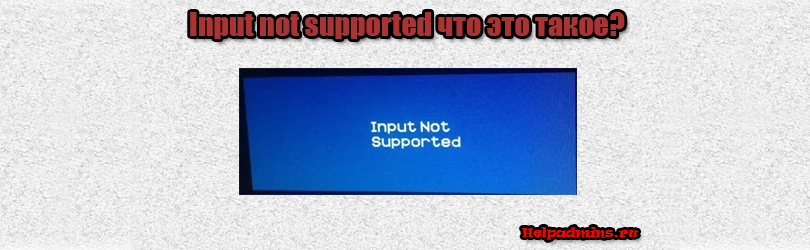
Некоторые пользователи, которые любят поиграть в современные игры на компьютере, могут столкнуться с проблемой, когда после запуска той или иной игры экран монитора становится черным и появляется табличка с надписью “Input not supported”. Если же меню монитора на русском языке, то будет написано “Вход не поддерживается”.
Вход не поддерживается на мониторе что делать
В данной статье мы разберемся почему появляется данное сообщение, а также покажем 100% рабочий, а главное очень простой способ исправления данной проблемы.
Почему появляется Input not supported?
Данным сообщением монитор говорит нам, что на него подается изображение в формате, не поддерживаемом монитором. Все дело в том, что в большинстве современных игр при первом запуске выставляется довольно таки высокие разрешения (1920*1080) в соотношении 16:9.
Если ваш монитор старый, не широкоформатный (4:3) или не поддерживает разрешение 1920*1080, то при первом запуске игр 2017 года и позже очень часто можно наблюдать табличку “Input not supported”.
Как исправить “Input not supported” (Вход не поддерживается)?
Решение на самом деле более чем простое. Не так давно мы писали о том, как во время игры убрать панель задач с экрана. Причина появления панели задач в игре – запуск игры в оконном режиме. Комбинация клавиш клавиатуры “ALT” + “Enter” переводит игру в полноэкранный режим.
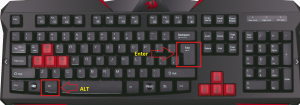
Комбинация клавиш для входа/выхода из оконного режима во время игры
Так вот для того, чтобы убрать Input not supported нужно в настройках игры установить поддерживаемое монитором разрешение.
Для этого на черном экране с табличкой “Input not supported” (Вход не поддерживается) нажимаем комбинацию клавиш “ALT” + “Enter”. После этого табличка с сообщением исчезнет и игра отобразится на мониторе в оконном режиме. Теперь нужно зайти в игровые настройки, установить нужное вам разрешение экрана, поддерживаемой монитором, и применить их.
Если после этого игра не выйдет из оконного режима и панель задач останется висеть внизу экрана, еще раз нажимаем “ALT” + “Enter”.
Вывод
Как видите проблема с “Input not supported” решается довольно просто – нажатием комбинации кнопок на клавиатуре “ALT” + “Enter” и последующей установкой в настройках игры поддерживаемого монитором разрешения.
Лучшая благодарность автору — репост к себе на страничку:
Источник: helpadmins.ru
Как исправить проблему ввода, не поддерживаемого на мониторе, в Windows 10?
Если вы ищете, как решить проблему с неподдерживаемым входом монитора, то вы определенно попали в нужное место. Здесь вы можете получить некоторое представление об этой сложной проблеме, чтобы узнать, как снова запустить монитор.
Какая ошибка ввода не поддерживается в Windows 10?
Рассматриваемая проблема обычно появляется, когда пользователь Win 10 загружает свою систему. Сообщение об ошибке «Ввод не поддерживается» отображается на пустом экране, что делает неисправный монитор непригодным для использования. Это особенно часто встречается в случаях, когда используется несколько мониторов.
Судя по тому, что мы видели до сих пор, рассматриваемая драма часто возникает из-за проблем с подключением, неправильных настроек разрешения или сбоев драйверов. К сожалению, отследить его без профессиональной помощи может быть довольно сложно. Но не волнуйтесь — мы готовы вам помочь.
Как избавиться от проблемы с входом, который не поддерживается на мониторе?
Восстановить работу монитора не составит труда, если вы последуете приведенным ниже советам. Просто продолжайте идти вниз, пока не наткнетесь на идеальное решение для вас. Вот так:
Проверьте подключение монитора
Если вы продолжаете сталкиваться с проблемой входа, не поддерживаемой монитором, первое, что вам следует сделать, это проверить кабель монитора. Если с этим что-то не так, то это определенно виноват в вашем сценарии. Вам следует проверить это на другом мониторе. Кроме того, может оказаться полезным проверить порты подключения — они часто являются причиной проблемы, с которой мы имеем дело.
Измените настройки разрешения
Если ввод, не поддерживаемый при головной боли монитора, все еще здесь, не нужно беспокоиться: настройка определенных параметров может оказаться выходом. Дело в том, что разрешение вашего экрана могло быть настроено неправильно, что привело к тому, что вход не поддерживается на мониторе.
Лучше всего в таком случае изменить настройки дисплея. Вот как:
- Найдите пустую область на рабочем столе и щелкните ее правой кнопкой мыши.
- Чтобы продолжить, выберите параметр «Параметры отображения».
- Зайдите в настройки разрешения.
- В раскрывающемся меню выберите разрешение, рекомендованное для вашего дисплея.
- Подтвердите свои изменения.
- Теперь щелкните ссылку Дополнительные параметры отображения.
- В окне «Дополнительные параметры отображения» найдите имя монитора, на котором вход не поддерживается при проблеме с монитором.
- Щелкните Свойства адаптера дисплея для дисплея.
- Перейдите на вкладку Монитор.
- Перейдите к Частоте обновления экрана.
- Выберите рекомендуемую скорость для вашего монитора из раскрывающегося меню.
- Обязательно нажмите ОК, чтобы сохранить изменения!
Наконец, вам следует перезагрузить компьютер, чтобы увидеть, решена ли проблема.
Исправьте ваши драйверы
Проблема, которую вы пытаетесь решить, может быть результатом неправильной работы драйвера монитора или драйвера видеокарты. Важно обновлять драйверы и поддерживать их в идеальном состоянии — в противном случае они откажутся работать так, как должны, и вы столкнетесь с проблемами, подобными той, которая привела вас сюда.
Если ваши драйверы виноваты в вашем приключении по устранению неполадок, у вас есть не менее 3 проверенных вариантов ремонта неисправных элементов:
Обновите драйверы вручную
Таким образом, опытные пользователи могут выбрать лучших водителей без профессиональной помощи. Если вы знаете, какое именно программное обеспечение необходимо вашей системе и где его взять, смело устанавливайте необходимые драйверы самостоятельно. Тем не менее, обязательно сделайте резервную копию своих важных данных на случай, если вы установите неправильный драйвер на свой компьютер — дело в том, что программное обеспечение, несовместимое с вашей видеокартой или монитором, может вызвать повреждение вашей системы. Поэтому разумно защитить свою личную информацию от безвозвратной потери.
Использовать диспетчер устройств
Это решение намного безопаснее предыдущего. Тем не менее, это, безусловно, не лучший метод решения проблем с драйверами, поскольку он требует много времени. Вдобавок к этому диспетчер устройств может не найти точные драйверы, которые нужны вашим устройствам для максимальной производительности. Тем не менее, вы можете использовать следующие инструкции:
- Откройте Диспетчер устройств, нажав клавишу с логотипом Windows + ярлык X и выбрав соответствующий параметр в меню.
- Найдите свою видеокарту в списке устройств, которые использует ваш компьютер.
- Щелкните правой кнопкой мыши соответствующее оборудование и выберите вариант обновления его драйвера.
- Разрешите диспетчеру устройств найти необходимое программное обеспечение драйвера в Интернете.
- Согласитесь на установку найденного драйвера.
- Теперь найдите запись о своем мониторе в диспетчере устройств и снова выполните описанные выше процедуры, чтобы обновить драйвер монитора.
В конце вы должны перезагрузить компьютер, чтобы вновь установленные драйверы успокоились и начали работать правильно.
Используйте средство обновления драйверов Auslogics
Это, безусловно, самое простое решение из списка. Этот интуитивно понятный и надежный инструмент сделает всю работу за вас и обеспечит наличие в вашей системе лучших драйверов. Вы можете расслабиться, зная, что этот инструмент контролирует все ваши драйверы, чтобы устранить проблемы, которые могут помешать правильной работе вашего ПК. Что вам нужно сделать, чтобы решить проблемы с драйверами раз и навсегда, так это загрузить и установить Auslogics Driver Updater и позволить ему просканировать вашу систему. Всего одним щелчком мыши вы можете исправить причину срабатывания вашего оборудования и устройств и продолжить работу.