Современные телевизоры с функцией Smart TV позволяют не только иметь доступ ко всем мировым телеканалам, но и пользоваться большинством интернет ресурсов (в зависимости от модели). Перед приобретением такого телевизора следует разобраться, как подключить и настроить Smart TV, а также определиться со способом подключения к сети интернет.
Проводное LAN подключение к сети интернет
Этот вид соединения Смарт — телевизора с сетью самый простой. Он позволяет сэкономить бюджет — не нужно приобретать дополнительное оборудование. Владельцы данных телевизоров положительно отзываются о проводном соединении, поскольку он отличается стабильностью сигнала.
Итак, вот пошаговое руководство по LAN – подключению:
- Желательно, чтобы под рукой был кримпер. Этот инструмент понадобится для зажима проводов витой пары. Это можно сделать и обычной отвёрткой, но более проблематично. С помощью витых пар делается соединение с внешним модемом.
- Интернет — кабель подсоединяем к разветвителю. Последний можно не использовать, если Вы будете пользоваться интернетом только через телевизор. В этом случае кабель подсоединяется напрямую к интернет — порту на телевизоре.
- Далее Smart — система на телевизоре самостоятельно запускает процесс настройки параметров сети.

ДЕЙСТВИТЕЛЬНО ХОРОШИЙ ТЕЛЕВИЗОР?! HYUNDAI H-LED43FU7004
Подключаем кабель к телевизору
Если автоматизированная настройка по каким — то причинам не прошла успешно, смотрите раздел « ручная настройка».
Подключение Smart — телевидения через Wi—Fi
Современные Smart -телевизоры оснащены встроенными Wi—Fi модулями. Если модель телевизора не имеет такого модуля, то нужно приобрести адаптер для подключения к беспроводным сетям. Подключается он через USB — разъем на телевизоре. Настройки большинства Smart — телевизоров не отличаются, поэтому алгоритм действий общий для популярных на российском рынке моделей. Через Wi—Fi настройка проводится следующим образом:
- включить Wi—Fi роутер и убедиться, что он находится в рабочем состоянии;
- настраивать его не нужно – настройки на нём стандартны для всех принимающих устройств. Уточнить функциональность раздаваемого интернета можно через смартфон;
- подключить адаптер к телевизору (если он встроен, никаких действий делать не нужно);
- на пульте от телевизора нажать кнопку «меню»;
- перейти в раздел «сеть»;

Настройка сети
- нажать опцию «настройки сети»;
- проверить ещё раз раздачу Wi—Fi, после этого нажать «Пуск»;
- телевизор запустит автоматический поиск сетей и покажет их в виде списка: выбрать название своей сети и ввести пароль от Wi—Fi.

Поиск подключения
Здесь следует помнить, что при ошибочном выборе Wi—Fi соседей интернет — соединение будет постоянно пропадать, поэтому внимательно смотрим на название сети.
Отдельные сложности у многих начинающих владельцев «умных» телевизоров возникают с введением пароля, ввиду забывчивости, утери данных. Найти его можно либо на тыльной стороне роутера, либо в телефоне или планшете. Нужно зайти на гаджете в раздел «свойства соединения» — там есть опция «разрешить открыть окно пароля»
При соблюдении инструкции по подключению сложностей при данном виде подключения возникнуть не должно. Если возникли сложности, то нужно дополнительно изучить информацию в инструкции (руководстве пользователя) ТВ.
Аналогичный алгоритм подключения Smart ТВ через компьютер. Здесь следует учитывать, что соединение получится только через сеть Wi—Fi. Если синхронизировать ПК и Smart телевизор с помощью HDMI-кабеля, то монитор последнего будет просто транслировать изображение с компьютера.
Настройка Smart ТВ при помощи технологий WPS, PlugAccess, нужно убедиться, что роутер и телевизор поддерживают эту функцию. Подключение Smart ТВ таким образом проходит в 5 шагов:
- К Wi—Fi роутеру подключается любой накопитель.
- При сигнале светового индикатора накопительное устройство извлекается.
- Далее его нужно подсоединить через порт USB к телевизору.
- Подождать несколько секунд – система проведёт автоматическую настройку.
- Извлечь накопитель.
Smart ТВ приставка. Процесс подключения к телевизору
Smart ТВ приставка представляет собой компактное устройство на операционной системе Андроид. Она представляет собой небольшой модуль со встроенным процессором и памятью. По функционалу она очень похожа на планшет, оснащенный такой же операционкой, единственное отличие между ними – это интерфейс. Как подключить и настроить Smart TV через приставку? Для этого нужно:
- естественно, сама приставка;
- телевизор с HDMI — разъёмом (в комплекте есть приставки HDMI — удлинитель);
- если в комплектации приставки нет пульта, то понадобится компьютерная мышь или клавиатура для управления.
Сам процесс настройки выглядит так:
- Подключается приставка в HDMI — разъём в телевизоре. Если необходимо, можно произвести подключение через удлинитель.
- Далее к приставке подсоединяется кабель питания microUSB; другой конец устанавливается в соответствующий разъём телевизора. Если на нём такого входа нет, то подключение можно произвести через адаптер питания в розетку (он идёт в комплекте с приставкой).
- Если нет пульта в комплекте, в приставку устанавливается адаптер для мыши в ещё один USB — разъём (всего их 2).
- На телевизоре выбираем режим приема HDMI, иначе картинки не будет. Если их несколько – выбрать активный.
- Подождать несколько секунд, пока оборудование загрузится.
- Появится главный экран – удобный, функциональный интерфейс.
- Зайти в Setting (настройки), подключиться к Wi-Fi (если имеется), настроить время, дату, часовой пояс для правильной работы Wi-Fi.
- Вернуться на главный экран и выбрать папку ТВ – там доступен просмотр любого мультимедийного видеоформата.
- Для просмотра ТВ каналов перейти с HDMI на соответствующий видеовыход.
Ручная настройка Smart-телевидения
Если с автоматизированной настройкой Smart ТВ возникают сложности, то можно попробовать ручной вариант. Такой метод можно использовать при неправильной установке параметров, или если не изменились заводские. Такое бывает, если происходят сбои в операционной системе Smart или при ложных настройках сети провайдером. Пугаться этого не нужно — ситуация вполне исправимая, главное узнать правильные параметры.
Это удобнее всего выполнить через компьютер, если он подключен к той же сети. Нужно 2 раза кликнуть на иконку «подключение» и зайти в раздел « сведения».
Ниже приведены инструкции на наиболее популярные модели Smart – телевизоров.
Подключение Smart TV на модели LG
Выполнить это действие можно в пять шагов:
- Включить телевизор, перейти в основное меню и нажать «Home».
- На рабочей панели выбрать папку «сеть», выбрать опцию « сетевое подключение».
 Сетевое подключение LG
Сетевое подключение LG - Появятся 2 типа соединения – выбрать нужное (беспроводное или проводное) и нажать « настроить подключение».
 Выбор подключения LG
Выбор подключения LG - После появится список доступных сетей – выбрать соответствующую.
 LG выбор сети для подключения
LG выбор сети для подключения - Там же будет кнопку « настройка вручную», нажав её, ввести необходимые параметры.
Подключение Samsung Smart TV
Здесь также ничего сложного, если следовать 5 пунктам:
- На пульте зайти в «меню» открыть вкладку «сеть».
- Далее «настройки сети».
 Настройка сети Samsung Smart TV
Настройка сети Samsung Smart TV
Далее «настройки сети»
 Выбор кабеля Samsung Smart TV
Выбор кабеля Samsung Smart TV Настройки IP Samsung Smart TV Если автоматическая настройка не запустилась, выбрать «Настройки IP»
Настройки IP Samsung Smart TV Если автоматическая настройка не запустилась, выбрать «Настройки IP»Возможные проблемы при настройке и методы их устранения
- Слишком долго грузятся страницы.
Подвинуть роутер поближе к телевизору.
- Нет подключения к сети интернет.
Выполнить перезагрузку телевизора или адаптера, отключить и перенастроить.
- Настройки адаптера ошибочные.
Эта проблема решается путем ручной настройки интернета. Можно воспользоваться системой WPS — она позволяет провести подключение в автоматическом режиме.
- Плохое, нечёткое изображение, помехи при воспроизведении видео — контента.
Основные причины такого явления – либо низкая скорость передачи данных, либо в роутере установлен слабый процессор. Выходом из ситуации станет замена Wi-Fi оборудования на более мощное или увеличение скорости передачи данных.
- Самостоятельное отключение и включение оборудования.
Здесь необходимо проверить его настройки. Если причина не устраняется, специалисты рекомендуют поменять прошивку или крепко зафиксировать розетку.
Бывает, что у оборудования заканчивается память – эта проблема решается просто: необходимо периодически очищать кэш и устройство будет функционировать нормально.
Но случается и такое, что приходится обращаться к услугам специалистов. В случае самостоятельного отключения функций или, например, перебоев в звуковом сопровождении. Часто такие проблемы возникают из — за сбоев в программном обеспечении или выхода из строя какой — то детали технической конструкции.
Также стоит помнить – если Смарт — телевизор приобретён с рук, то на нём установлены настройки предыдущего хозяина. Рекомендуется сбросить их до заводских, и заново настроить не только подключение к своей, домашней сети, но и стандартные (яркость, каналы, контраст и т.д.).
Что лучше приобрести – Смарт-телевизор или приставку с функцией СмартТВ
Оба варианта созданы для того, чтобы сделать телевизор « умным» и мультифункциональным. Но всё же, между ними есть функциональные различия. Самое основное отличие Смарт ТВ от приставки – это оптимизация именно под функционал телевизора. Эту систему нельзя использовать на смартфоне или ПК – она разработана специально для телевидения.
А приставку с функцией Андроид ТВ можно интегрировать с другими устройствами, работающими на этой платформе. Например, с андроид — смартфона можно интегрировать свою учётную запись на телевизор, получив при этом что – то типа большого планшета.
Ещё одна очевидная разница между этими устройствами – цена. Смарт — телевизоры стоят в разы дороже, чем обычные. Поэтому, если важен вопрос экономии, то можно приобрести обычную модель телевизора и отдельно приставку с возможностями Smart TV. Цена у ней более чем демократичная, поэтому экономия в таком случае на лицо.
ОС Андроид не имеет идеальной адаптации под большой экран. Также она не заточена под пультовое управление и в большинстве случаев нужно приобретать к приставке мышь и клавиатуру. А система Smart TV оптимизирована под экраны большого разрешения и пульты.
Людям, которые никогда не пользовались возможностями Smart TV и далеки от тонкостей настроек данной системы лучше приобрести Smart TV LG или Samsung. У этих моделей управление и настройки самые простые. Превратить обычный телевизор в «умный» — этот вариант больше подходит для опытных интернет — серферов, которые хотят выжать максимум возможностей и синхронизировать свои гаджеты с телевизором.
Современные технологии открывают новые возможности телевидения. Давайте оглянемся на каких — то 10 лет назад и вспомним, каким оно было. Аналоговый сигнал с ограниченными возможностями приёма – жители небольших городов смотрели только те ТВ каналы, которые принимали телевизионные вышки. Это была цветная картинка, в большинстве случаев, с неважным качеством изображения. Сейчас это в прошлом: у нас есть возможность смотреть наши любимые каналы в идеальном качестве.
Обзор Hyundai H-LED40FS5001 (2020): умный телевизор с Алисой за 15 000 рублей
Умных телевизоров, работающих в экосистеме Яндекса, становится все больше: вот еще одна недорогая модель с разрешением Full HD.
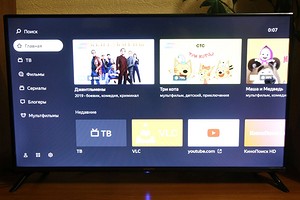

С тех пор как потоковые сервисы стали активно теснить традиционные эфирные каналы, производители умных телевизоров начали придавать больше значения работе Smart TV. «Тормоза» и сложные интерфейсы уже непростительны даже для бюджетных ТВ. Само собой, развиваются и платформы для умного телевидения — одной из последних стартовала система от Яндекс с непременной Алисой в качестве ассистента.
Учитывая количество пользователей Яндекса, у платформы отечественного гиганта есть все шансы стать популярной. Телевизоров с Яндексом пока немного, но они только недавно стали появляться. Новая модель Hyundai H-LED40FS5001 (2020) — именно такая.
Дизайн
Как можно понять из названия, модель появилась в 2020 году. Свежие разработки всегда интереснее тех, что вышли 3-4 года назад: как правило, в них более мощная начинка и больше функций. К примеру, матрица Hyundai H-LED40FS5001 (2020) получила подсветку Direct LED (по всей поверхности), тогда как старые матрицы оснащали Edge LED (только по контуру).

Динамики мощностью 8 Вт каждый направлены вниз, прорези под них можно увидеть на нижнем торце. Там же находится и единственная кнопка, которая отвечает за включение и отключение телевизора. Все интерфейсы сгруппированы на центральной платформе задней стенки, но о них позже.
Пульт минималистичный, явно заточен под управление умными функциями. По центру — джойстик для навигации, под ним — кнопки возврата к предыдущему окну и на домашнюю страницу. Для регулировки громкости тоже используются две кнопки, причем размещенные горизонтально да еще и через одну. Такое решение показалось нам не очень удобным: традиционная вертикальная качелька гораздо функциональнее.
Как настроить телевизор Hyundai на цифровое телевидение
Телевизоры Hyundai включают в себе не только высокое качество, но и современные технологии. Также преимуществом являются доступные для покупателей цены. Новые модели телевизоров выпускающиеся под брендом Hyundai оснащены ПО Android TV и имеют возможность приема цифрового телевидения современных стандартов вещания. В моделях Смарт тв есть возможность выхода в интернет и подключения через технологию Wi-Fi.
Поддерживает ли ТВ цифру
Для того чтобы настроить цифровое телевидение убедитесь что ваш телевизор поддерживает формат DVB-T2. Данный формат поддерживают все новые модели, но чтобы убедиться в возможностях ТВ проверьте инструкцию или паспорт изделия.
Также любой телевизор Hyundai можно проверить на сайте смотри цифру РФ. Где выбираете марку и модель телеприемника.

Для настройки телевизора Hyundai можно воспользоваться двумя разными вариантами настройки.
Ручной поиск– подходит для быстрого поиска каналов. Для этого нужно знать название частоты мультиплекса
Автоматический поиск– нужно выбирать когда необходимо обновить или найти все доступные каналы в сети.
Автоматический Поиск цифрового ТВ
Для того чтобы включить автоматическую настройку на телевизоре Хендай потребуется пульт дистанционного управления. Прие его отсутствие данную функцию можно включить использую кнопки на панели телевизора.

- Нажимаем на кнопку МЕНЮ и переходим в раздел Канал.
- Далее необходимо выбрать первый пункт раздела Автонастройка.
- Выбираем Страну вещания цифрового тв, в нашем случае это Россия.

- Тип настройки DTV это цифра, ATV это аналог. Можно выбрать оба варианта.

- Следующий пункт это Цифровой Тип стандарт вещания.
- Для поиска эфирного цифрового выбираем DVB-T, после чего нажимаем на старт и ждем окончания настройки.
- Для настройки кабельного ТВ необходимо выбрать DVB-C именно в этом формате вещают большинство кабельных операторов.
- Тип поиска нужно выбрать Полный, для полного сканирования всего частотного плана.
- Если знаете параметры сети, можно выбрать тип СЕТЬ. Но для этого нужно знать начальную частоту и другие данные.
Если ваш провайдер кодирует сигнал необходим САМ модуль и карта доступа.
Ручная настройка ЦТВ

Для этого поиска каналов на телевизоре Хендай узнайте параметры мультиплекса на сайте РТРС. Выберите свой населенный пункт, ва будут показаны частоты доступные в вашей области вещания.
- Включаем на телевизоре меню и заходим в раздел Канал.
- Далее нажимаем на Ручная настройка.
- Водим номер частоты.
- Шаг поиска в основном 8 мгц.
- Включаем сканирование.
- Сохраняем найденные телеканалы.
- Повторяем процедуру для следующего мультиплекса.
В данном режиме также можно посмотреть мощность и качество сигнала, что поможет при настройки антенны.
После сканирования, можно воспользоваться редактором программ и установить свой список любимых телепередач.
Подключение приставки
Если ваш телевизор Hyundai не цифровой, то приобретите для него цифровую приставку. После этого телевизор будет выполнять роль монитора, так как приставка будет выполнять роль тюнера. Антенный кабель необходимо подключить к приставке.
- Подключить приставку и ТВ можно через RCA-Тюльпаны, ими оснащены практически все телевизоры.
- Также некоторые телевизоры имеют только выход SCART, тогда понадобиться переходник SCART- RCA.
- На ЖК телевизорах Хендай есть выход HDMI, поэтому выбирайте приставку именно с данным интерфейсом.
Источник: bigliki.ru
Инструкция к телевизору hyundai h led32es5008
Вы успешно зарегистрированы на сайте.
Вам доступен личный кабинет пользователя.
Перейти к покупкам
Ваш пароль воcстановлен!
Теперь вы можете полноценно пользоваться
всеми возможностями нашего интернет-магазина.
Здравствуйте, Ваша претензия принята и зарегистрирована.
В течение 3-х рабочих дней Вам, на электронную почту, будет дан письменный ответ. В случае возникновения дополнительных вопросов, менеджер претензионного отдела свяжется с Вами.
Перейти к покупкам
Ваше сообщение об ошибке на сайте успешно отправлено.
Большое спасибо!
Добавить отзыв о магазине
Торг для данного товара сейчас не возможен!
Сколько вы готовы заплатить за этот товар?
Введите ваше ценовое предложение
Как настроить телевизор Hyundai на цифровое телевидение

После того, как все будет выполнено, ваш прибор начнет отображать все доступные 20 каналов.
Что такое цифровое телевидение?
Перед тем, как настраивать его у себя дома, давайте разберемся, что оно собой представляет и как это работает.
Суть такого ТВ заключается в том, что телевизионное изображение, также как и звук, передается на тот или иной прибор с помощью закодированного в цифре звукового и видеосигнала по определенным каналам. При таком кодировании сигнал передается с минимальными потерями и обладает гораздо лучшим качеством, чем аналоговый сигнал, который подвержен влиянию внешних факторов.

С другой стороны, следует сказать о том, что при цифровом телевидении телеканал будет работать или хорошо, или не будет работать абсолютно. У такого ТВ не бывает помех или среднего состояния. Единственное, что если сигнал плохой, то тот или иной из 20 каналов будет время от времени отключаться или тормозить. Чтобы исправить это вам нужно будет повернуть телевизионную антенну, подключаемую к ресиверу или напрямую к телевизору, поднять ее выше или же заменить ее на другую.
Настройка телевизора Хёндай
Телевизор Hyundai инструкция
Телевизор модели Hyundai H-LED22V20, согласно инструкции по эксплуатации, обладает следующими разделами: Перед началом эксплуатации: Утилизация изделия. Меры предосторожности. Установка. Крепление на стену телевизора Хёндай. Установка на подставку. Подключение: Подключение внешней антенны.
Прочие подключения. Управление устройством: Элементы управления. Передняя панель телевизора . Задняя панель. Пульт дистанционного управления: Установка батареек. Общие операции: Операции с телетекстом. Экранное меню: Настройка каналов. Настройка изображения.
Настройка экрана. Настройка звука. Настройка таймера. Настройка параметров. Операции с USB: Операции воспроизведения файлов.
Общая информация: Руководство по устранению неисправностей. Источники помех. Комплект поставки. Технические характеристики.
Пульт для телевизора Hyundai
Обозначение кнопок пульта для телевизора Hyundai приведено на рисунке:
1. Кнопка POWER 2. Кнопки с цифрами 3. Кнопка SIZE /ZOOM 4. Кнопка SLEEP
5. Кнопка LIST/REPEAT 6. Кнопки VOL+/VOL- 7. Кнопка MUTE 8. Кнопка MENU
9. Кнопка ENTER/кнопки курсора (LEFT/ RIGHT/UP/DOWN) 10. Кнопка AUDIO 11. Кнопка SOURCE/REVEAL 12. Красная/зелёная кнопки
13. Кнопка HOLD / STILL 14. Кнопка TEXT 15. Кнопка P.MODE 16. Кнопка S.MODE
17. Кнопка INFO/INDEX 18. Кнопка RECALL 19. Кнопка CANCEL 20. Кнопка FAV
21. Кнопка CH+/CH- 22. Кнопка EXIT 23. Кнопка USB 24. Жёлтая/Синяя кнопки
25. Кнопка SUBPAGE 26. Кнопка E/W 27. Кнопка PC 28. Кнопка HDMI
На нашем сайте можно скачать Пульт для телевизора расположение и обозначение кнопок дистанционного управления, а также инструкцию и Руководство пользователя
Как настроить телевизор Hyundai
Для того, чтобы знать как настроить телевизор Hyundai, необходимо войти в экранное меню 1. Нажмите кнопку MENU, чтобы вызвать экранное меню настройки. 2. Нажимайте кнопки курсора ВЛЕВО/ ВПРАВО на ПДУ или кнопки VOL+/- на панели для выбора нужной страницы меню. 3. Нажмите кнопку курсора ВНИЗ или кнопку ENTER на ПДУ или кнопку CH+ на панели, чтобы перейти к списку параметров.
4. Нажимайте кнопки курсора ВВЕРХ/ ВНИЗ на ПДУ или кнопки CH+/- на панели, чтобы выбрать параметр для настройки. 5. Нажимайте кнопки курсора на ПДУ или кнопки VOL+/- или CH+/- на панели, чтобы настроить выбранный параметр. 6. Нажмите кнопку MENU, чтобы вернуться к предыдущей странице меню. Нажмите кнопку EXIT на ПДУ, чтобы выйти из меню. Пункты меню, написанные серым шрифтом, не подлежат настройке.
Настройка телевизионных каналов
Автонастройка: нажмите кнопку курсора ВПРАВО для запуска автоматического поиска и сохранения всех доступных каналов. Для остановки поиска нажмите кнопку MENU. ТВ ручная настройка: Нажмите кнопку ENTER, чтобы войти в меню ручной настройки, состоящее из следующих пунктов: Сохранить в: выберите номер, под которым нужно сохранить канал. Система цвета: выберите систему цветности.
Система звука: выберите систему звука. Текущий канал: выберите номер канала. Поиск: нажмите кнопку курсора ВЛЕВО или ВПРАВО для запуска поиска ближайшего доступного канала вниз или вверх по диапазону и сохранения его под выбранным номером. Точная настройка: выполните точную подстройку текущей частоты. Редактор программ: Удалить: Выберите канал, который Вы хотите удалить.
Нажмите красную кнопку, чтобы удалить выбранный канал. Переименовать: Выберите канал. Нажмите зеленую кнопку; затем с помощью кнопок курсора ВВЕРХ/ВНИЗ выберите символ. Нажимайте кнопки курсора ВЛЕВО/ВПРАВО для перехода к предыдущему или следующему символам. После введения всех символов имени канала нажмите зеленую кнопку, чтобы подтвердить переименовывание.
Читать также: Abrites vehicle diagnostic interface
Настройка изображения
Режим изображения: Пользовательский/ Стандартный/Динамичный/Мягкий. Контрастность, Яркость, Насыщенность, Резкость, Оттенок (настройка оттенка доступна только для системы NTSC) Цветовая температура: Нормальная/ Высокая/Низкая/Пользовательский Красный: отрегулируйте уровень красного. Зеленый: отрегулируйте уровень зеленого. Синий: отрегулируйте уровень синего.
Тип экрана: 16:9/4:3/Панорама/Масштаб1/Масштаб2. Набор доступных форматов может различаться в зависимости от источника сигнала.









Настройка LG телевизоров
Меню и прошивка в телевизорах марки LG со встроенным ресивером может быть разной. В основном это зависит от того, насколько современной моделью вы обладаете. Если же телевизор старый, то вам придется купить специальный прибор, который будет принимать цифровой сигнал. Однако, не смотря на это, в меню каждого из телевизоров есть сходные пункты и характеристики.

Для того чтоб подключить 20 каналов цифрового эфирного телевидения вам понадобиться:
- Подключить телевизионную антенну;
- Зайти в «Опции» через меню;
- Дальше вы увидите перечень параметров, которые возможно изменить;
- В пункте «Страна» установите Финляндию или Германию;
- Далее зайдите в настройки и выберите «Автопоиск»;
- Далее вам нужно будет выбрать способ подключения. Из предложенных вариантов выберите «Кабель»;
- Дальше перед вами появится окошко, в котором понадобиться перейти в режим настройки и ввести данные, указанные в таблице выше. После этого нажмите «Пуск».
Если вы все сделаете правильно, то ваш телевизор начнет отображать 20 эфирных каналов, а также некоторые радиостанции, которые ему удастся обнаружить.
При этом стоит сказать, что телевизоры LG обладают автообновлением. Это означает, что время от времени телевизор будет сам сбрасывать все найденные каналы и искать их заново. Если вы этого не хотите, то просто отключите данную функцию. Чтоб это выполнить, вам потребуется зайти в «Настройки цифрового кабеля» и отключить функцию автообновления.

В заключении стоит сказать, что настроить ТВ довольно просто.
Устранение неисправностей H…
Прежде, чем обращаться в сервисный центр, проверьте по таблице: возможно, вам удастся справиться с неисправностью самостоятельно.