Что делать, если в Google Chrome вместо видео черный экран со звуком: способы решения? Можно ли самостоятельно устранить проблему: не воспроизводится видео в Гугл Хроме: черный экран со звуком.
Причины проблемы
Среди основных причин данной неисправности можно выделить следующие ситуации:
- Отсутствие подключения к Интернету.
- Повышенная нагрузка на сайт, сбои в работе сервера.
- Отключенные Adobe Flash Player и JavaScript в Chrome.
- Устаревшая версия браузера.
Первый вариант можно исключить сразу, если прочие сайты открываются в стандартном режиме, и недоступны только видео. В случае с большой нагрузкой и сбоями на веб-ресурсе пользователь бессилен – остаётся только ждать, пока разработчики исправят ситуацию и наладят доступ к контенту.
Случай №1: Нерабочий Адоб Флеш Плеер
Некоторые сайты могут запросить у пользователя доступ к плагину Adobe Flash Player, отвечающего, как раз-таки, за просмотр мультимедийного контента. Возможно причина, по которой Гугл Хром не показывает видео на YouTube, а черный экран, заключается в плагине и его устаревшей версии, в отсутствии разрешения на его использование.
Google Chrome для телевизора — установка на Android TV
Для того, чтобы установить и настроить Adobe Flash Player, воспользуйтесь следующей инструкцией:
- Переходим на сайт https://get.adobe.com/ru/flashplayer/.
- Отключаем в средней колонке загрузку лишнего софта.
- Кликаем на «Установить сейчас».
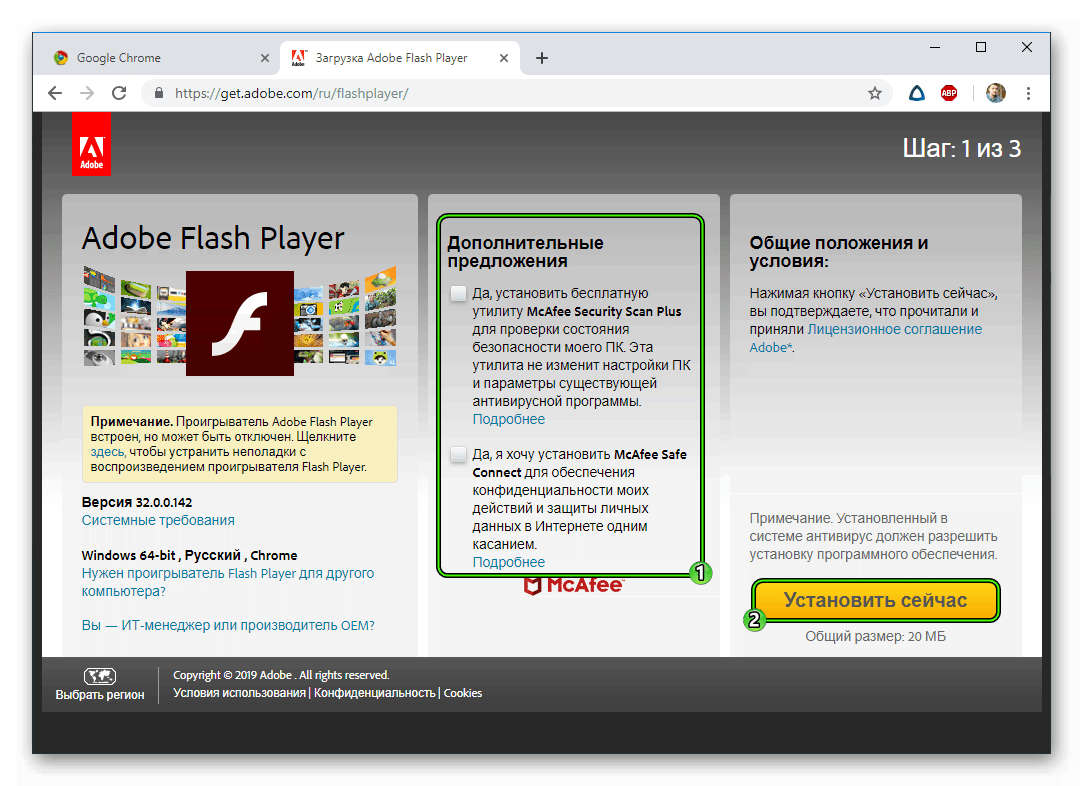
- Запускаем скачанный файл и закрываем Хром.
- Выполняем установку плагина и перезапускаем ПК.
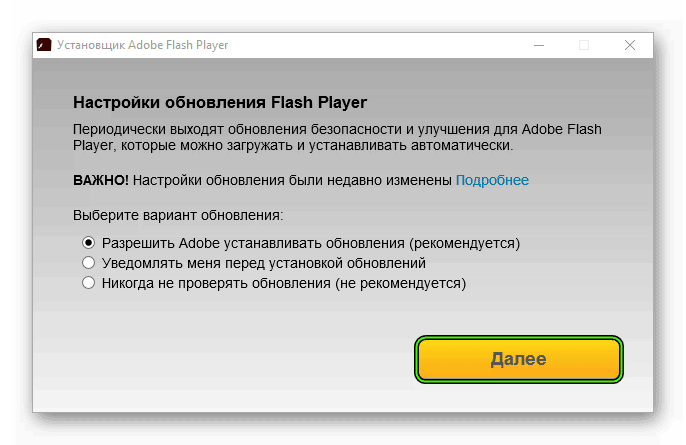
- Теперь опять открываем браузер.
- В адресную строку вставляем chrome://settings/content/flash и жмем Enter.
- Активируем единственный ползунок.
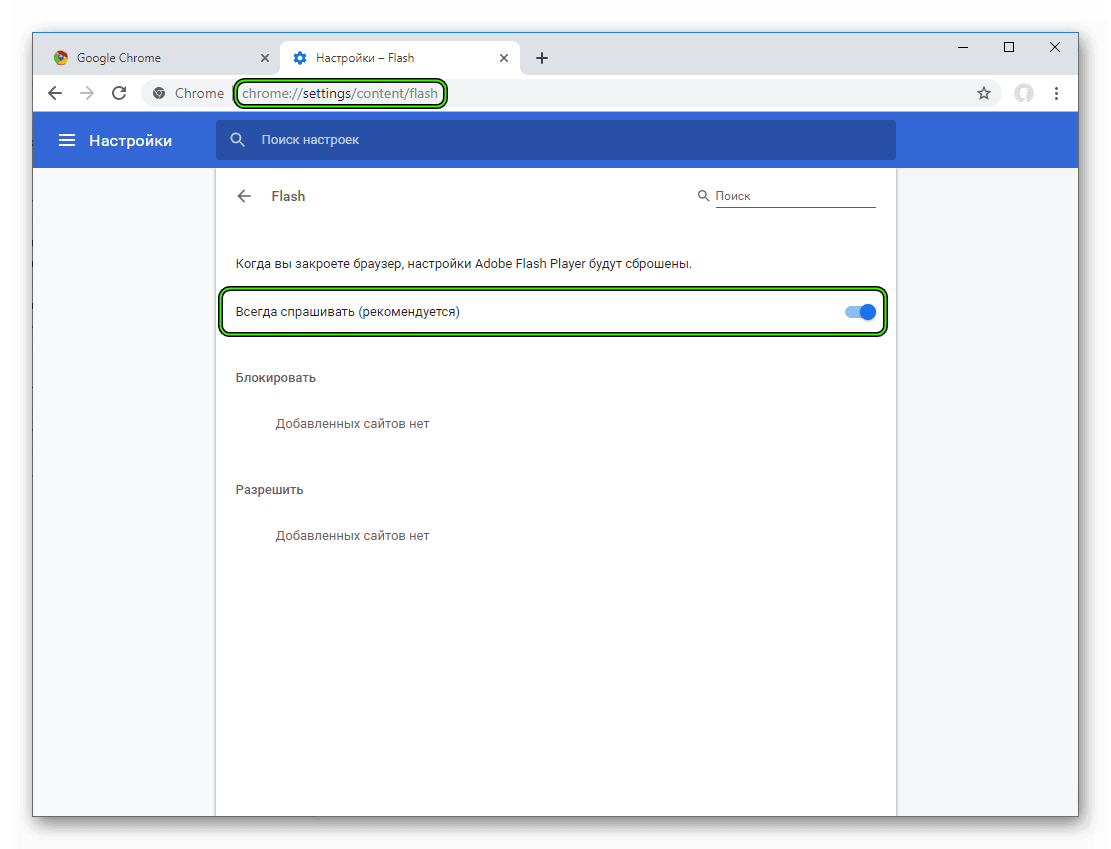
- Пробуем вновь воспроизвести видеоролик.
Разработчики советуют воспроизводить Flash-контент только на надежных веб-сайтах.
Случай №2: Проблемы с JavaScript
Также некоторые ролики нуждаются в поддержке JavaScript для их воспроизведения. Включить данную функцию в браузере можно буквально в несколько действий:
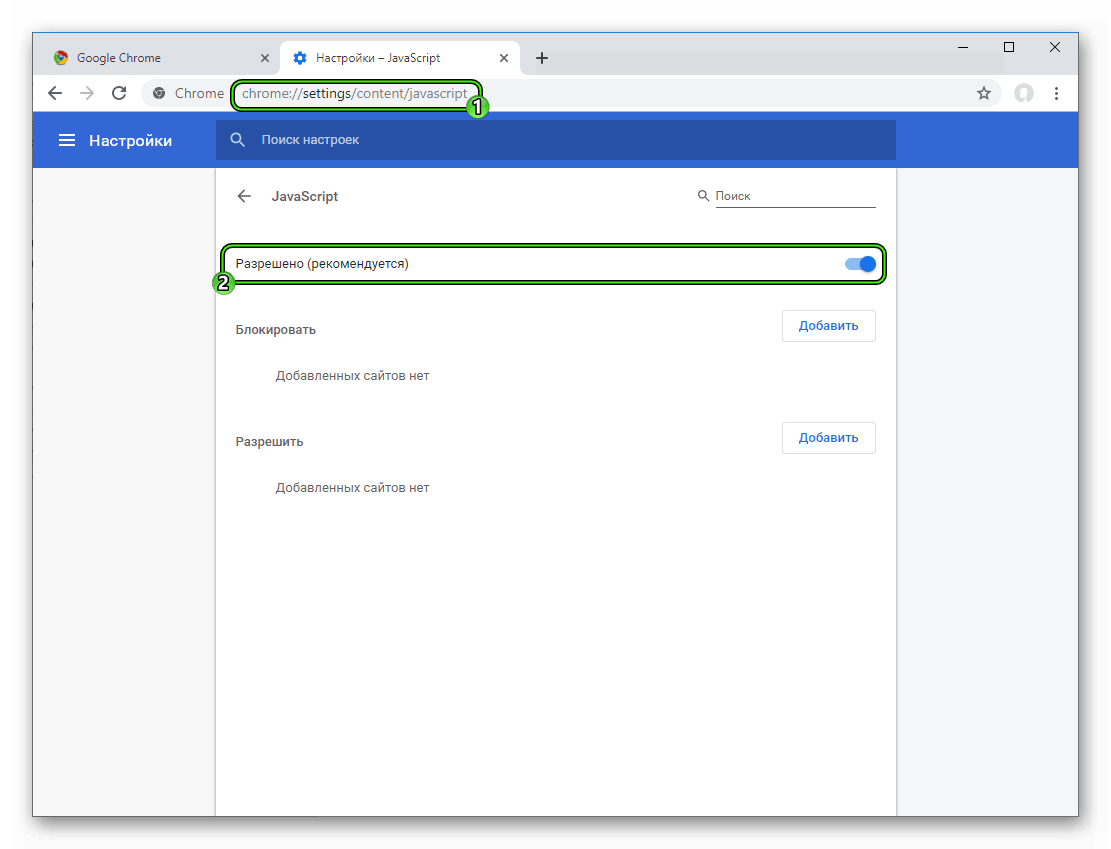
- На этот раз открываем Гугл Хром и копируем в строку ввода адреса запрос chrome://settings/content/javascript.
- Жмем Enter, чтобы перейти на нужную страницу.
- Вновь активируем верхний ползунок.
- Закрываем вкладку настроек.
- Переходим на сайт с нужным контентом и пробуем его воспроизвести.
С помощью JavaScript и Adobe Flash Player можно «лечить» не только неработающие видео, но и ошибки в работе браузерных игр.
Случай №3: Старая версия интернет-обозревателя
Всё чаще можно заметить, что многие видео не открываются на браузерах с устаревшей версией. И не всегда инструменты для просмотра веб-страниц обновляются автоматически. Тогда это можно сделать вручную:

- Вызываем основное меню программы, кликнув по отмеченной иконке рядом со строкой ввода адреса.
- Теперь наводим курсор на надпись «Справка».
- Нажимаем на кнопку «О браузере…».
- Если обновление отсутствует, значит на компьютере уже установлена последняя версия Хрома. В противном случае – загрузите его.
- Снова зайдите на сайт с видео.
Обновление браузера до последней версии может положительно повлиять на работу всей системы, исправить ошибки, возникающие при просмотре веб-страниц.
Шаг 1. Включите JavaScript
Для запуска некоторых медиафайлов (например, видео на YouTube) требуется включить поддержку JavaScript. Вот как это сделать:
- Откройте Chrome на компьютере.
- В правом верхнем углу нажмите на значок “Настройка и управление Google Chrome” Настройки.
- В разделе “Конфиденциальность и безопасность” нажмите Настройки сайта.
- Выберите JavaScript.
- Установите переключатель в положение Разрешено (рекомендуется).
- Перейдите на сайт с видео или игрой. В левом верхнем углу нажмите на значок “Обновить эту страницу” .
Отключен Flash-плеер
Поскольку в Google Chrome модуль флеш отключен по умолчанию, использующие эту технологию плееры на сайтах работать не будут. Но вам ничто не мешает включить нужную опцию в настройках Хрома, передвинув ползунок на странице chrome://settings/content/flash.

При этом браузер станет запрашивать разрешение на запуск флеш на страницах сайтов, его использующих.

Если видео в браузере Гугл Хром не запускается и после предоставления разрешения на использование флеш, вам нужно будет установить последнюю версию флеш-плеера, скачав его с официального сайта get.adobe.com/ru/flashplayer.
Устаревшая версия
Одна из возможных причин, почему не воспроизводит видео в браузере Гугл Хром — использование устаревшей версии проводника. Разработчики постоянно оптимизируют программу и добавляют в нее новые функции, чтобы соответствовать современным требованиям. Если вдруг видео не показывает в Хроме, сделайте такие шаги:
- Запустите браузер на ПК.
- Справа вверху дисплея жмите на символ Настройка.

- Нажмите на О браузере Гугл Хром (три вертикальные точки).
- Выберите Обновить Гугл Хром. Если этот пункт отсутствует, следовательно, на ПК установлена последняя версия.
- Перезапустите браузер и еще раз войдите на страницу с видео. Проверьте — показывает ролик или нет.

О наличии обновления можно судить также по небольшому зеленому значку с белой стрелкой вместо трех точек.
Чистка кэш
Порой очень многие проблемы при воспроизведении мультимедиа контента в Хроме удается решить банальной очисткой кэша. Проверено лично на практике десятки раз!
- Переходим в настройки браузера (chrome://settings/)
- Нажимаем «Дополнительные»
- Выбираем пункт «Очистить историю»

Отметьте галочками все пункты как на скриншоте и нажмите кнопку «Удалить данные»:

Внимание! При данной процедуре производится выход со всех сайтов, но вы сможете без труда заново на них зайти.
Как очистить кеш в самых распространенных браузерах, читайте тут: https://webtous.ru/poleznye-sovety/kak-ochistit-kesh-brauzera.html
Всё еще черный экран вместо видео? Двигаемся дальше.
Старая версия браузера
Иногда Хром не воспроизводит видео просто потому, что установлена устаревшая версия обозревателя. Старайтесь по возможности не использовать «левые» сборки Chrome, поскольку они зачастую содержат ошибки, которые вполне могут стать причиной проблем с воспроизведением как flash-, так и HTML5-видео.

Способы исправления
Итак, если тебя мучает вопрос, почему не воспроизводится ролик на ПК в браузере, ты можешь попробовать осуществить такие действия.
- Загрузи последнюю версию браузера с официального сайта разработчика программы. Это бесплатно;
- Установлена последняя версия, но видеоролик все равно не грузится? Обнови браузер;

- Этот способ также не помог? Перезагрузи устройство.
Если все эти варианты не сработали и у вас по-прежнему не показывает видео в Гугл Хром, вероятно, проблема спряталась в настройках браузера. Чтобы решить ее, необходимо:
- Открыть установленные плагины. Для этого введите текст «about:plugins» (без кавычек) в адресную строку;
- Откроется страница со списком подключенных плагинов. Чтобы увидеть все детали, кликни «Подробнее»;
- Перейди к разделу «Shockwave Flash» и выключи все документы, в названии которых есть слово «Гугл».
Причины невоспроизведения видеоролика на youtube
Способы решения проблемы могут зависеть от устройства, на котором она возникла.
На телефоне (андроиде)
Причина 1. Забитый КЭШ. Решается таким образом:
- Нужно зайти в меню настроек телефона.
- Выбрать пункт «Диспетчер приложений».

- Во вкладке «Все» найти «Youtube».

- В окне с показателями работы приложения тапнуть в указанном порядке «Очистить кэш» — «Очистить данные» и «Остановить».

- После проделанных манипуляций видео должно воспроизводиться.
Причина 2. Несовместимость устройства и утилиты

В некоторых случаях установленные автоматически обновления мешают корректной работе программы. Чтобы приложение снова функционировало нормально, нужно эти обновления отменить. Выполняется это с помощью шагов описанных выше, но в окне сведений «Youtube» нужно тапнуть «Удалить обновления».
Причина 3. Вредоносное ПО в системе андроида
Если предыдущие действия не принесли желаемого результата, то, возможно, в системе андроида завёлся вирус. Избавиться от него помогут специально разработанные антивирусы. Установить антивирус можно из стандартного приложения Google Play.
На телевизоре
Вот несколько причин, почему не работает «Youtube» на смарт ТВ:
- изменились стандарты на сервисе;
- прекращена поддержка старых моделей;
- ошибка в работе приложения;
- удалена программа из официального магазина;
- технический сбой на сервисе.
Чтобы возобновить работу «Youtube», можно воспользоваться двумя способами:
- Обновить приложение . Для этого нужно перейти в основное меню Google Play и выбрать раздел «Мои приложения». В этом разделе требуется найти ютуб, выбрать его и применить пункт «Удалить». Затем в поисковую строку Google Play прописать запрос «Youtube», выбрать совместимое с телевизором приложение и нажать на пункт «Обновить».
- Очистить данные приложения . В разделе «HOME» нужно выбрать пункт «Настройки», в них есть каталог приложений, где и находится ютуб. Выбрать требуемое приложение и нажать на пункт «Очистить данные».
На планшете
Все планшеты разработаны на базе Android, соответственно проблема воспроизведения видео на нём решается способами, аналогичными тем, что относятся к телефонам и указаны в одноименном пункте.
Сбой в работе обозревателя
Бывает так, что Хром не грузит видео из-за неверной конфигурации или повреждения файлов приложения. Для исключения этого момента рекомендуется сначала очистить кэш и удалить файлы cookies, а если это не принесет результата – сбросить настройки браузера к значениям по умолчанию.

В крайнем случае, Google Chrome можно переустановить, но к этой мере стоит прибегать только тогда, когда другие способы восстановить его нормальную работу не сработали.

Причина 4: Загруженность системы
Google Chrome, как известно, является довольно требовательным браузером и даже при скромном, бытовом использовании он вполне способен «съедать» половину установленной оперативной памяти. Если же параллельно с веб-серфингом на ПК выполняются и другие, более сложные задачи, например, монтаж, рендеринг или работа с графикой, система может не справляться с оказываемой нагрузкой, тормозить в целом или попросту проседать по некоторым аспектам, в том числе и по части воспроизведения видео в вебе. Очевидно, что в таком случае необходимо закрыть все неиспользуемые и ненужные, работающие в фоне программы, дождаться, когда активно потребляющий ресурсы процесс будет завершен, или остановить его самостоятельно, закрыть ненужные вкладки и только после этого попробовать запустить ролик. Альтернативным решением может оказаться оптимизация ОС и повышение ее общей производительности.
Подробнее:
Как снизить нагрузку на процессор компьютера
Как освободить оперативную память на ПК
Как повысить производительность компьютера

Если же операционная система работает нормально, но наряду с невозможностью воспроизвести видео тормозит и сам Google Chrome, воспользуйтесь представленной по ссылке ниже инструкцией, чтобы восстановить его нормальную работоспособность.
Подробнее: Что делать, если тормозит Гугл Хром
Отключен JavaSсript
Для корректного отображения интерактивного содержимого сайтов в настройка браузера должен быть включен JavaSсript. Без него Гугл Хром зачастую не способен воспроизвести видео. Перейдите по внутреннему адресу chrome://settings/content/javasсript на вкладку управления компонентом и включите его, если он не активен. Перезапустите браузер и проверьте корректность воспроизведения видео.

Низкая скорость
Причина, почему не проигрывает видео, может быть банальной — низкая скорость соединения. Для проверки или опровержения этой версии сделайте тест на сайте speedset.net. Если результат показался слишком низким, свяжитесь с провайдером и уточните в чем причины. Чтобы временно решить вопрос, можно выбрать более низкое качество видео в Хром, что ускорит процесс буферизации.

Конфликт или неправильная работа расширений
Если у вас по-прежнему не воспроизводится видео в браузере Гугл Хром, не помешает провести ревизию всех сторонних расширений, в первую очередь тех, которые предназначены для блокировки рекламы на сайтах. В разделе chrome://extensions последовательно отключаем расширения и проверяем работу видеоплееров в браузере. Обнаружив проблемный модуль, проверяем его настройки и при необходимости сбрасываем их. Если это не помогло, переустанавливаем или удаляем расширение.

Аппаратное ускорение
Отмечались случаи, когда видео в Google Chrome не воспроизводилось по причине некорректной работы функции аппаратного ускорения. Дабы убедиться, что проблема не в этом, попробуйте отключить в настройках браузера аппаратное ускорение. Новые настройки вступят в силу после перезагрузки обозревателя. Если вдруг это поможет, проверьте наличие новой версии драйвера для вашей видеокарты, возможно, вам стоит обновиться.

На что еще обратить внимание
То, что не проигрывается видео в браузере Chrome, может также стать следствием медленного интернет-соединения, проблем на сайте, исключения администратором или автором видео из публичного списка, региональных и возрастных ограничений и т.п. Некоторые из приведенных причин вполне устранимы. К примеру, если Гугл Хром не показывает видео именно в вашей стране, имеет смысл воспользоваться VPN. При возрастных ограничениях на Ютубе достаточно войти в аккаунт Google или убрать из ссылки на видео элемент «watch?».
Источник: vkspy.info
Я не могу открыть некоторые видео в Chromecast, что делать?
Вы когда-нибудь сталкивались с неприятной проблемой невозможности открыть определенные видео на Chromecast? Возможно, вы сдались после нескольких попыток, но есть несколько мер, которые вы можете предпринять, чтобы решить эту проблему и улучшить ваше взаимодействие с устройством.
Хотя технология Chromecast предлагает отличную производительность, она не лишена недостатков. Весьма вероятно, что вы столкнулись с проблемами совместимости или ошибками, которые не позволяют воспроизводить желаемый контент. Чтобы помочь вам, мы собрали ряд решений, различающихся по методу реализации и уровню сложности. Некоторые решения просты, в то время как другие могут потребовать немного больше усилий. Однако вскоре вы поймете, что найти решение не так сложно, как может показаться.

Конвертировать файл
Jak przenieść lub dodać gry z Ep.
Please enable JavaScript
Начнем с основ. Убедитесь, что контент, который вы пытаетесь воспроизвести, имеет формат, совместимый с Chromecast. Если файл находится в неподдерживаемом формате, вы можете легко преобразовать его. Некоторые распространенные форматы видео, которые могут не работать на Chromecast, включают AVI, MOV, FLV, MKV и VOB.
Чтобы избежать проблем с воспроизведением, просто конвертируйте видео в совместимое расширение файла, например MP4. Хотя существуют и другие поддерживаемые форматы, преобразование в MP4 часто является простым процессом.
Используйте хром браузер
В большинстве случаев использовать Chromecast для потоковой передачи контента с популярных платформ просто и понятно. Эти платформы часто предоставляют специальную кнопку для отправки контента непосредственно на ваше устройство с поддержкой Chromecast. Однако вы можете столкнуться с ситуациями, когда некоторые потоковые платформы или веб-сайты не предлагают эту опцию. В таких случаях Chrome браузер становится вашим союзником.
Для потоковой передачи контента с этих платформ или веб-сайтов вы можете использовать браузер Chrome. Просто нажмите на кнопку с тремя вертикальными точками, расположенную в правом верхнем углу, затем выберите «Cast». Выберите устройство, на которое вы хотите отправить контент, и, если ваш Chromecast не выбран автоматически, обязательно выберите его. Помните, что ваше устройство и Chromecast должны быть подключены к одной и той же сети Wi-Fi, чтобы это работало без проблем.

Если вы столкнетесь с ситуацией, когда стандартная система потоковой передачи Chromecast не работает, и вы получите сообщение об ошибке, в котором говорится: «Chromecast доступен для определенных видеосайтов», вам не о чем беспокоиться. Вы можете легко решить эту проблему, активировав инструмент разработчика в функции флагов Google. Просто выполните следующие действия:
1. Откройте браузер Chrome и введите в адресной строке следующее: chrome://flags
2. В строке поиска в настройках флажков введите фразу «Подключаться к транслируемым устройствам на всех IP-адресах».
3. В раскрывающемся меню справа выберите «Включено».
4. Закройте браузер и снова откройте его, чтобы изменения вступили в силу.
Включив этот инструмент разработчика, вы сможете обойти ограничение и наслаждаться потоковой передачей Chromecast на любом веб-сайте или платформе без каких-либо дополнительных проблем.

Удалить расширения
В маловероятном случае, если ни одно из предыдущих решений не работает, все же есть способ решить проблему. Мы предлагаем получить доступ к диспетчеру расширений Chrome и выполнить тщательную очистку. Часто у нас накапливается множество расширений, которые мы больше не используем, что может привести к ошибкам в работе пользователя. Для этого выполните следующие простые шаги:
1. В браузере Chrome перейдите в адресную строку и введите «chrome://extensions».
2. Нажмите Enter, чтобы получить доступ к диспетчеру расширений.
3. Просмотрите список установленных расширений и определите те из них, которые не нужны или больше не нужны.
4. Чтобы удалить расширение, нажмите на связанную с ним кнопку «Удалить».
Удаляя ненужные расширения, вы можете повысить общую производительность и стабильность браузера Chrome, что может помочь решить любые проблемы, с которыми вы сталкиваетесь при работе с Chromecast.

Обновление или сброс до заводских настроек
В заключение не забудьте использовать две основные процедуры для Chromecast, которые вам могут понадобиться в конечном итоге. Во-первых, убедитесь, что вы обновили свое устройство. Возможно, доступна новая прошивка, которую вы не установили, что приводит к проблемам с производительностью.

Чтобы обновить Chromecast, выполните следующие действия:
1. Подключите мобильное устройство к приложению Google Home и убедитесь, что ваш мобильный телефон и Chromecast подключены к одной и той же сети.
2. Откройте приложение Google Home на своем смартфоне и выберите «Настройки устройства».
3. Нажмите на три точки в правом верхнем углу экрана и выберите «Перезагрузить» в меню.
4. Это вызовет перезагрузку вашего Chromecast, и он обновится с любой ожидающей прошивкой.
Если обновление не решает проблему, возможно, вам потребуется выполнить сброс настроек. Вот как:
1. Подключите Chromecast к телевизору и держите его подключенным к источнику питания.
2. Нажмите и удерживайте кнопку сброса на устройстве, пока оранжевый индикатор не сменится на белый. Отпустите кнопку.
3. Отключите Chromecast от источника питания.
4. Подождите примерно две минуты, затем снова подключите Chromecast к источнику питания.
Сброс к заводским настройкам вернет ваше устройство в исходное состояние и устранит все проблемы, с которыми вы сталкивались при открытии файлов. Наберитесь терпения и попробуйте каждое из этих решений, пока не найдете то, которое решит вашу проблему. Если ничего не помогает, вы можете изучить альтернативные варианты Chromecast.
Источник: itigic.com
Google Chrome не показывает видео
Пользователи браузера Google Chrome нередко сталкиваются с проблемой неработающего видеоплеера. Неполадки бывают разные: у кого-то отображается бесконечная загрузка или пустая страница вместо медиафайла, а у кого-то появляется серое поле или непонятное окно ошибки. В этой статье мы рассмотрим причины, по которым Хром не воспроизводит видео, и способы решения проблемы.
Причины проблемы
Среди основных причин данной неисправности можно выделить следующие ситуации:
- Отсутствие подключения к Интернету.
- Повышенная нагрузка на сайт, сбои в работе сервера.
- Отключенные Adobe Flash Player и JavaScript в Chrome.
- Устаревшая версия браузера.
Первый вариант можно исключить сразу, если прочие сайты открываются в стандартном режиме, и недоступны только видео. В случае с большой нагрузкой и сбоями на веб-ресурсе пользователь бессилен – остаётся только ждать, пока разработчики исправят ситуацию и наладят доступ к контенту.
Случай №1: Нерабочий Адоб Флеш Плеер
Некоторые сайты могут запросить у пользователя доступ к плагину Adobe Flash Player, отвечающего, как раз-таки, за просмотр мультимедийного контента. Возможно причина, по которой Гугл Хром не показывает видео на YouTube, а черный экран, заключается в плагине и его устаревшей версии, в отсутствии разрешения на его использование.
Для того, чтобы установить и настроить Adobe Flash Player, воспользуйтесь следующей инструкцией:
- Переходим на сайт https://get.adobe.com/ru/flashplayer/.
- Отключаем в средней колонке загрузку лишнего софта.
- Кликаем на «Установить сейчас».
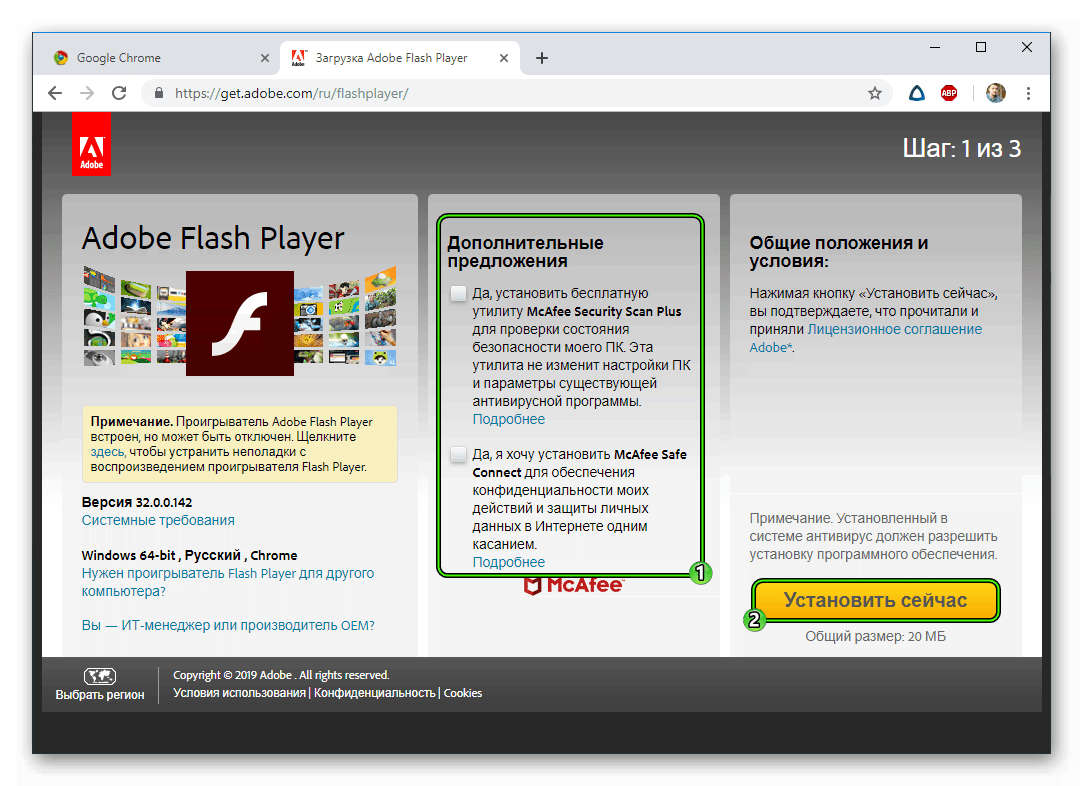
- Запускаем скачанный файл и закрываем Хром.
- Выполняем установку плагина и перезапускаем ПК.
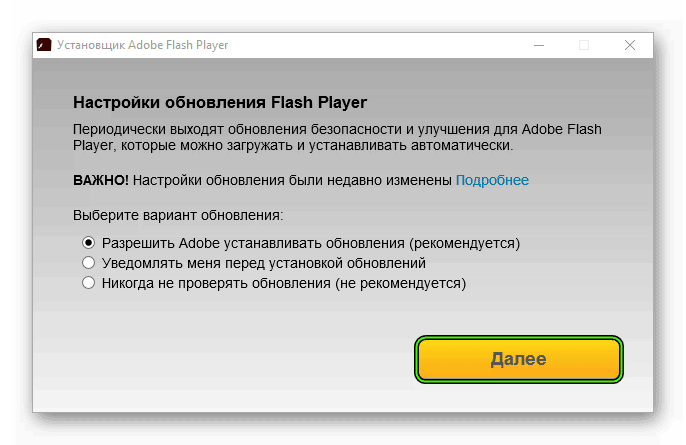
- Теперь опять открываем браузер.
- В адресную строку вставляем chrome://settings/content/flash и жмем Enter .
- Активируем единственный ползунок.
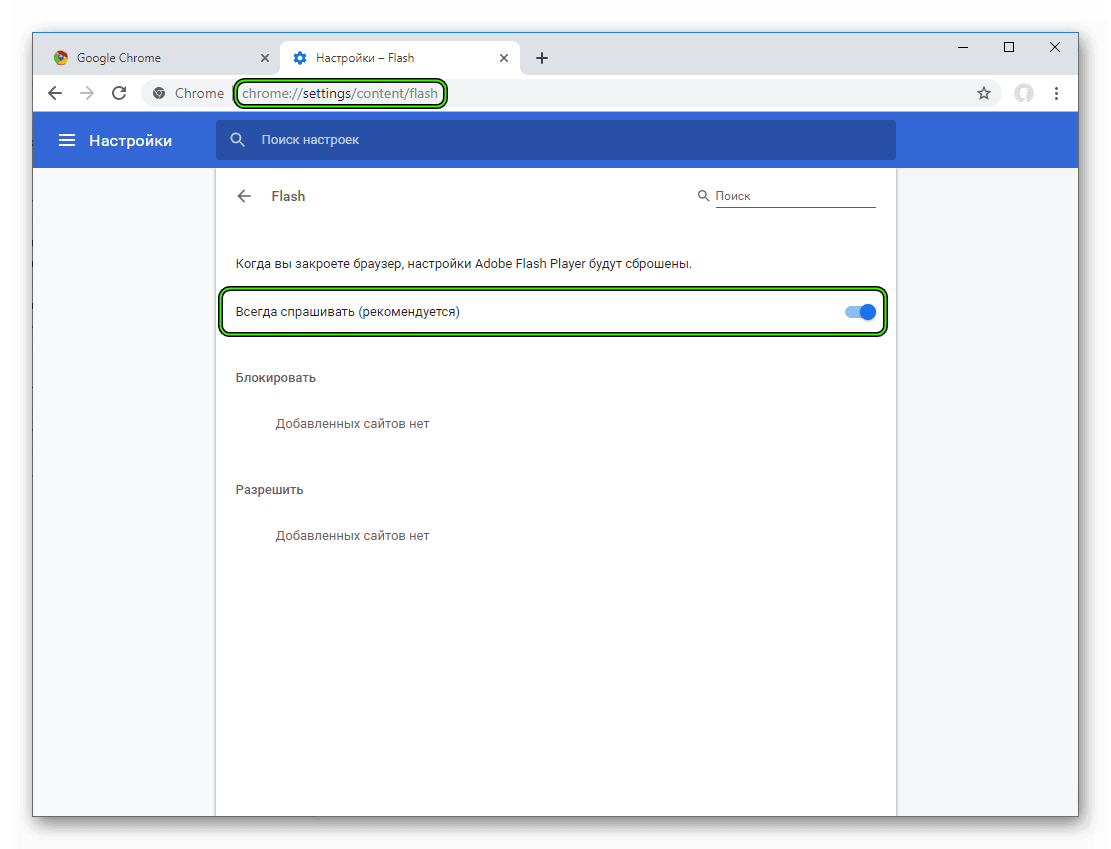
- Пробуем вновь воспроизвести видеоролик.
Разработчики советуют воспроизводить Flash-контент только на надежных веб-сайтах.
Случай №2: Проблемы с JavaScript
Также некоторые ролики нуждаются в поддержке JavaScript для их воспроизведения. Включить данную функцию в браузере можно буквально в несколько действий:
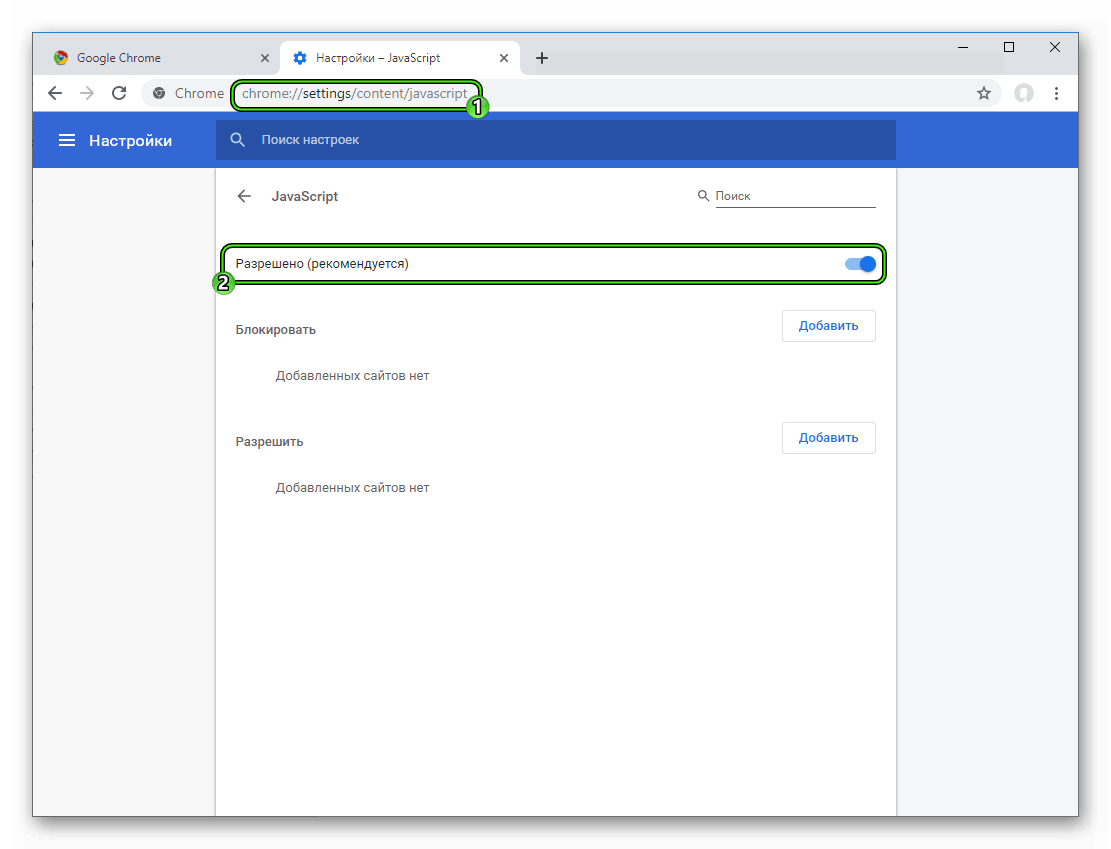
- На этот раз открываем Гугл Хром и копируем в строку ввода адреса запрос chrome://settings/content/javascript.
- Жмем Enter , чтобы перейти на нужную страницу.
- Вновь активируем верхний ползунок.
- Закрываем вкладку настроек.
- Переходим на сайт с нужным контентом и пробуем его воспроизвести.
С помощью JavaScript и Adobe Flash Player можно «лечить» не только неработающие видео, но и ошибки в работе браузерных игр.
Случай №3: Старая версия интернет-обозревателя
Всё чаще можно заметить, что многие видео не открываются на браузерах с устаревшей версией. И не всегда инструменты для просмотра веб-страниц обновляются автоматически. Тогда это можно сделать вручную:

- Вызываем основное меню программы, кликнув по отмеченной иконке рядом со строкой ввода адреса.
- Теперь наводим курсор на надпись «Справка».
- Нажимаем на кнопку «О браузере…».
- Если обновление отсутствует, значит на компьютере уже установлена последняя версия Хрома. В противном случае – загрузите его.
- Снова зайдите на сайт с видео.
Обновление браузера до последней версии может положительно повлиять на работу всей системы, исправить ошибки, возникающие при просмотре веб-страниц.
Заключение
Самый эффективный метод борьбы с подобными лагами – полное удаление браузера или его переустановка. Но в этом случае придётся заново выставлять привычные для вас настройки, восстанавливать доступ к сайтам, весь все пароли и логины, введённые в старом браузере, будут стёрты.
Источник: chromeum.ru