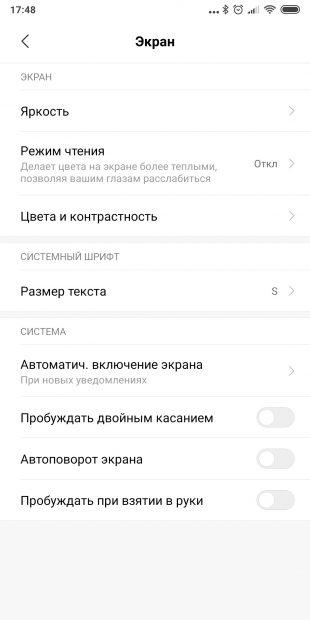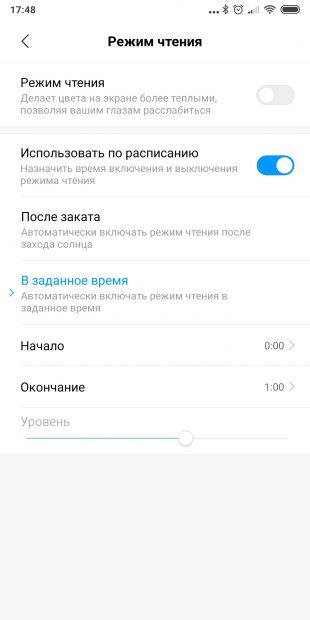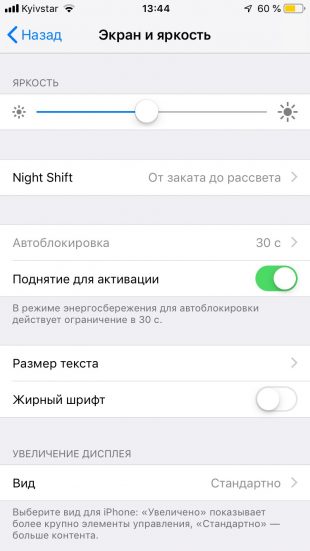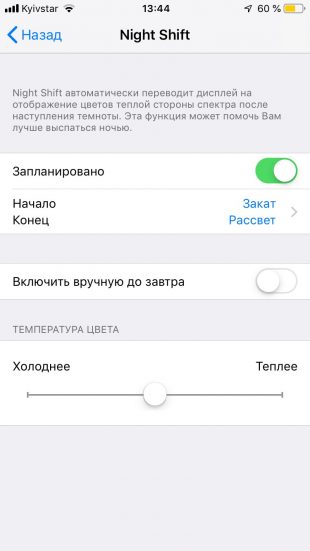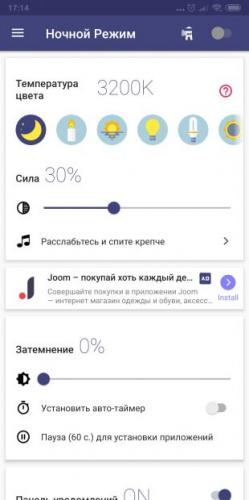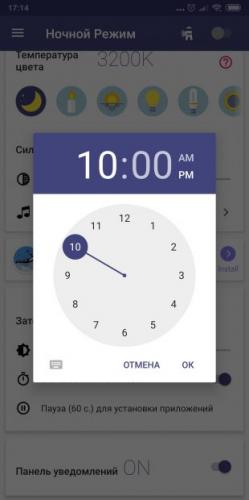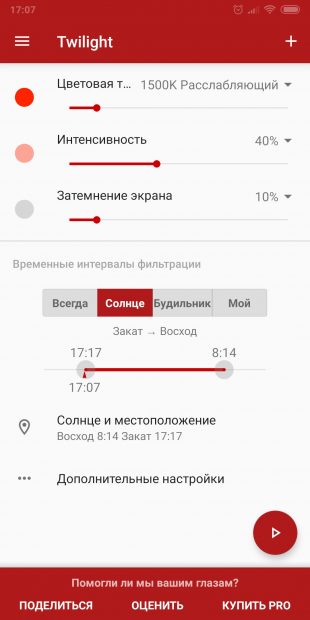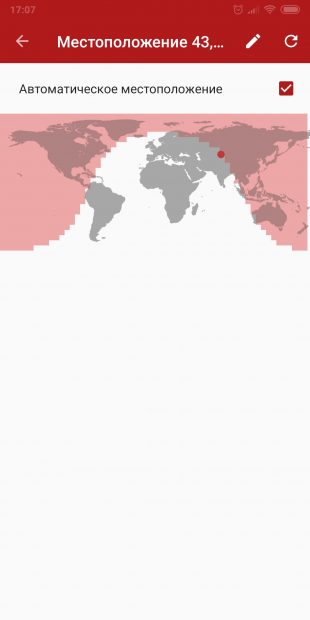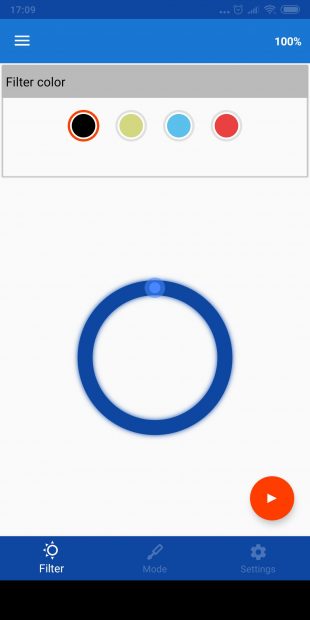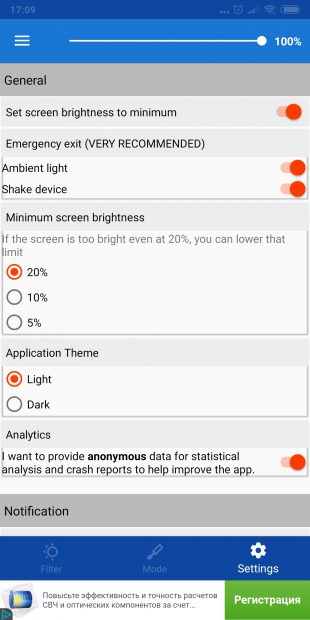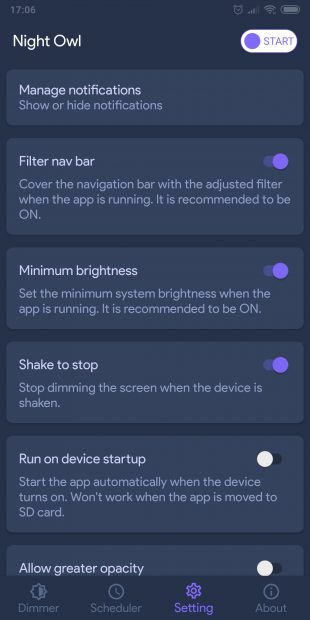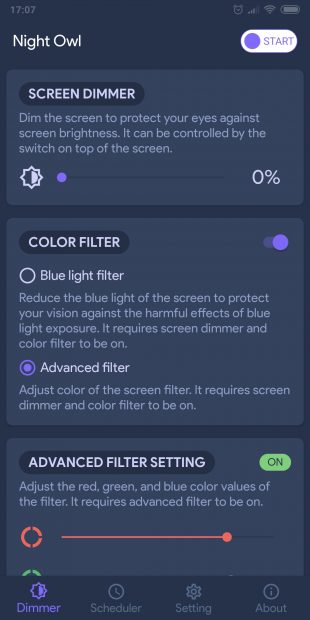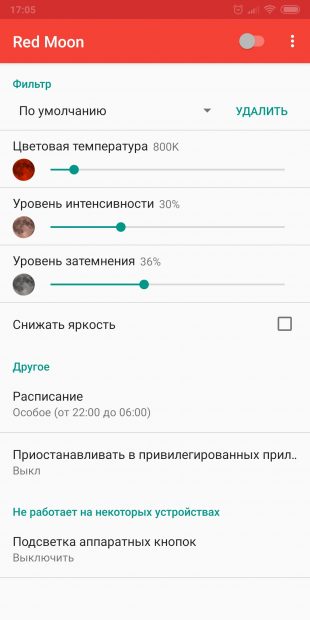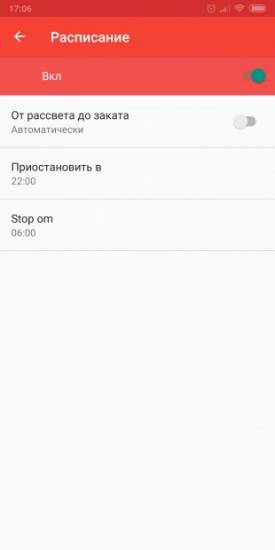Я случайно инвертировал(-а) цвета на своем смартфоне Xperia
Если изображение на экране вашего телефона выглядит как негатив фотографии, возможно, вы случайно инвертировали или изменили цвета экрана на противоположные. Чтобы вернуть цвета экрана к настройкам по умолчанию, выполните следующие действия.
- Найдите и откройте раздел Настройки на вашем смартфоне.
- Используя строку поиска в меню «Настройки», найдите раздел Инверсия цвета.
- Либо перейдите в раздел Специальные возможности → Текст и отображение →Инверсия цвета.
- На вкладке Инверсия цвета нажмите на переключатель рядом с пунктом Использовать инверсию цвета, чтобы вернуть цвета телефона к значениям по умолчанию.
Если вы не можете найти параметр Инверсия цвета, перезагрузите смартфон или сбросьте настройки до значений по умолчанию.
Что такое инверсия цвета на смартфоне и зачем она нужна?
Инверсия цвета — это режим отображения, при котором цвета на экране смартфона меняются на противоположные (по принципу негатива фотографии). Он делает светлые экраны темными, а темные — светлыми.
Обратные цвета и инверсия цветов на андроид смартфоне.Что делать если телефон поменял цвет
Если у вас слабое зрение или вы чувствительны к ярким цветам, инверсия цвета поможет вам читать текст на экране вашего смартфона. Изменение цветов на противоположные также позволяет избежать перенапряжения глаз при длительном использовании смартфона.
Какие еще специальные возможности для мобильных устройств существуют?
См. наш раздел с ответами на часто задаваемые вопросы для получения подробной информации о специальных возможностях: Функции специальных возможностей на смартфонах Xperia (Android 11 и более поздние версии).
Для просмотра этого видео в Youtube примите все файлы cookie.
Зайдите в настройки файлов cookie ниже и включите сохранение файлов cookie для Youtube в разделе «Функциональные».
Источник: www.sony.ru
Как включить инверсию цветов на Android
Если вам сложно заснуть, виноваты могут быть ваши гаджеты. Синий свет от экранов компьютеров, смартфонов и планшетов понижает уровень мелатонина в организме, чем улучшает концентрацию. И мешает заснуть.
Конечно, лучший способ исправить это — не использовать девайсы перед сном. Но силы воли на столь решительный шаг хватает далеко не всем. Куда проще сделать цветовую гамму экрана теплее и мягче.
Встроенные средства
1. Night Light
Это стандартная настройка, присутствующая во всех редакциях Windows 10 (исключение — Windows 10 LTSB). Найти её можно по адресу «Параметры» → «Система» → «Экран».
Функцию «Ночной свет» можно настроить, установив параметр цветовой температуры, а также задав расписание включения фильтра.
2. Night Light
Многие прошивки Android тоже имеют встроенную функцию ночного режима. На разных прошивках она называется по-разному, но всегда находится в настройках экрана. На смартфонах с Android Pie ищите пункт «Ночной режим», на Samsung — «Фильтр синего света», на Huawei — «Защита зрения», на устройствах Xiaomi — «Режим чтения».
Как отключить негатив экрана инверсия цвета дисплея на телефоне Samsung | Функция негатив
3. Night Shift
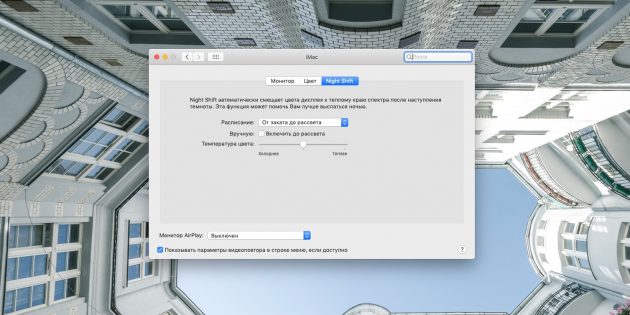
Это специальная функция macOS, регулирующая цветовую гамму экрана в зависимости от времени суток. Она находится на вкладке Night Shift в разделе «Мониторы» системных настроек.
4. Night Shift
Аналогичная функция присутствует и в iOS, причём здесь она появилась куда раньше, чем на Mac. Чтобы её включить, откройте «Настройки» → «Экран и яркость» → Night Shift и перейдите в раздел «Запланировано», а затем укажите время, когда следует затенять экран.
Сторонние средства
Тем, кому стандартные настройки кажутся несколько скудноватыми, стоит опробовать сторонние приложения для регуляции цветовой температуры.
1. f.lux
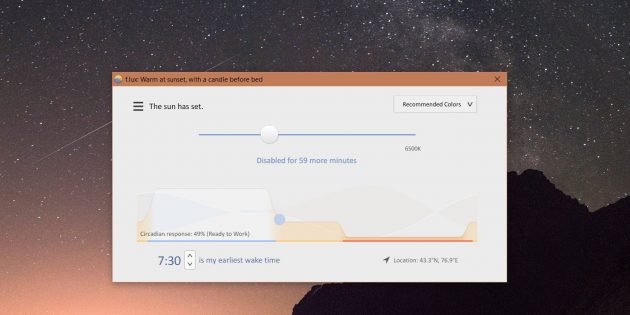
- Платформы: Windows, macOS, Linux, Android.
f.lux предельно прост, занимает мало места и прекрасно работает. Установите его, укажите ваше местоположение, выберите, в какое время обычно бодрствуете, а всё остальное программа сделает за вас.
У приложения есть несколько предустановок. Например, Reduce Eyestrain для уменьшения напряжения глаз при долгом сидении перед монитором. Или Working late для тех, кто работает допоздна.
Скачать в googleplayG.lux Разработчик: Сообщить о нарушении Цена: 0
2. LightBulb
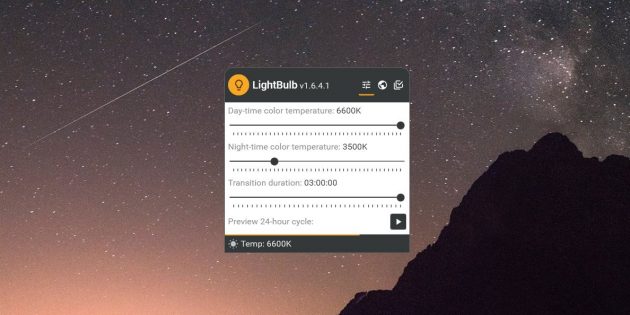
По функциональности LightBulb идентичен f.lux, только задаёт ещё меньше вопросов. Приложение не просит указать местоположение, а определяет его автоматически. В настройках LightBulb можно выбрать цветовую гамму, время заката и рассвета и резкость перехода от дневного освещения к ночному.
По необходимости LightBulb настраивается так, чтобы фильтры сбрасывались при запуске полноэкранных приложений. Тогда играть и смотреть фильмы по вечерам можно будет без изменения цветовой гаммы.
3. Blue Light Filter
У Blue Light Filter простой и привлекательный интерфейс, в котором вы можете выбирать различные варианты ночной подсветки. Фильтры разной интенсивности имитируют освещение при свечах, солнечном и электрическом свете, на рассвете, закате и так далее. Их интенсивность настраивается с помощью ползунков.
Приложением поддерживается включение по расписанию. В бесплатной версии Blue Light Filter присутствует реклама, но других ограничений нет.
Фильтр Синего Света — Ночной Режим, Защита Зрения Разработчик: Leap Fitness Group Цена: Бесплатно
4. Twilight
Очень популярное и удобное приложение для регулировки цветовой температуры дисплея. В нём вам предстоит создавать свои профили настроек экрана или использовать один из готовых пресетов. Три ползунка сверху регулируют цветовую гамму, интенсивность и затемнение экрана. Присутствует активация фильтров по расписанию и интеграция с будильником Sleep as Android.
В Pro-версии приложения можно настроить скорость перехода от дневного освещения к ночному, а также включить остановку фонового процесса Twilight для сбережения заряда батареи.
Twilight: Синий светофильтр для здорового сна Разработчик: Urbandroid (Petr Nálevka) Цена: Бесплатно
5. Midnight
Простенькое приложение с минимумом настроек. Его преимущество — возможность выбора оттенка фильтра для экрана. Есть желтоватый цвет, голубой, красный и обычное затемнение.
Фильтры включаются вручную или по расписанию. Если любой из них заработал не вовремя, просто потрясите девайс, и Midnight сбросит настройки.
Все функции приложения бесплатны, но за отключение рекламы придётся заплатить.
Скачать в googleplay
6. Night Owl
Самое симпатичное приложение из всех. Позволяет настроить цветовую гамму экрана с помощью ползунков — красного, синего и зелёного. Поддерживает фичу «потрясти, чтобы выключить». Управлять Night Owl можно через системную шторку. Но, к сожалению, в бесплатной версии приложения недоступен планировщик.
Скачать в googleplay
7. Red Moon
Наконец, если вы не хотите платить за такие мелкие программы, можете попробовать Red Moon. Это приложение бесплатно и не имеет ограничений в функциональности. Кроме того, оно обладает открытым исходным кодом. Red Moon включает фильтры автоматически или по запросу и гибко настраивается с помощью пользовательских профилей.
В Google Play Red Moon можно купить, если есть желание поддержать разработку. В репозитарии F-Droid приложение можно скачать бесплатно.
Загрузить Red Moon →
Скачать в googleplay
Кроме того, вы можете включить на своём девайсе ночную тему. Например, в вашем браузере или в приложениях на Android. Белый текст на тёмном фоне лучше воспринимается в темноте.
Если вам нужно один раз переключить Android телефон в режим инверсии цветов, то это можно сделать через настройки. Для этого откройте приложение «Настройки» и перейдите в раздел «Специальные возможности».
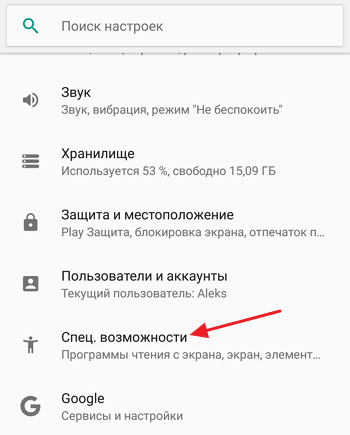
В разделе «Специальные возможности» будет доступно достаточно большое количество настроек, которые могут использоваться людьми с ограниченными возможностями. Среди прочего здесь есть опция для включения и выключения инверсии цветов, обычно она находится в самом низу экрана.
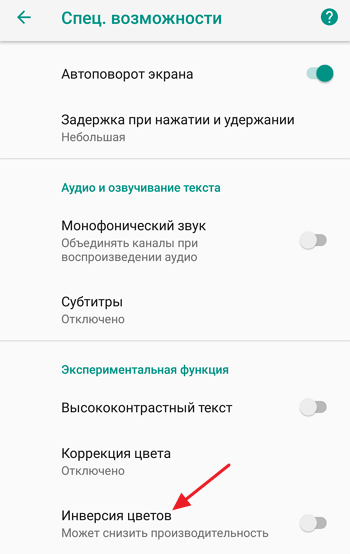
После включения этой опции цвета экрана станут инвертированными. Это выглядит примерно так, как на скриншоте внизу.
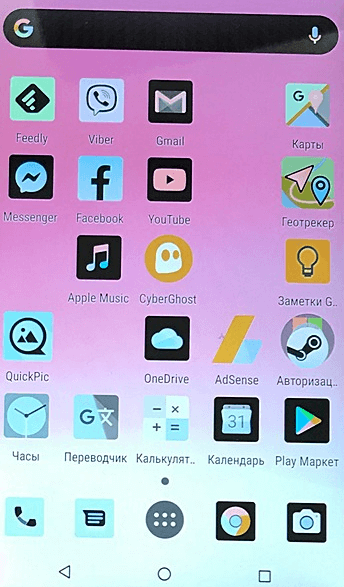
Если же вам нужно регулярно включать и отключать инвертирование цветов, это удобно делать с помощью верхней шторки. Для этого проведите пальцем от верхнего края экрана вниз и после открытия шторки нажмите на кнопку с изображением карандаша (редактировать).
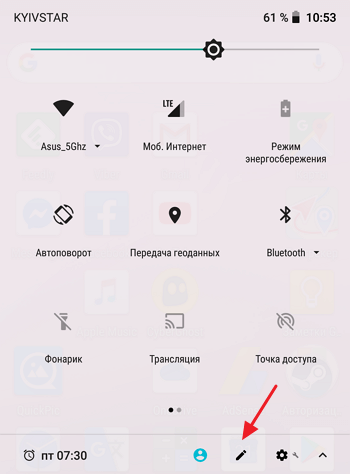
После этого нужно перетянуть иконку «Обратные цвета» из нижней части экрана в верхнюю.
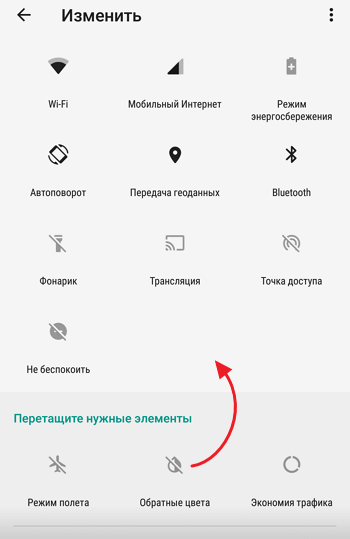
После этого иконка «Обратные цвета» станет доступной в верхней шторке Android, и вы сможете включать и отключать инвертирование цветов буквально в несколько кликов.
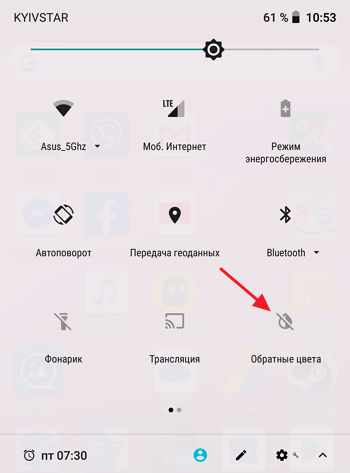
Нужно отметить, что функция инвертирования цветов есть и на iPhone. Там для ее включения нужно открыть «Настройки», перейти в раздел «Основные -Универсальный доступ – Адаптация дисплея» и активировать опцию «Инверсия цвета».
- https://trashbox.ru/link/screen-adjuster-android
- https://lifehacker.ru/cvetovaya-temperatura-ekrana/
- https://smartphonus.com/как-включить-инверсию-цветов-на-android/
Источник: nastoysam.ru
237 инверсия цветов экрана 237 настройка цвета, Инверсия цветов экрана, Настройка цвета – Инструкция по эксплуатации Samsung SM-G900F

Воспользуйтесь этой функцией для улучшения разборчивости экрана и отображаемого на нем
текста. Когда включена эта функция, устройство выводит изображение с инвертированными
цветами. Благодаря инверсии увеличивается контрастность между черным и белым цветами.
На экране приложений выберите пункт
→ Специальные возможности → Зрение и
установите флажок рядом с пунктом Негатив.
Настройка цвета
С помощью этой функции вы можете изменить цвета, которые выводятся на экран, если у вас есть
проблемы с их различением. Устройство изменит цветовую палитру на более различимую.
На экране приложений выберите пункт Настройки
→ Специальные возможности → Зрение
→ Настройка цвета.
Переместите переключатель Настройка цвета вправо.
Выберите пункт Начать.
Упорядочите цветовые плитки по их сходству, начав с основного цвета.
По окончании регулировки цветов выберите пункт OK.
Если теперь вы можете различать цвета, дополнительные регулировки не требуются.
Если цвета по-прежнему неразличимы, выберите пункт Камера или Картинка.
Перетащите ползунок регулировки цветности влево или вправо и выберите пункт OK.
Чтобы настроить цвета, нажмите кнопку
→ Настройте цвет.
Источник: www.manualsdir.ru