![]()
Рассказываем, как посмотреть историю браузера Яндекс на Android-смартфонах и iPhone.

Рассказываем, как посмотреть историю браузера Яндекс на Android-смартфонах и iPhone.

Просматривать историю браузера нужно не только для разоблачения чужих секретов. Она поможет вспомнить, где вы искали какую-либо информацию, подскажет ранее найденные полезные файлы или статьи.
Разберемся на примере Яндекс Браузера, как открыть историю поиска на смартфоне и при необходимости удалить ее.
История браузера Яндекс на Телефоне и Компьютере: Как Посмотреть и Очистить

Пока вы читаете эту новость, мы готовим еще более интересные. Подписывайтесь на наши каналы, чтобы не пропустить!
Яндекс.Дзен Вконтакте Телеграм Пульс Mail.ru
Как открыть историю браузера Яндекс на iPhone
- Октройте браузер и на любой странице нажмите три полоски внизу экрана. Откроется меню настроек.
- Перейдите в раздел «История», который отмечен иконкой с часами.
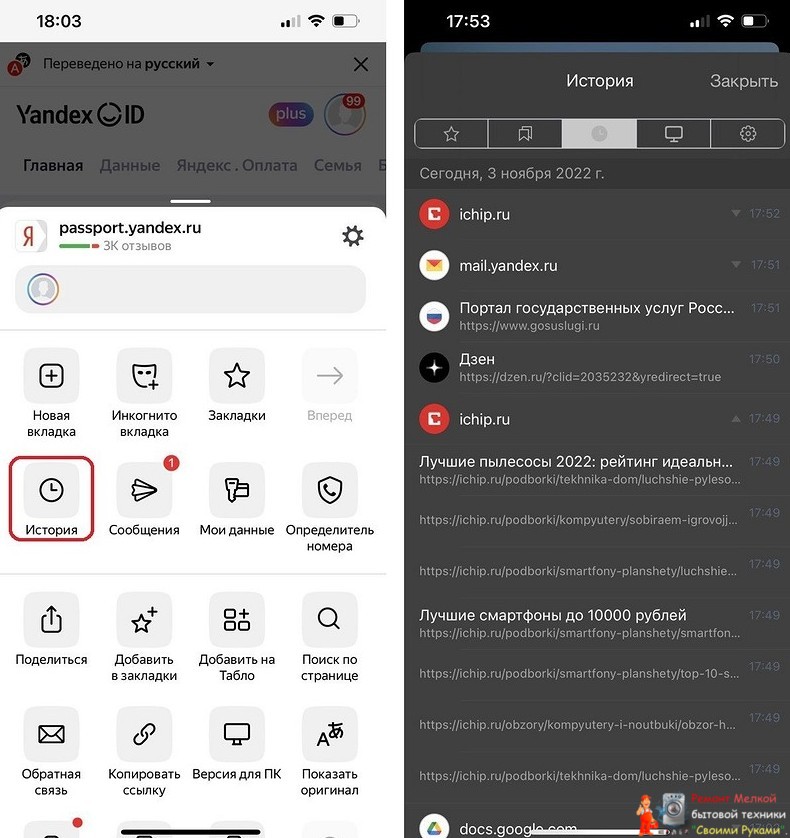
Как очистить историю Яндекс Браузера на iPhone
Чтобы удалить из списка данные о посещении одной страницы, проведите по нужной строке справа налево. Появится кнопка «Удалить» — нажмите ее.
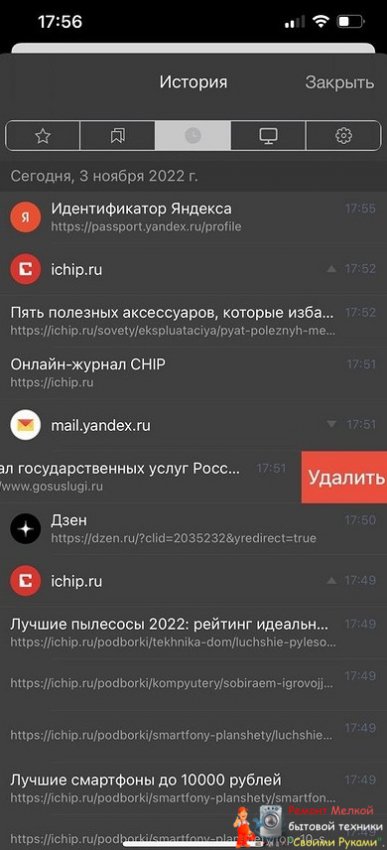
Удалить всю историю немного сложнее — понадобится зайти в настройки конфиденциальности.
- Вернитесь на страницу сайта и снова тапните по трем полоскам внизу экрана.
- Откройте параметры браузера, нажав на шестеренку — она находится рядом с вашим именем, напротив названия текущей страницы.
- В открывшемся меню найдите раздел «Конфиденциальность» — «Очистить данные».
- Перед очисткой убедитесь, что галочки стоят напротив нужных пунктов (история, кеш, кукис и так далее).
- Нажмите «Очистить» для удаления всей истории поиска в Яндекс Браузере на айфоне.
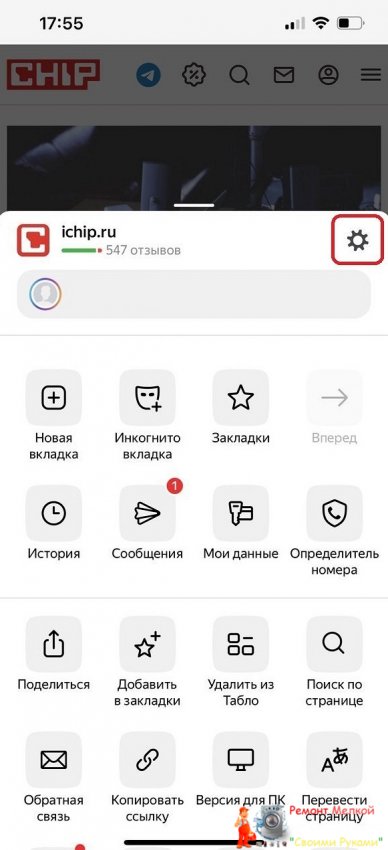
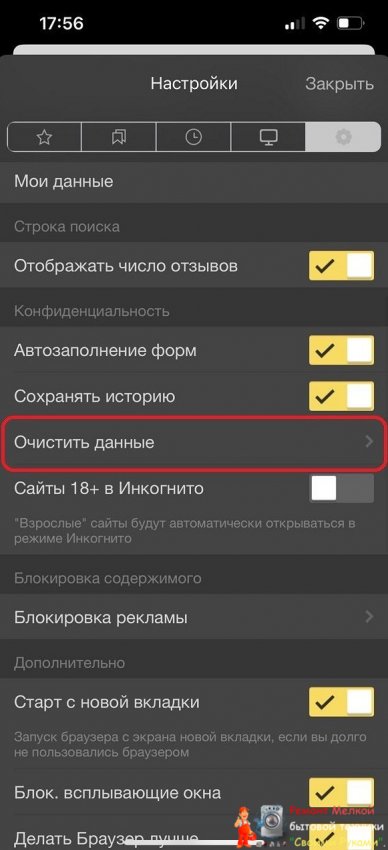
Как посмотреть историю в Яндекс.Браузере на телефоне
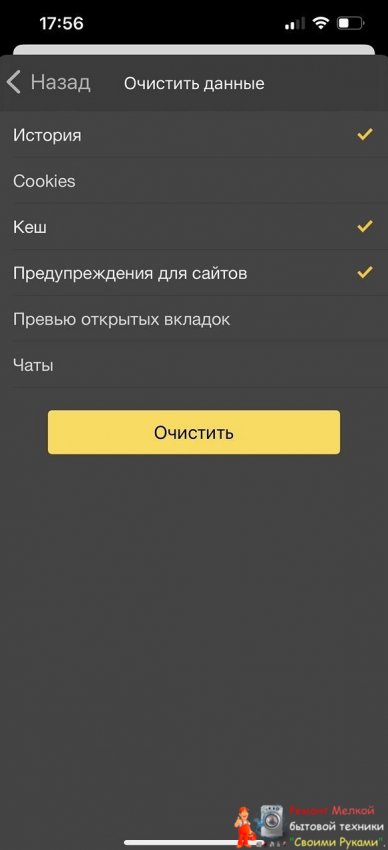
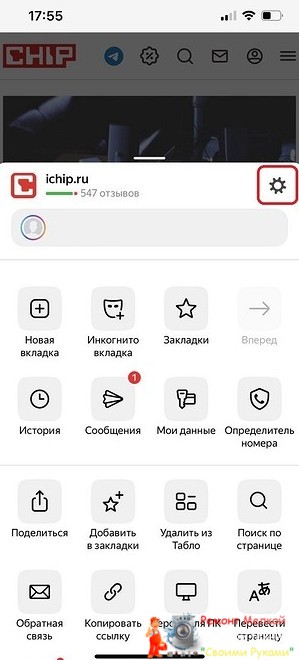
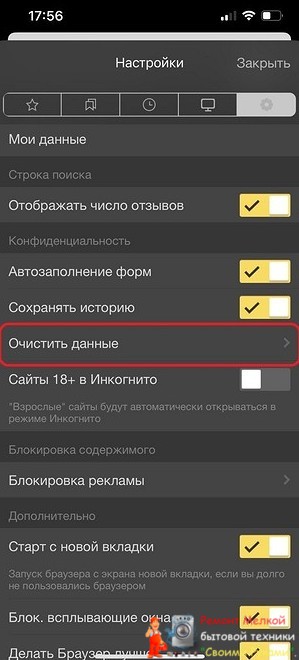
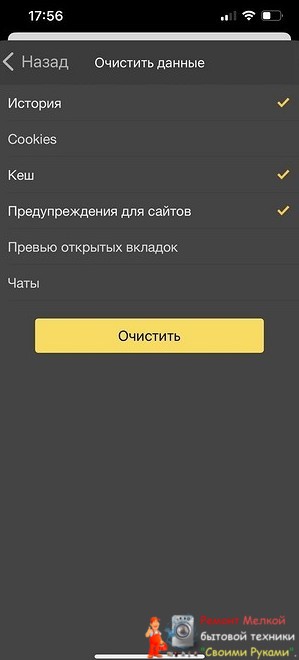
Где найти историю Яндекс на Android-смартфоне
На Андроид-гаджетах Яндекс браузер выглядит немного иначе. Например, чтобы открыть историю поиска, надо сделать следующие действия:
- На любой открытой странице (даже на домашней) перейдите к списку открытых вкладок. Для этого нажмите на квадрат с цифрой внизу экрана.
- В нижней панели вы найдете кнопку в виде часов — кликните по ней, чтобы открыть историю.
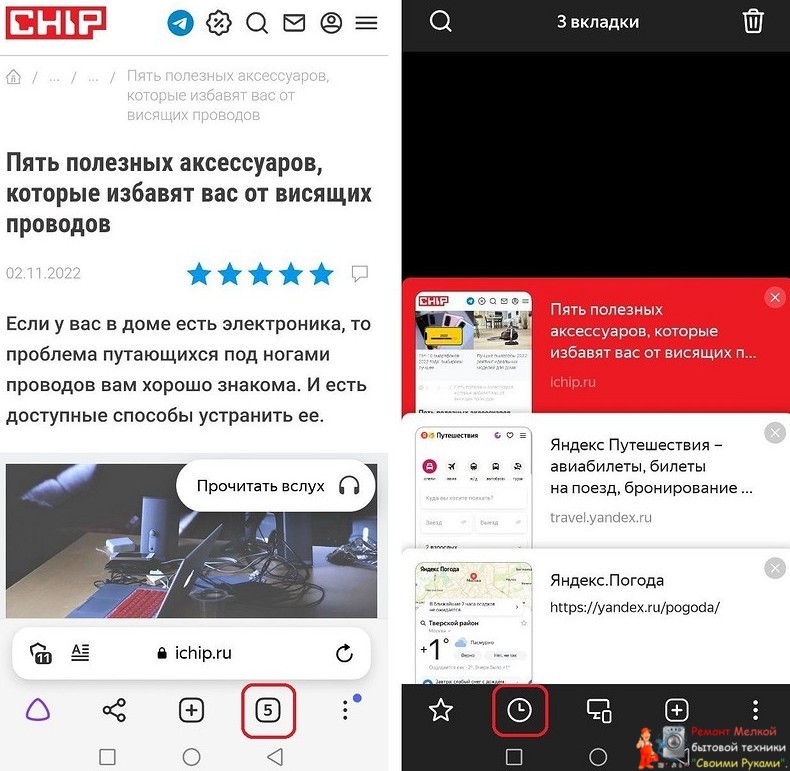
Как удалить историю поиска браузера Яндекс на Android
Чтобы удалить всю историю, можно использовать ту же инструкцию, что и для iPhone:
- Кликните по трем точкам в правом нижнем углу. На домашней странице эта кнопка расположена в правой части строки поиска.
- Тапните по шестеренке, чтобы открыть настройки.
- Перейдите к разделу «Конфиденциальность» — «Очистить данные».
- Установите необходимые галочки, чтобы очистить историю поиска, кеш и т.п.

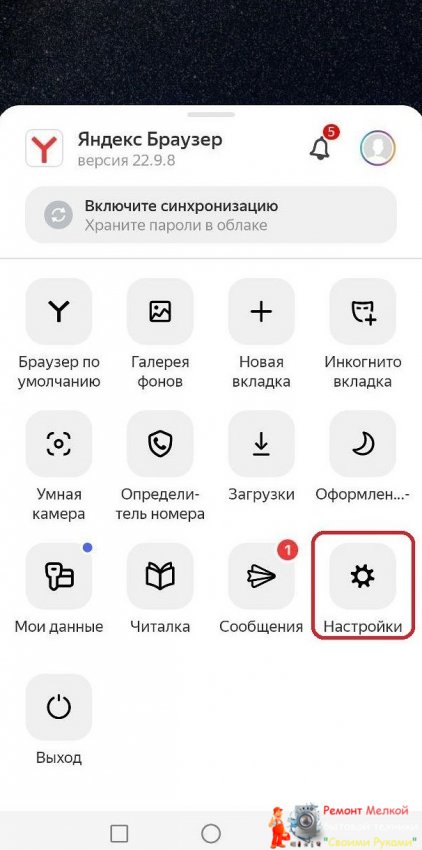
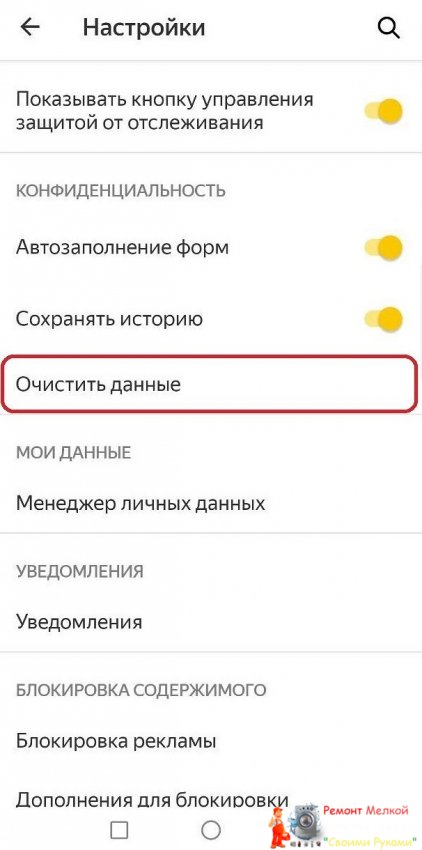
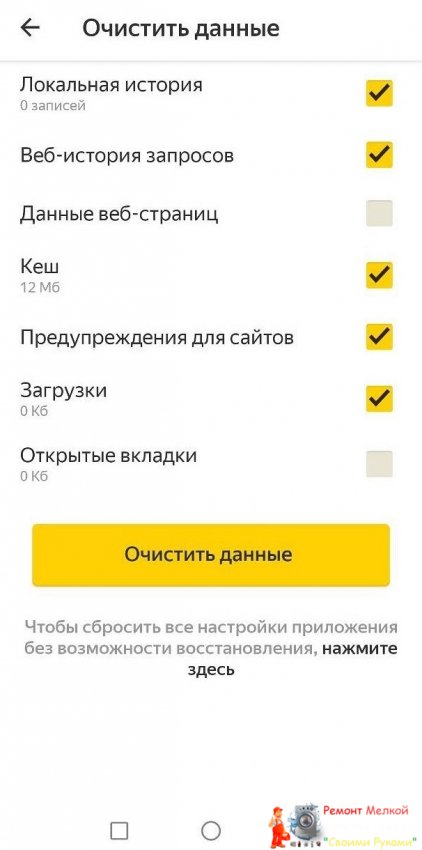

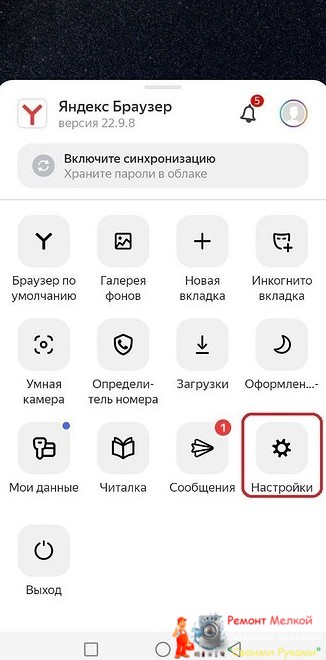
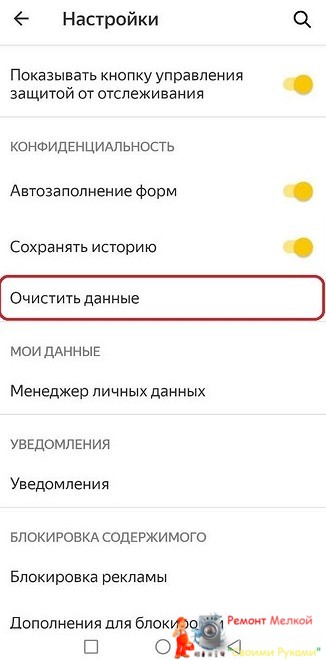
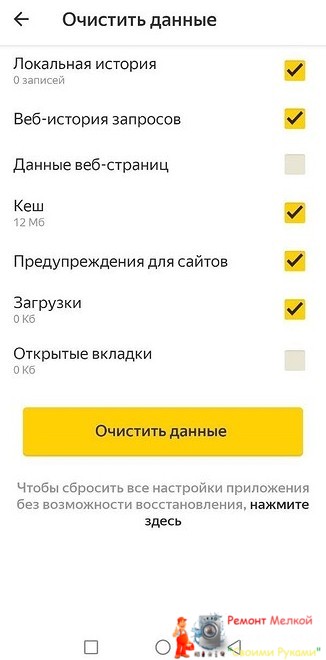
Но в версии Яндекс Браузера для Android есть и другой способ удалить историю — более короткий.
В списке посещенных сайтов выберите любую ссылку и зажмите ее. Откроется небольшое меню. Если выбрать в нем «Удалить», то из истории на смартфоне пропадет только выбранная ссылка.
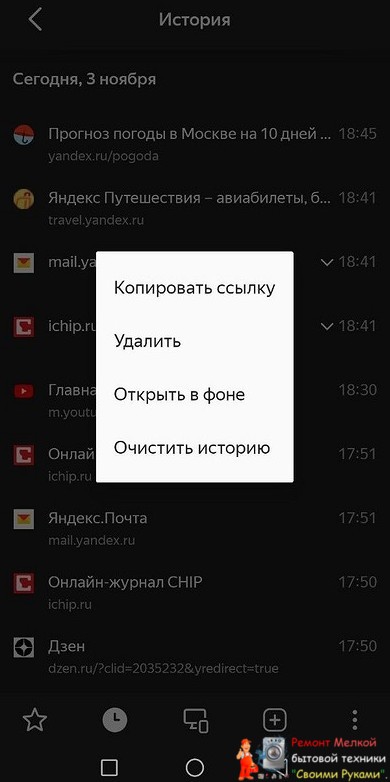
Если выбрать «Очистить историю», то очистится вся история поиска. Если включена синхронизация, то удаление затронет только текущее устройство — на других гаджетах история останется.
Рассказываем, как посмотреть историю браузера Яндекс на Android-смартфонах и iPhone. Просматривать историю браузера нужно не только для разоблачения чужих секретов. Она поможет вспомнить, где вы искали какую-либо информацию, подскажет ранее найденные полезные файлы или статьи.
Разберемся на примере Яндекс Браузера, как открыть историю поиска на смартфоне и при необходимости удалить ее. Пока вы читаете эту новость, мы готовим еще более интересные.
Подписывайтесь на наши каналы, чтобы не пропустить! Яндекс.Дзен Вконтакте Телеграм Пульс Mail.ru Как открыть историю браузера Яндекс на iPhone Октройте браузер и на любой странице нажмите три полоски внизу экрана. Откроется меню настроек. Перейдите в раздел «История», который отмечен иконкой с часами.
Как очистить историю Яндекс Браузера на iPhone Чтобы удалить из списка данные о посещении одной страницы, проведите по нужной строке справа налево. Появится кнопка «Удалить» — нажмите ее. Удалить всю историю немного сложнее — понадобится зайти в настройки конфиденциальности. Вернитесь на страницу сайта и снова тапните по трем полоскам внизу экрана.
Откройте параметры браузера, нажав на шестеренку — она находится рядом с вашим именем, напротив названия текущей страницы. В открывшемся меню найдите раздел «Конфиденциальность» — «Очистить данные». Перед очисткой убедитесь, что галочки стоят напротив нужных пунктов (история, кеш, кукис и так далее).
Нажмите «Очистить» для удаления всей истории поиска в Яндекс Браузере на айфоне. Шаги 1-2 Шаг 3 Шаг 4-5 Где найти историю Яндекс на Android-смартфоне На Андроид-гаджетах Яндекс браузер выглядит немного иначе. Например, чтобы открыть историю поиска, надо сделать следующие действия: На любой открытой странице (даже на домашней) перейдите к списку открытых вкладок.
Для этого нажмите на квадрат с цифрой внизу экрана. В нижней панели вы найдете кнопку в виде часов — кликните по ней, чтобы открыть историю. Как удалить историю поиска браузера Яндекс на Android Чтобы удалить всю историю, можно использовать ту же инструкцию, что и для iPhone: Кликните по трем точкам в правом нижнем углу.
На домашней странице эта кнопка расположена в правой части строки поиска. Тапните по шестеренке, чтобы открыть настройки. Перейдите к разделу «Конфиденциальность» — «Очистить данные». Установите необходимые галочки, чтобы очистить историю поиска, кеш и т.п. Шаг 1 Шаг 2 Шаг 3 Шаг 4 Но в версии Яндекс Браузера для Android есть и другой способ удалить историю — более короткий.
В списке посещенных сайтов выберите любую ссылку и зажмите ее. Откроется небольшое меню. Если выбрать в нем «Удалить», то из истории на смартфоне пропадет только выбранная ссылка. Если выбрать «Очистить историю», то очистится вся история поиска. Если включена синхронизация, то удаление затронет только текущее устройство — на других гаджетах история останется.
Источник: remtlt.ru
2 элементарных способа посмотреть историю браузера

4 — й год работаю удалённо и создаю различные источники дохода. Строю бизнес в интернете и активно инвестирую.
Здравствуйте. Меня зовут Федор Лыков. И я создал блог «Основы ПК» для того, чтобы помочь разобраться в дебрях интернета. Сегодня мы рассмотрим процесс, как посмотреть историю браузера. Любая программа позволяет развернуть список сайтов, на которые заходил пользователь.
Содержание скрыть
При необходимости этот факт упростит поиск ресурса. Браузер отмечает все сервисы, на которые заходил пользователь, чтобы через какое-то время ими можно было воспользоваться повторно.
В этой статье мы будем рассматривать процесс на основе Яндекс Браузера. Кроме этого я расскажу вам, что нужно сделать, чтобы увидеть удаленную информацию.
Пользоваться Яндекс Браузером можно не только на компьютере. Есть специальные версии для мобильных телефонов. Поэтому можно смотреть ее или производить ее полное удаление.
Как посмотреть историю браузера

Самый простой способ, это открыть программу. В ней предусмотрен раздел меню. Однако периодически каждый пользователь удаляет весь список сайтов из браузера. В таком случае доступными станут только ссылки на ресурсы, которые были посещены после очистки.
Обратите внимание, что если у вас установлен CCleaner (программа оптимизатор), то периодически она может пропадать полностью или частично. Это происходит, потому что в оптимизаторе есть функция очистки браузера Google Chrome, но за него она частенько принимает Яндекс.Браузер.
Как посмотреть историю браузера Яндекс
Любой пользователь может смотреть свое посещение на сайтах. Именно для этого создан раздел «История посещений». Попасть туда очень просто.
Чтобы это сделать на компьютере необходимо следующее:
- Открываем меню, нажав на три строки в правом верхнем углу.
- Теперь нам нужно найти строку «История».
- Рядом откроется список с последними посещенными сайтами. Нажатие на аналогичную строку откроет полный список.
- Для поиска можно воспользоваться командой Ctrl + H.

- Сортировка страниц выполнена по дате и времени. Долистав страницу до самого низа появится строка «Раньше». Она предназначена для доступа к более ранней информации.

Очистке должна подвергаться не только history браузера, но и кэш. Подробную инструкцию об этом я дал в одной из статей моего блога.
- Для удобного поиска создатели сделали поле «Искать в истории». Оно расположено в правом верхнем углу. Туда вписываем ключевое слово. Например, его можно взять из запроса поисковика или названия сайта.

- Если подвести курсор мышки к строке сайта, появится стрелочка, а при нажатии на нее будут открыты дополнительные функции. К ним относится просмотр всех посещений, связанных с этим ресурсом, или удаление этой записи.

Перед тем как перейти к рассмотрению следующего раздела предлагаю сделать расслабляющую минутку. Давайте послушаем любимую музыку на телефоне. Для этого нам необходимо закачать их на носитель смартфона.
Чтобы это сделать воспользуйтесь алгоритмом, который я рассказал вам в одной из статей своего блога.
Как посмотреть историю браузера Яндекс на телефоне
Мобильная версия Яндекс.Браузера позволяет интуитивно найти доступ к истории посещения. Однако функционала намного меньше, чем в компьютерной версии.
Чтобы попасть в историю мобильного браузера нужно сделать следующее:
- Открыть браузер Яндекс Браузер.
- После чего нажать на кнопку с тремя линиями, расположенными по горизонтали.

- При этом откроется раздел «Закладки» и, применив нижнюю панель, переключаемся в историю.

- Тут сортировка осуществляется, так же как и на компьютере по дате. Однако нет возможности поиска.
Если на какой-то сайт заходили несколько раз, то рядом со строкой будет стрелка, направленная вниз. При нажатии на нее, будут сформированы все сайты с одинаковым названием. Эта функция пригодится при поиске в Яндекс Картинках. Все просмотренные изображения будут находиться в одном месте.

- Если продолжительно нажать на строку с наименованием сайта, то появится контекстное меню.
- Тут можно осуществить копирование, удаление или открытие сайта.

Как восстановить удаленную историю просмотров

Как я уже говорил ранее, можно потерять историю по разным причинам. Такая ситуация может произойти по вашей неосторожности или принудительная очистка истории. Также кто-то третий может нажать delet.
Для сохранения ваших данных используется USB накопитель. У меня в блоге есть статья, как выбрать самую лучшую флешку. Это обеспечит вас постоянным присутствием дополнительного свободного места, которое можно разместить в кармане.
К тому же история пропадает после переустановки браузера. И многим интересно, что же делать в этом случае. Если вам это также интересно, как и мне, то послушайте историю про синхронизацию Яндекс. Дело в том, что компания позволяет соединить несколько устройств.
При этом можно будет смотреть историю на каждом из них. Это делается очень легко. Нужно всего лишь поставить Яндекс Браузер на всех устройствах и в настройках включить необходимые функции.
Также действенным способом будет выполнить восстановление системы. Кроме этого можно воспользоваться сторонними программами. Они помогают восстановить удаленные данные.
Если применяется программное обеспечение (например, при переустановке системы или браузера) можно указать адрес на жестком диске, где располагалась информация. По умолчанию она будет находиться в папке Default.
Примите к сведению, что восстановить данные можно, если информация удалена недавно и если диск у вашего компьютера HDD. При восстановлении информации удаленной ранее придется столкнуться с большими проблемами. А диски, работающие как SSD накопители, вообще не имеют возможности восстанавливать данные.
Заключение
Сегодня мы рассмотрели тему, как посмотреть историю браузера. Теперь вы с легкостью сможете найти ее, даже если выполнена переустановка программы.
Надеюсь, мне удалось в понятной форме донести до вас тему данной статьи. Если все-таки появилось недопонимание, то милости прошу в комментарии. Напишите туда свой вопрос, и я в кратчайшие сроки отвечу вам.
Также для этого я создал группу в Контакте. Об этом можно прочитать тут.
С Уважением, Федор Лыков!
Источник: osnovy-pc.ru
История браузера «Яндекс» – как посмотреть?
История браузера – это своеобразный архив, который хранит поисковые запросы пользователя. Ее можно просматривать по каждой вкладке или всю сразу, очистить полностью или за конкретный период. Попробуем разобраться, как это сделать на компьютере и телефоне.
Как посмотреть историю на компьютере в Яндексе?
Рассмотрим доступные способы.
Меню браузера
Найти и восстановить вкладки, просмотренные пользователями компьютера ранее, позволяет меню браузера. Открыть журнал посещений можно несколькими способами:
- На стартовой странице нажать на кнопку «Недавно закрытые». В выпадающем списке выбрать вариант «Показать всю историю».
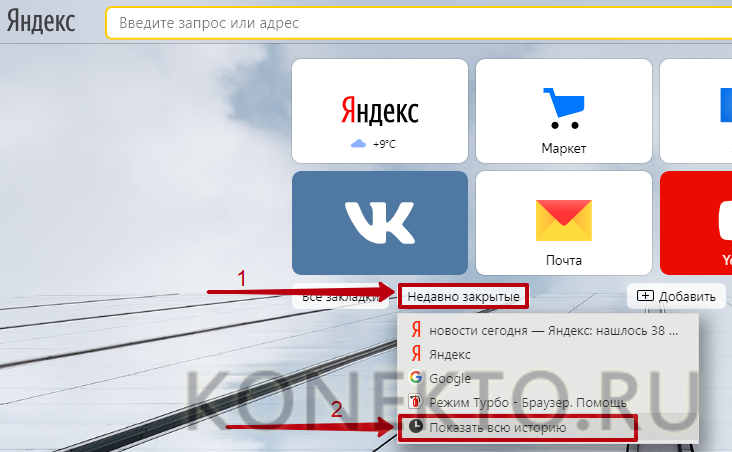
- Нажать на кнопку «Настройки Яндекс.Браузера» (в виде 3 горизонтальных полосок), перейти в раздел «История» и кликнуть на одноименную кнопку, чтобы открыть полный журнал просмотренных веб-ресурсов.
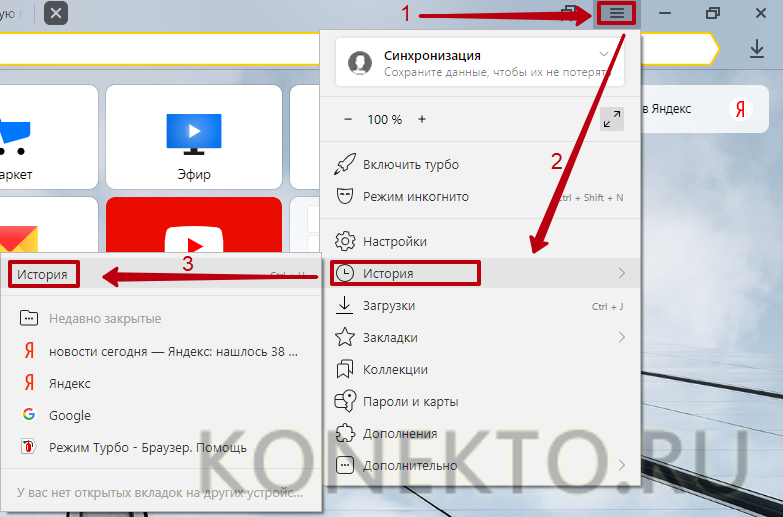
- Зажать и удерживать кнопку «Возврат на предыдущую страницу» (в виде стрелки влево). Когда появится выпадающий список с недавними сайтами, кликнуть «Показать всю историю».
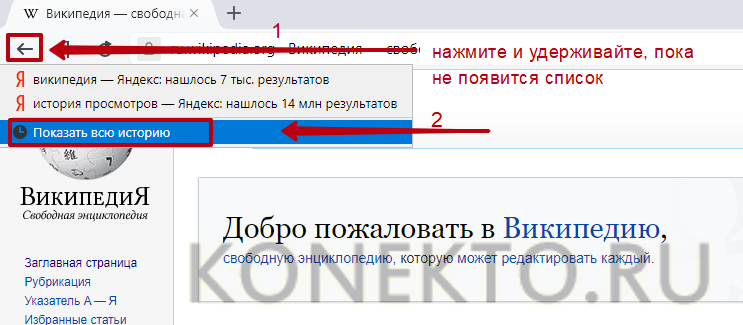
- Вне зависимости от выбранного метода пользователь попадет на страницу, которая выглядит следующим образом.
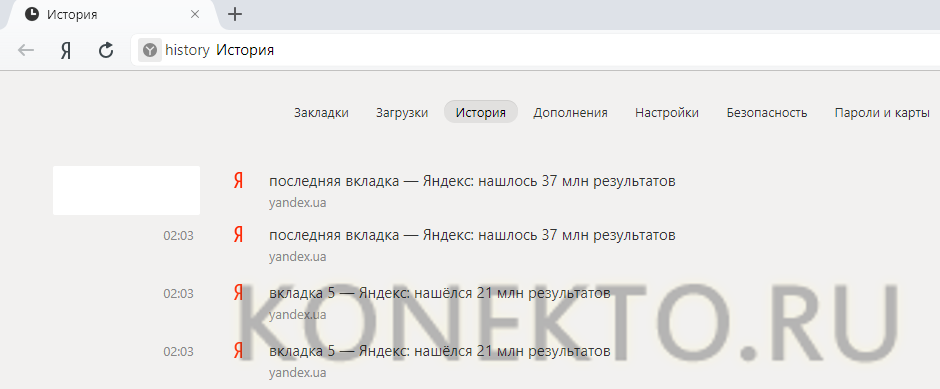
Комбинации клавиш
Горячие клавиши — наиболее простой и быстрый способ перехода к различным разделам интернет-обозревателя. В частности, в Яндекс.Браузере используются сочетания:
- Ctrl + H — история посещенных сайтов;
- Ctrl + J — журнал загрузок.
- Ctrl + Shift + T — восстановление последней вкладки;
- Ctrl + Shift + Del — очистка истории.
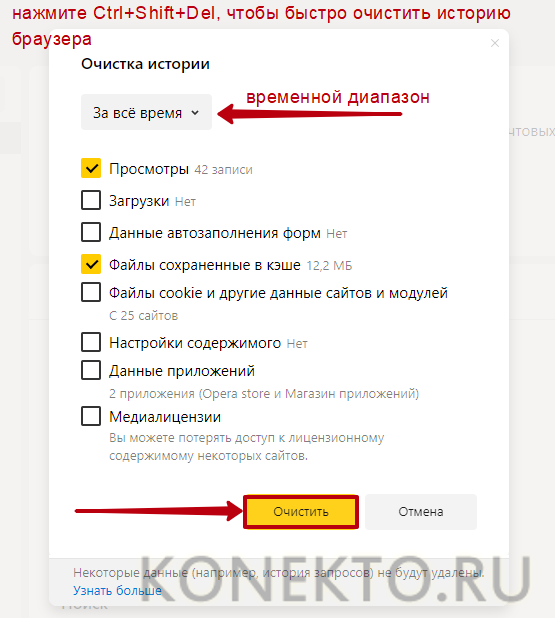
Адресная строка
Открыть историю браузера от Яндекс можно через адресную строку. Для этого необходимо скопировать в нее или ввести вручную текст «browser://history» и нажать клавишу Enter.
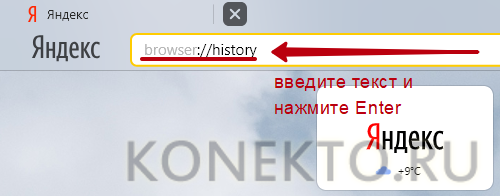
Как посмотреть историю в Яндексе на телефоне?
В интернет-сервисе поддержки поисковой системы указано, что для просмотра истории нужно:
- нажать на окно с числом открытых вкладок;
- в открывшемся меню кликнуть по значку с часами.
Но на скриншотах ниже видно, что доступен только список открытых вкладок, а не история. Стоит надеяться, что разработчики в ближайшее время исправят ситуацию:
- Жмем на окошко с вкладками.
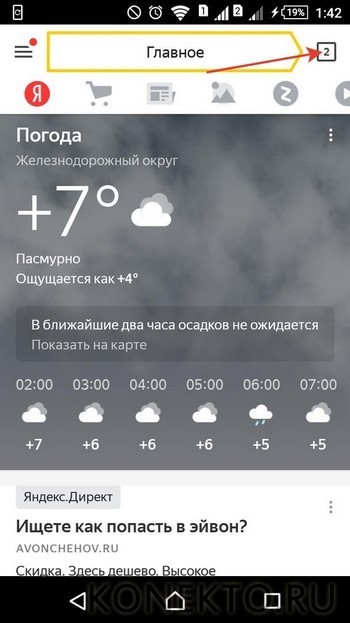
- Получаем список открытых страниц, а не историю браузера.
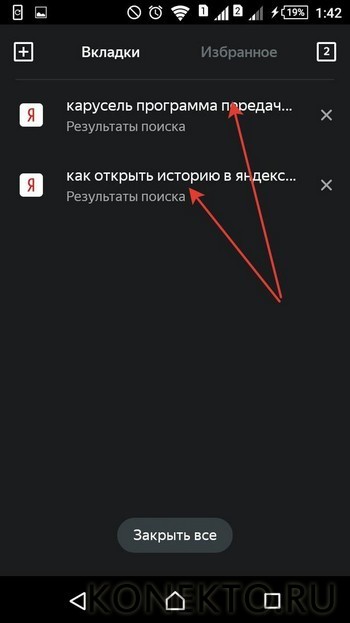
Подводим итоги
В меню Яндекс.Браузера несложно найти историю предыдущих запросов – она везде обозначена значком в виде часов. Чтобы быстро посмотреть, очистить историю, открыть случайно закрытую страницу, часто используют комбинации «горячих» клавиш. Но это только на компьютерах. Интернет-обозреватель для мобильных телефонов и планшетов нуждается в серьезных доработках.
Смотрите также
- Как проверить телефон на прослушку?
- Как узнать музыку из видео на Ютубе?
- Тарифы Мегафон 2021 года
Источник: konekto.ru