История посещений веб-страниц очень полезна тем, что в любой момент можно просмотреть список просмотренных страниц и найти нужную вам. Очень полезна так же для отслеживания истории скачиваний через Яндекс браузер. Со временем история посещений растет, так же браузер собирает информацию для быстрой загрузки страниц, в связи с этим растет и её размер, соответственно место на диске уменьшается. Негативной стороной истории посещений браузера является то, что любой человек, который имеет доступ к вашей учетной записи, может зайти и просмотреть её. Поэтому стоит периодически или постоянно удалять историю посещений Яндекс браузера.
Варианты просмотра и удаления истории посещений Яндекс браузера.
- Просмотр и удаление истории посещений браузера на компьютере.
- Работа в Яндекс браузере без сохранения истории закачек и посещений сайтов (Режим «Инкогнито»).
- Просмотр и удаление истории посещений на Android, настройка автоматического удаления истории.
- Просмотр и удаление истории посещений на IOS, настройка автоматического удаления истории.
Просмотр и удаление истории посещений браузера на компьютере
Для того, чтобы просмотреть историю посещений Яндекс браузера необходим запустить браузер.
Как открыть и удалить историю просмотров Яндекс.Браузер.

После того как запустили браузер открываем «Настройки Яндекс Браузера» (три полоски в верхнем правом углу окна).

После этого откроется меню в котором наводим курсор на пункт «История» и в выпавшем подменю выбираем пункт «История» или же можно воспользоваться сочетанием клавиш Ctrl+H.

После выбора этого пункта, откроется окно браузера с перечнем всех посещенных страниц, тут вы можете просмотреть историю закачек, и историю посещений всех веб-страниц воспользовавшись меню.

Для того, чтобы удалить историю посещаемости вам нужно на этой же странице нажать на кнопку «Очистить историю».
После того как вы нажали на кнопку откроется окно, в котором вы можете выбрать параметры удаления Истории.
Параметры удаления истории:
- Вы можете выбрать время, за которое нужно удалить записи.
- Установить галку на удаления истории загрузок.
- Удалить кэш-файлы, cookie и другие данные сайтов.
- Сохраненные пароли.
- Данные приложений

Рекомендую удалять историю за все время, а также историю загрузок и кэш-файлов. Если вы сохраняете пароли при авторизации на сайтах и в то же время пользуетесь этим браузером не один, тогда отмечаем «Сохраненные пароли». Таким образом вы удалите все данные посещений, закачек и авторизации на сайтах.
История в Яндекс.Браузере, как открыть и посмотреть

Что бы работать в Яндекс браузере без сохранения истории посещаемости сайтов и закачек (Режим «Инкогнито») необходимо открыть браузер и нажать сочетание клавиш Ctrl+Shift+N, откроется окно браузера в режиме, при котором не сохраняется какая-либо история.

Еще один способ открыть режим «Инкогнито» — открыть «Настройки Яндекс Браузера» и в выпавшем меню выбрать «Режим инкогнито».
Просмотр и удаление истории посещений на Android
Часто бывает такое, что телефон попадает в руки к другим людям, и во избежание разглашения важной, либо личной информации советую периодически чистить историю и сохраненные пароли Яндекс браузера.

Для того что бы просмотреть историю посещений Яндекс браузера на устройствах, работающих на операционной системе Android нажимаем на кнопку «Вкладки» рядом с адресной строкой.

При открытии вкладок, нам становится доступно нижнее меню, в котором есть иконка для перехода к просмотру «Истории посещений» и «Истории скачиваний». Нажимаем на неё.

Перед нами откроется история Яндекс браузера.

Что бы очистить историю необходимо открыть браузер и перейти в меню, нажав на 3 точки в правом нижнем углу.

В открывшемся меню выбираем пункт «Настройки».

В открывшемся меню настроек переходим к разделу «Конфиденциальность» и выбираем «Очистить данные». Далее ставим галки на пунктах:
- История
- Кэш
- Сохраненные пароли
- Открытые вкладки

И нажимаем «Очистить историю».
Можно настроить автоматическое удаление истории Яндекс браузера. Если активировать такую функцию, тогда при каждом закрытии браузера история посещений, закачек и сохраненные пароли будут автоматически удаляться.

Что бы настроить автоматическое удаление открываем «Настройки Яндекс браузера» (3 точки в правом нижнем углу экрана) и в открывшееся меню листаем до пункта «Конфиденциальности», убираем галку с пункта «Сохранять историю».
Просмотр и удаление истории посещений на IOS

Что бы просмотреть историю на устройствах под управлением ОС IOS, необходимо проделать похожие шаги, как и для устройств под управлением Android, открыть Яндекс браузер и нажать на настройки браузера.

В открывшемся меню нажимаем пункт «История»

Перед нами открывается история Яндекс браузера.
Для того, чтобы удалить историю закачек и посещения сайтов необходимо зайти в меню, но в этот раз выбрать пункт «Настройки». В настройках листаем до пункта «Конфиденциальность» и выбираем пункт «Очистить историю», тут же мы можем включить автоматическое удаление истории убрав галку с пункта «Сохранять историю».
В открывшемся меню Очистки истории, так же как и в Android, ставим галки на пунктах:

И нажимаем «Очистить».
Заключение
В данной статье вы можете найти способы сохранить свою личную информацию, путем удаления истории закачек и посещения сайтов и сохраненных паролей в Яндекс браузере на разных устройствах под управлением ОС Windows 7/8/10, Android, IOS. Данная статья подробно описывает способы просмотра и удаления Истории браузера Яндекс.
Источник: public-pc.com
История
История посещений — неотъемлемая часть любого браузера. Она поможет не только восстановить хронологию веб-сёрфинга при необходимости, но и сильно сэкономить время, так как на её основе формируется табло, осуществляется быстрый поиск сайта по части его адреса.
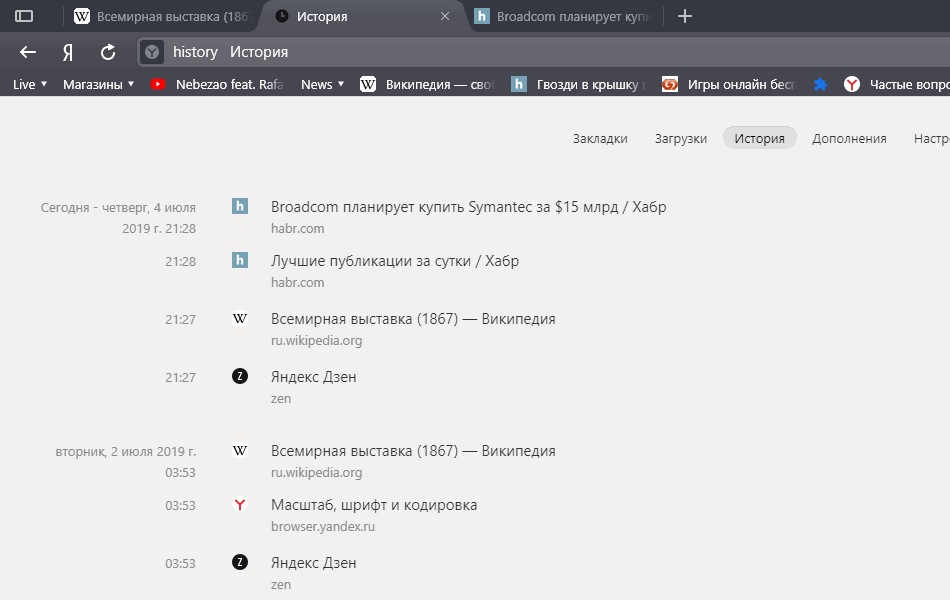
Как посмотреть историю
Наиболее частый запрос пользователей связан с тем, как открыть историю Яндекс Браузера. Давайте рассмотрим варианты, как это сделать, для 2 наиболее популярных системных платформ.
Яндекс Браузер хранит историю за последние 90 дней, более поздние записи автоматически удаляются.
Пользователю доступны 2 варианта:
- Самый быстрый — через горячую комбинацию Ctrl + H
- И через главное меню → «История» → «История»
Для просмотра истории на телефоне необходимо:
- Зайти сначала в список закладок через эту иконку
- Затем внизу кликнуть на вторую слева на иконку «Истории»
Как почистить историю
Для стирания посещённых ранее ресурсов Яндекс Браузер предлагает, пожалуй, почти все варианты, кроме возможности оставить историю за последние N дней или месяцев, что полезно в плане оптимизации скорости работы устройства. Разработчикам ещё есть, к чему стремиться.
По пунктам рассмотрим различные варианты удаления данных из менеджера истории в Яндекс Браузере под Windows:
- Отдельная запись. Подводим курсор к выбранной строке, справа появится ссылка «Удалить» , нам нужна именно она.
- Несколько записей. Отмечаем нужные строки, внизу появится специальная панель, где необходимо нажать «Удалить» .
- Все страницы сайта. В строке поиска слева вверху вводим часть или полное название домена, нажимаем «Enter». Перед нами все найденные страницы, далее нам нужно их выбрать — наводим курсов на логотип первой по счёту записи и ставим галочку в появившемся чекбоксе на месте лого. Далее спускаемся к последнему элементу списка, зажимаем Shift и ставим галочку на его лого. Если всё сделано верно, должны выбраться все элементы списка. Остаётся лишь нажать внизу на панели ссылку «Удалить» .
- Вся история. Воспользуемся глобальным инструментом очистки Яндекс Браузера:
- Его можно запустить через Ctrl + Shift + Del или кликнуть на ссылку слева внизу «Очистить историю»
- В открывшейся форме выберите «За всё время» в выпадающем списке, отметьте пункт «Просмотры»
- Для удаления всей истории посещений осталось лишь нажать «Очистить»
На этой мобильной платформе в Яндекс Браузере всё слегка упрощено, потому можно удалить историю только целиком. Для этого:
- Через кнопку меню зайдите в «Настройки» , найдите там блок «Конфиденциальность» и выберите «Очистить данные» .
- Отметьте пункт «История» и нажмите внизу кнопку «Очистить данные» .
Как отключить историю
Опции отключения записи истории посещений в Яндекс Браузере нет. Для этой цели лучше всего подойдёт режим инкогнито, который будет сохранять лишь загруженные файлы и добавленные закладки, остальные данные с закрытием окна уничтожаются. Можно добавить специальный параметр ярлыка, чтобы программа сразу запускалась в таком виде.
Через кнопку меню зайдите в «Настройки» , найдите там блок «Конфиденциальность» и отключите опцию «Сохранять историю» .
Восстановление истории
Механизма восстановления истории в Яндекс Браузере нет, но если вы хотите её хранить на случай переустановки программы или для переноса на другое устройство, то в здесь отлично подойдёт модуль синхронизации.
Источник: yabrowser.club
История Яндекс Браузера на телефоне: как посмотреть и почистить — «Эксплуатация»
![]()
Рассказываем, как посмотреть историю браузера Яндекс на Android-смартфонах и iPhone.

Рассказываем, как посмотреть историю браузера Яндекс на Android-смартфонах и iPhone.

Просматривать историю браузера нужно не только для разоблачения чужих секретов. Она поможет вспомнить, где вы искали какую-либо информацию, подскажет ранее найденные полезные файлы или статьи.
Разберемся на примере Яндекс Браузера, как открыть историю поиска на смартфоне и при необходимости удалить ее.

Пока вы читаете эту новость, мы готовим еще более интересные. Подписывайтесь на наши каналы, чтобы не пропустить!
Как открыть историю браузера Яндекс на iPhone
- Октройте браузер и на любой странице нажмите три полоски внизу экрана. Откроется меню настроек.
- Перейдите в раздел «История», который отмечен иконкой с часами.
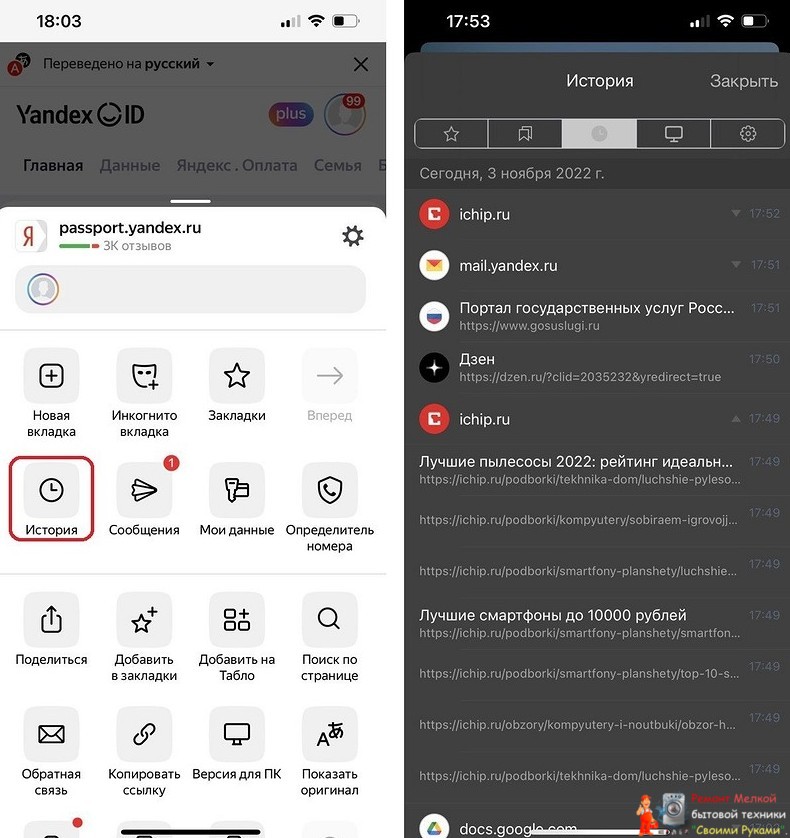
Как очистить историю Яндекс Браузера на iPhone
Чтобы удалить из списка данные о посещении одной страницы, проведите по нужной строке справа налево. Появится кнопка «Удалить» — нажмите ее.
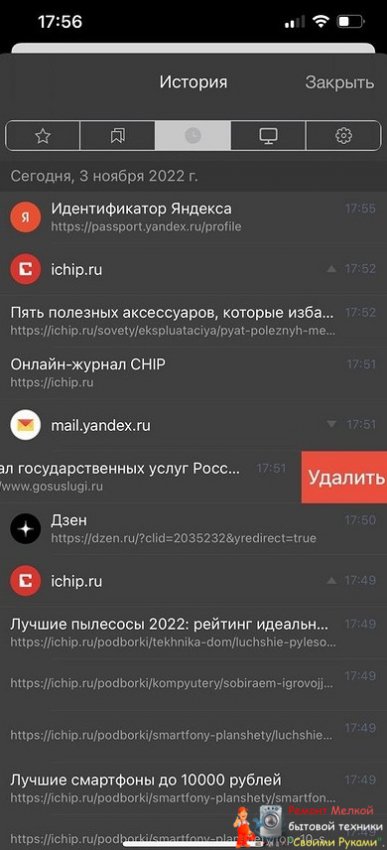
Удалить всю историю немного сложнее — понадобится зайти в настройки конфиденциальности.
- Вернитесь на страницу сайта и снова тапните по трем полоскам внизу экрана.
- Откройте параметры браузера, нажав на шестеренку — она находится рядом с вашим именем, напротив названия текущей страницы.
- В открывшемся меню найдите раздел «Конфиденциальность» — «Очистить данные».
- Перед очисткой убедитесь, что галочки стоят напротив нужных пунктов (история, кеш, кукис и так далее).
- Нажмите «Очистить» для удаления всей истории поиска в Яндекс Браузере на айфоне.
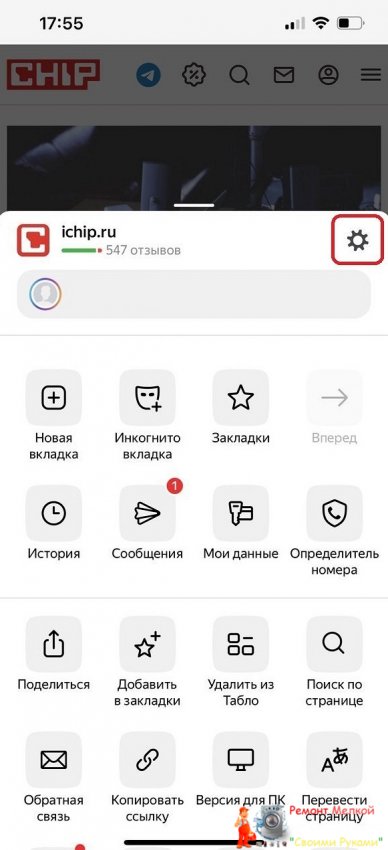
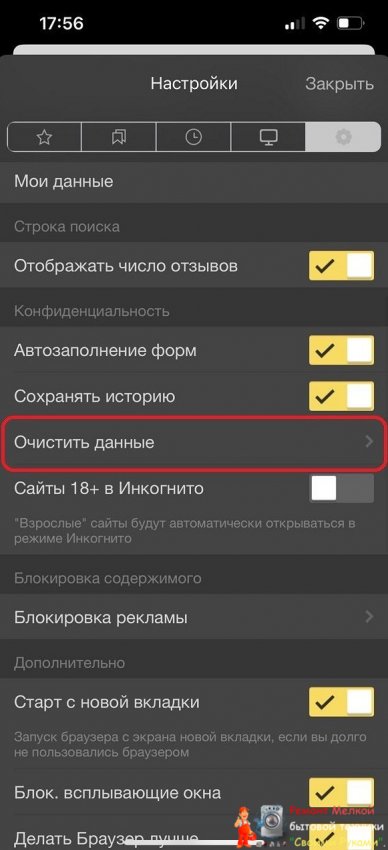
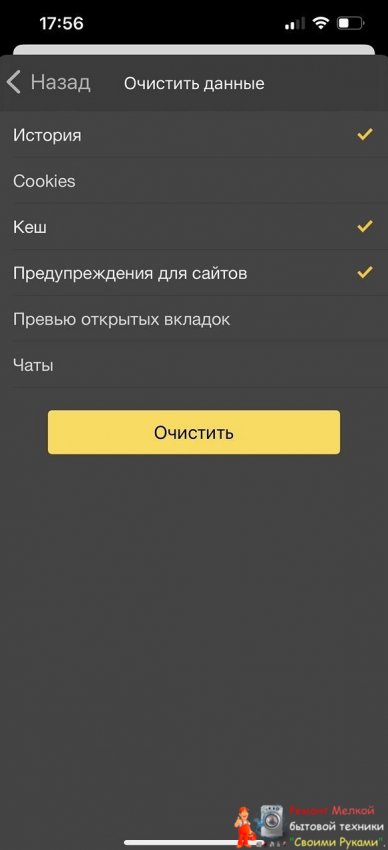
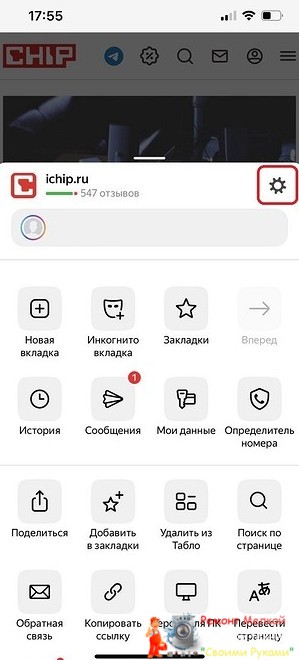
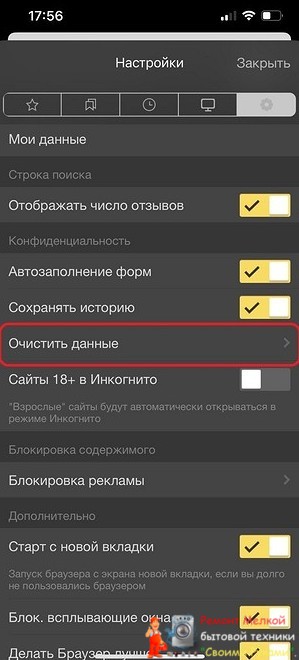
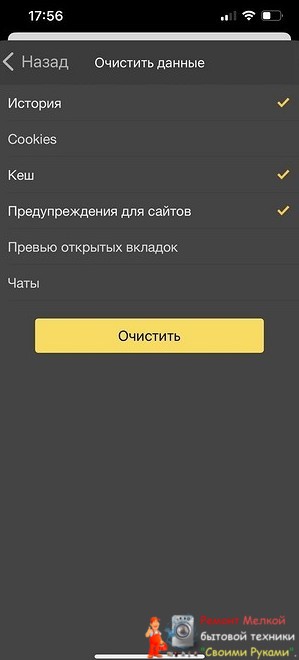
Где найти историю Яндекс на Android-смартфоне
На Андроид-гаджетах Яндекс браузер выглядит немного иначе. Например, чтобы открыть историю поиска, надо сделать следующие действия:
- На любой открытой странице (даже на домашней) перейдите к списку открытых вкладок. Для этого нажмите на квадрат с цифрой внизу экрана.
- В нижней панели вы найдете кнопку в виде часов — кликните по ней, чтобы открыть историю.
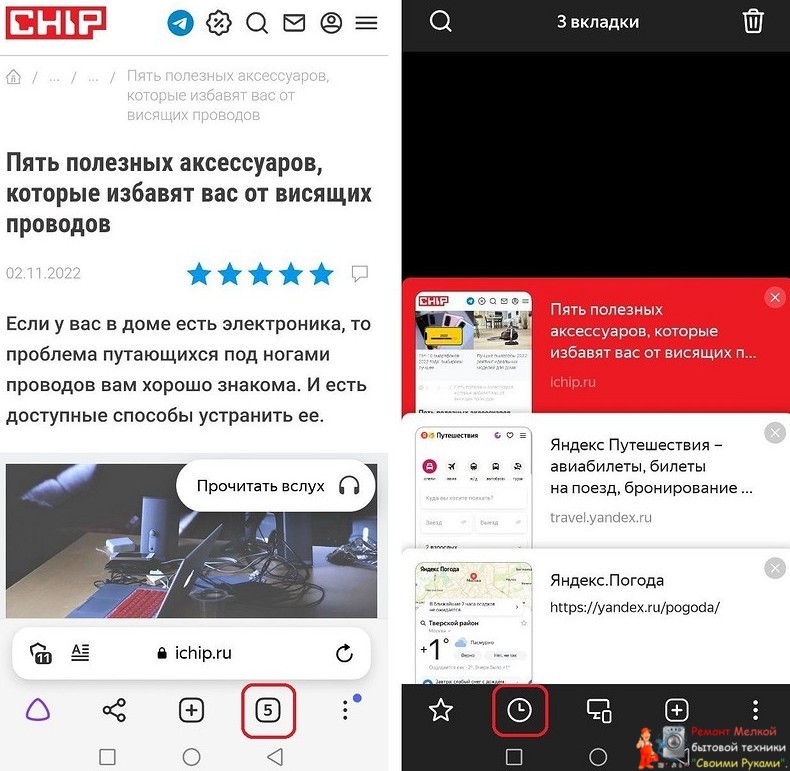
Как удалить историю поиска браузера Яндекс на Android
Чтобы удалить всю историю, можно использовать ту же инструкцию, что и для iPhone:
- Кликните по трем точкам в правом нижнем углу. На домашней странице эта кнопка расположена в правой части строки поиска.
- Тапните по шестеренке, чтобы открыть настройки.
- Перейдите к разделу «Конфиденциальность» — «Очистить данные».
- Установите необходимые галочки, чтобы очистить историю поиска, кеш и т.п.

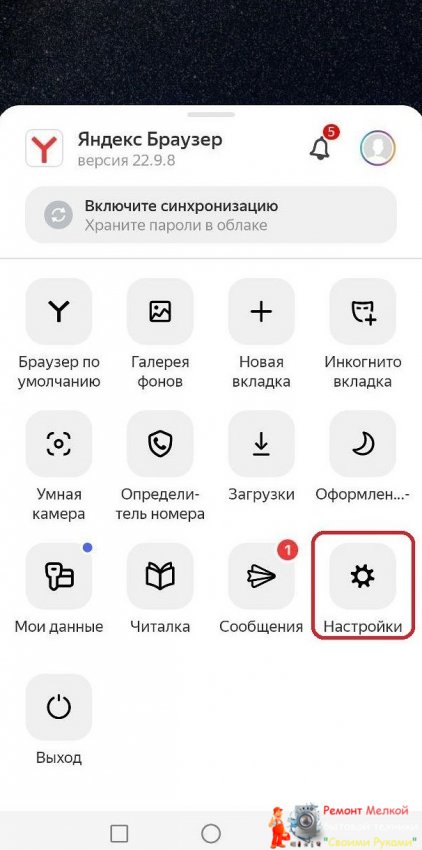
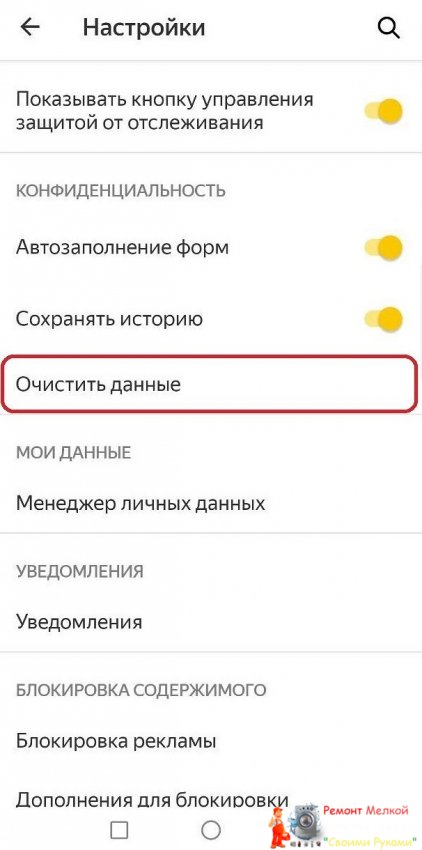
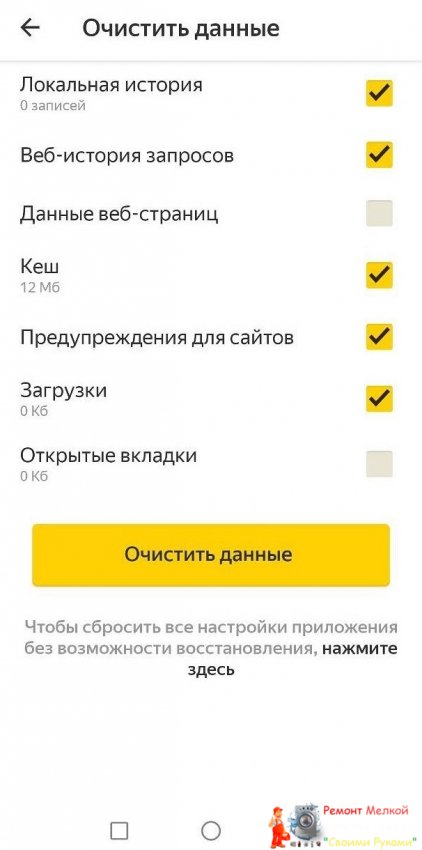

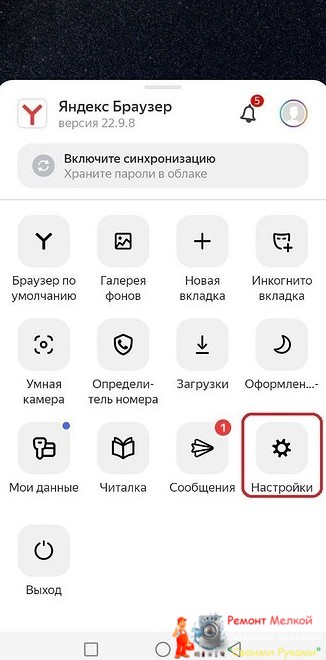
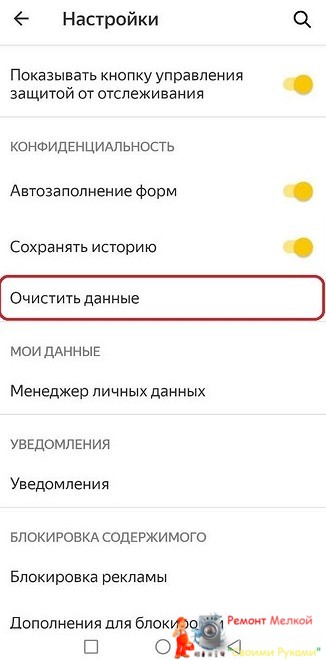
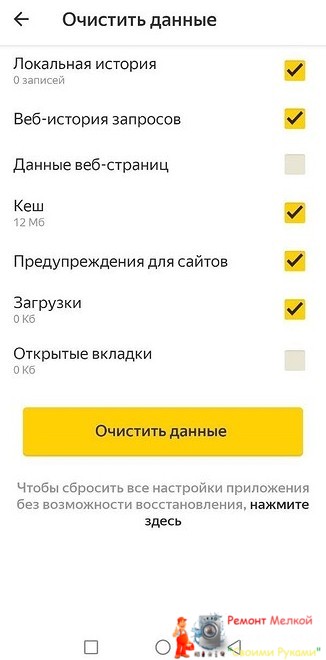
Но в версии Яндекс Браузера для Android есть и другой способ удалить историю — более короткий.
В списке посещенных сайтов выберите любую ссылку и зажмите ее. Откроется небольшое меню. Если выбрать в нем «Удалить», то из истории на смартфоне пропадет только выбранная ссылка.
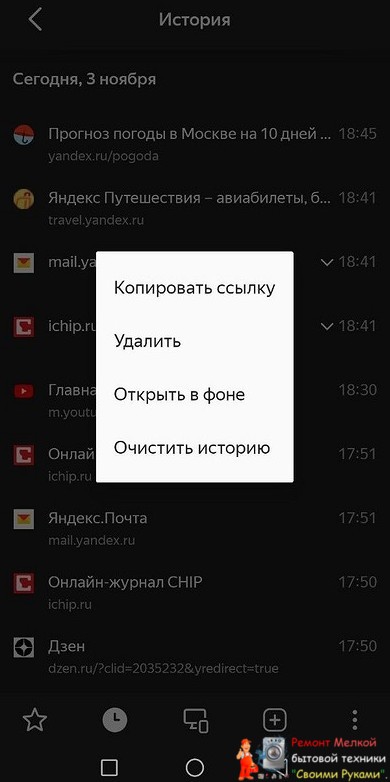
Если выбрать «Очистить историю», то очистится вся история поиска. Если включена синхронизация, то удаление затронет только текущее устройство — на других гаджетах история останется.
Рассказываем, как посмотреть историю браузера Яндекс на Android-смартфонах и iPhone. Просматривать историю браузера нужно не только для разоблачения чужих секретов. Она поможет вспомнить, где вы искали какую-либо информацию, подскажет ранее найденные полезные файлы или статьи.
Разберемся на примере Яндекс Браузера, как открыть историю поиска на смартфоне и при необходимости удалить ее. Пока вы читаете эту новость, мы готовим еще более интересные. Подписывайтесь на наши каналы, чтобы не пропустить! Как открыть историю браузера Яндекс на iPhone Октройте браузер и на любой странице нажмите три полоски внизу экрана. Откроется меню настроек.
Перейдите в раздел «История», который отмечен иконкой с часами. Как очистить историю Яндекс Браузера на iPhone Чтобы удалить из списка данные о посещении одной страницы, проведите по нужной строке справа налево. Появится кнопка «Удалить» — нажмите ее. Удалить всю историю немного сложнее — понадобится зайти в настройки конфиденциальности.
Вернитесь на страницу сайта и снова тапните по трем полоскам внизу экрана. Откройте параметры браузера, нажав на шестеренку — она находится рядом с вашим именем, напротив названия текущей страницы. В открывшемся меню найдите раздел «Конфиденциальность» — «Очистить данные». Перед очисткой убедитесь, что галочки стоят напротив нужных пунктов (история, кеш, кукис и так далее).
Нажмите «Очистить» для удаления всей истории поиска в Яндекс Браузере на айфоне. Шаги 1-2 Шаг 3 Шаг 4-5 Где найти историю Яндекс на Android-смартфоне На Андроид-гаджетах Яндекс браузер выглядит немного иначе. Например, чтобы открыть историю поиска, надо сделать следующие действия: На любой открытой странице (даже на домашней) перейдите к списку открытых вкладок.
Для этого нажмите на квадрат с цифрой внизу экрана. В нижней панели вы найдете кнопку в виде часов — кликните по ней, чтобы открыть историю. Как удалить историю поиска браузера Яндекс на Android Чтобы удалить всю историю, можно использовать ту же инструкцию, что и для iPhone: Кликните по трем точкам в правом нижнем углу.
На домашней странице эта кнопка расположена в правой части строки поиска. Тапните по шестеренке, чтобы открыть настройки. Перейдите к разделу «Конфиденциальность» — «Очистить данные». Установите необходимые галочки, чтобы очистить историю поиска, кеш и т.п. Шаг 1 Шаг 2 Шаг 3 Шаг 4 Но в версии Яндекс Браузера для Android есть и другой способ удалить историю — более короткий.
В списке посещенных сайтов выберите любую ссылку и зажмите ее. Откроется небольшое меню. Если выбрать в нем «Удалить», то из истории на смартфоне пропадет только выбранная ссылка. Если выбрать «Очистить историю», то очистится вся история поиска. Если включена синхронизация, то удаление затронет только текущее устройство — на других гаджетах история останется.
Источник: remtlt.ru