



Кстати, чтобы не запутаться какое приложение стоит у вас, вот скрин стандартных ярлыков приложений, справа «Яндекс», слева «Яндекс Браузер».

Как посмотреть историю браузера в режиме инкогнито в Android (2023) |
Где находится кэш
Находится папочка с ним, естественно, на локальном диске С: (тот диск, на котором установлена Windows).
Путь, где расположена папка: Диск С: – «Пользователи» – «Имя вашей учетной записи» – «AppData» – «Local» – «Yandex» -–«YandexBrowser» – «User Data» – «Default» – «Cache». Именно там вы и можете его найти.
Если вы хотите увидеть содержимое папки, то необходимо, чтобы у вас был включен просмотр скрытых файлов и папок. Делается это в панели управления Windows в свойствах папки.
Как очистить историю в мобильном Яндекс Браузере
Раньше очистка истории запросов и истории посещенных сайтов были разными процессами, теперь эти данные можно удалить разом, просто следуйте инструкциям ниже.
Способ 1. Через настройки приложения
Запустите приложение Яндекс Браузера и на главной странице в строке поиска нажмите на три точки.

В открывшемся меню нажимаем на шестеренку и переходим в настройки.

Далее находим раздел «Конфиденциальность» и функцию «очистить данные». Тут же можно отключить или включить сохранение истории сдвинув бегунок в соответствующее положение.

В окне очистки данных проставляете галочки в нужных позициях и нажимаете «очистить данные»

Способ 2. Через историю посещений
Второй способ удаляет только историю посещений, без запросов. Для очистки также запускаем приложение браузера, но на главной странице нажимаем на три горизонтальные полоски (если у вас есть открытые вкладки, то вместо полосок будет стоять цифра с числом открытых страниц – жмите её).

В открывшемся окне внизу экрана нажимаем на значок с часами, откроется история браузера.

В этом окне можно удалить ссылки выборочно или очистить все полностью, для этого зажмите нужную строку и удерживайте палец пока не появится окошко как на скриншоте ниже,

останется выбрать необходимую функцию и подтвердить операцию.




Где найти закладки в телефоне и открыть
Для того, чтобы пользоваться такой полезной функцией, как закладки. Необходимо знать, где именно они размещены. К тому же в Яндекс Браузере все они расположены в специальном меню, а не на видном месте:
1 способ
- Для начала необходимо открыть новую вкладку.
- Сделать это можно с помощью специального значка, трех вертикальных точек.
- Здесь есть пункт «Новая вкладка», на который и следует нажать.
- После этого откроется главное меню браузера.

- Для открытия новой вкладки можно также нажать на значок цифры, которая расположена в квадрате и обозначает количество открытых вкладок. Затем нажать на плюсик, который находится по центру.
- Данный пункт можно пропустить, если открытых вкладок в обозревателе нет.
- После того, как стандартное меню будет открыто, пользователю необходимо нажать на значок трех точек и выбрать пункт «Закладок». В открытом окне будет отображен список всех сохраненных страниц.
- Для открытия одной из них, достаточно только кликнуть по названию. После этого откроется новое окно, которое будет содержать нужную страницу.
2 способ
Перейти в раздел закладок можно еще одним способом. Так, не обязательно открывать главное меню, чтобы просмотреть сохраненные страницы.
Такой метод больше подходит для обновленных версий браузера, где нужный раздел открывается в новом окне. В старых же версиях, такой способ может сбить текущую страницу.
Для начала необходимо открыть браузер Яндекс. Здесь скорее всего будет запущена страница, которая просматривалась ранее. В открытом окне пользователю следует нажать на значок трех вертикальных точек. На экране отобразится список возможностей для этой страницы. Для перехода в режим закладок следует нажать на соответствующую команду.
Как очистить историю в приложении «Яндекс»
Помимо Яндекс Браузера существует ещё отдельное приложение Яндекс, выполняющее функции поисковика, рассмотрим, как почистить его историю.
Запускаем Яндекс и на главной странице в правом нижнем углу нажимаем на четыре квадрата.

Откроется окно с сервисами, в его правом верхнем углу нажмите на шестеренку для перехода в настройки.

Далее в списке находим «очистить данные», вас перебросит в соответствующее окно как в способе 1, где останется отметить галочками нужные строки.

Указываем “Веб-история запросов” и “Локальная история”.
После чего подтверждаем удаление.
Просмотр посещений в разных браузерах на Android
Для начала стоит просмотреть те ресурсы, которые были посещены за определенное время. Просмотр посещений есть практически в любом браузере. Нужно только знать, как в Яндексе посмотреть историю просмотров в телефоне. Инструкция довольно простая.
Google Chrome
Это один из самых популярных мобильных браузеров. Поэтому обязательно нужно рассмотреть вопрос о том, как просмотреть историю посещений в нем. Это делается очень просто. Инструкция такая.
- Запускаем браузер при помощи соответствующего ярлыка на рабочем столе устройства.

- Теперь нажимаем на пиктограмму с тремя точками в верхнем правом углу окна.

- Тапаем по пункту «История».

- И видим все ссылки, которые были открыты в браузере.

Вот так можно посмотреть посещения в веб-обозревателе Google Chrome. Если по умолчанию установлен поисковик от «Яндекса», то поисковые запросы будут в этом же списке.
Яндекс.Браузер
Это еще один популярный веб-обозреватель с предустановленными сервисами от «Яндекса». Он является почти точной копией Chrome, но интерфейс немного другой. Потому и нужно рассказать все о том, как осуществить просмотр истории Яндекс Браузера на Андроид.
- Запускаем веб-обозреватель при помощи соответствующей иконки.

- Далее тапаем по трем полоскам в той строке, где изображена иконка «Алисы».

- Вся необходимая информация отобразится сразу же.

Вот так можно посмотреть историю браузера Yandex на смартфоне под управлением платформы Android. Все довольно просто. Нужно только следовать определенной инструкции. Теперь рассмотрим другие веб-обозреватели.
Mozilla Firefox
Второй по популярности мобильный веб-обозреватель для аппаратов на Андроид. Отличается высокой скоростью работы и нетребовательностью к системным ресурсам смартфона. Посмотреть посещения можно так.
- Запускаем браузер при помощи соответствующего значка.

- Тапаем по иконке с тремя точками в правой верхней части окна.

- Далее жмем по пункту «История».

- И получаем всю необходимую информацию.

Так можно просмотреть посещения в Mozilla Firefox. Мы поговорили о том, как в Яндексе посмотреть историю просмотров в телефоне. Сделать это не так-то сложно. Но теперь пора перейти к очистке.
Универсальный способ – Через настройки телефона
Ещё историю браузера можно почистить через настройки телефона. Поскольку у смартфонов может отличаться интерфейс, опишу общую суть метода.
Нужно зайти в настройки телефона и найти приложения, в списке выбрать Яндекс Браузер, далее действия могут отличаться. У меня в информации о приложении есть раздел память, где я могу одним нажатием очистить данные соответствующего приложения.

Для владельцев смартфонов на операционной системе IOS процесс очистки истории Яндекса будет примерно такой же, отличаться может немного интерфейс.
Не забывайте периодически удалять историю запросов и посещенных сайтов с телефона одним из описанных выше способов и тогда ваше устройство будет работать быстрее.
Экспорт и импорт закладок на Андроиде
Пользователь может перенести все свои сохраненные страницы с телефона на компьютер и наоборот. Для этого требуется одна учетная запись на различных устройствах. На смартфоне необходимо перейти в меню с сохраненными вкладками и нажать на команду «Включить синхронизацию».
Последующая синхронизация будет происходить автоматически. Если пользователь добавит страницу в сохраненные на компьютере, она будет сохранена и на телефоне.
Рассмотри основные проблемы при работе с закладками в формате вопрос-ответ.
Можно ли импортировать или экспортировать закладки с разных браузеров?
Чтобы включить синхронизацию на разных устройствах, их требуется подключить к одному аккаунту. В большинстве случаев данный аккаунт связан с электронной почтой. Для Яндекс и, например, Гугл, они будут разными. Если же в разных браузерах использовался один аккаунт (например, в Опере и Яндексе), тогда проблем с импортом/экспортом не возникнет.
Я включил синхронизацию, но закладки не копируются, в чем заключается проблема?
В данном случае рекомендуется проверить доступ к интернету, а также подключение самого аккаунта. Иногда следует пройти повторную авторизацию, ввести данные от своего аккаунта, логин и пароль.
Можно ли отключить синхронизацию устройств?
Да. Для этого необходимо воспользоваться аналогичной последовательностью действий, как и для включения.
4.6 / 5 ( 30 голосов )
Удаление всех запросов на сайте Яндекс
Кроме очистки истории на мобильном телефоне, можно время от времени очищать историю поиска через веб-сервис Яндекса, то есть компьютер. Для этого потребуется выполнить следующие действия:

Начальная страница Яндекса
- Кликаем на «Настройки».
Нажимаем на «Настройка»
- Среди представленного меню нужно выбрать «Настройки портала».
- Далее нужно нажать на «Очистить историю запросов».

Чистим историю запроса
Использование дополнительных приложений
Для того, чтобы упростить процесс удаления истории на вашем телефоне, можно задействовать дополнительные софты. В магазине мобильного телефона нужно отыскать специальное приложение, которое нацелено на очистку телефона. Для примера, можете обратить внимание на:
- CCleaner.
- Clean Master.
- Systweak Android Cleaner.
При желании можно подобрать другое приложение, главное чтобы софт избавлял телефон от лишних файлов, документов. Такие программы очищают историю браузера, кэш, куки и прочее. Очень удобно, поскольку все осуществляется в автоматическом режиме.
Источник: dns-magazin.ru
История поиска и просмотров в Яндексе — как ее открыть и посмотреть, а так же очистить или удалить
Когда вы путешествуете по интернету, то используете два обязательных для этого дела инструмента — браузер и поисковую систему (в рунете это чаще всего Яндекс).
Оба они умеют вести и хранить историю ваших посещений, просмотров страниц и поисковых запросов, которые вы вводили. В случае необходимости вы можете восстановить хронологию событий и найти ту страницу, которую открывали вчера, или тот запрос, что вводили в поиск Яндекса полгода назад. Это очень удобно.

Но зачастую возникает и обратная ситуация, когда нужно стереть все следы вашей жизнедеятельности в сети. В этом случае у вас возникает вопрос: как удалить историю в Яндексе? Как «почистить за собой» в вашем браузере? Как найти и убрать все прочие следы?
Сегодня я как раз и хочу заострить ваше внимание на этой теме. Мы поговорим как про очистку ваших поисков, так и про удаления в браузере (включая и Яндекс браузер) всех следов вашей деятельности в сети.
Как посмотреть историю поисков и просмотров в Яндексе?
Как я уже упоминал выше, историю ведет не только браузер, но и поисковые системы. Например, в Яндексе за ее хранение отвечает специальный набор инструментов под названием «Мои находки».
P.S. К сожалению, разработчики Яндекса посчитали этот функционал не нужным (невостребованным пользователями) и полностью его удалили. Теперь покопаться в истории своих поисков не получится. Хотя, возможность очистить этот список, вроде бы оставили.
Приведенную ниже информацию я решил не удалять, чтобы можно было увидеть, как это все выглядело раньше, если кому-то сие окажется интересным.
Именно там можно будет удалить всю историю вашего общения с этим поисковиком и, при желании, вообще отказаться от того, чтобы велся журнал ваших просмотров и посещений (хотя он может пригодиться, например, для того, чтобы восстановить утерянную в закладках страницу, на которую вы попали из Яндекса, что очень удобно).
Яндекс — это в первую очередь поисковая система, которой пользуется более половины пользователей рунета. Недавно мы с вами уже рассматривали его настройки, в частности, подробно поговорили про настройку виджетов на главной странице Яндекса, а также подробно обсудили вопрос: как искать в Яндексе на профессиональном уровне. Но этим настройки этой поисковой не ограничиваются, ибо есть еще настойки истории ваших посещений, которых обязательно стоит коснуться.
Итак, для начала вам нужно будет перейти на главную страницу этого поисковика. Именно с нее можно будет попасть в нужный нам раздел настроек, которые доступны из выпадающего меню шестеренки, живущей в правом верхнем углу.

Выбираем самый нижний пункт «Другие настройки», а на отрывшейся странице нам будут интересны, в плане изучения ваших действий в Яндексе, два пункта приведенного там меню:

При клике по пункту «Настройки результатов поиска» вы сможете в самом низу открывшейся странице разрешить или запретить поисковику вести журнал с историей ваших поисковых запросов, посещенных страниц, поиска товаров в Яндекс Маркете, а также отдельно можете запретить или разрешить использовать эти данные для формирования результатов поиска и поисковых подсказок.

Здесь вы можете только как бы отключить или включить запись истории, а вот посмотреть то, что уже было записано, можно будет кликнув по надписи «Мои находки» (на обоих приведенных выше скриншотах). Здесь вы найдете много чего интересного и сможете восстановить ранее найденную, но затем утерянную информацию. Это довольно-таки мощный инструмент:

Здесь с помощью расположенного в левом верхнем углу переключателя опять же можно будет остановить или снова включить запись журнала событий. В левой колонке можно будет отдельно просмотреть историю ваших поисковых запросов, историю поиска картинок, товаров в магазине Яндекс Маркет, а также все эти данные при необходимости сможете сохранить и скачать (экспортировать).
В самом верху расположена временная линия, которая очень оперативно позволит переместиться на тот момент, где вы что-то желаете найти или, наоборот, удалить из истории ваших посещений на Яндексе. Если у вас накопилось огромное число запросов, просмотров и других обращений, то можете воспользоваться поиском по истории, строка которого расположена прямо над временной линией. Как ни странно, но это вовсе не очевидное действие — поиск по результатам поиска.
Как хранятся данные пользователей в интернете
Прежде чем я расскажу о том, как очистить историю в Яндексе на компьютере и смартфоне, предлагаю узнать о способах хранения пользовательских данных.
- История запросов в Яндексе. Это то, что пользователь ищет в интернете при помощи поисковой системы. Информация хранится на серверах компании и используется для персонализации результатов поисковой выдачи и показа релевантной (соответствующей интересам человека) таргетированной рекламы.
- История просмотров в браузере. Это список страниц, которые посещает пользователь, в том числе и введенные запросы. Информация хранится в Яндекс.Браузере.
Вся соль в том, что недостаточно только удалить историю просмотров, чтобы «замести» следы деятельности в сети. При помощи такого способа можно избавиться только от тех данных, которые хранятся на компьютере пользователя.
А после повторной авторизации на Яндексе информация об активности восстановится, так как автоматически подгрузится из сервера компании.
Раньше открыть, просмотреть и удалить историю поиска можно было через Яндекс.Находки. Но сейчас сервис неактивен, так как сотрудники компании закрыли его за ненадобностью. А различные компьютерные программы по типу CCleaner не способны стереть данные с серверов российской компании.
Давайте узнаем, как это можно сделать. Упомянем все возможные способы для компьютеров и смартфонов.
Как удалить историю поиска в Яндексе
P.S. Как я уже писал выше, Яндекс полностью изничтожил сервис «Мои находки», но осталась возможность «Очистить историю запросов» на приведенной по ссылке странице. Там можно будет нажать на одноименную кнопочку.
Рассмотрим, как удалить историю поиска в Яндексе, хранимую на серверах компании. Для этого достаточно выполнить три простых шага:

- Зайти на главную страницу Яндекса через компьютер или ноутбук и авторизоваться, используя логин и пароль от электронной почты.
- В правой верхней части экрана выбрать кнопку «Настройка», после чего перейти на поле «Настройка портала».
- В появившейся вкладке «Поиск» нажать на кнопку «Очистить историю запросов».

При желании убрать галочку с «Показывать сайты, на которые вы часто заходите». Сохранить изменения.

Как вы уже, наверное, заметили, можно не очищать всю историю целиком, а удалить какие-то отдельные запросы или посещенные страницы, просто кликнув напротив них по крестику. Удалится данный запрос и все страницы, на которые вы перешли при поиске ответа на него.
Например, при просмотре журнала Яндекса Маркета можно будет удалить из него отдельные просмотренные товары, а можно будет и всю историю очистить с помощью расположенной вверху одноименной кнопки:

Кстати, забыл сказать, что история поиска будет сохраняться (писаться) только в том случае, если вы авторизованы в Яндексе (в правом верхнем углу вы видите свой логин-ник). Если вы не авторизованы, то никакие «Мои находки» вам будут не доступны, а значит и очищать будет нечего.
Яндекс, понятное дело, все равно ведет свою внутреннюю статистику, но там вы будет фигурировать только как IP адрес вашего компьютера или как куки браузера (которые тоже можно почистить), через который вы осуществляли поиск. Удалить эту историю у вас не получится (только из браузера, очистив его кэш, т.е. историю), но доступ к ней практически никто получить не сможет, так что можно об этом не беспокоится. ИМХО.
Если хотите, чтобы и ваш IP поисковик не узнал, то используйте анонимайзеры (Хамелеон, Spools). Если и этого покажется мало, то скачайте браузер Тор, который позволяет не оставлять практически никаких следов в сети.
Да, чуть не забыл рассказать, как очистить всю историю Яндекса скопом, а не по одному. Для этого на странице «Мои находки» вам нужно будет кликнуть по расположенной в правом верхнем углу кнопке «Настройки»:

Ну, и на открывшейся странице вы сможете как остановить запись, так и полностью очистить уже накопленную историю с помощью имеющейся там кнопочки:

Это все, что касалось поисковой системы и ведущейся в ней статистики вашей активности.
Как очистить историю просмотров в Яндексе Браузере
Однако, запись ваших действий ведет не только поисковая система, но и браузер, которым вы пользуетесь. Если это довольно популярный в рунете Яндекс браузер (смотрите где можно скачать Яндекс браузер), то в нем тоже ведется история просмотров и посещенных вами страницы, а значит может возникнуть срочная необходимость ее очистить. Как это сделать? Давайте посмотрим.
Для вызова окна очистки можно воспользоваться комбинацией клавиш Ctrl+Shift+Delete, находясь в окне браузера, либо перейти из меню кнопки с тремя горизонтальными полосками в настройке браузера и найти там кнопку «Очистить историю».

В обоих случаях откроется одно и то же окно удаления истории ваших блужданий по интернету с помощью браузера Яндекса:

Здесь нужно выбрать период, за который вся история будет удалена (для полной очистки лучше выбирать вариант «За все время»), поставить галочки в нужных полях, ну и нажать на соответствующую кнопку внизу.
Бывают случаи, когда вы просматриваете какой-то сайт в интернете, он оказывается для вас весьма занимательным, но по нелепой случайности вы закрываете вкладку с ним и адрес для восстановления доступа не помните или хотите найти определенную страницу на проекте с десятками тысяч статей или товаров.
Но иногда история просмотров браузера может содержать нежелательные данные, которые стоит стереть. Сейчас я постараюсь подробно рассказать вам, как это можно сделать.
Как удалить историю в Яндексе на компьютере
В браузерах можно удалять данные о последней активности пользователя в интернете: настройки cookie, кэш страниц, просмотренные вебсайты, данные для автозаполнения, список загруженных файлов и так далее.
Процесс на всех программах примерно одинаковый.
История в Яндекс.Браузере на компьютере удаляется так:

- Откройте обозреватель и найдите поле «Настройки Я.Браузера» в правой верхней части экрана. Выберите меню «История», а затем снова «История». Ускорить процесс можно нажатием комбинации клавиш Ctrl+N сразу после запуска программы.
- Во вкладке «История» вы найдете список посещенных страниц, где также есть вводимые поисковые запросы. Вы можете удалить как только одну или несколько страниц из списка, так и нажать на «Очистить историю» в правом углу экрана, чтобы обнулить список.

Как очистить историю в Яндексе на телефоне
На телефоне Android, выполните следующие шаги:
- Откройте приложение, найдите кнопку в виде трех точек и выберите «Настройки».
- В разделе «Конфиденциальность» есть кнопка «Очистить данные». Здесь можно выбрать, что именно стоит удалить: просмотренные страницы, кэш, пароли, данные для автозаполнения, список загрузок.

Как очистить историю в мобильном приложении Яндекса:
Для смартфонов также существует отдельное приложение Яндекса, которое позволяет искать информацию без перехода в браузер. Оно сохраняет запросы пользователей для персонализации новостей, погоды и результатов выдачи.
История поиска Яндекс удаляется так:
- Откройте приложение Яндекс на Андроид. Найдите кнопку в виде трех полосок, выберите «Настройки».
- Далее нажмите на «Очистить историю». В этот момент появится окно с предупреждением об удалении. Предоставьте доступ для удаления данных.
Если вы не хотите, чтобы приложение запоминало историю запросов, не забудьте передвинуть соответствующий переключатель, сделав его неактивным.
Как повысить уровень защиты данных: несколько советов
Вы уже знаете, как удалить историю запросов в Яндексе и просмотренные сайты на компьютере и в телефоне.
Но как сделать так, чтобы поисковый гигант собирал как можно меньше данных об активности пользователей в интернете?
Вот несколько советов:
- Используйте режим инкогнито. Он есть почти в каждом браузере. В приватном режиме браузер не запоминает историю запросов, посещенные сайты и не сохраняет вводимые пользователем данные для автозаполнения.
- Пользуйтесь VPN. При помощи сервиса можно менять свое виртуальное местоположение, подключаясь к безопасным серверам в разных странах мира. Это позволяет заходить на заблокированные сайты и пользоваться поисковыми системами якобы из других регионов. В некоторых браузерах есть встроенный VPN и его можно включить в настройках.
- Используйте анонимайзеры. Для анонимного посещения сайтов, в том числе и заблокированных, можно также использовать анонимайзеры. Достаточно найти один из таковых в интернете и ввести адрес сайта, который хотите посетить. Анонимайзер скачивает желаемую страницу на свой сервер и предоставляет пользователю право просмотреть ее уже непосредственно там.
Вот и все, уважаемые друзья! Я постарался простыми словами объяснить, как посмотреть и удалить историю в Яндексе. Надеюсь, что после прочтения статьи у вас не останется вопросов. А если все-таки возникнут, задавайте их в комментариях и участвуйте в дискуссиях с другими читателями.
Будьте внимательны и аккуратны в интернете и не позволяйте собирать слишком много информации о себе. Для закрепления знаний предлагаю посмотреть
Источник: ktonanovenkogo.ru
Как посмотреть историю Инкогнито в любом браузере: способы для компьютера и телефона

В этой статье покажу, как посмотреть историю Инкогнито в браузерах на компьютере и можно ли увидеть ее на телефонах Андроид и iPhone. Поэтому те, кто хотят подсмотреть за другими пользователями устройства и узнать, на какие сайты они заходили, смогут этого добиться.
А также такой подход будет актуален для некоторых родителей, которые хотят знать, какие сайты посещают дети в приватном режиме. В инструкции не будет ничего сложного, справится даже неопытный пользователь ПК. Главное внимательно следовать за мной по шагам. А если вопросы останутся, не стесняйтесь и пишите внизу страницы в комментариях. С удовольствием отвечу и постараюсь помочь!
Как посмотреть историю браузера в режиме Инкогнито на компьютере
Прежде всего нужно понимать, что по умолчанию режим инкогнито на то и внедрен в браузеры, чтобы сохранять конфиденциальность, удаляя при закрытии журналы посещений и историю запросов. Поэтому стандартно обозреватели не могут в свой функционал внедрить просмотр истории приватного доступа. Поэтому увидеть историю на ПК получится с помощью командной строки Windows, а также через специальное расширение для браузеров.
Возможно вам будет интересно узнать в отдельной заметке, когда реально полезен режим инкогнито и в какие мифы о его «защите» многие верят: что такое инкогнито в браузере.
Просмотр посещенных сайтов в приватном режиме в Windows
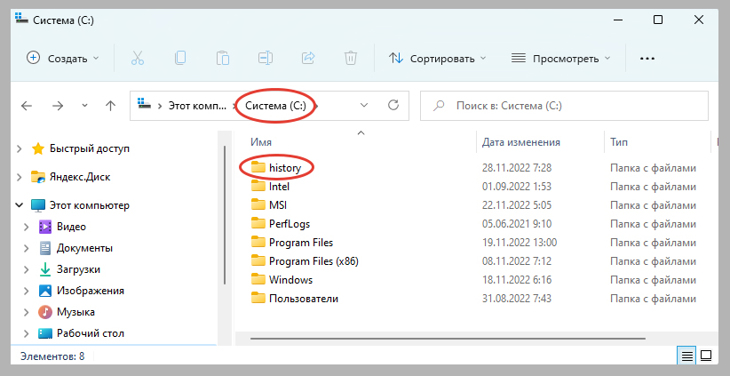
Внимательно следуйте инструкции ниже, поскольку потребуется точно вводить команды. Сначала создайте папку с любым простым названием на диске «С» или «D» (не имеет значения). Например, «123» или «history», главное не используйте пробелов и кириллических (русских) символов. В этот каталог будет помещен файл с историей — список адресов посещенных ресурсов. Создание директории в разделе «С» Windows Далее:
- Запустите командную строку. Проще всего ее найти в системном поиске по названию. Либо зажать комбинацию клавиш Win+R и ввести в окно «CMD». Подробная инструкция есть здесь: как открыть командную строку Windows.
- В открывшемся окне введите команду ipconfig /displaydns > c:history1.txt и нажмите Enter для выполнения. «history» — название созданной папки, а «1.txt» — имя файла, который создаст система и туда выведет результат задачи.
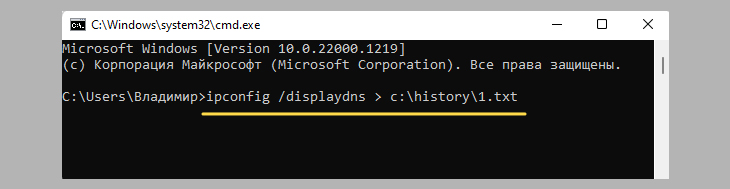
Как узнать, что смотрели в режиме инкогнито через CMD Виндовс c выводом в файл
При вводе команды важен каждый символ, даже пробел! Поэтому, если не получаете сообщение с ошибками вида «неопознанная или неполная командная строка» или «не является внутренней или внешней командой», значит ввели с ошибкой. В таком случае просто скопируйте команду выше и вставьте в командную строку, щелкнув в окне правой кнопкой мыши и выбрав «Вставить».
Если все сделали верно, то никаких сообщений не появится. Зайдите в созданную ранее папку и откройте файл. Большинство символов будут отображены в неверной кодировке (абракадабра), но самое главное — адреса ресурсов, которые будут видны нормально над разделителями в виде знаков тире «——«.
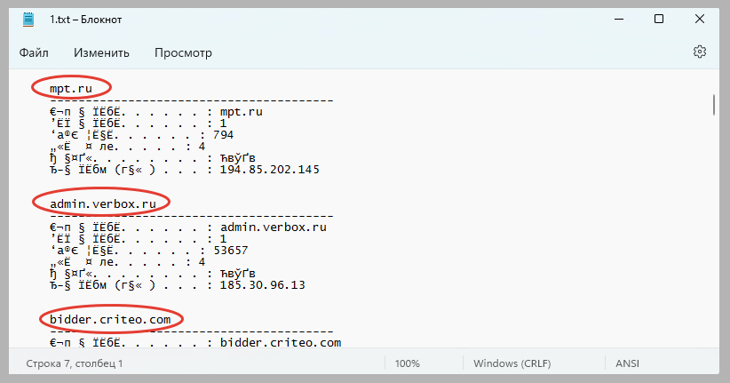
Пример текстового файла с историей сайтов из инкогнито и обычного режима браузеров
В чем неудобства такого метода:
- Нет логики размещения записей в файле. Посещенный 5 секунд назад сайт может оказаться в середине перечня.
- Учитывайте, что команда displaydns отображает весь кэш сопоставителя DNS в системе, т.е. выводит все посещенные ресурсы с устройства, а не только те, на которые совершались переходы в режиме инкогнито браузеров. Поэтому список может быть «загажен» ненужными строками.
Кстати, помимо вывода в файлик, вы можете увидеть все сайты прямо в окне консоли. Для этого в выполняемой команде нужно оставить только ipconfig /displaydns и появится такой результат:
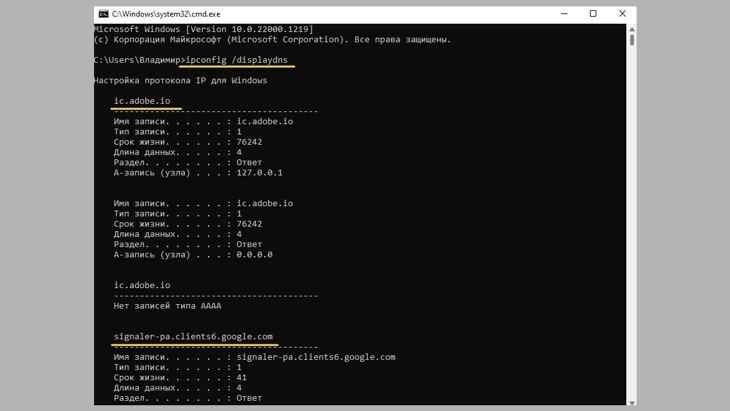
Вывод истории открытых сайтов в окне командной строки
Более удобный метод я показал в следующей главе, но и там есть недостаток…
Как узнать, что смотрели в Инкогнито через расширение браузера
Главный плюс данного способа — простота. Расширение «off the record history» устанавливается прямо в браузер.
Подходит для Google Chrome, Yandex Browser, Opera, Microsoft Edge.
Как скачать и пользоваться:
- Запустите нужный браузер и добавьте в него расширение по ссылке ». Необходимо на странице нажать кнопку «Установить» или «Добавить» и подтвердить установку во всплывающем окне.
- Но любой плагин по умолчанию работает только в стандартном режиме браузера. А нам необходимо, чтобы он запускался и в Инкогнито. Поэтому перейдите через главное меню браузера в раздел «Дополнения» (может называться «Расширения»), найдите в списке «off the record history», откройте подробные сведения и отметьте опцию «Разрешить использование в режиме Инкогнито» (или InPrivate).
- Теперь в приватном режиме появится значок расширения в правом верхнем углу. Вся история посещений веб-ресурсов с этого момента будет записываться. Чтобы ее посмотреть, щелкните по иконке расширения, перейдите на вкладку «Full history» и в ней отобразятся все посещенные ресурсы. Клик по любой строке направит вас прямиком на выбранный сайт. А в первой закладке «recently closed» показаны недавно закрытые вкладки.
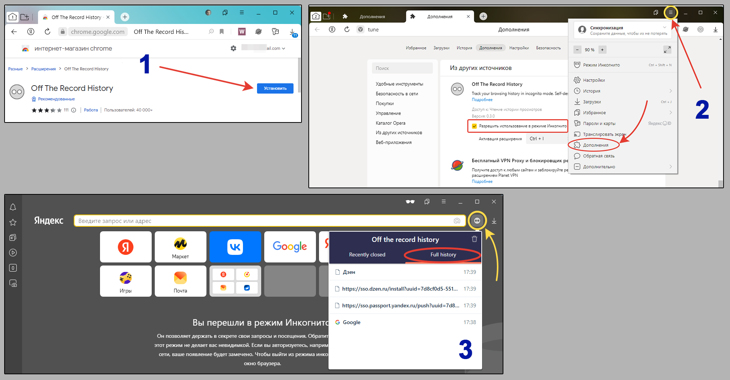
Как посмотреть историю вкладок инкогнито с помощью плагина в браузере
Но когда значок дополнения всегда отображается, это не очень хорошо. Ведь тот, кто пользуется инкогнито может просто увидеть его, перейти к настройкам и легко отключить.
Если вы не хотите, чтобы значок было видно, то перейдите в обычный браузерный режим, кликните по иконке правой кнопкой мышки и выберите «Скрыть». Теперь отображаться не будет, но чтобы перейти к просмотру истории, придется вновь отобразить расширение через раздел «Дополнений» (там же, где активировали его работу в режиме инкогнито).
Что еще нужно знать о данном расширении:
- Важнейший минус — история сохраняется только пока включен режим Инкогнито. Стоит из него выйти, история очищается.
- История начинает записываться с момента установки плагина и его активации в инкогнито.
- Не работает в обычном режиме браузера.
Да, способ удобен, но минус большой в том, что опытный пользователь его сможет обнаружить (при желании, конечно, если скроете значок) и отключить или вовсе удалить.
Часто задаваемые вопросы и ответы
Как посмотреть историю инкогнито на телефоне?
К сожалению нормальных вариантов нет ни для смартфонов на базе ОС Android, ни на айфонах и другой продукции Apple.
Ни один популярный мобильный браузер не поддерживает полноценную возможность устанавливать расширения. Например, в Yandex Browser этот функционал находится уже длительное время в тестовом режиме и упомянутый выше плагин «off the record history» хоть и ставится, но запустить его в частном режиме невозможно.
Помимо браузеров встроенных инструментов для изучения истории просмотров в телефонах нет. Но есть платный сторонний софт, использующийся для восстановления информации и родительского контроля:
⚪ Apeaksoft Data Recovery (восстанавливает данные, в том числе историю инкогнито).
⚪ АйЗи (eyeZy).
⚪ mSpy.
Можно ли автоматизировать просмотр истории инкогнито в консоли Windows?
Да, для этого создайте текстовый файл и вставьте туда команду ipconfig /displaydns > c:history1.txt Затем через меню «Файл» — «Сохранить как» выполните сохранение файла в любое удобное вам место на диске, изменив расширение (символы после точки рядом с именем) с .txt на .bat.
Запустив данный bat-файл моментально выполнится команда и выведет историю из браузеров и программ на ПК в указанный вами файл.
Для наглядности последовательность действий отразил на скриншоте: открыть »
Основные выводы
Итак, можно ли посмотреть историю в режиме инкогнито? Да, но нормальные способы доступны только для компьютеров. К сожалению, на телефонах все гораздо сложнее.
На ПК самый удобный вариант — стороннее расширение, поскольку не требует навыков ввода команд в консоли и прочих заморочек. Один раз поставил плагин в нужный браузер и готово.
Однако, любители Mozilla Firefox не смогут его установить. Тогда проще воспользоваться альтернативой — смотреть историю через консоль с помощью команды ipconfig.
На этом закончу…
Напишите, пожалуйста, в комментарии ниже, все ли получилось сделать по инструкции? Или что-то осталось непонятным. В любом случае пишите вопрос, я буду рад вашей обратной связи с радостью постараюсь помочь
Понравилась статья? Поделись!

- Вконтакте
- Одноклассники
Все о том, что такое режим Инкогнито в браузерах с примерами: как работает, от чего защитит Все главное про частный доступ в Safari: что это, как пользоваться в iPhone, iPad, Mac
4 комментария
Доброго времени. К сожалению на iPhone нельзя посмотреть историю, если браузером пользовались в режиме инкогнито. На смартфонах в принципе меньше возможностей для таких целей. Но можно настроить родительский контроль на айфоне, однако прошлую историю все равно не удастся посмотреть.
Спасибо за материал. Пригодилось, не буду говорить зачем 🙂 Без проблем увидел, кто и что просматривает в инкогнито. Работаю в Яндекс браузере и Гугл хроме иногда, у других пользователей ПК есть доступ к обоим. Про технологию с консолью вообще знать не знал, поскольку ей редко приходится пользоваться.
Прикольно, что в кэше сохраняется днс даже то, что просмотрели в других приложениях операционной системы. Кстати, очистить кэш можно командой атрибутом flushdns для ipconfig. Вариант с расширением улетный! Сразу разобрался, на нем и остановился. Скрыл его, вряд ли возможно будет случайное удаление.
Еще раз благодарю за контент!
И вам спасибо, что оставили столь подробный и интересный комментарий 🙂 Я как раз забыл написать об очистке кеша. Сам подобными вещами пока не пользовался, нет необходимости мне лезть в чью-то «историю», ничего не отслеживаю, хотя за компом также работаю не один.
Оставить комментарий
Подписка на статьи
Социальные сети Делюсь интересной информацией не только на блоге, но и в социальных сетях! YouTube Вконтакте Одноклассники
- Компьютерная грамотность
- Скрытые папки и файлы
- Браузеры
- Яндекс Браузер
- Режим Инкогнито
- Контрольные точки Windows
- Как пользоваться VPN (инструкции)
Подпишитесь на Новые Статьи, чтобы Ничего Не Пропустить
Хотите больше от работы в интернет?
- Мечты сбываются! Делюсь своими рецептами!
- Подпишитесь на информацию бесплатно
![]()
Все самое интересное впереди!
С уважением,
автор этого блога
Владимир Белев
Источник: vladimirbelev.ru