Трансляция — это процесс передачи видео-контента в прямом эфире. С годами этот процесс стал менее сложным, и сейчас любой пользователь может начать трансляцию со своего смартфона. Однако, чтобы создать качественный контент и привлечь аудиторию, пользователи должны знать, как использовать настройки часового пояса для трансляции.
- Как настроить OBS Studio для трансляции
- Как организовать стрим трансляцию
- Как изменить разрешение трансляции
- Как настроить часы
- Полезные советы
- Выводы
Как настроить OBS Studio для трансляции
Open Broadcaster Software (OBS) Studio — это программа, которая позволяет пользователям транслировать видео-контент в прямом эфире на платформах стриминга, таких как Twitch. Вот как настроить программу для трансляции:
- Свяжите OBS Studio с сервисом для трансляции, выбрав одну из платформ, например Twitch или YouTube.
- Выберите сервер для проведения трансляции.
- Установите ключ для потока, который можно найти в своем профиле Twitch или YouTube.
- Сохраните и примените настройки.
Как организовать стрим трансляцию
Если вы хотите транслировать со своего смартфона, то существует несколько простых способов для начала трансляции:
Как работает онлайн-кинотеатр ivi.ru — OH, MY CODE #24 | Технострим
- Скачайте приложение Twitch и войдите в свой аккаунт. Нажмите кнопку «Начать трансляцию» в верхней части экрана и начните трансляцию.
- Скачайте приложение YouTube и используйте функцию «Начать трансляцию», чтобы начать трансляцию.
Не забудьте создать заголовок и описание для своей трансляции, чтобы привлечь аудиторию.
Как изменить разрешение трансляции
Качество вашей трансляции напрямую зависит от разрешения видео-контента. Вот как изменить разрешение для трансляции на Twitch:
- Нажмите на значок настроек рядом со значком выключения в правом верхнем углу.
- Выберите «Домашняя трансляция».
- Выберите «Расширенные настройки клиента».
- В меню «Ограничить разрешение до» выберите «1280×720 (720p)».
Как настроить часы
Если вы выбрали страну/регион в настройках учетной записи, то часовой пояс автоматически установится на продолжительность трансляции. Однако, если вы хотите изменить часовой пояс или настроить его своими руками, сделайте следующее:
- На телефоне откройте приложение «Часы».
- Коснитесь значка «Ещё» и выберите «Настройки».
- Чтобы изменить часовой пояс, нажмите «Домашний часовой пояс».
- Чтобы часовой пояс устанавливался автоматически, выберите «Изменить дату и время» и настройте «Часовой пояс автоматически».
Полезные советы
- Попробуйте транслировать в хорошо освещенном месте.
- Используйте микрофон для улучшения качества аудио-контента.
- Создайте интересное описание для своей трансляции.
Выводы
Трансляция — это простой и удобный способ делиться своей жизнью в режиме реального времени. Настройка часового пояса и разрешения видео-контента могут помочь улучшить качество вашей трансляции. Используйте эти советы и настройки, чтобы создать качественный контент и привлечь аудиторию.
Команда, которая делает красиво.
Как сделать 24 Формат на Касио
Если вы используете часы Casio, то вы можете выбрать формат отображения времени в 12- или 24-часовом формате. Для этого нужно выполнить следующие действия: нажмите и удерживайте кнопку (A) на примерно две секунды, пока не начнет мигать индикатор [HT]. Затем нажмите кнопку (C) восемь раз. После этих действий нажмите кнопку (D) для переключения между [12H] (12-часовой формат) и [24H] (24-часовой формат).
Теперь вы можете выбрать формат отображения времени, который удобен именно для вас. Эта функция очень удобна для людей, которые привыкли к определенному формату времени, и позволяет настроить часы под нужды пользователя.
Как установить время 24 часа
Для установки времени в 24-часовом формате следует: 1. Открыть приложение «Часы» на телефоне. 2. Нажать на значок «Ещё» и выбрать пункт «Настройки». Для изменения часового пояса нужно выбрать опцию «Домашний часовой пояс» и указать желаемый пояс. Чтобы время в часах устанавливалось автоматически, можно выбрать пункт «Изменить дату и время» и активировать настройку «Настраивать часовой пояс автоматически». Таким образом, пользователь сможет установить нужный часовой формат и указать свой часовой пояс для более точного отображения времени на телефоне.
Как включить 24 часовой формат на часах Casio
Чтобы включить 24-часовой формат на часах Casio, существует несколько простых шагов. Сначала необходимо удерживать кнопку (A) около двух секунд, пока не замигает индикатор [HT]. Затем нужно нажать кнопку (C) восемь раз. И, наконец, нажать кнопку (D) для переключения между [12H] (12-часовой формат) и [24H] (24-часовой формат).
Это очень удобно, если вы предпочитаете использовать 24-часовой формат вместо 12-часового, особенно если вы часто путешествуете или работаете в международной компании. Теперь у вас есть доступ к своему времени в наиболее удобном для вас формате. Пользуйтесь с удовольствием!
Как изменить формат времени на часах Касио
У многих владельцев часов Касио возникает необходимость изменить формат времени на своих наручных устройствах. Для того, чтобы выполнить это действие, нужно знать несколько простых шагов. Если вы желаете настроить время вручную, то следует удерживать кнопку «А» в режиме текущего времени до того момента, когда появится индикатор ADJ. Затем, используя кнопку «В», можно переходить от разряда к разряду: формат времени, код города, режим летнего времени, секунды, часы, минуты, год, месяц, число, вкл/выкл звука кнопок, выбор языка, формат времени. Следуя этим простым действиям, вы сумеете изменить формат времени на своих часах Касио в нужном вам направлении.
Настройка правильного часового пояса на стриме может стать решающим фактором для успеха вашей трансляции. Целевая аудитория может находиться в другом регионе и необходимо привести время к их локальному времени. Некоторые платформы предоставляют возможность автоматически определить часовой пояс зрителя и указать время начала трансляции соответственно.
Другие же позволяют настраивать это ручным способом. Если вы используете программу для стриминга, то обязательно убедитесь, что настройки часового пояса установлены правильно. Иначе, при просмотре записи трансляции у зрителей может возникнуть путаница во времени событий на экране. Учтите все эти моменты при создании трансляции, чтобы зрители получили максимум удовольствия и понимали, когда и что происходит.
Источник: kombinaty.ru
Изменение часового пояса в Ubuntu Server

Обычно на серверах пол умолчанию стоит временная зона отличающаяся от той которая нужна, это вызывает неудобство при создании Cron задач, просмотре логов, и дате изменения файлов. Поэтому лучше сразу изменить часовой пояс на сервере, т.к. я работаю с Ubuntu Server, речь пойдет именно об этой системе. Т.к. это серверная ОС, настройка будет происходить используя терминал (командную строку).
Просмотр текущей временной зоны
Вы можете узнать текущий часовой пояс и время на сервере введя команду
date
Результат будет примерно такой
Thu Jan 7 20:25:19 MSK 2016
Можно еще вот так проверить
cat /etc/timezone
Результат будет примерно такой
Europe/Minsk
Установка часового пояса
Для изменения текущего значения нужно выполнить
sudo dpkg-reconfigure tzdata
И следовать инструкциям
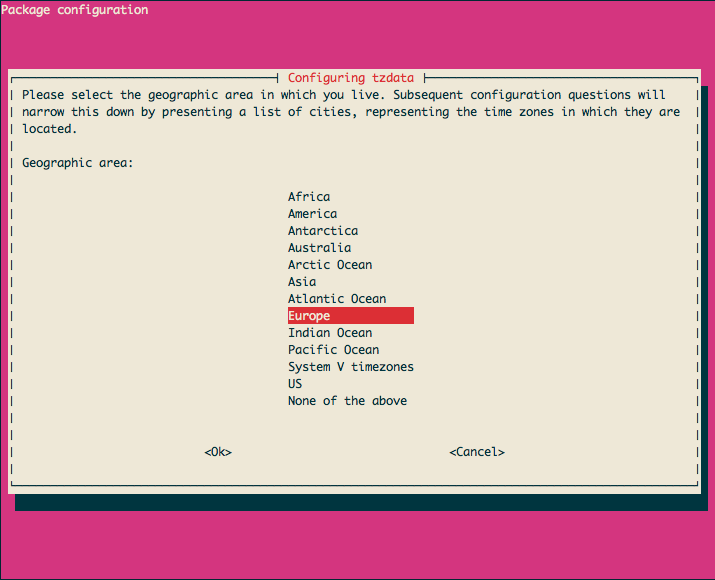
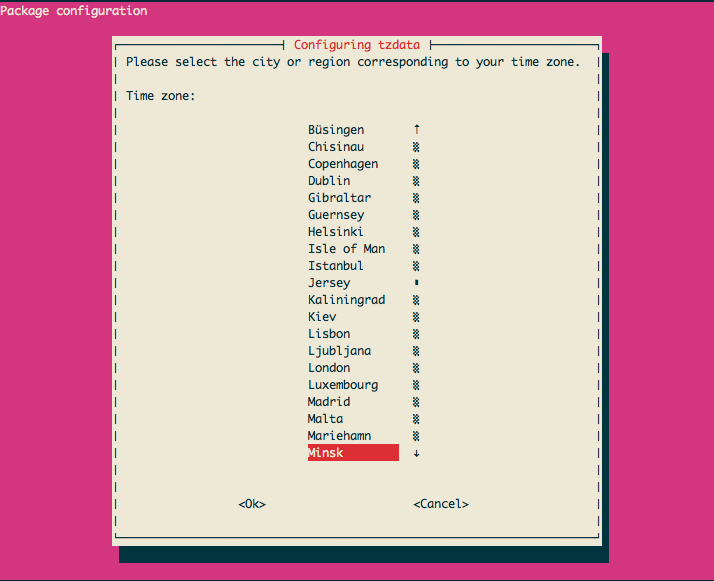
Также не забудьте перезапустить cron, иначе он будет работать в том часовом поясе что был до изменения
sudo /etc/init.d/cron stop sudo /etc/init.d/cron start
- Отключение пароля при выполнении sudo команд в Ubuntu
- digitalocean.com — облачные VPS сервера которыми я пользуюсь
- Бэкап сайта в dropbox
Источник: la2ha.ru
Изменение часового пояса в Windows из командной строки
Часовой пояс или временная зона (Time zone) является одним из важных системных параметров, необходимых для корректной работы операционной системы. Неправильно установленный часовой пояс может привести к проблемам в работе программ и самой ОС, поэтому его значение должно строго соответствовать географическому расположению компьютера.
Изменять часовой пояс приходится нечасто, как правило после установки ОС в этом нет необходимости. Но иногда бывают экстренные ситуации, например неожиданная отмена перехода на летнеезимнее время и, как следствие, массовая смена часовых поясов. В этом случае нас может спасти командная строка. В Windows есть пара способов изменения часового пояса из командной строки, которые мы и рассмотрим.
Утилита TZUtil
Утилита командной строки TZUtil (Windows Time Zone Utility) специально предназначена для изменения часового пояса в операционных системах Windows. Впервые она появилась в Windows VistaServer 2008 в качестве отдельного обновления, а начиная с Windows 7Server 2008 R2 входит в состав операционной системы. Исполняемый файл утилиты tzutil.exe хранится в каталоге %WINDIR%System32.
Синтаксис у tzutil довольно простой. Для вывода справки воспользуемся командой:
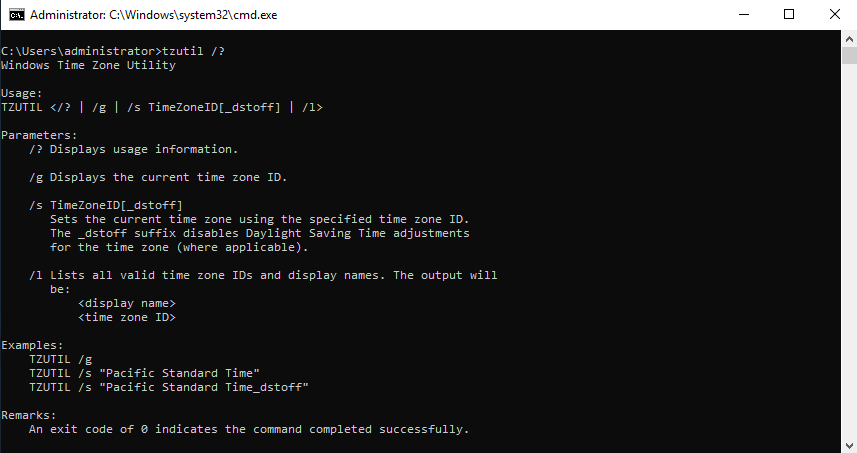
Просмотреть текущий часовой пояс можно командой:

А для вывода списка всех часовых поясов надо выполнить:
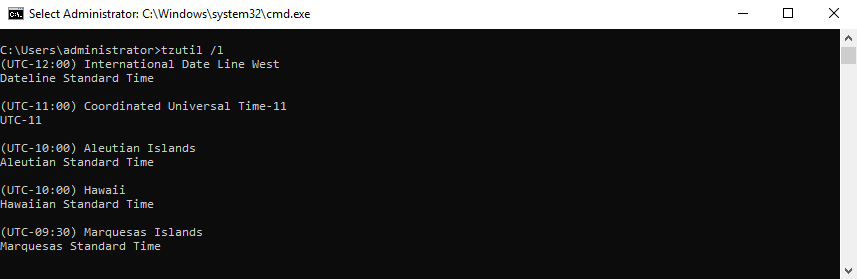
Для примера изменим текущий часовой пояс с Московского на Ижевский — (UTC+04:00) Ижевск, Самара (Russia Time Zone 3). Для этого выполним команду:
tzutil /s «Russia Time Zone 3»
Примечание. Для отключения перехода на летнее время при установке часового пояса необходимо к названию часового пояса добавлять суффикс _dstoff, например:
tzutil /s “Pacific Standard Time_dstoff”
В связи с отменой перехода на летнее время это не очень актуально, но кто знает

Кстати, утилита w32tm с ключом /tz также умеет показывать текущий часовой пояс:

PowerShell
Начиная с PowerShell версии 5.1 управлять часовыми поясами можно с помощью специальных командлетов Get-TimeZone и Set-TimeZone. Первый предназначен для просмотра информации о часовых поясах, второй соответственно для их изменения. Для того, чтобы посмотреть текущий пояс, надо просто выполнить команду:
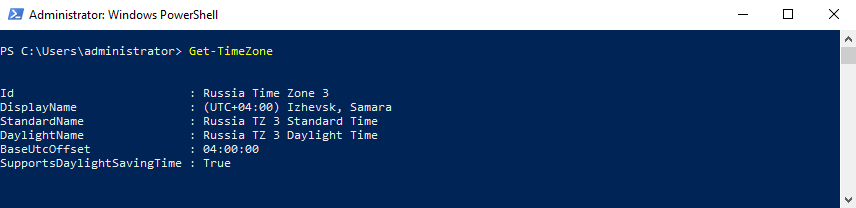
А так можно вывести весь список:
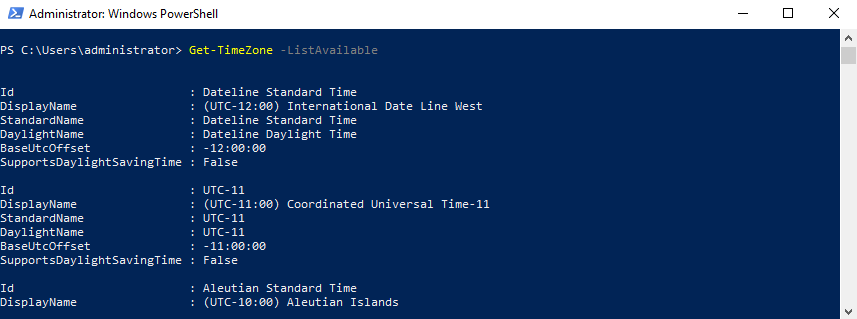
Теперь вернем обратно часовой пояс (UTC+03:00) Москва, Санкт-Петербург, Волгоград (Russian Standard Time):
Set-TimeZone -Id «Russian Standard Time»
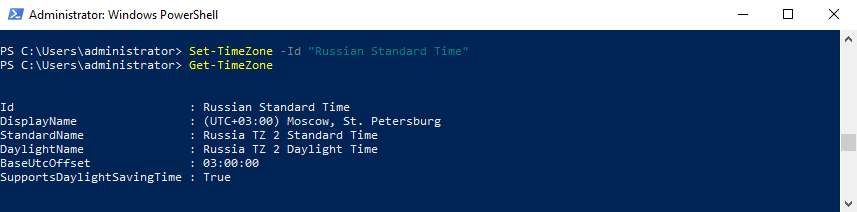
Еще для получения информации о часовых поясах можно воспользоваться статическими .Net классами System.TimeZoneInfo и System.TimeZone. Например посмотреть текущий пояс можно так:

А список часовых поясов можно вывести таким способом:
Источник: windowsnotes.ru