Используйте (Мультимедиа проигрыватель) для воспроизведения видео, фото и музыки, сохраненных на накопителях USB или серверах мультимедиа.
Поддерживается воспроизведение файлов таких типов:
Видео
При использовании накопителя USB сохраняйте свои видеофайлы в папку, чтобы система PS4™ могла их распознать.
Вы можете просматривать видеоролики, снятые панорамной камерой с обзором на 360 градусов (в равнопрямоугольном формате), на гарнитуре PS VR. Нажмите кнопку OPTIONS и выберите [Режим VR].
- MKV
- Видео: H.264/MPEG-4 AVC High Profile Level 4.2
- Видео: MPEG4 ASP, H.264/MPEG-4 AVC High Profile Level 4.2
- Аудио: MP3, AAC LC, AC-3 (Dolby Digital)
- Видео: H.264/MPEG-4 AVC High Profile Level 4.2, H.264/MPEG-4 AVC High Profile Level 5.2 (только на PlayStation®4 Pro)
- Аудио: AAC LC, AC-3 (Dolby Digital), LPCM
- Видео: MPEG2 Visual
- Аудио: MP2 (MPEG2 Audio Layer 2), MP3, AAC LC, AC-3 (Dolby Digital), LPCM
- Видео: H.264/MPEG-4 AVC High Profile Level 4.2, MPEG2 Visual
- Аудио: MP2 (MPEG2 Audio Layer 2), AAC LC, AC-3 (Dolby Digital)
Фотографии
При использовании накопителя USB сохраняйте свои файлы с фотографиями в папку, чтобы система PS4™ могла их распознать.
How to Fix PS4 Error Code E-8210604A (Easy Guide!) «An error occurred with the payment.»
Вы можете просматривать фотографии, снятые панорамной камерой с обзором на 360 градусов (в равнопрямоугольном формате), на гарнитуре PS VR. Нажмите кнопку OPTIONS и выберите [Режим VR].
- JPEG (DCF 2.0/Exif 2.21)
Музыка
При использовании накопителя USB сохраняйте музыкальные файлы в папку «Music», чтобы система PS4™ могла их распознать.
С помощью технологии DSEE HX™ можно прослушивать некоторые аудиофайлы (например MP3) с высокой детализацией звука. Однако при воспроизведении фоновой музыки, участии в тусовке или использовании функции синтеза речи звук выводится с частотой 48 кГц.
- AAC (M4A)
- Поддерживаются накопители USB формата FAT и exFAT.
- Убедитесь, что накопитель USB полностью вставлен в разъем USB. Некоторые устройства нельзя полностью вставить из-за их формы или дизайна.
- При некоторых состояниях приложения или системы воспроизведение музыки невозможно.
- Некоторые файлы могут не воспроизводиться из-за типа данных или размера файла.
- Некоторые типы данных, распространяемых через Интернет и другими способами, имеют ограничение на воспроизведение. Дополнительную информацию можно получить у поставщика таких данных.
- На некоторых серверах мультимедиа может не поддерживаться воспроизведение отдельных типов файлов или использование отдельных функций во время воспроизведения.
После выхода «Мультимедиа-проигрывателя» на PlayStation 4 посредством игровой приставки можно просматривать фильмы онлайн. Благодаря мощному браузеру, установленному на консоли, просматривать видеофайлы можно практически с любого сайта, которым потребители пользуются на персональных и переносных компьютерах.
Как скачать бесплатно игры на PS4 Бесплатные игры на PS4 официально

Для того чтобы запустить видеофильм, достаточно зайти через браузер на любой сайт, запустить фильм или видео в стандартном режиме. Стоит отметить, что некоторые сайты поставляют данные с использованием технологий Javascript или Flash, которые разработчики PS4 урезали на консоли с целью безопасности её программного обеспечения. Такие видеофайлы открываются, а также проигрываются, однако не в полноэкранном режиме.
Чтобы смотреть любые полноэкранные видеофильмы, производители предлагают воспользоваться специальным приложением Film Box Live, которое позволяет пользоваться библиотекой фильмов за незначительную абонентскую ежемесячную плату.

Видео с флешки
Ответ на вопрос, как смотреть фильмы на PS4 с флешки, более чем простой. Для того чтобы посмотреть видеофильм с флешки через PS4, достаточно иметь внешний накопитель, отформатированный в FAT32 . Воспроизведение видеофайлов с флешки происходит в режиме, аналогичном способу эксплуатации внешнего накопителя через другие компьютерные устройства. Достаточно просто подключить флешку к стандартному разъёму девайса и запустить записанный видеоматериал.
СОВЕТ. Система FAT32 позволяет записать файлы весом не более четырёх гигабайт. Сегодня большинство видеофильмов в хорошем качестве имеют вес значительно больше. Для решения этой проблемы, если необходимо на внешний накопитель записать видео с объёмом более четырёх гигабайт с целью просмотра на консоли, флешку стоит отформатировать в формате exFAT, который поддерживает более объёмные файлы и сопрягается с игровой приставкой.
Подведём итоги
Вопрос, как смотреть фильмы через PS4, решается очень просто после установки универсальной утилиты «Мультимедиа-проигрыватель» на устройство. Просмотр видеоматериалов возможен как с внешних накопителей, так и посредством интернет-браузера или стандартного домашнего протокола DLNA.
Сегодня приставка PlayStation 4 является не только мощным игровым устройством, но и имеет достойные мультимедийные возможности, что делает её ещё более популярной среди потребителей.
От консолей нового поколения все ожидают широких развлекательных возможностей и богатейшего мультимедиа функционала. Microsoft старается делать это одновременно на множестве уровней, предлагая развлечения на любой вкус и разным типам пользователей. Sony не отстает, но есть одно но, которое многих разочаровало, так как компания убрала из PS4 одну мультимедиа особенность, которая имеется в консоли PS3.
Для большинства PS3 – это нечто большее, чем игровая консоль, представляя собой хаб, который существует благодаря отличным серверным мультимедиа-возможностям консоли. PS3 можно было использовать как для воспроизведения видео файлов, так и для музыки, благодаря такому ПО, как , которое упрощало доступ к контенту.
Несмотря на это Sony сначала решила отказаться данного мультимедиа функционала в PS4, что вызвало неоднозначную реакцию среди потенциальных покупателей. Sony планировала перевести пользователей на свои платные сервисы и онлайн-магазины для просмотра кино и прослушивания музыки. Стоит учесть, что многие обладают богатейшими библиотеками мультимедиа файлов в других местах и не готовы платить за него повторно. При этом PS3 позволяла получать доступ ко всему контенту независимо от его нахождения. Давайте посмотрим, что мы имеем помимо DLNA в .
Что же касается основного мультимедиа функционала PS4 , то особенно хочется отметить следующее:
- Нет возможности стриминга игры на YouTube
- Онлайн-сервисы: YouTube, Tvigle
- Поддержка Blu-Ray 3D (начиная с прошивки 1.75)
- Нет поддержки внешних жестких дисков для хранения игр, но поддерживается
- Патчи скачиваются даже во время игры
- Система обновляется автоматически
- Поддержка 4K только в фильмах и фото
- Нет поддержки аудио дисков (CD)
- , но только с официальной поддержкой PlayStation 4
- Поддержка в ближайшем будущем
- Remote Play и удаленное управление консолью
- Возможность подключить к джойстику любые проводные наушники
Для воспроизведения файлов с внешних накопителей используйте «Мультимедиа проигрыватель» для воспроизведения видео, фото и музыки, сохраненных на накопителях USB или серверах мультимедиа.
Видео
При использовании накопителя USB сохраняйте все файлы в папку (например, Video), чтобы игровая консоль PS4 могла их распознать.
Приставка PS4 поддерживает следующие форматы и контейнеры для воспроизведения с внешних накопителей:
- MKV
- AVI
- Изображение: MPEG4 ASP, H.264/MPEG-4 AVC High Profile Level4.2
- Аудио: MP3, AAC LC, AC-3 (Dolby Digital)
- Изображение: H.264/MPEG-4 AVC High Profile Level4.2
- Аудио: AAC LC, AC-3 (Dolby Digital)
- Изображение: H.264/MPEG-4 AVC High Profile Level4.2, MPEG2 Visual
- Аудио: MP2 (MPEG2 Audio Layer 2), AAC LC, AC-3 (Dolby Digital)
Фото
При использовании накопителя USB сохраняйте свои файлы в папку (например, Photo), чтобы система могла их распознать.
На системе PlayStation 4 Pro можно просматривать в приложении Мультимедиа проигрыватель видеофайлы формата mp4 в разрешениии 4K, сохраненные на накопителе USB или на домашнем сервере, а также материалы формата 4K VR при использовании PlayStation VR. Примечание: для просмотра изображения в разрешении 4K требуется совместимый экран с поддержкой разрешения 4K.
Как мне получить доступ к файлам с внешнего накопителя в мультимедиа проигрывателе?
Для воспроизведения файлов с внешнего накопителя, такого как накопитель USB или внешний жесткий диск, файлы видео и изображений должны быть сохранены в определенной папке. Например, музыкальные файлы должны лежать в папке «MUSIC».
Как в мультимедиа проигрывателе включить скрытые субтитры?
Чтобы включить скрытые субтитры в мультимедиа проигрывателе, перейдите в меню [Настройки] > [Специальные возможности] > [Скрытые субтитры] и выберите [Показывать скрытые субтитры]. Затем просто перезапустите мультимедиа проигрыватель, загрузите видео и нажмите кнопку OPTIONS, чтобы активировать скрытые субтитры.
Какие типы файлов НЕ поддерживает мультимедиа проигрыватель?
Мультимедиа проигрыватель не поддерживает воспроизведение аудио CD. Мультимедиа проигрыватель поддерживает следующие типы файлов:
Изображение: H.264/MPEG-4 AVC High Profile Level4.2
Изображение: MPEG4 ASP, H.264/MPEG-4 AVC High Profile Level4.2
Звук: MP3, AAC LC, AC-3 (Dolby Digital)
Изображение: H.264/MPEG-4 AVC High Profile Level 4.2, H.264/MPEG-4 AVC High Profile Level 5.2 (только на PlayStation®4 Pro)
Звук: AAC LC, AC-3 (Dolby Digital), LPCM
Изображение: H.264/MPEG-4 AVC High Profile Level4.2, MPEG2 Visual
Звук: MP2 (MPEG2 Audio Layer 2), AAC LC, AC-3 (Dolby Digital)
- AVCHD (.m2ts, .mts)
- XAVC S™ (.mp4)
- JPEG (с поддержкой DCF2.0/Exif2.21)
Поддерживает ли мультимедиа проигрыватель родительский контроль?
Уровень родительского контроля для ограничения доступа к некоторым данным можно задать на системе PlayStation 4.
При использовании мультимедиа проигрывателя я получаю сообщение об ошибке, что делать?
Сообщения об ошибках появляются по разным причинам. Убедитесь, что файл, который вы пытаетесь открыть или воспроизвести, поддерживается мультимедиа проигрывателем. .
Недавнее обновление прошивки Playstation 4 добавило в операционную систему консоли ряд нововведений, которые все пользователи встретили ликуя и апплодируя разработчикам стоя.
15 июня Sony объявила о том, что на приставку будет добавлен медиаплеер, который избавит всех игроков от одной большой пробелемы — невозможности проигрывать фильмы и слушать музыку. Если вкратце, с этим патчем плойка теперь понимает флешки и даже читает с них фильмы, но помимо этого обходится и без внешних носителей — стримит контент прямо с вашего ПК!
Отвечая на основной вопрос данной статьи, можно ли смотреть фильмы на PS4, скажу что способов как минимум 4. Но обо всём по порядку.
Медиаплеер PS4 — мультимедийный комбайн с поддержкой DLNA медиа сервера
Для не особо разбирающихся во всяких сложных IT терминах звучит очень зловеще, но на самом деле всё крайне просто. Настолько просто, насколько это может быть в 21 веке, который наконец-то наступил.
Новое приложение (плеер), которое вы можете скачать на приставку совершенно бесплатно, позволяет не только открывать кино и музыку с внешних носителей, но и стримить их напрямую с вашего ПК или ноутбука. Для этого подойдёт любой DLNA сервер! Да, да, абсолютно любой.
У меня телевизор LG Smat TV и для него на свой ноут я поставил утилиту SmartShare (можно скачать с официального сайта LG). Так я хочу вам сказать, что сонька этот софт «хавает» и читает фильмы гораздо лучше и быстрее, чем сам телевизор, под который эта прога собственно и писалась. Тут я просто снял шляпу перед разработчиками из Sony. Молодцы, смогли!
Более того, PS4 способна распознать контент передаваемый через технологию DLNA с любого устройства. Я, к примеру, смог прочитать свою медиатеку с айфона, просто запустив на нём приложение sync:stream (бесплатное, так же есть версия для iPad).
Фильмы с компьтера можно смотреть, когда у вас нет HDMI кабеля, чтобы подключить его напрямую к ТВ или внешнего носителя необходимого объема.
Какие серверы поддерживает PS4?
Как я уже писал выше — любые и в этом вся прелесть технологии. Два примера выше вы уже можете использовать (один для ПК, особенно если у вас есть телевизор LG — можно убить двух зайцев; второй для iOS).
Вот еще несколько:
- Домашний медиа-сервер (homemediaserver.ru) — очень многие хвалят за простоту и удобство использования. Из фишек можно отметить встроенный конвертер, которые преобразует контент в формат, поддеживаемый устройством воспроизведения, включение субтитров в стриминг и многое другое. Софт бесплатный, есть русский интерфейс.
- Serviio (serviio.org) — очень активно развивающийся проект, есть версии для мобильных устройств, поддержка веб стриминга, много различных форматов. PRO версия доступна на первые 15 дней использования, после чего можно заплатить $25, либо использовать немного урезанную, но бесплатную версию.
- Plex (plex.tv) — один из самых популярных медиа серверов. Проект вырос из, возможно более знакомого вам, XBMC. Поддерживает всё, что нужно для стриминга фильмов, а за небольшую абонентскую плату можно разблокировать дополнительные удобные фичи.
После установки любого DLNA медиа сервера необходимо выбрать папку на ПК, которую вы хотите расшарить (папку с фильмами, музыкой, фото и тд). Затем на PS4 запускаем приложение Медиаплеер, ждём немного, пока произойдёт подключение и дальше всё просто — выбираем файл для воспроизведения и вперёд.
Источник контента (ПК с установленным и и настроенным сервером) и сама консоль должны находиться в одной локальной сети .
При воспроизведении большого файла я не заметил никаких фризов или глюков. Если у вас будут проблемы, попобуйте подключить приставку и источник к роутеру с помощью патчкорда, а не по Wi-Fi.
Как смотреть фильмы с флешки на ps4?
Просмотр фильмов с флешки так же очень простой, но флеш накопитель должен быть отформатирован в системе FAT32.
Эта файловая система в свою очередь накладывает ограничения на размер файлов — не более 4 ГБ, а сейчас многие фильмы в HD качестве весят по 10, 15, 20 гигов. Но выход есть — форматните флеху в формат exFAT — он поддерживает файлы гораздо большего объема.
Какие форматы видео поддерживает PS4?
Из официального блога разработчиков удалось узнать, что четверка на данный момент поддерживает:
- видео : mkv, avi, mp4, mpeg-2 ts;
- фото : jpg, bmp, png;
- аудио : mp3, aac.
Разработчики обещали на этом не останавливаться и продолжить работу над увеличением количества поддерживаемых форматов.
Как смотреть фильмы на ps4 онлайн?
Благодаря тому, что в приставке имеется очень неплохой браузер, то вы можете без проблем использовать его для просмотра видео. Открывайте любой сайт, с которого вы обчно смотрите фильмы на ПК и сонька по идее должна с этим справиться. Но в некоторых случаях могут быть проблемы. Например на некоторых сайтах не срабатывает полноэкранный режим, хотя видео загружается и проигрывается. Насколько мне известно в PS4 в соображениях безопасности «урезаны» некоторые возможности java script и flash технологий — это и является причиной.
Выход есть, но он не совсем бесплатный — приложение Film Box Live позволит вам за абонентскую плату получить доступ к онлайн библиотеке фильмов. Есть еще надежда на то, что ivi выпустит своё приложение и для соньки, так как их сайт видео сейчас не воспроизводит.
Источник: comuedu.ru
Скачать PlayStation App для ПК

1. • Загружайте игры и дополнения на консоль, чтобы они были наготове, когда вы захотите играть.
2. Смотрите, кто сейчас в сети, беседуйте в голосовом чате, отправляйте сообщения и справляйтесь о скидках в PS Store.
3. • Беседуйте в голосовом чате и отправляйте сообщения друзьям по PSN, проводите время вместе и планируйте новые многопользовательские сеансы.
4. • Покупайте новые выпуски, заказывайте игры заранее и ищите свежие скидки в PlayStation Store.
5. • Будьте готовы играть благодаря быстрому входу в сеть и дистанционному запуску игры на консоли PS5.
6. Не теряйте связь с вашими друзьями и любимыми играми, куда бы вы ни отправились вместе с PlayStation App.
7. «PlayStation», «PlayStation Family Mark», «PS5» и «PS4» — товарные знаки или зарегистрированные товарные знаки компании Sony Interactive Entertainment Inc.
8. Некоторые показанные выше игры могут быть недоступны в вашей стране или регионе.
9. • Смотрите, кто сейчас в сети и в какие игры играет.
10. Для использования этой программы требуется учетная запись для PlayStation Network.
11. Для некоторых функций требуется консоль PS5 или PS4.
Скриншоты



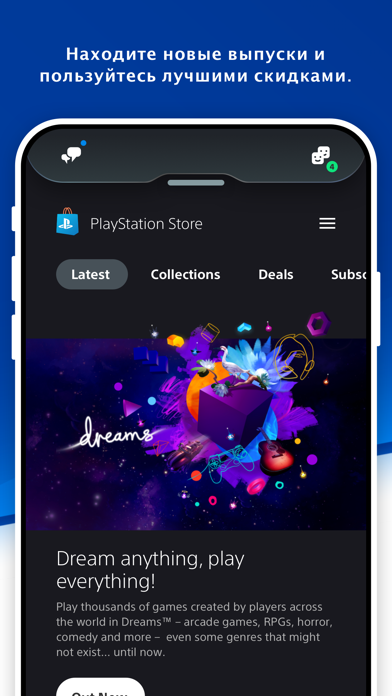
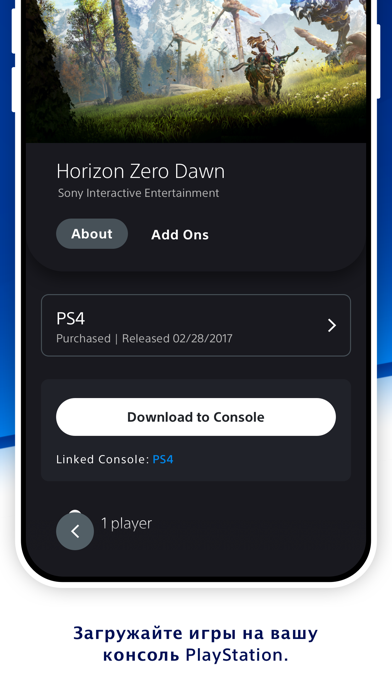
загрузить и установить PlayStation App на вашем персональном компьютере и Mac
Проверить совместимые приложения для ПК или альтернативы
 playstation app playstation app |
Получить приложение или альтернативы | 2.83565/5 8196 рецензия |
Или следуйте инструкциям ниже для использования на ПК
Выберите версию для ПК:
Если вы хотите установить и использовать PlayStation App на вашем ПК или Mac, вам нужно будет загрузить и установить эмулятор Desktop App для своего компьютера. Мы усердно работали, чтобы помочь вам понять, как использовать app для вашего компьютера в 4 простых шагах ниже:
Шаг 1: Загрузите эмулятор Android для ПК и Mac
Хорошо. Прежде всего. Если вы хотите использовать приложение на своем компьютере, сначала посетите магазин Mac или Windows AppStore и найдите либо приложение Bluestacks, либо Приложение Nox . Большинство учебных пособий в Интернете рекомендуют приложение Bluestacks, и у меня может возникнуть соблазн рекомендовать его, потому что вы с большей вероятностью сможете легко найти решения в Интернете, если у вас возникнут проблемы с использованием приложения Bluestacks на вашем компьютере. Вы можете загрузить программное обеспечение Bluestacks Pc или Mac here .
Шаг 2: установите эмулятор на ПК или Mac
Шаг 3: PlayStation App для ПК — Windows 7/8 / 10/ 11
Теперь откройте приложение Emulator, которое вы установили, и найдите его панель поиска. Найдя его, введите PlayStation App в строке поиска и нажмите «Поиск». Нажмите на PlayStation Appзначок приложения. Окно PlayStation App в Play Маркете или магазине приложений, и он отобразит Store в вашем приложении эмулятора.
Теперь нажмите кнопку «Установить» и, например, на устройстве iPhone или Android, ваше приложение начнет загрузку. Теперь мы все закончили.
Вы увидите значок под названием «Все приложения».
Нажмите на нее, и она перенесет вас на страницу, содержащую все установленные вами приложения.
Вы должны увидеть . Нажмите на нее и начните использовать приложение.
Спасибо за чтение этого урока. Хорошего дня!
Google play stats — PlayStation App
| Apk для ПК | PlayStation Mobile Inc. | 1,841,073 | 4.55 | 19.10.0 | Android 4.4+ |
Источник: pcmac.download
Как смотреть Youtube на PS4?
YouTube — это один из самых популярных хостингов в мире, на котором вы можете найти материал на любую тему.
Однако, что делать, если вы хотите смотреть данное приложение на большом экране, например, на своей игровой консоли ?
Как установить YouTube на PS4?
- Включите приставку и выберите «Интернет» в главном экране.
- Откройте веб-браузери введите «www.youtube.com» в адресной строке.
- Дождитесь полной загрузки страницы.
- Нажмите «Опции» на вашем контроллере, затем выберите «Добавить в избранное».
- Введите имя закладки, например, «YouTube», затем кликните «Добавить».

В следующий раз, когда вы хотите запустить данное приложение, выберите «Избранное», затем выберите «YouTube».
Как связать аккаунты Google и PlayStation?
Чтобы получить доступ к дополнительным функциям, таким как комментирование и добавление в избранное, можете связать свой аккаунт Google с аккаунтом PlayStation. Для этого выполните следующие действия:
- Откройте веб-браузер и перейдите к сайту youtube.com/activate.
- Введите код активации, который появится в экране.
- Введите свои данные учетной записи Google и кликните кнопку «Войти».
- кликните кнопку «Разрешить доступ» на странице, которая откроется.
- кликните кнопку «Продолжить» на странице, которая откроется далее.
Теперь ваш аккаунт Google связан с аккаунтом PlayStation, и можете пользоваться всеми функциями.
Как искать видео?
Чтобы найти материал, кликните «Поиск» на главной странице Ютуб. Введите ключевое слово в строке поиска, затем нажмите «Enter» на экранной клавиатуре PS4. Вы увидите список видео, соответствующих вашему запросу. Чтобы сузить результаты поиска, вы можете добавить дополнительные ключевые слова или использовать фильтры по дате, рейтингу и другим параметрам.
Кроме того, вы можете использовать голосовой поиск, если ваша консоль PS4 поддерживает функцию голосового управления. Для этого скажите «Ok Google» или «Hey Siri», затем назовите ключевое слово или фразу для поиска видео на YouTube.
Чтобы сохранить результаты поиска и вернуться к ним позже, вы можете добавить видео в плейлисты или подписаться на каналы авторов, чьи видео вам интересны. Для этого нажмите на кнопку «Добавить в плейлист» или «Подписаться» на странице видео.
Кроме того, YouTube предлагает рекомендации видео на основе вашей истории просмотров и предпочтений. Это может помочь вам найти новые видео, которые вам понравятся.
Как смотреть панорамные видео?
Панорамные видео — это новый тип контента, который позволяет зрителю ощутить, что он находится внутри сцены. Если вы хотите насладиться панорамными материалами, вам нужно:
- В поисковой строке ввести «панорамные видео» или «360 градусов».
- Выбрать видео, которое вы хотите посмотреть.
- Кликнуть «воспроизвести».
Когда начнется, вы можете управлять направлением обзора, используя джойстик на своем контроллере. Если у вас есть VR-шлем PlayStation VR, вы можете полностью погрузиться в панорамное видео и ощутить его на своей коже.
Как загрузить видео?
Если у вас есть свой канал на данном хостинге и вы хотите загрузить материал на него через свою PS4, вам нужно кликнуть:
- на кнопку «загрузить» в правом верхнем углу экрана.
- видео, которое вы хотите загрузить.
- Настроить параметры загрузки, такие как название, описание, теги и т. д.
- Нажать на «загрузить».
Когда будет загружено, оно станет доступным для всех зрителей в Интернете.
Как стримить?
Стриминг — это отличный способ поделиться своей игровой сессией или другим контентом с другими людьми. Если вы хотите стримить, вам нужно кликнуть на:
- кнопку «стриминг» в правом верхнем углу экрана.
- Настроить параметры стриминга, такие как качество, название, описание, теги и т. д.
- на кнопку «начать стриминг».
- Запустить игру или другой контент, который вы хотите стримить.
- на «поделиться» на своем контроллере и отметить «YouTube».
- Настроить параметры стриминга, такие как теги, описание и т. д.
- Нажать «начать трансляцию».
Когда вы начнете стриминг, все, что происходит на вашем экране, будет транслироваться в режиме реального времени на вашем канале.
Вы также можете взаимодействовать со своими зрителями через чат, который доступен прямо на странице трансляции.
Как отвязать учетную запись YouTube от консоли PS4?
- Для того чтобы отвязать учетную запись от консоли, нужно выполнить несколько простых шагов:
- Нажмите на кнопку «Вход» в правом верхнем углу экрана.
- Выберите «Выйти» в меню, которое появится.
- Подтвердите действие, выбрав «Да» в появившемся диалоговом окне.
После выполнения этих действий учетная запись будет отвязана от консоли. Если вы захотите использовать свою учетную запись снова, вам нужно будет повторно войти в приложение и ввести данные своей учетной записи.
Как исправить ошибку NP-37602-8 на PS4?
Ошибка NP-37602-8 может возникать по разным причинам, например, если у вас есть проблемы с интернет-соединением или если в настройках системы установлены неверные данные. Если вы столкнулись с этой ошибкой, попробуйте выполнить следующие действия:
Проверьте статус вашего интернет-соединения. Для этого перейдите в меню «Настройки» и выберите «Сеть». Затем выберите «Проверить соединение с Интернетом». Если ваше соединение нормально, вы увидите сообщение «Соединение с Интернетом установлено».
Попробуйте обновить ПО консоли до последней версии. Для этого перейдите в меню «Настройки» и выберите «Обновление системы».
Убедитесь, что вы используете правильные учетные данные для входа в PlayStation Network. Если ваши данные неверны, попробуйте повторно ввести их.
Если все вышеперечисленные действия не помогли, попробуйте перезагрузить консоль PS4 и попробовать еще раз.
Если вы все еще столкнулись с ошибкой NP-37602-8 на PS4, свяжитесь с технической поддержкой PlayStation, чтобы получить дополнительную помощь.
Обратите внимание, что для использования приложения YouTube необходима подписка на PlayStation Plus. Если у вас нет подписки, вы можете приобрести ее на официальном сайте PlayStation или в PlayStation Store на консоли
Теперь у вас есть все необходимые знания, чтобы получить максимальное удовольствие от использования ютуб. Наслаждайтесь потоковым видео, общайтесь с друзьями и наслаждайтесь игровым процессом!
Источник: psgid.ru