3D в трехмерном пространстве может создавать более захватывающие сцены, похожие на изображения «перед окном».Это заставляет вас чувствовать, что все идет с экрана и попадает в театр.Однако высокая стоимость билета разочаровала некоторых зрителей.Теперь вы можете перенести кинотеатр в дом,преобразовав 2D-фильмы в 3D-режимс помощью конвертера 2D в 3D.
Однако многие 3D-конвертеры не могут удовлетворить потребности любителей кино из-за высокой скорости неудачного преобразования и более низкого качества видео после преобразования.В этом руководстве я представлю часть тщательно подобранного программного обеспечения VideoSolo Video Converter Ultimate, которое может помочь.
Основные характеристики VideoSolo Video Converter Ultimate
VideoSolo Video Converter Ultimate-это универсальная программа для загрузки и конвертации видео.Вы можете конвертировать 2D-фильмы в 3D-файлы.Перед преобразованием вы можете настроить путь вывода, отредактировать имя файла и выбрать формат вывода.Существуют различные форматы 3D, которые поддерживают воспроизведение на вашем устройстве, такие как MP4 бок о бок 3D видео(.Mp4), верхнее и нижнее 3D видео MP4(.Mp4), анаглипнное 3D видео MP4(*.Mp4).Кроме того, функция улучшения видео может помочь вам улучшить качество выходного 3D-видео.
Куда делись 3D телевизоры? / Как устроена 3D технология в кино
Что делать перед обращением
Что вам нужно: (1)Компьютер Windows/Mac (2)VideoSolo Video Converter Ultimate (3)2D-видео
# Шаг 1.Загрузите и установите VideoSolo Video Converter Ultimate
Нажмите кнопку загрузки ниже, чтобы получить установочный пакет VideoSolo Video Converter Ultimate на свой компьютер.Скорость загрузки зависит от состояния сети.Когда пакет будет загружен на 100%, щелкните и установите программу, следуя инструкциям.Этот шаг займет несколько минут.Пожалуйста, проявите терпение.
# Шаг 2.Подготовьте видео для конвертации
Перед конвертированием подготовьте видео, которое вы хотите конвертировать.Вы можете снимать видео на свой iPhone или Android.
Как конвертировать фильмы из формата 2D в формат 3D
Версия для Windows выпустила новую версию, поэтому шаги по преобразованию 2D-фильма в 3D отличаются от версии для Mac.Для выполнения действий на Mac требуется только следующее: Импорт файлов-Выберите формат 3D в «Профиле»-Преобразовать.Далее мы покажем вам шаги только на компьютере с Windows.Если у вас возникли проблемы с использованием на Mac, свяжитесь с нами со страницы поддержки.
# Шаг 1.Откройте VideoSolo Video Converter Ultimate
Запустите VideoSolo Video Converter Ultimate на своем компьютере.Когда программа открыта, перейдите на вкладку «Панель инструментов» и выберите «3D Maker».
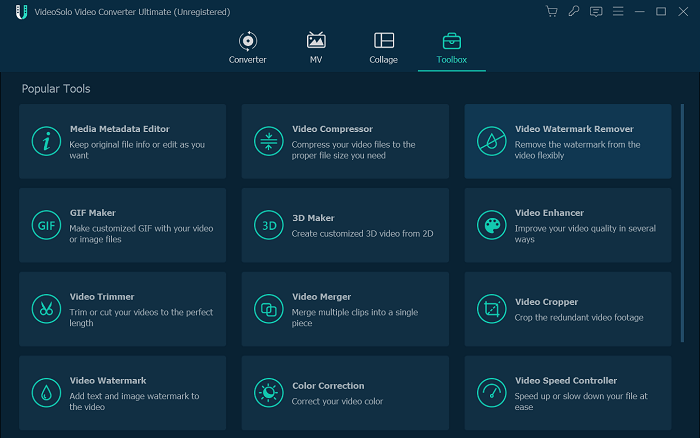
# Шаг 2.Добавление 2D-фильма в VideoSolo Video Converter Ultimate
Во всплывающем окне нажмите кнопку «+», чтобы добавить 2D-видео в программу.
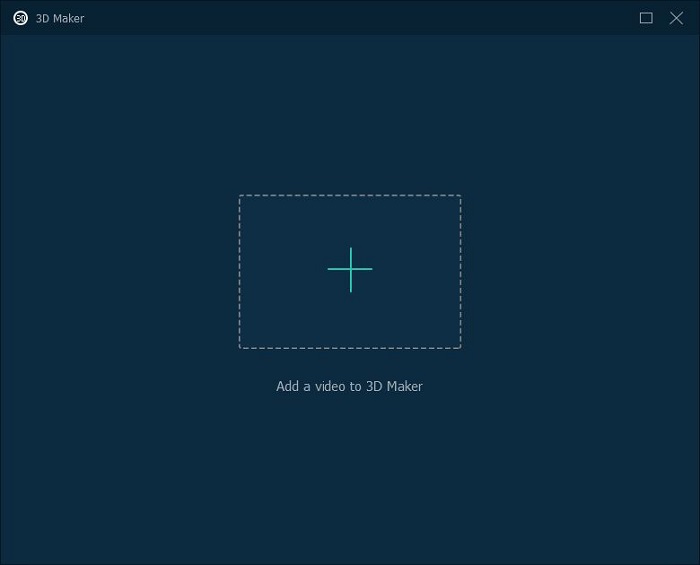
# Шаг 3.Создание 3D-видео из 2D
При добавлении 2D-фильма вы можете:
a.Предварительный просмотр 3D-эффекта в окне предварительного просмотра.
b.Выберите нужный 3D-эффект
c.Установите выходной формат для вашего 3D-видео
d.Выберите выходную папку для сохранения файла, нажав кнопку «Обзор».
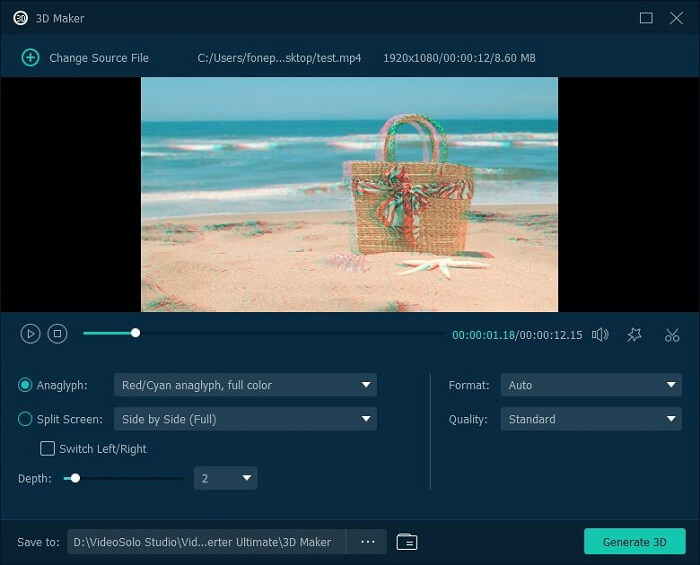
Когда все настройки завершены, вы можете нажать кнопку «Создать 3D», чтобы преобразовать 2D-фильм.
Если у вас возникнут проблемы во время преобразования 2D в 3D, просто посетите страницу часто задаваемых вопросов или свяжитесь с нами напрямую!Когда преобразование завершено, вы можете скопировать и перенести 3D-видеоклипы на свой iPhone 7/7 Plus, iPhone 6/6 Plus, iPad Pro, iPad Air 2, iPad Air, iPad mini 4/3/2, Galaxy S8/S8.Плюс и т.Д.Тогда вы сможете наслаждаться ярким кино дома!
Горячие статьи

Самый простой способ копировать и конвертировать DVD в видеоформат MP4

Как записать собрание Zoom без разрешения организатора

Как воспроизводить Blu-ray Disc на компьютере

[3 шага] Как без труда конвертировать MKV в MP4

Окончательное руководство о том, как легко скопировать DVD на USB
Источник: www.videosolo.com
10 способа, как сделать телевизор из старого монитора

Смарт приставки для телевизоров, которые в обществе именуют “умные” подходят и для мониторов от компьютера. Небольшие приспособления стоимостью не более 2000 рублей позволяют отображать online TV. Дополнительно в них имеется функция записи видео на внешний накопитель.
Главное требование, чтобы произошло успешное подключение — это HDMI вход или специальный переходник на другой разъём. Основные преимущества смарт приставки:
- возможность просматривать TV и видео с YouTube, Instagram;
- работает с несколькими приложениями, разработанными для Android;
- общение в социальных сетях через большой экран.
Если не хватает встроенной памяти для записи видео, приставка имеет разъем для внешнего накопителя, так с 8 ГБ можно увеличить вместимость до 128 ГБ.
Единственным недостатком этого способа стоит отметить слабую передачу звука.
Видео
Переделка: её достоинства и недостатки
Любая переделка имеет аргументы со знаками «плюс» и «минус». Принимаясь за «превращение» монитора ПК в телевизор, надо учитывать следующее:
Устаревший дисплей обретает вторую жизнь, принося пользу. Его не выбрасывают на свалку
Экран будет иметь небольшую диагональ
Происходит реальная экономия денег
Вы получите гораздо меньший, в сравнении с ТВ, обзорный угол
Качество экранной картинки будет хуже, чем в покупном TV — приёмнике
Мониторы часто не имеют встроенных динамиков, поэтому объёмного, качественного звучания не будет. Возникнет необходимость в покупке мощных колонок
Чтобы из старого монитора сделать телевизор, человек должен иметь хотя бы базовые навыки по ремонту электроники/бытовой техники
Телевизор из старого ЭЛТ-монитора
Дисплеи с электронно-лучевой трубкой потеряли свою популярность с появлением жидких кристаллов. Впрочем, вышедшие из обихода ЭЛТ-мониторы мало кто продал или выкинул, расчетливые владельцы припрятали их, как говорится «на потом». Собственно сегодня настал момент, когда из старого экрана можно сделать телевизор, вдохнув в ненужную технику вторую жизнь.
Как сделать телевизор? Отвечаем на главный вопрос, который, несомненно, интересен абсолютно всем. Наиболее простой способ – извлечение управляющего блока и графической платы. Также необходимо приобрести дополнительные комплектующие, их найти можно в любом магазине ТВ-оборудования.

Главное условие – наличие разъема VGA, без этого интерфейса превратить старый ЭЛТ-монитор в полноценное TV-устройство абсолютно точно не получится. Впрочем, все старые экраны оснащались данным портом для подключения системного блока ПК.
Если вы абсолютно ничего не смыслите в схемах подключения, базовых комплектующих компьютера, то превратить старый монитор в телевизор вряд ли получится, определенные навыки и знания для достижения поставленной задачи все-таки потребуются.
Для создаваемого изделия нужны следующие узлы и комплектующие:
- Самый важный функциональный девайс телевизионного оборудования – модуль, отвечающий за регулировку цветности изображения. Именно от корректной работы этого узла зависит качество транслируемой картинки.

- Радиоканал – этот модуль выделяет среди всех поступающих сигналов промежуточные частоты, необходимо для телевизионного вещания.

- Блок управления – деталь, отвечающая за настройку и управление телевизором в ручном и дистанционном режимах.

Чтобы самостоятельно сделать телевизор, подключите недостающие узлы и вставьте их в корпус экрана, предварительно соединив их шлейфами с другими базовыми модулями. Не исключено, что для усиления качества изображения понадобятся резисторы, их нужно паять. Затем проводится комплексная проверка.
Приставка для монитора для приема цифрового ТВ

Узнать стоимость приставки

Как видите тут все тот же VGA, но кроме него ещё есть HDMI. К слову сказать, если подключить эту приставку по HDMI, то звук будет идти по нему. Например у моего телевизора, на кухне, есть HDMI, но у него нет цифрового ТВ и если такую приставку подключить к нему, то звук пойдет уже из телевизора. Ко всему прочему эту приставку снабдили ещё и USB-разъемом, таким образом появляется возможность смотреть видео с флешки и не только.
Также как и первый вариант ТВ-тюнера для монитора, эта приставка имеет гнезда RCA(CVBS).

Но в отличии от первой приставки, где это AV-вход, в данном случае эти гнезда являются AV-выходом, то есть эту приставку кроме монитора и относительно современных телевизоров можно подключить и к совсем старым телевизорам.
Особенности приставки
Поскольку приставка принимает цифровое ТВ, то ко всему прочему мы получаем ещё массу плюшек. Но для начала нам надо найти каналы, делается это элементарно. Жмем на пульте «menu» и кнопками громкости выбираем соответствующий пункт меню(см. фото):

Выбираем «auto search» и жмем на кнопку увеличения громкости. Наблюдаем картину:

Через какое-то время увидим найденные канали и радиостанции:

Поиск каналов завершен, как видите в нашем городе их 20, в других городах количество каналов может быть другим.

Нажав кнопку «info» на пульте, можно посмотреть что идет и что будет дальше. Если нажать эту кнопку ещё раз, то увидим более подробную информацию:

Кнопками «вверх» и «вниз» мы переключаемся между передачами, а а желтой и синей кнопками мы листаем описание, если оно не отображается полностью.
Для отображения программы передач нам надо нажать на пульте «EPG»:

Кнопками «влево» и «вправо» листаем каналы, кнопками «вверх» и «вниз» листаем передачи.
И вот тут нас ждет самое интересное. Если мы нажмем кнопку «OK» на той или иной передаче, то увидим странную картину, но если нажмем красную кнопку, то увидим вот что:

Это добавление расписания на запись передачи. Жмем снова «OK» и задание будет добавлено в очередь. Самое интересное заключается в том, что мы спокойно можем отключить приставку, она сама включится и запишет передачу. Единственное что необходимо для успешного выполнения этой задачи — это наличие флешки в USB-разъеме приставки.
Флешка также необходима для функции «timeshift», по русски говоря «пауза». Да, Вы не «ослышались», приставка может ставить на паузу ТВ. Но приставка не сможет держать ТВ на паузе долго, поскольку объем записываемого потока ограничен настройками этой функции. По умолчанию объем составляет 1Gb, но Вы можете его увеличить. Делается это в меню:

Для этого нам нужно выбрать «PVR Configure» и нажать «OK».

Выбираем «Record device» и снова жмем «OK».

Собственно тут мы выбираем нашу флешку, а чуть ниже устанавливаем объем памяти доступной для записи.
Вы наверняка задумались над тем, для чего выбор флешки, если разъем один. Нам никто не запрещает подключить к разъему USB-hub, а к нему уже и флешку, и внешний жесткий, и картридер.
Приятным бонусом три радио:

Недостатки
- Отсутствует аудио-выход
- Отсутствует встроенный динамик, придется подключать внешние колонки
- Невозможно подключить компьютер
Преимущества
- Прием цифрового ТВ
- Наличие USB
- Наличие HDMI
- Наличие AV-выхода
Узнать стоимость приставки
Но если планируете подключать монитор по VGA, то советую приобрести вот такой переходник

С его помощью вы сможете подключить обычные компьютерные колонки или наушники к приставке. Заказать на Алиекспресс.
Приставка Smart TV
Приставка Smart-TV, с функциональной точки зрения, является лучшим способом сделать из монитора телевизионный аппарат: вы получите возможность не только смотреть привычный телеэфир, но и пользоваться различными «умными» приложениями, в том числе играть в 3D-шутеры или стратегии. Главный недостаток такой приставки заключается в необходимости интернет-соединения. Подключение подобного аксессуара к экрану, подразумевает использование специального адаптера HDMI-VGA, служащего для передачи изображения.

Особенность такого соединения заключается в том, что VGA-интерфейс не поддерживает звуковые кодеки: вывод звука придётся осуществлять по другому каналу. Проще всего купить адаптер HDMI-VGA-MiniJack, к 3,5-миллиметровому разъёму которого подсоединить колонки. Заказать такой переходник можно на Aliexpress.
Преимущества
Так как Смарт-консоль является мультимедийным решением, использовать ее только для просмотра телевизионного эфира не целесообразно. Очень вероятно, что вы потратите лишние денежные средства и поймёте, что для удовлетворения ваших потребностей хватило бы простого тюнера. Тем не менее к неоспоримым преимуществам такого аксессуара можно отнести:
- Поддержку Smart-хаба. YouTube, социальные сети и другие полезные приложения станут доступны на обычном видеомониторе.
- Поддержка Wi-Fi и LAN (Ethernet) соединения.
- Высокое качество изображения. Так как максимальное разрешение матрицы монитора выше, чем у обычного телевизора, качество картинки на выходе вас порадует.
- Дополнительный спот для доступа в интернет. Решение с консолью можно использовать и как ТВ-аппарат, и как моноблок на «урезанной» операционной системе.

К сожалению, в «экстремальных» условиях все плюсы этого метода сводятся на нет зависимостью системы от доступа в сеть.
Недостатки
Существенными минусами такого подсоединения являются:
- Обязательное наличие интернета. Смарт-ТВ не может работать без скоростного доступа в Глобальную паутину, что значительно сужает круг возможного применения аксессуара.
- Воспользоваться Smart-TV, например, на даче не получится.
- Стоимость консоли. Смарт-консоль может стоить десяток тысяч рублей.
- Необходимость покупки переходника. Назвать VGA-интерфейс популярным в наши дни крайне трудно, поэтому переходник на данный порт можно найти не в каждом магазине. Ждать полтора месяца посылку с китайского Aliexpress захотят далеко не все.
- Использование внешней звуковой аппаратуры. Колонки не только занимают лишнее место, но и требуют вложения дополнительных денежных средств.
Как видите, недостатков не мало, но они перевешиваются количеством плюсов.
Покупка специальной платы
Самым сложным в самом начале, но удобным в использовании способом сделать телеприёмник из любого монитора является встраиваемая плата типа Universal LCD Driver Board.
Оборудование может называться по-разному, в зависимости от производителя.
Однако принцип действия, преимущества и этапы подключения у большинства таких устройств одинаковые.
К плюсам использования плат относят:

- возможность воспроизведения не только аналогового вещания (которое скоро прекратится), но и цифрового;
- вывод звука без использования дополнительных переходников;
- управление гаджетом с помощью пульта;
- компактность всех используемых для переделки деталей, которые легко скрываются в корпусе монитора.
Рис. 5. Телевизор из монитора с помощью встроенной платы.
Недостатками такого варианта можно назвать проблемы с размещения платы в корпусе большинства ЖК-мониторов.
Решить их сможет опытный специалист. Большинство непрофессионалов с этим могут не справиться, и тогда плату придётся размещать снаружи, что сделает внешний вид монитора не слишком привлекательным.
Этапы превращения монитора в ТВ-приёмник
Для встраивания платы в монитор понадобится совершить следующие действия:

- Подготовить все необходимые инструменты и материалы – отвёртку, паяльник, заранее купленную плату, провода и шлейфы, припой.
Рис. 6. Комплект деталей для встраивания платы-тюнера в монитор.
- Снять крышку с монитора, открутив все крепёжные элементы и аккуратно сложив их в одном определённом месте, чтобы не потерять до окончания сборки.
- Отыскать плату расширения, отсоединив её от шлейфа и стараясь не повредить. Повреждённый шлейф приведёт к невозможности продолжать дальнейшую переделку монитора. Более того, устройство перестанет работать даже в качестве дисплея для компьютера.
- Проверить маркировку матрицы экрана, по которой можно будет при необходимости найти подходящую прошивку для устройства, и подобрать для него правильное напряжение.
- Установить вместо стандартной платы новую. В процессе пайки следует соблюдать распиновку шлейфа дисплея.
- После закрепления платы Universal LCD Driver Board установить с помощью джампера подходящее напряжение, которое можно найти в инструкции к плате. Обычно достаточно 12 В – значения, которое подходит для большинства компонентов монитора.
Большинство таких плат комплектуется приёмниками ИК-излучения для управления с пульта, некоторые из них поддерживают эту функцию в качестве опции.
Перед сборкой монитора следует убедиться в том, что датчик включен, и определить место его расположения – иногда инфракрасный модуль может располагаться снаружи, устанавливаясь на корпусе.
Последний этап представляет собой сборку монитора обратно и запуск его в работу.
Подключение мобильных устройств
Телефон или планшет
Как использовать монитор в качестве телевизора при помощи телефона и планшета? Такой вариант тоже не составит особого труда в сравнении с предыдущими. Если в мониторе используется интерфейс HDMI, то соединить его с телефоном и планшетом можно при помощи обычного шнура-переходника HDMI-MicroUSB. Если же монитор более старый и поддерживает исключительно интерфейс VGA, то порядок действия для подключения будет выглядеть следующим образом:
Современные телефоны и планшеты поддерживают множество приложений для онлайн-просмотра любимых телеканалов. После подключения монитора к такому гаджету, он станет полноценным телевизором.
Источник: xn——8kcd1ac1blhb5bg.xn--p1ai
Free 3D Video Maker
3D-фильмы и видео выпускаются в основном в специальных студиях и могут быть просмотрены вместе со всеми эффектами только на специальном экране при помощи специальных очков. Однако каждый пользователь может преобразовать любое более-менее качественное видео в 3D, а для его просмотра понадобятся только специальные очки. Такое видео будет уступать по качеству тому, которое было сделано профессионалами в студийных условиях, но эффекты 3D там всё равно будут присутствовать.

В качестве простой программы для преобразования видео в 3D будет рассмотрена программа Free 3D Video Maker. Она полностью бесплатна и при этом достаточно проста даже для неопытных пользователей компьютеров.
Особенности программы
Перед началом работы следует понимать, что программа поддерживает только AVI-формат видео. При условии, что вы собираетесь использовать в качестве исходного видео то, что имеет другой формат, вам придётся его конвертировать в AVI, иначе при загрузке вылезет ошибка.
Для создания 3D-видео рекомендуется использовать два или более видео, но вполне можно обойти и одним. Также не стоит забывать, что на качество конечного результата оказывает большое влияние качество исходного видео. Если оно записано на камеру старого мобильного телефона, например, то его лучше не пытаться преобразовать в 3D.
Интерфейс программы
Весь интерфейс программы можно условно поделить на два основных раздела. Первый это верхняя часть, где вы можете видеть добавленное видео, а также процесс его изменения. Все область поделена на три блока, где показываются вносимые изменения. Кроме того, что здесь можно отслеживать изменения в видео файле здесь нет ничего интересного.
Ниже под этой областью находится область с основными элементами управления. Основное внимание здесь нужно уделить бегункам «Левое видео» и «Правое видео». Передвигая их, вы можете добиться нужного 3D-эффекта. Дополнительно перемещение этих шкал позволяет выбрать и редактировать определённую часть видео.
Ещё ниже пользователь может видеть элементы управления самой программой, а также шкалу воспроизведения видео. Больше здесь нет ничего интересного. Собственно, весь интерфейс программы состоит только из одного окна.

Как было написано выше – есть два способа создать 3D-видео: использовать два видео-исходника или только одно. Рассмотрим особенности работы с каждым из способов.