Как поменять разрешение на телевизоре — Специальные режимы просмотра Samsung Как настроить разрешение экрана телевизора через hdmi Можно ли фильмы при просмотре на телевизоре расширять на весь экран Подключаем ноутбук к телевизору посредством HDMI Создание идеального изображения телевизора Samsung
В результате количество пикселей на видеокарте и мониторе не всегда совпадает — резкость изображения снижается. Даже панель задач Windows может находиться в невидимой части экрана.
Настройки размера изображения недоступны на телевизоре Samsung? Вот исправление.
Если телевизор работает через приставку, настройки изображения можно изменить с помощью функций приставки. Обычно вы открываете меню, переходите в раздел «Настройки» и выбираете вкладку «Дисплей». В этом меню вы можете изменить следующие настройки
- Разрешение экрана,
- Положение изображения (положение экрана),
- Вращение экрана,
- Переключение режима HDR.
Список опций также может отличаться в зависимости от модели и производителя приставки. Некоторые приставки вообще не позволяют настраивать параметры изображения, а используют только параметры, установленные на телевизоре.
Как настроить изображение на телевизоре Samsung
Иногда изображение на экране бывает некачественным, слишком сжатым или слишком растянутым. Иногда фотографии слишком маленькие, а иногда они не помещаются на экране. У этого дефекта есть свои причины.
Настройка каналов
В современных телевизорах для приема цифрового телевидения не нужно покупать дополнительное оборудование — приемник уже встроен в телевизор. Более того, настройка происходит практически автоматически, без необходимости специальных знаний. Как это сделать, описано ниже. Однако алгоритм может отличаться для разных моделей и поколений телевизоров. В целом, однако, все они похожи и могут быть легко поняты.
Автопоиск каналов
Автоматический поиск — самый простой и подходящий вариант настройки телеканалов для большинства пользователей.

- С помощью пульта дистанционного управления войдите в настройки телевизора и выберите «Broadcast».
- Выберите «Автонабор».
- Выберите «Кабель» в качестве источника вещания.
- Выберите тип нужных вам каналов — только цифровые каналы.
- В меню функции поиска выберите «Полный» для поиска теле- и радиоканалов.
- Нажмите кнопку «Сканировать» и дождитесь завершения процесса. Если поиск необходимо остановить по какой-либо причине, следует выбрать на экране кнопку «Остановить».
- В конце поиска необходимо сохранить результат и проверить качество сигнала. Если некоторые каналы не отображаются, рекомендуется повторить процесс.
Поиск вручную
Автоматический поиск работает идеально в большинстве случаев, но если что-то идет не так, вы можете настроить параметры вручную.
Статья по теме: Жак Фреско — биография. Жак фреско кто это такой.

- Перейдите в раздел «Трансляции». Вы найдете его в настройках устройства.
- Выберите «ручная настройка».
- В подменю «Антенна» введите подключение кабеля.
- Регион: «Россия». В редких случаях указывается «Восточная Европа».
- Когда телевизор запрашивает код подтверждения, стандартные варианты Samsung: четыре «0», четыре «1» или от «1» до «4».
- Теперь вам все еще нужно указать частоты для поиска. Для цифрового эфирного телевидения их можно найти на сайте ррс.рф, выбрав нужное место на интерактивной карте.
- Укажите тип каналов как «цифровой».
- Начните поиск и дождитесь завершения процесса.
- Сохраните результат. Если каналы не найдены, необходимо повторить процесс.
Почему появляются полосы или изображение искажется
Если изображение меньше, чем экран телевизора, на экране могут появиться черные полосы.

Если размер изображения больше, чем экран телевизора, пропорции изображения могут измениться, и изображение может быть искажено.

Для регулировки размера изображения в телевизоре имеется функция размера изображения.
Телевизор способен обнаруживать и анализировать помещение, контент и поведение пользователя, чтобы предоставить вам наилучшие впечатления от просмотра. Интеллектуальный режим можно включить или выключить.
Инструкция по расширению экрана телевизора
Проблемы с изображением обычно связаны с тем, что не существует определенного стандартного формата. Для изменения размера изображения можно использовать опцию «Стандарт» в меню. Можно задать высоту и ширину рамки вручную. Для этого:
- Вызовите меню управления.
- Выберите опцию «Изображение».
- Укажите необходимые настройки для параметра «Размер изображения».
Обратите внимание. Названия пунктов меню могут отличаться в зависимости от модели телевизора.
Для увеличения экрана телевизора можно выполнить следующие действия:
- Нажмите кнопку «Формат» на пульте дистанционного управления.
- Нажмите кнопку «Формат» на кнопке «Формат». Настройка осуществляется с помощью параметра «Соотношение сторон». В некоторых моделях изменение формата может привести к тому, что Smart TV больше нельзя будет запустить, а воспроизведение с внешних носителей (USB) станет невозможным.
- Активируйте функцию «Автоматическое увеличение изображения». Изображение автоматически увеличивается до тех пор, пока экран не станет полным. Как правило, изображение не искажается, края можно заполнить черным цветом.
- Активируйте функцию «Подогнать под экран». Изображение оптимизировано под размер экрана. Эта функция не совместима с выходом на ПК. Черные полосы могут появляться, если размер изображения не соответствует размеру матрицы.
- Активируйте опцию «Автоматическое изменение размера». Изображение автоматически подстраивается под размер экрана.
- Включите функцию «Overscan». Изображение увеличивается так, что заполняет весь экран.
- Используйте опцию «Растянуть». Это удаляет черные полосы, но изображение может быть искажено или обрезано.
- Установите правильное соотношение сторон. Обычно это название пункта меню. На современных телевизорах соотношение сторон обычно составляет 16:9. На старых телевизорах оно может быть 4:3.
- Активируйте опцию «Широкоэкранный». Изображение растягивается до соотношения сторон 16:9.
- Установите режим «Unstretched». Изображение отображается в исходном соотношении сторон без изменения размера.
Статья по теме: Что такое NFC в смартфоне. Nfc для чего нужен.
В зависимости от медиафайла при ручной настройке по краям могут появляться более темные области.
Отличие настроек на ТВ разных производителей

Пункты меню могут отличаться для телевизоров разных марок. Различия могут также возникать между разными сериями телевизоров одного и того же производителя. Иногда некоторые опции могут отсутствовать. Поэтому рекомендуется сначала следовать инструкциям производителя. Например, модели Sony часто имеют значительно больше настроек, чем телевизоры Samsung и Philips.
Год выпуска также играет роль. Более новые версии обычно предлагают больше вариантов настройки. Однако большинство телевизоров по-прежнему имеют ряд стандартных функций.
Изменение формата картинки на приставке для ТВ
Если телевизор работает через приставку, настройки изображения можно изменить с помощью функций приставки. Обычно вы открываете меню, переходите в раздел «Настройки» и выбираете вкладку «Дисплей». В этом меню вы можете изменить следующие настройки
- Разрешение экрана,
- Положение изображения (положение экрана),
- Вращение экрана,
- Переключение режима HDR.
Список опций также может отличаться в зависимости от модели и производителя приставки. Некоторые приставки вообще не позволяют настраивать параметры изображения, а используют только параметры, установленные на телевизоре.
Вам нужна помощь в определении соотношения сторон вашего телевизора? Задайте свой вопрос ниже и укажите, с какой проблемой вы столкнулись и какой у вас тип телевизора. Мы свяжемся с вами и дадим рекомендации по ремонту телевизора.
Как расширить экран на телевизоре
Иногда изображение на экране бывает некачественным, слишком сжатым или слишком растянутым. Иногда фотографии слишком маленькие, а иногда они не помещаются на экране. У этого дефекта есть свои причины.
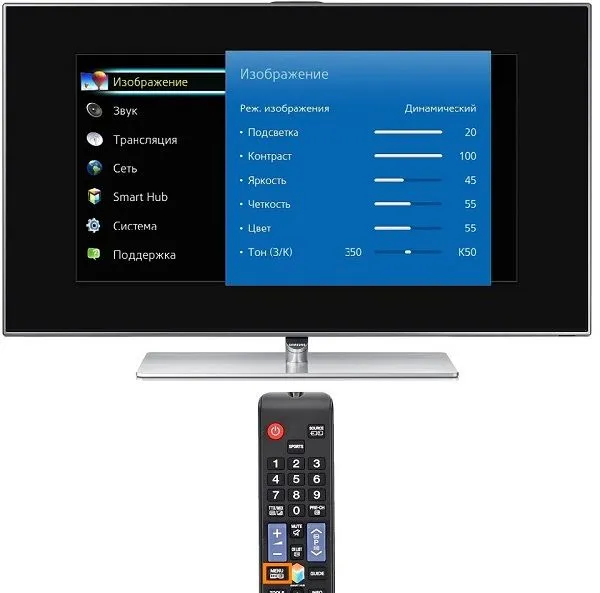
Если с изображением возникают проблемы, это означает, что оно не соответствует стандартному формату. Чтобы запрограммировать размер кадра, можно нажать на кнопку «Стандартный». Или вы можете установить все параметры (высоту и ширину) вручную. Для этого
- перейти в меню,
- нажмите на кнопку «Изображение»,
- найдите «Размер изображения» (установите нужные размеры).
Статья по теме: Поколения процессоров AMD. Когда компания amd продемонстрировала первый двухъядерный процессор.
Как увеличить экран телевизора? Или вы можете выполнить другой набор действий, если хотите симулировать:
- Найдите «Формат» на пульте дистанционного управления телевизора.
- Выберите подходящий формат или выберите «Настройки». Нажмите кнопку «Формат изображения». Обратите внимание, что просмотр через USB или Smart TV здесь невозможен.
- Выберите кнопку «Автозаполнение» (режим заливки. Здесь изображения увеличиваются, субтитры становятся видимыми. Возможность искажения минимальна, края могут быть черными).
- Или выберите другой режим: «Подогнать под экран» (не подходит для компьютерного ввода. Здесь видны черные границы. Шкала увеличивается автоматически).
- Выберите «Автозум» (по границам изображения отображаются черные границы).
- Нажмите на «Overscan» (изображение займет весь экран, 3X4. Полноэкранный режим).
- Можно выбрать режим «Растянуть» (высота или ширина могут быть растянуты или сжаты по необходимости). Без черных полос).
- Если выбрано значение «Смещение», кадр будет смещен.
- Режим соотношения сторон (увеличивает изображение в широкоэкранном режиме 16:9).
- Вы можете нажать кнопку «Широкоэкранный» (растягивает изображение в соотношении сторон 16:9).
- Выберите опцию «Без масштабирования» (создается исходное изображение).
В специальном режиме HD или ПК по краям могут появиться темные границы.
Есть ли разница в расширении экрана ТВ разных марок
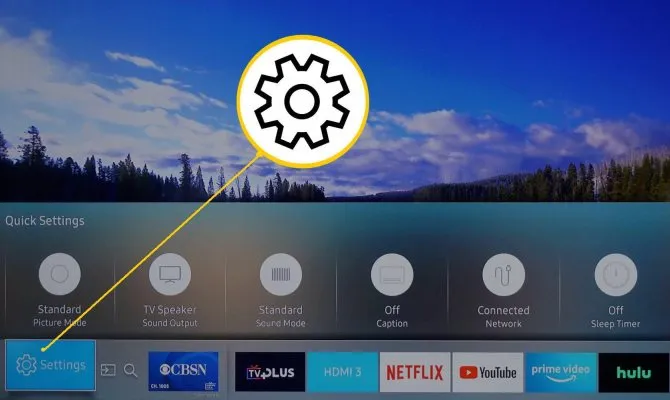
Особых различий в возможностях улучшения изображения между марками телевизоров нет. Однако некоторые модели могут предлагать больше возможностей. Например, у Sony немного больше вариантов, чем у брендов Philips и Samsung.
Это также зависит от года выпуска. Новая модель бренда всегда улучшается, поэтому она имеет больше возможностей в своей функциональности, чем более старый набор. Как правило, все производители придерживаются набора стандартных опций.
Изменение формата изображения в телеприставке
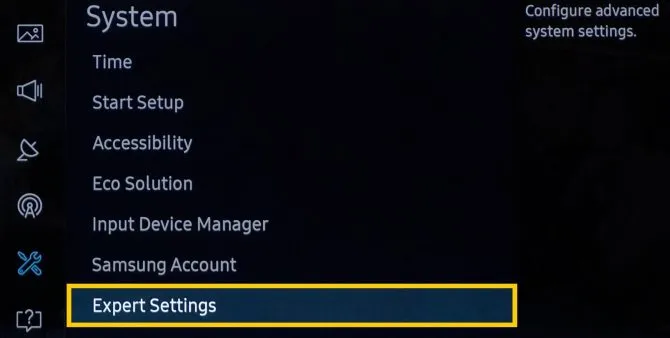
Как увеличить экран телевизора? Также можно запрограммировать формат изображения через приставку. Для этого зайдите в меню, выберите «Настройки» и найдите опцию «Экран». Здесь вы найдете следующие опции:
- Измените разрешение экрана (Разрешение экрана),
- изменить положение экрана (Положение экрана),
- Поверните экран,
- Измените экранную заставку,
- Активируйте HDR, деактивируйте.
Зритель сам решает, какие функции и инструменты использовать для улучшения экрана. Если человек не знаком с работой пульта дистанционного управления, он может спросить друзей, знакомых или соседей. Информация, опубликованная в интернет-ресурсах, также может быть полезной. Необходимые знания и некоторые навыки помогут вам справиться с проблемами, возникающими при просмотре телевизора.
Источник: oscill.ru
Как переключить телевизор Samsung на 1080p

Большинство телевизоров Samsung предлагают премиальные возможности просмотра. Это включает просмотр высококачественного контента в разрешении 1080p.
Если вы не знаете, как изменить размер изображения на 1080p, мы поможем вам. В этой статье мы расскажем все, что вам нужно знать о настройке разрешения в любое время.
Какая у вас модель?
За последние несколько лет компания Samsung выпустила множество типов телевизоров Smart TV. Возможно, мы не сможем охватить все модели, но у нас есть хорошие новости. Большинство телевизоров Samsung основаны на одних и тех же принципах, и их функции схожи. Поэтому вы сможете применить эти шаги к любому телевизору, который у вас есть.
Чтобы облегчить вам задачу, мы решили разделить руководство на два раздела. Первый — для тех, у кого есть телевизор QLED, независимо от модели. Второй — для тех, кто использует одну из моделей Samsung Full HD.
А теперь приготовьте свой телевизор и пульт дистанционного управления, поскольку мы сейчас начнем.
Руководство для QLED TV
Хотя некоторые QLED-устройства могут быть автоматически настроены на 1080p, это не всегда так. Однако вы можете легко и быстро изменить эту настройку. Вот что вам нужно сделать:
- Нажмите кнопку Home на пульте дистанционного управления.
- Нажмите на Настройки в левом нижнем углу экрана.
- Выберите Настройки изображения.
- Нажмите на Настройки размера изображения.
- Откройте выпадающее меню и выберите 1080p.
Вот и все! Ваши настройки должны быть автоматически сохранены. Однако если ваше разрешение когда-нибудь изменится, вы теперь знаете, как это исправить!

Поскольку вы здесь, вы, возможно, заметили опцию Fit to screen. Возможно, сейчас она вам не нужна, но она может оказаться полезной. Например, если вы транслируете контент, который не совсем совместим по размеру с вашим телевизором Samsung. Если вы не хотите возиться с настройками, выберите эту опцию, и это решит вашу проблему.
Руководство для Full HD TV
Для тех, у кого телевизор Full HD, процесс немного отличается. Кроме того, все зависит от того, какая модель Full HD у вас установлена. Прежде чем начать, проверьте, есть ли на вашем пульте дистанционного управления кнопка P.SIZE.
Если вам повезло, и у вас есть такая кнопка, все, что вам нужно сделать, это нажать ее и выбрать нужный вам размер. В данном случае 1080p.
- Включите телевизор.
- Нажмите кнопку P.SIZE.
- Когда откроется меню, выберите 1080p.
Вот и все! С помощью этой удобной кнопки настройка размера изображения занимает меньше секунды.
Если на вашем пульте нет этой кнопки, не волнуйтесь. Есть другой способ сделать это:
- Нажмите кнопку Menu на пульте дистанционного управления.
- Выберите Picture.
- Выберите Picture Size.
- Откройте выпадающее меню и выберите 1080p.
Теперь размер вашего изображения должен быть обновлен. И снова, если он вернется назад, просто повторите этот процесс, чтобы исправить ситуацию.
Примечание: Размеры, доступные в выпадающем меню, могут отличаться в зависимости от модели телевизора. Однако большинство Full HD телевизоров Samsung должны иметь опцию 1080p. Только некоторые старые модели могут не иметь этой опции. В этом случае вы можете попробовать другие варианты и выбрать наиболее подходящий для вас.

Как изменить режим изображения?
Помимо регулировки размера изображения, вы также можете изменить режим изображения. Режим изображения зависит от освещения в комнате и атмосферы, которую вы хотите создать. Это может улучшить ваши впечатления и создать ощущение, что вы находитесь в кинотеатре.
Если вы никогда не пробовали эту опцию, вам стоит сделать это сейчас. Вот что вам нужно сделать:
- Откройте Настройки.
- Выберите Изображение.
- Выберите Режим изображения.
- Выберите нужный режим.
В большинстве моделей Samsung вы можете выбрать один из четырех режимов изображения:
- Стандартный режим — универсальный режим, он должен быть установлен на вашем телевизоре по умолчанию.
- Режим «Кино» — идеально подходит для ночного просмотра фильмов, он адаптируется к темным комнатам и помогает вашим глазам также адаптироваться.
- Естественный режим — идеально подходит для людей, которые часто смотрят телевизор или у которых глаза раздражаются от просмотра экрана; он может уменьшить напряжение глаз.
- Динамический режим — идеально подходит для просмотра телевизора днем, он адаптируется к более светлым комнатам и дневному свету.
Итак, теперь вы можете настроить режим изображения и ощутить все преимущества высококачественного контента. Это может показаться мелочью, но это действительно меняет игру!
Explore All Options
Как изменить разрешение на Samsung Smart TV
В телевизорах Samsung Smart TV встроенное разрешение не будет применяться ко всему видеоконтенту. Для некоторых фильмов необходимо изменить разрешение на телевизоре Samsung Smart TV, чтобы оно соответствовало видеоконтенту. Полученное разрешение зависит от источника входного сигнала на вашем Samsung Smart TV. Давайте узнаем больше о различных разрешениях и их настройке на вашем телевизоре Samsung.
Как изменить разрешение на Samsung Smart TV
Чтобы изменить разрешение на Samsung Smart TV, вам необходимо настроить соотношение сторон экрана телевизора.
1. Перейдите на главный экран телевизора Samsung.
2. Откройте Настройки меню и выберите Рисунок вариант.

3. Затем выберите Настройки размера изображения вариант.
4. Нажмите Размер изображения и вы получите четыре варианта.
- 16:9: это стандартное широкоэкранное соотношение сторон вашего телевизора.
- 4:3: это соотношение сторон, которое приводит к низкому разрешению. Он больше подходит для потоковой передачи старых фильмов и видеоматериалов VHS.
- По размеру экрана: этот параметр показывает все изображение в зависимости от размера экрана. Кроме того, это гарантирует, что при настройке изображения ничего не будет обрезано.
- Обычай: опция «Пользовательский» позволяет настроить разрешение с доступом к Масштаб и положение особенность.
5. Выберите любой размер. Мы предлагаем вам попробовать все размеры и определить подходящий.
Настройки масштабирования и положения
Одними из наиболее полезных настроек изображения на телевизоре Samsung являются настройки масштабирования и положения. С помощью этой функции вы можете увеличивать масштаб экрана и перемещаться по экрану. Результирующее изображение может иметь очень низкое разрешение, когда вы увеличиваете масштаб экрана. Он также поставляется с кнопкой сброса, чтобы помочь вам начать все сначала и выбрать пользовательскую настройку масштабирования.
Как проверить разрешение на телевизоре Samsung
Когда вы переключаетесь между входами, вам нужно проверить разрешение входа, чтобы получить правильное разрешение.
1. Нажмите кнопку Дом кнопку на телевизоре Samsung.
2. Перейдите и выберите Источник вариант.
3. Далее выберите любой источник на вашем телевизоре.
4. Текущее разрешение источника отображается в правом верхнем углу экрана телевизора Samsung.
Режим просмотра на телевизоре Samsung
Вы можете получить различные режимы просмотра на Samsung Smart TV в зависимости от среды, в которой вы находитесь. Давайте узнаем больше об этих предустановленных режимах изображения на телевизоре Samsung.

- Стандартный режим: это режим по умолчанию, который подходит для различных базовых сред.
- Динамический режим: если вы смотрите спортивные передачи, выберите динамический режим. Это дает вам более яркое и четкое изображение на вашем телевизоре.
- Естественный режим: если ваши глаза напрягаются при просмотре телевизора, переключитесь в естественный режим.
- Режим видео: включение режима «Кино» на телевизоре во время просмотра фильма или любимой телепередачи.
Вы можете выбрать режим изображения на телевизоре Samsung следующим образом: нажмите кнопку «Домой» на пульте дистанционного управления > «Настройки» > «Режим изображения». Помимо этих режимов изображения, вы также можете включить игровой режим на телевизоре Samsung, чтобы получить наилучшие игровые настройки. Некоторые из упомянутых здесь режимов изображения и разрешений будут доступны не на всех телевизорах Samsung, таких как плазменные телевизоры и телевизоры QLED.
Как изменить разрешение на 1080p на телевизоре Samsung
Вы можете перевести свой телевизор Samsung в режим 1080p, если вам нужно транслировать контент в высоком разрешении в потоковых приложениях, таких как Netflix и Hulu.
Если у вас есть телевизор Samsung QLED, он поставляется с предустановленным разрешением 1080p. Однако вы можете изменить его, перейдя к Настройки → Настройки изображения → Настройки размера изображения → 1080p.
Если у вас есть телевизор с разрешением Full HD, вы можете нажать кнопку P.SIZE кнопку на пульте и выберите 1080p. Если у вас нет кнопки P.SIZE, нажмите кнопку МЕНЮ кнопка → Рисунок → Размер изображения → Выбрать 1080p.
Всеми настройками разрешения, упомянутыми выше, можно управлять без пульта дистанционного управления. Вы можете использовать приложение SmartThings для управления телевизором Samsung без пульта дистанционного управления.
Часто задаваемые вопросы
1. Какое разрешение у телевизора Samsung?
Большинство телевизоров Samsung имеют разрешение 1920×1080 или 1280×720 с соотношением сторон 16:9.
2. Как изменить разрешение HDMI на телевизоре Samsung?
Для входов HDMI вы можете изменить разрешение в настройках изображения.
Источник: tvtricks.ru