Так в монитор что уходит, VGA или DVI? Просто отсчёт принято вести от источника сигнала. И непонятно к тому же, где изображение не на весь экран, при включении компьютера/в биосе, В операционной системе (какой?), при воспроизведении видео или в играх? А то вам тут сейчас навангуют.
Решения вопроса 0
Ответы на вопрос 4

Была подобная проблема с видеокартой AMD, и только при подключении монитора через HDMI. Решилась, когда перенастроил что-то в программе настройки видеокарты. Вспоминать подробности нет смысла, ибо у Вас видеокарта не AMD
Ответ написан более трёх лет назад
Комментировать
Нравится Комментировать
Для начала поставить драйвера, если не поможет то: панель управления->панель управления nvidia->изменения разрешения->настройка->создать пользовательское разрешение-> если нужно то в разделе синхронизация можно в ручную задать плотность пикселей.
Черные полосы по краям экрана монитора.Квадратное изображение.Как расширить экран монитора
Ответ написан более трёх лет назад
Комментировать
Нравится Комментировать

Сам пользуюсь такой видюхой, подключенной к 2м моникам VGA и DVI. Подобных проблем не было. Для начала поставь nvidia experience, если ещё не стоит. Если после обновления драйверов проблема не уйдёт, попробуй подключить другой монитор/телевизор. Если проблема осталась, то дело в видюхе или ОС.
Если решение проблемы найти не удастся, несите обратно в магазин, пусть там разбираются, в крайнем случае требуйте возврата денег, если 14 дней не прошло.
Источник: qna.habr.com
Почему рабочий стол не на весь экран windows 7
При подключении монитора через HDMI картинка выводится, но после установки на компьютере разрешение 1920×1080, экран показывает не на весь экран, оставляет черные полоски со всех сторон.
Вариант №1
- Подключаем устройство, добиваемся вывода картинки в неполном виде
- Для видеокарт Radeon ATI устанавливаем драйвер ATI Catalyst с сайта amd.com или с сайта производителя материнской платы (для встроенной графики)
- Запускаем Catalyst Control Center
- Графика — Рабочие столы и дисплеи — правой клавишей на нужный дисплей снизу — Настроить.
- Настройки масштабирования — Передвигаем ползунок к 0 — Применить.
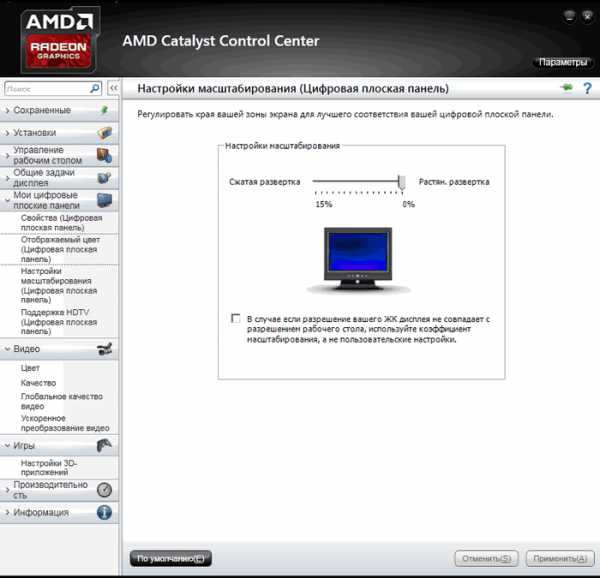
Вариант №2
При подключении через hdmi-dvi черные полосы по краям (картинка не на весь экран) — это происходит только в стандартном разрешении 1920 на 1080. Помимо этого, изображение было не четкое и замыленое. Убрать масштабирование в ati catalyst control center получилось, полоски исчезли, но картинка осталась нечеткой.
Но проблему можно исправить для любого режима, если полосы есть. Делаем следующее:
уменьшенное изображение на экране монитора. Как исправить.
Находим в реестре запись драйвера видеоадаптера:
у вас может будет другая.
Нас интересует 37-ой по порядку байт, если адрес, то 0x24 в строке, его надо сбросить в 0.
Вот так без черного бордюра:
Так черный бордюр есть:
Вариант №3
В windows 7 решить задачу обновлением драйверов и ССС для видеокарты ATI HD оказалось невозможным ввиду отсутствия линейки масштабирования, поскольку ее там ее нет.
Проблема мною была решена следующим образом:
- войдя в ССС на панель Рабочий стол и Дисплей правой кнопкой нажимаем на работающий монитор через HDMI
- выбираем строку Configure
- выбираем графу Attributes
- ставим галочки «Reduce DVI operational mode» и «Enable GPU scaling»
- затем входим в «LCD Overdrive» и видим там шкалу с кнопками «Overscan» и «Overdrive»
- нажимаем на кнопку Overdrive, смотрим, как расширяется экран
- когда он точно займет весь экран нажимаем Apply и ОК.
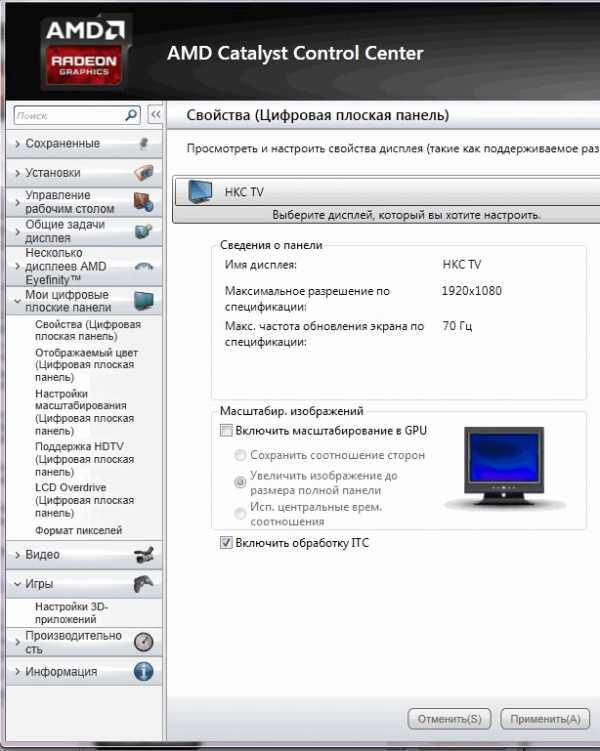
Необходимость в расширении экрана возникла после трехлетней эксплуатации телевизора и переустановки windows.
Как расширить экран на мониторе компьютера?
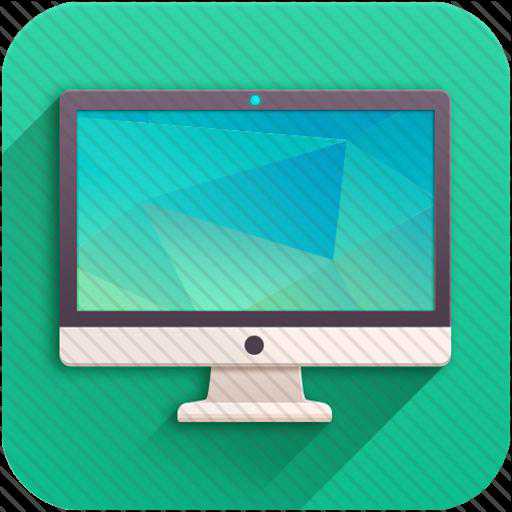
Как расширить экран на мониторе? Пользователям персональных компьютеров часто приходится сталкиваться с данным вопросом. Дело в том, что настройки дисплея могут сбиваться, если вы переустановили операционную систему, или произошел сбой на компьютере. Мы расскажем вам о нескольких вариантах, которые позволят вам изменить расширения экрана.
Свойства монитора
Прежде чем менять настройки дисплея, рекомендуем вам уточнить какой, размер он имеет, и какие параметры разрешения будут для него оптимальны. Итак, вам необходимо осуществить следующие действия:
- на пустом пространстве рабочего стола нажмите правой кнопкой мыши;
- в открывшемся контекстном меню выберите пункт «Свойства»;
- подождите, пока не откроется окно «Свойства экрана»;
- переместитесь во вкладку «Параметры»;
- выставите нужное вам разрешение, изменяя положение ползунка;
- нажмите кнопку «Применить» после того, как настройка будет произведена.
Как расширить экран на мониторе?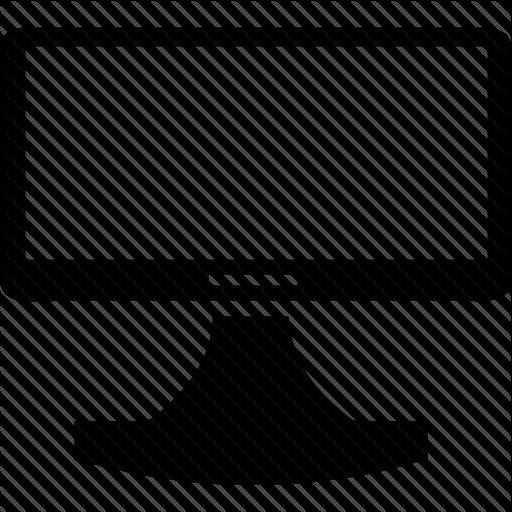
Если ваш компьютер работает под управлением операционной системы windows Vista, 7 или 8, то схема ваших действий будет выглядеть иначе:
- на рабочем столе кликните правой кнопкой мыши;
- нас интересует пункт «Разрешение экрана», который расположен почти в самом низу ниспадающего меню;
- в открывшемся окне выберите оптимальное для вашего монитора разрешение;
- примените новые параметры.
Возможные проблемы

Как расширить экран на мониторе, если стандартные рекомендации не срабатывают, и перемещение ползунка не удается произвести? В этом случае вам необходимо будет посетить раздел «Диспетчер устройств», для того чтобы проверить установлено ли программное обеспечение для видеокарты. Найти его можно через «Мой компьютер», кликнув на значок правой кнопкой мыши.
В ниспадающем меню выберите раздел «Свойства», далее перейдите в «Диспетчер устройств». В открывшемся перечне оборудования отыщите видеокарту и проверьте, нет ли около нее восклицательного знака (он означает, что возникли проблемы с драйвером, который либо не установлен вовсе, либо поврежден). Выделите в списке название устройства, при помощи правой кнопки мыши вызовите контекстное меню и кликните по пункту «Обновить драйверы». Можно установить программное обеспечение и вручную:
- скачать с официального сайта компании-производителя;
- воспользоваться установочным диском, если он был в комплектации.
Обратите внимание, что в операционных системах нового поколения драйверы устанавливаются в автоматическом режиме, и вопрос о том, как расширить экран на мониторе, не стоит, поскольку его настройка также происходит автоматически. Изменяться настройки разрешения могут при запуске программ в режиме совместимости. Например, если открыть игру, системные характеристики которой не позволяют использовать ее на данном компьютере. Как изменить расширение экрана в этом случае? Если после выхода из приложения прежние параметры не были восстановлены, то воспользуйтесь самым первым методом, о котором было рассказано в данной статье.
Как растянуть изображение на весь экран на windows 7?
автор BlacK St в Вт Сен 07 2010, 17:33
Привет всем! У меня такая проблема: на компе, когда смотрю фильмы, клипы и даже когда играю игры, по краям монитора стоят черные полосы и как бы изображение получается не на весь экран, а по центру. Скажите как устранить эту проблему? Буду благодарен за любой совет!
автор admin в Пт Окт 01 2010, 21:27
В «windows 7» немного другая система вывода изображения на монитор. У широкоформатных мониторов типа 16:9 если поставить разрешение типа «640×480», «800×600», «1024×768″(4:3), то появляются черные полоски по бокам. Но если ставить разрешение в играх, совпадающее с разрешением монитора, например «1280×800″(монитор 15»), то все будет нормально и без полосок.
Другие операционные системы от «windows» растягивают изображение на весь экран.С этой проблемой надо либо мериться, либо подставлять драйвера от «windows Vista».Если же игра не поддерживает 4:3 режим, а монитор 4:3, то будут полосы сверху и снизу.Если есть желание получить сплющеное/вытянутое и менее четкое изображение, то это можно сделать несколькими путями:1. В драйвере видеоадаптера. Например NVidia имеет такую фичу.2. В мониторе (или в BIOS на лаптопах).
Если у Вас CRT монитор, то растягивать надо в настройках самого монитора
adminАдминистраторСообщения : 47Благодарности : 25
автор Black St в Пт Окт 15 2010, 20:45
Вот оказывается в чем дело, а я то тут мучаюсь. Спасибо Админ за столь подробную инфу и ценные советы, очень благодарен!
автор Ronaldo в Ср Май 04 2011, 17:35
Ого, круто . Спасибо, будем знать!
автор Спонсируемый контент
Права доступа к этому форуму:
Вы не можете отвечать на сообщения
Смотрите также
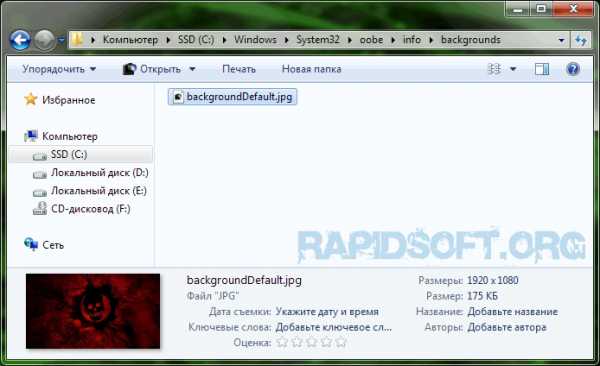

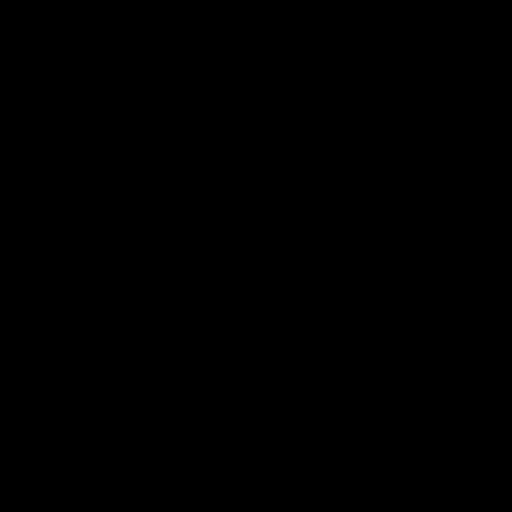

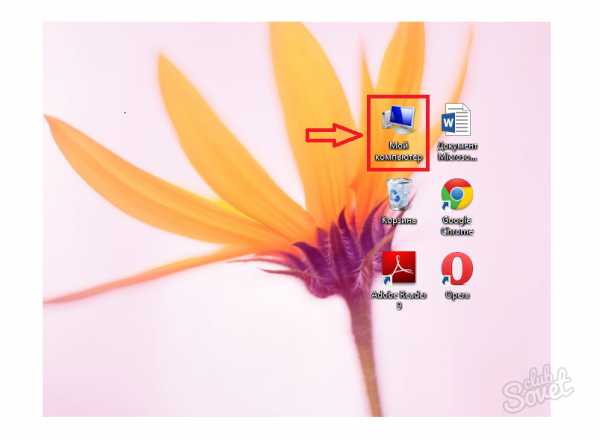
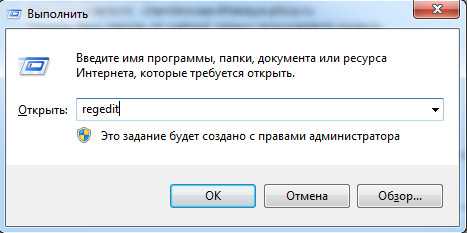
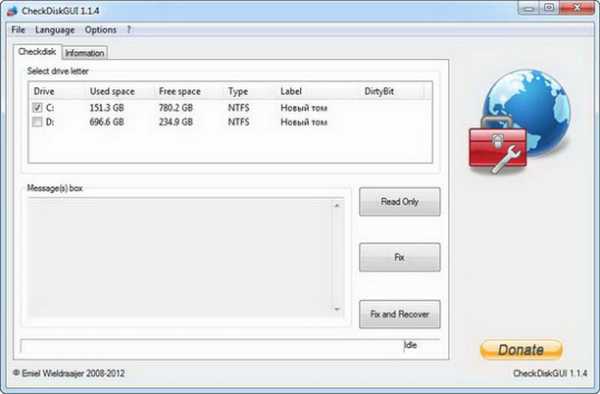

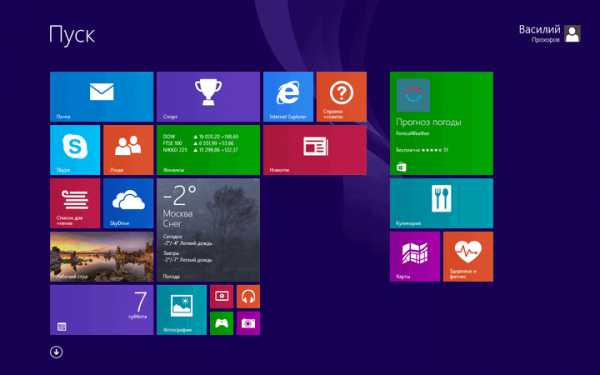

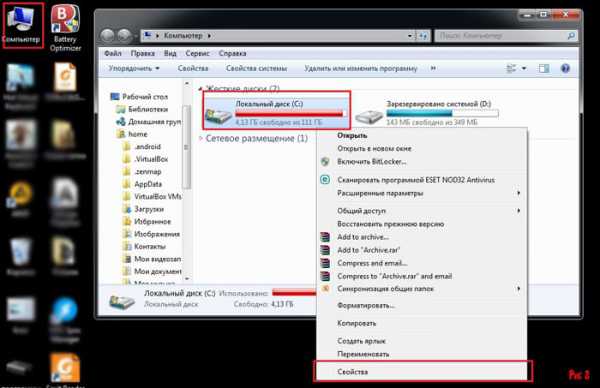
Copyright (c) 2020 HTFI. Копирование информации разрешено, при условии указания активных ссылок на источники.
Сузился экран монитора, появились черные полосы. Что делать, как расширить экран?

У меня компьютер стал как-то странно работать: сузился экран и изображение стало меньше, по бокам появились черные полосы. Также шрифт и значки стали меньшей четкости, как будто затуманены (или окутаны «легкой» дымкой).
Виню во всем одну игру, в которую накануне поиграли дети. Ее уже удалили, а изображение все равно такое же.
Думала сначала, что сломался монитор, но подключив его к другому ПК — изображение на нем показывается отличное. Что можно сделать.
Больше всего похоже на сбившиеся настройки разрешения и масштабирования в Windows (обычно, это удается устранить за 1-2 мин.).
Впрочем, не исключены и др. причины. Ниже рассмотрю по порядку, что нужно проверить и исправить при подобной проблеме.
Что делать, если изображение на экране сузилось и стало не четким
Проверить разрешение/масштабирование в Windows
Чтобы автоматически открыть в любой версии Windows настройки задания разрешения — нажмите сочетание кнопок Win+R, и используйте команду desk.cpl.

desk.cpl — открыть свойства экрана
Далее обратите внимание на строки:
- Разрешение (в моем примере 1920 x 1080) — крайне желательно установить рекомендуемое значение для вашего монитора (Windows предлагает его автоматически). Также его еще иногда называют «родным» разрешением;
- Масштабирование (в моем примере 175%) — Windows, обычно, автоматически определяем наиболее оптимальный вариант масштабирования. Попробуйте изменить его — при выставлении 100% изображение на мониторе будет наиболее четким (но некоторые элементы могут стать слишком мелкими для восприятия) .

Дисплей (параметры Windows 10)
В любом случае, и разрешение, и масштабирование подбирается опытным путем исходя из предпочтений пользователя (ну и характеристик железа, разумеется).

Проверить установлены ли драйвера на видеокарту
Обычно, эта проблема возникает сразу после переустановки ОС Windows (в некоторых случаях при восстановлении ОС, чистке после вирусного заражения, при смене некоторых «железок»).
Чтобы проверить, установлены ли драйвера видеокарты — откройте диспетчер устройств и перейдите во вкладку «Видеоадаптеры» . Если драйвер на карту установлен — на значке устройства не будет восклицательного знака (см. пример ниже).

Драйвер на видеокарту установлен (слева), драйвера нет (справа)
Также обратите внимание на трей — рядом с часами должен быть значок видеодрайвера (для входа в панель управления). Если его нет, скорее всего у вас установлена «не полная» версия драйвера (например, тот, который подобрала вам Windows) . См. пример ниже.

2 способа открыть настройки AMD Radeon видеокарты / кликабельно
Кстати, в панели управления видеодрайвером также есть настройки масштабирования. Изменяя оные — можно подстроить размер изображения на экране монитора так, чтобы «картинка» была на всю плоскость (без черных полос). См. пример на скриншоте ниже.

AMD графика — настройки дисплея (масштабирование)
Не сбились ли настройки монитора.
Обратите внимание на аппаратные настройки самого монитора. В большинстве моделей есть опция по смещению изображения по вертикали/горизонтали (для центровки и калибровки картинки).
Кстати, чаще всего, если сбросить настройки в дефолтные или задействовать «Auto» режим (см. стрелка 3 на фото ниже) — изображение станет корректным, наиболее оптимальным для данной модели устройства.

Настройка монитора — положение по вертикали и горизонтали
Примечание : обычно, кнопки настройки монитора находятся на правой нижней панельке.
Провести диагностику монитора
Если всё вышеперечисленное не дало результатов — рекомендую проверить сам монитор, подключив его к другому ПК/ноутбуку. Возможно, имеет место быть тех. неисправность устройства (кстати, об этом также может свидетельствовать появление различных полос, ряби, постоянное изменение ширины/высоты изображения и т.д.).

Красные полосы (артефакты)
Кстати, обратите также внимание на то, когда появляются различные помехи и искажения: при неисправности монитора — как правило, они будут и при входе в BIOS, и при загрузке ОС, и на рабочем столе, и в играх.
Что делать, если появились рябь и полосы на экране компьютера/ноутбука (артефакты) — https://ocomp.info/ryab-i-polosyi-na-ekrane.html
Сегодня на этом все.
Дополнения, как и всегда, приветствуются
Источник: onecomp.ru
Help help help

Народ помогите, пожалуйста, разобраться с магнитолой.
Не могу вывести изображение на потолочный монитор. Очень нужен потолочный монитор, так как сзади ездят дети и всегда просят им что-то включить.
Есть hdmi выход, но он с iPhone почему-то не работает. Подключал компьютер через hdmi магнитола дублирует экран компьютера, но на потолочный монитор все равно изображение не выводится. Машина пришла без пульта от потолочного монитора. В машине есть 3 usb, но они работают только на музыку. Все штатное, ничего не добавлял и ничего не убирал. Хотелось бы чтоб с данной головой что-то можно было сделать, потому-что в машине есть функция автопарковки и камеры 360 и всё это завязано с головой, хоть и пользовался один раз автопарковкой, все равно считаю, что штатное все должно работать)
Подскажите, нужен ли пульт и можно ли управлять потолочным монитором без него и какие варианты есть, чтоб вывести изображение и звук на потолочный монитор?
При замене магнитолы на gathers сохранятся ли все функции которые есть сейчас?
Источник: www.drive2.ru