Многие пользователи Windows сообщают, что их экран сдвигается вправо. Это необычная и странная проблема, которая может помешать вашей работе, но есть способ решить эту проблему, и мы собираемся показать вам, как это сделать.
Проблемы с экраном могут быть довольно раздражающими, и если ваш экран смещается вправо или влево, у вас могут возникнуть некоторые проблемы с использованием вашего ПК. Например, вы не сможете закрыть определенные приложения или получить доступ к определенным функциям так же легко.
Как видите, это довольно неприятная проблема, но есть много подобных проблем. Говоря о похожих проблемах с отображением, вот некоторые распространенные проблемы, о которых сообщили пользователи:
- Экран компьютера смещен вбок. Иногда экран может сдвигаться вбок, и для решения проблемы рекомендуется проверить разрешение экрана и отрегулировать его.
- Экран ноутбука смещен влево. Иногда экран ноутбука может смещаться влево, и если это произойдет, обязательно проверьте панель управления графической картой и перенастройте свой экран.
- Экран Windows 10 не по центру. Если экран не по центру, проблема может заключаться в частоте обновления. Просто перенастройте частоту обновления, и проблема должна быть устранена.
- Компьютер, рабочий стол смещен вправо — эта проблема может иногда возникать из-за настроек вашего монитора. Используйте физические кнопки на мониторе для автоматической настройки монитора, и проблема должна быть решена.
Сдвиг экрана вправо, как это исправить?
- Измените свое разрешение
- Проверьте программное обеспечение вашей видеокарты
- Использовать опцию центра изображения
- Изменить частоту обновления
- Переустановите драйвер видеокарты
- Обновите ваши драйверы
- Проверьте конфигурацию вашего монитора
- Запустите свой компьютер в безопасном режиме
Решение 1. Измените разрешение
По словам пользователей, если ваш экран смещается вправо, проблема может быть как-то связана с вашим разрешением экрана. Возможно, вы используете разрешение, которое не полностью поддерживается вашим монитором, и это вызывает сдвиг экрана.
Рабочий стол не помещается в экран монитора. Что делать?
Это может быть досадной проблемой, но вы можете исправить ее, просто изменив разрешение экрана. Для этого выполните следующие действия:
- Щелкните правой кнопкой мыши по рабочему столу и выберите « Настройки дисплея» в меню.

- Когда откроется приложение «Настройки», установите меньшее разрешение. Ваше разрешение теперь изменится.

- Если проблема решена, нажмите кнопку Сохранить изменения . Если нет, нажмите Восстановить .
Имейте в виду, что это не является надежным решением, поэтому вам, возможно, придется повторить его и попробовать несколько разных решений, пока не найдете подходящее для вас.
Края Экрана Выходят За Границы Монитора! Как исправить?
Решение 2. Проверьте программное обеспечение вашей видеокарты
Если ваш экран сдвигается вправо, возможно, проблема в программном обеспечении вашей видеокарты. Почти все видеокарты поставляются со своим специализированным программным обеспечением, которое позволяет вам настраивать параметры дисплея, такие как разрешение, масштабирование и положение.
Возможно, что некоторые из этих настроек изменены, и это приводит к появлению ошибки. Чтобы решить эту проблему, вам просто нужно сделать следующее:
- Откройте программное обеспечение вашей видеокарты. Обычно это панель управления Nvidia или Catalyst Control Panel.
- Открыв программное обеспечение для видеокарты, перейдите в раздел «Дисплей»> «Настроить размер и положение рабочего стола» .

- Теперь перейдите на вкладку Position на правой панели. Теперь вы увидите маленькую коробочку с четырьмя стрелками. Нажимайте стрелку влево, пока изображение не будет правильно отцентрировано. Теперь нажмите Применить, чтобы сохранить изменения.

После этого проблема с вашим экраном должна быть полностью решена, и все снова начнет работать. Имейте в виду, что шаги могут немного отличаться, если вы используете AMD или графику Intel.
Решение 3 — Использовать опцию центра изображения
По словам пользователей, если ваш экран сдвигается вправо, самый быстрый способ исправить это — использовать опцию Center Image. Для этого просто выполните следующие действия:
- Щелкните правой кнопкой мыши на рабочем столе.
- Теперь выберите « Параметры графики»> «Подгонка панели»> «Центрировать изображение» .
После этого ваше изображение будет скорректировано, и проблема будет решена. Мы должны упомянуть, что эта функция связана с программным обеспечением вашей видеокарты, и у вас может не быть его на вашем компьютере, если у вас не установлены соответствующие драйверы.
Решение 4 — Изменить частоту обновления
По словам пользователей, иногда ваш экран сдвигается вправо из-за вашей частоты обновления. По-видимому, это может произойти, если вы используете неподдерживаемую частоту обновления. Чтобы устранить проблему, вам просто нужно настроить частоту обновления, выполнив следующие действия:
- Откройте настройки дисплея, как мы показали в решении 1 .
- Прокрутите вниз и нажмите Дополнительные настройки дисплея .

- Теперь нажмите « Показать свойства адаптера для дисплея 1» .

- Новое окно теперь появится. Перейдите на вкладку « Монитор » и установите желаемое значение частоты обновления экрана . После этого нажмите Apply и OK, чтобы сохранить изменения.

Имейте в виду, что вам, возможно, придется экспериментировать с разными значениями, пока не найдете подходящее для вас. Несколько пользователей сообщили, что проблема была решена после переключения на разрешение 59 Гц, поэтому вы можете попробовать это.
Вы также можете изменить частоту обновления или свой монитор с помощью программного обеспечения панели управления графической карты. Имейте в виду, что вы должны использовать только те частоты обновления, которые поддерживаются вашим монитором, если вы не хотите нанести ему потенциальный ущерб.
Решение 5. Переустановите драйвер видеокарты.
Если ваш экран сдвигается вправо, проблема может быть вызвана драйвером вашей видеокарты. Ваш драйвер может быть поврежден, что может привести к этой и многим другим ошибкам. Тем не менее, вы можете решить эту проблему, просто переустановив драйвер видеокарты. Для этого выполните следующие действия:
- Щелкните правой кнопкой мыши кнопку « Пуск» и выберите « Диспетчер устройств» из списка.

- Найдите драйвер видеокарты, щелкните его правой кнопкой мыши и выберите « Удалить устройство» из меню.

- Когда появится диалоговое окно подтверждения, установите флажок « Удалить программное обеспечение драйвера для этого устройства», если оно доступно, и нажмите « Удалить» .

- После удаления драйвера нажмите кнопку « Сканировать аппаратные изменения» .

Таким образом вы установите драйвер по умолчанию, и проблема должна быть решена.
Решение 6 — Обновите ваши драйверы

Иногда могут возникнуть проблемы с отображением, если ваши драйверы устарели. Если ваш экран сдвигается вправо, вы можете решить проблему, просто обновив драйверы. Лучший способ сделать это — посетить сайт производителя вашей видеокарты и загрузить последние версии драйверов для вашей модели.
После загрузки и установки последних версий драйверов проверьте, сохраняется ли проблема. Иногда загрузка драйверов вручную может быть утомительной задачей, особенно если вы не знаете модель вашей видеокарты и то, как загрузить драйвер.
Тем не менее, вы всегда можете использовать сторонние решения, такие как TweakBit Driver Updater, для автоматического обновления драйверов всего за пару кликов. Он не только отсканирует и покажет, какой драйвер устарел, но также найдет нужную версию драйвера. Это защитит вас от загрузки и установки неправильных версий драйверов, которые могут повредить вашу систему.
Как только ваши драйверы будут обновлены, проблема должна быть решена.
Решение 7 — Проверьте конфигурацию вашего монитора
Если вы используете настольный ПК, возможно, ваш экран сдвигается вправо из-за конфигурации вашего монитора. Возможно, кто-то возился с конфигурацией вашего монитора и вызвал эту проблему.
Чтобы решить эту проблему, вам нужно использовать физические кнопки на мониторе, чтобы открыть меню настроек, а затем найти опцию положения экрана и правильно отрегулировать экран. Кроме того, вы также можете использовать опцию автоматической настройки, которая автоматически перенастроит ваш экран.
Чтобы узнать, как правильно настроить монитор, рекомендуется обратиться к инструкции по эксплуатации монитора для получения подробных инструкций по настройке монитора.
Решение 8 — Запустите ваш компьютер в безопасном режиме
Если ваш экран сместится влево, вы можете решить проблему, просто войдя в безопасный режим. Если вы не знаете, безопасный режим — это особый сегмент Windows, который работает с настройками и приложениями по умолчанию, поэтому, если у вас возникли проблемы с ПК, безопасный режим — отличное место для начала устранения неполадок. Чтобы войти в безопасный режим, просто сделайте следующее:
- Откройте приложение «Настройки », нажав сочетание клавиш Windows + I. Когда откроется приложение «Настройки», перейдите в раздел « Обновление и безопасность ».

- Выберите Recovery из меню слева. На правой панели нажмите кнопку « Перезагрузить сейчас» .

- Теперь выберите Устранение неполадок> Дополнительные параметры> Параметры запуска . Теперь нажмите кнопку « Перезагрузить» .
- После перезагрузки компьютера появится список параметров. Теперь вам просто нужно выбрать нужную версию безопасного режима, нажав соответствующую клавишу клавиатуры.
После входа в безопасный режим проверьте, сохраняется ли проблема. Если проблема не появляется, это означает, что проблема, вероятно, связана с вашими настройками.
Проблемы с экраном могут быть довольно раздражающими, поскольку они будут мешать вашему повседневному использованию. Если ваш экран сдвигается вправо или влево, просто проверьте программное обеспечение панели управления видеокарты или перенастройте монитор с помощью физических клавиш на нем. Если эти решения не работают, не стесняйтесь попробовать любое другое решение из этой статьи.
Источник: ru.node-tricks.com
Исправление растянутого экрана в Windows 10

Растянутый экран в операционной системе Windows 10 — ситуация, с которой иногда встречаются пользователи после переустановки ОС. Она означает, что настройки разрешения дисплея были заданы неправильно или их невозможно установить из-за отсутствия графических драйверов. Существуют разные способы исправления этой ситуации, а сегодня мы хотим поговорить обо всех них, чтобы вы смогли быстро найти правильное. Рекомендуем начать с первого метода и по очереди переходить к следующим, чтобы сэкономить время, поскольку мы расставили их в порядке их эффективности и легкости реализации.
Способ 1: Ручное изменение разрешения экрана
Сначала давайте рассмотрим самую банальную ситуацию, когда настройки экрана не соответствуют требуемым, что и вызывает растягивание экрана. Самостоятельно проверить и изменить разрешение можно буквально в несколько кликов через специально отведенное меню в Виндовс.
- Откройте «Пуск» и перейдите в «Параметры», кликнув по значку в виде шестеренки.

- Здесь вас интересует пункт «Система».


О других доступных методах изменения разрешения экрана читайте в других руководствах на нашем сайте, перейдя по заголовкам ниже.
Изменения вступят в силу сразу же, и растянутый экран должен быть исправлен. Если необходимое разрешение отсутствует в списке, переходите к следующему способу, а в случае, когда оно вообще не меняется, потребуется изучить рекомендации из отдельной статьи на нашем сайте, кликнув по ссылке далее.
Способ 2: Установка графических драйверов
Теперь мы предлагаем затронуть тему инсталляции драйверов для видеокарты, поскольку именно отсутствие данного программного обеспечения чаще всего провоцирует появление растянутого экрана и отсутствие нужных значений разрешения экрана, что в большинстве случаев возникает как раз после переустановки ОС. На нашем сайте имеется отдельный материал, где продемонстрированы универсальные инструкции для обладателей видеокарт от разных производителей. Ознакомьтесь с ним, чтобы узнать, как именно осуществляется правильная инсталляция.

Иногда установка драйверов заканчивается ошибкой. Это может быть связано с разными причинами. В некоторых ситуациях пользователи подбирают не те версии программного обеспечения или же возникают системные конфликты. Разобраться с этим поможет другая инструкция на нашем сайте, перейти к которой можно, нажав по ссылке ниже.
Способ 3: Отключение автоматической установки устройств
По умолчанию в Windows 10 загрузка отсутствующих драйверов осуществляется автоматически сразу же после инсталляции ОС. В большинстве случаев этот процесс происходит успешно, но с графическими адаптерами иногда возникают проблемы. Даже если вы самостоятельно установите подходящий драйвер, воспользовавшись предыдущей инструкцией, это может не помочь, поскольку в будущем файлы будут сброшены. Для этого сначала нужно отключить эту встроенную опцию, что осуществляется так:
- Откройте «Пуск» и через поиск перейдите в приложение «Панель управления».

- Выберите раздел «Система».

- Воспользуйтесь левой панелью, чтобы переместиться в «Дополнительные параметры системы».

- Переместитесь на вкладку «Оборудование».

- Здесь вам следует кликнуть по кнопке «Параметры установки устройства».

- Отметьте маркером пункт «Нет (устройство может работать неправильно)» и щелкните по кнопке «Сохранить».

После этого нужно удалить драйвер видеокарты, который был инсталлирован рассмотренным средством. Эта процедура не всем пользователям дается легко, поэтому мы рекомендуем изучить другой материал по данной теме, ознакомившись с представленным далее материалом. Что касается инсталляции подходящего программного обеспечения, а это нужно сделать сразу же после удаления старых файлов, то данная процедура описана в Способе 2.
Способ 4: Настройка масштабирования в панели управления видеокартой
У драйверов видеокарт от компаний AMD и NVIDIA имеются приложения с GUI. Через них осуществляется более детализированное управление графикой. Там присутствуют отдельные меню, позволяющие настроить масштабирование и автоматическое изменение размеров, поэтому мы рекомендуем проверить этот параметр.
Панель управления NVIDIA
Предлагаем начать с обладателей графических адаптеров от NVIDIA. В этом программном обеспечении присутствует огромное количество доступных настроек, поэтому просто следуйте инструкции, чтобы быстро разобраться в редактировании параметров.
- Щелкните правой кнопкой мыши по пустому месту на рабочем столе и в появившемся контекстном меню выберите пункт «Панель управления NVIDIA».

- Здесь переместитесь в раздел «Регулировка размера и положения рабочего стола».

- Теперь вы можете в первой вкладке изменить режим масштабирования и проверить результат. Если он вас будет устраивать, просто сохраните изменения.

- Обратите внимание и на вкладку «Размер». Здесь для ручной настройки щелкните по кнопке «Изменить размер».

- Теперь подгоните размер экрана, прослеживая все изменения в режиме реального времени.

Дополнительно отметим, что настройка масштабирования может быть выполнена гораздо проще, однако для этого придется воспользоваться Командной строкой. Запустите это приложение от имени администратора и введите там команду rundll32.exe NvCpl.dll,dtcfg setscaling 1 DA X . X в конце замените на значение масштабирования, где 1 — масштабирование дисплеем, 2 — драйвером, 3 — без масштабирования, 5 — драйвером с сохранением соотношения сторон. Перебирайте эти параметры, чтобы в итоге найти оптимальный.
Настройки Radeon
К сожалению, в панели управления AMD находится меньше настроек, однако там тоже есть несколько пунктов, отвечающих за редактирование масштабирования. Проверить и изменить их можно так:
- Щелкните ПКМ по рабочему столу и выберите пункт «Настройки Radeon».

- Здесь в разделе «Дисплей» вы можете включить масштабирование и выбрать его режим. Попробуйте поставить разные значения, чтобы понять, какое из них способно помочь избавиться от растянутого экрана.

- В качестве альтернативы можно перейти в категорию «Дополнительные настройки».

- Настройки масштабирования осуществляются через «Мои цифровые плоские панели» путем перемещения находящегося там ползунка.

Если у вас отсутствуют описанные только что панели управления, значит, драйвер для графического адаптера установлен неправильно или этот процесс был осуществлен через встроенное средство Windows. Обратитесь к Способу 2, чтобы понять, как инсталлировать корректный драйвер, добавив тем самым в ОС рассмотренные приложения.
Способ 5: Настройка экрана через меню монитора
Последний метод связан с меню монитора, которое является встроенным в данное устройство. Оно присутствует в большинстве современных моделей и запускается через расположившиеся на корпусе кнопки. Если вы не желаете производить никаких изменений в конфигурации, можете сразу сбросить параметры в состояние по умолчанию и проверить, исправится ли проблема с растянутым экраном. Для этого в меню существует пункт «Reset».

При возникновении желания выставить настройку самостоятельно, обратите внимание на разделы меню под названием «Expansion» и «Zoom» (разрешение и масштабирование). Там измените параметры приближения или увеличения изображения, если они имеются. Дополнительно учитывайте и само разрешение экрана.
Еще там может быть пункт «Auto» или «Auto Reject», который отвечает за автоматическую настройку экрана. Иногда эта опция выведена и в качестве кнопки на корпусе. Проверяйте параметры и изменяйте их самостоятельно, чтобы избавиться от проблем с растянутым изображением.
В завершение этого материала мы хотим отметить несколько дополнительных пунктов, которые не стали рассматривать в качестве отдельных способов. Обратите на них внимание, если описанные выше действия не принесли никакого результата:
- При подключении по VGA-кабелю может отсутствовать возможность регулировки масштабирования или установки необходимого разрешения экрана. Если есть такая возможность, рекомендуется подключить монитор к компьютеру через HDMI, DP или DVI.
- Если проблема возникает только при запуске определенной игры, перейдите в ее графические настройки и проверьте параметры, отвечающие за соотношение сторон или масштаб. Например, на мониторе 4:3 не рекомендуется устанавливать значения 16:9 или 16:10, поскольку тогда картинка просто растянется.
- При работе со старой видеокартой учитывайте, что она может не поддерживать разрешения новых моделей мониторов, что вызовет определенные проблемы при работе. В таких ситуациях мы можем только порекомендовать обновить комплектующее или заменить монитор на более старый.
Вы получили множество самых разных советов, которые нацелены на решение проблемы с растянутым изображением в Windows 10. Используйте все эти рекомендации, чтобы найти причину неполадки и решить ее в максимально короткий срок без каких-либо трудностей.
Источник: lumpics.ru
Изображение выходит за рамки монитора windows 10 hdmi
Если у вас есть ноутбук или мобильное устройство, работающее под управлением Windows 11, вы часто можете столкнуться с проблемой растянутого экрана. Когда приложение запрашивает для работы больше места, чем доступно на текущем экране, отображается растянутый экран. Шрифты, изображения или видео выглядят растянутыми по вертикали или горизонтали. Проблема может возникнуть при воспроизведении видео в полноэкранном режиме, просмотре изображений в фоторедакторе или просто просмотре слайд-шоу.
Это увеличивает изображение или видео до размеров экрана ПК, и именно тогда оно искажается, что затрудняет чтение содержимого на рабочем столе. Итак, что на самом деле вызывает искажение шрифтов и изображений? Очевидно, это из-за неправильных пикселей на вашем рабочем столе, которые в конечном итоге расширяют изображение либо прямо вверх, либо параллельно. Теперь битые пиксели могут возникать либо из-за неправильно установленного разрешения экрана из-за произвольных нажатий клавиш, либо из-за устаревших или дисфункциональных графических драйверов.
Хорошая новость в том, что проблему растянутого экрана на вашем ПК с Windows 11 можно решить с помощью нескольких решений. Посмотрим как.
Программы для Windows, мобильные приложения, игры — ВСЁ БЕСПЛАТНО, в нашем закрытом телеграмм канале — Подписывайтесь:)
Метод 1: путем изменения разрешения дисплея
Шаг 1. Нажмите одновременно клавиши Win + I на клавиатуре, чтобы открыть приложение «Настройки».
Шаг 2. В окне «Настройки» нажмите «Система» в левой части панели.
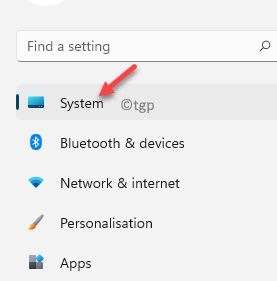
Шаг 3: Теперь перейдите в правую часть окна и выберите «Показать».
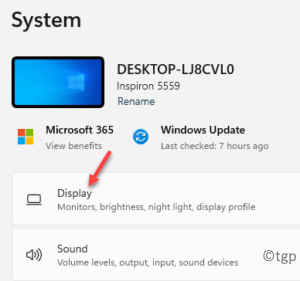
Шаг 4: Затем в настройках экрана прокрутите вниз и в разделе «Масштаб и макет» перейдите к разделу «Разрешение экрана».
Здесь либо выберите параметр «Рекомендуемые» в раскрывающемся списке, чтобы обеспечить безопасность, либо выберите разрешение по вашему выбору, которое вам больше всего подходит.
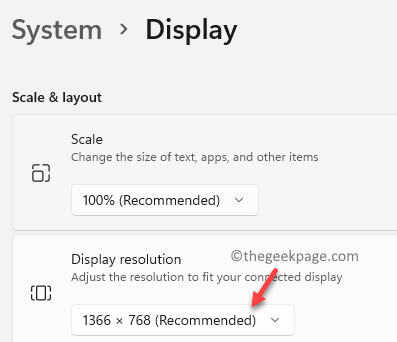
Теперь проверьте еще раз, и проблема с растянутым экраном должна быть решена.
Метод 2: путем обновления графического драйвера
Шаг 1. Перейдите в «Пуск», щелкните его правой кнопкой мыши и выберите «Диспетчер устройств» в контекстном меню. .
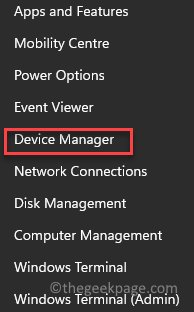
Шаг 2. В окне диспетчера устройств перейдите в раздел «Адаптеры дисплея» и разверните раздел.
Щелкните правой кнопкой мыши драйвер видеокарты и выберите «Обновить драйвер».
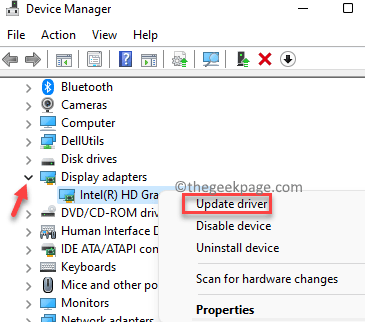
Шаг 3. В окне «Обновить драйверы» нажмите «Искать драйверы на моем компьютере».
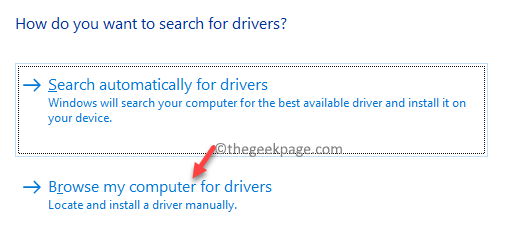
Шаг 4: В следующем окне выберите Разрешить мне выбрать из списка доступных драйверов на моем компьютере.
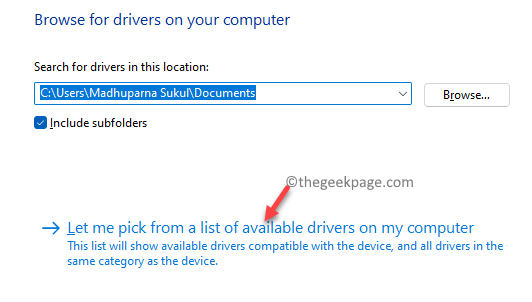
Шаг 5. Затем установите флажок «Показать совместимое оборудование» и выберите старую версию драйвера из списка в поле «Модель».
Нажмите Далее, чтобы завершить установку.
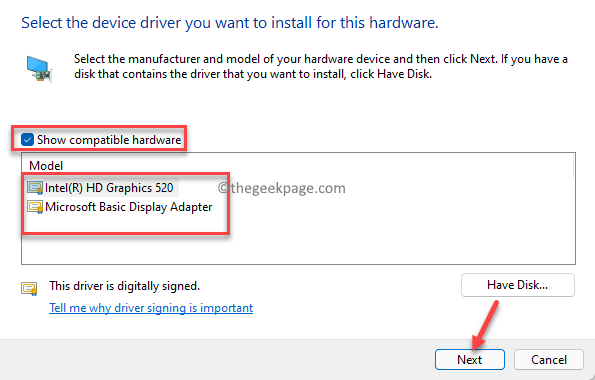
После этого выйдите из окна диспетчера устройств и перезагрузите компьютер. Теперь вы должны увидеть нормальный экран вместо растянутого на вашем ПК с Windows 11.
Метод 3: откат к предыдущей версии графического драйвера
Шаг 1. Нажмите сочетания клавиш Win + R на клавиатуре, чтобы открыть командное окно «Выполнить».
Шаг 2. В строке поиска команды «Выполнить» введите devmgmt.msc и нажмите Enter, чтобы открыть окно диспетчера устройств.
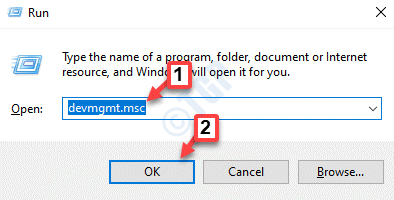
Шаг 3. В окне «Диспетчер устройств» перейдите в раздел «Видеоадаптеры», щелкните правой кнопкой мыши драйвер видеокарты и выберите «Свойства».
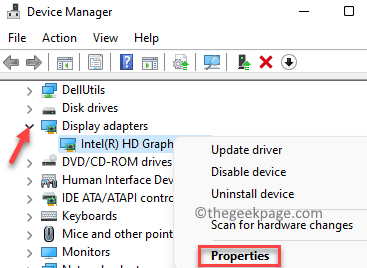
Шаг 4. В диалоговом окне «Свойства» выберите вкладку «Драйвер».
Здесь нажмите Откатить драйвер.
Это откатит ваш графический драйвер до предыдущей стабильной версии.
Нажмите ОК, чтобы сохранить изменения и выйти.
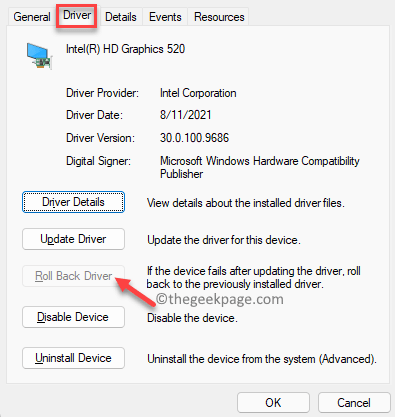
Теперь закройте окно диспетчера устройств и перезагрузите компьютер.
Проблема растянутого экрана на вашем ПК с Windows 11 должна быть решена сейчас.
Метод 4: удалив графический драйвер
Шаг 1. Нажмите одновременно клавиши Win + R на клавиатуре, чтобы открыть командное окно «Выполнить».
Шаг 2. В командном окне «Выполнить» введите devmgmt.msc в поле поиска и нажмите OK.

Шаг 3: Откроется окно диспетчера устройств.
Теперь разверните раздел «Адаптеры дисплея», щелкните правой кнопкой мыши драйвер видеокарты и выберите «Удалить устройство».
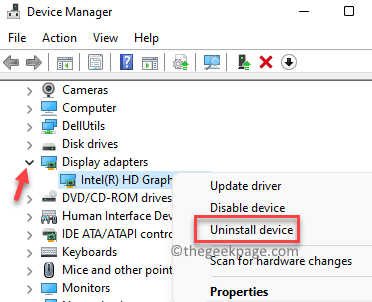
Шаг 4: Теперь вы увидите запрос «Удалить устройство», установите флажок «Попытка удалить драйвер для этого устройства».
Нажмите на кнопку «Удалить».
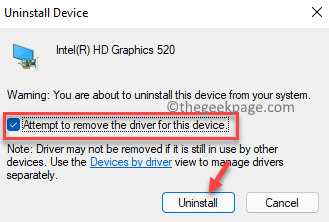
После завершения удаления закройте окно диспетчера устройств и перезагрузите компьютер. После запуска компьютера вы должны заметить
Программы для Windows, мобильные приложения, игры — ВСЁ БЕСПЛАТНО, в нашем закрытом телеграмм канале — Подписывайтесь:)
Источник: zanz.ru