Встроенной в смартфоны памяти не всегда бывает достаточно для использования, что особенно актуально у владельцев недорогих моделей с хранилищами, имеющими объёмы по 8, 16 и 32 гигабайта. Во многих устройствах присутствует возможность расширения свободного места посредством MicroSD-карты, которую можно приобрести отдельно. Мы ранее уже рассказывали, как устанавливать приложения сразу на СД карту, а в этом материале мы описываем, как активировать карту памяти на телефоне, и что для этого необходимо.
Если на момент прочтения этой статьи карта памяти ещё не приобретена, стоит сразу заострить внимание на том, что некоторые производители телефонов внедряют одинаковый слот под память и SIM-карты. Это значит, что определённые девайсы могут работать с двумя SIM либо только с одной, но вместе с картой памяти. Примером такой модели служит ZTE Blade 20 Smart, однако список всех подобных устройств не ограничивается одним продуктом.
Как подключить карту памяти на телефоне Samsung
На смартфонах Samsung используются карты памяти формата MicroSD. Они позволяют расширить встроенное хранилище устройства на 32, 64, 128 и даже еще больше гигабайт. В конечном итоге пользователь получает недорогой смарт с огромным объемом памяти для хранения самых разных файлов от фото и видео до документов.
Как на самсунг а12 вставляется карта памяти и симка
Чтобы вставить MicroSD-карточку в свой смартфон Самсунг, необходимо для начала извлечь лоток для установки элемента. Как правило, он совмещен со слотом под SIM-карты и располагается на одном из торцов девайса. Для извлечения используется скрепка, которая идет в комплекте с устройством. Но можно обойтись и обычной иголкой.

Вставив скрепку в отверстие, владелец смарта услышит небольшой щелчок, и лоток автоматически выдвинется, чтобы его можно было удобно подхватить пальцами. Затем в соответствующий слот необходимо аккуратно положить карточку памяти. А как только все элементы будут установлены, следует задвинуть лоток обратно в смартфон.
Обратите внимание, что в ультрабюджетных моделях серии Galaxy Core и старых смартфонах Самсунг слот для карт памяти располагается под съемной задней крышкой, а не в специальном лотке.
Все! Карта памяти готова к использованию. На экране Самсунга появится уведомление о подключении внешнего носителя, а в диспетчере файлов помимо папок из внутреннего хранилища отобразятся каталоги, автоматически созданные для MicroSD-карточки.
Важные рекомендации при установке
На первый взгляд процесс установки SIM прост и позволяет выполнить работу без посторонней помощи
Но здесь имеется ряд моментов, которые важно учесть:
- Перед тем как вставить СИМ карту, отключите Самсунг. Теоретически работу можно делать и при включенном смартфоне, но лучше не допускать такого режима. В случае «горячей» замены возможны конфликты и ошибки, которых лучше избегать.
- Во время демонтажа и установки картодержателя старайтесь не давить на лоток, ведь он достаточно хрупкий и может повредиться. Если вы правильно вставляете его в разъем, трудностей быть не должно.
- Если SIM не подходит по размеру, ее необходимо обрезать до габаритов Nano или поменять у оператора. Первый вариант рискованный, ведь в процессе обрезки можно зацепить микросхему. В таком случае СИМ карта станет неработоспособной. Лучше обратиться к оператору мобильной связи и попросить его выдать новый вариант SIM нужного размера.
Уменьшение размера SIM легко объяснить. Таким способом производитель пытается получить дополнительное место для более важных элементов (процессора, батареи и т. д.).

Как перенести файлы на карту памяти
Карта памяти формата MicroSD является полноценным хранилищем для самых разных файлов. Поэтому пользователь с легкостью может переместить фото, видео и другие данные из внутреннего хранилища на внешний накопитель.
Для выполнения операции понадобится установить карту памяти, а затем открыть диспетчер файлов на телефоне. Здесь от владельца устройства потребуется выделить все те мультимедийные данные, которые нуждаются в переносе. Отметив все необходимые файлы, следует нажать кнопку «Переместить» и указать место перемещения. В его качестве должна выступать одна из папок карточки MicroSD.

После этого начнется процесс переноса данных. Он займет некоторое время. В зависимости от количества переносимых файлов и особенностей памяти операция займет от 1 до 30 минут. Но не пугайтесь такого верхнего порога времени. Обычно пользователи тратят на перенос не более 5 минут, а на время ожидания можно как обычно юзать смартфон, просматривая ленту соцсетей или видео на YouTube.
Как посмотреть содержимое внешнего USB накопителя через файловый менеджер
Сторонние программы удобнее внутренних и обладают более широким функционалом. Примеры удачных приложений:
- X-Plore File Manager — бесплатная русифицированная программа с простым интерфейсом. Нет лишних опций, тормозящих работу. Для обнаружения флешки нужно открыть Настройки и Разрешить доступ.
- Total Commander для Андроид — доступны: копирование, перемещение, удаление без корзины, проигрывание медиа-файлов. Для получения дополнительных функций, нужно устанавливать специфические плагины.
- ES Проводник — автоматически поддерживает воспроизведение с флеш-накопителей NTFS. Помимо основной функции — организации файлов и папок — есть доступ к облачному хранилищу, возможность управлять приложениями.
Total Commander и X-Plore позволяют включить поддержку NTFS при наличии платной утилиты Microsoft exFAT/NTFS for USB.
Частое преимущество сторонних менеджеров по сравнению со встроенными — бесперебойный контакт подключённых через кабель носителей с картами памяти. Информация с телефона на USB-диск и обратно передаётся свободно, а карты памяти встроенный диспетчер файлов иногда игнорирует.
Как настроить сохранение файлов на карту памяти
Как правило, человек приходит к решению приобрести MicroSD-карточку в тот момент, когда понимает, что места во внутренней памяти не хватает для решения повседневных задач. Но после переноса файлов многие замечают одну не очень приятную вещь: информация продолжает по умолчанию сохранятся на встроенный накопитель.
Чтобы подобного не произошло, необходимо настроить автоматическое сохранение файлов на карту памяти. В первую очередь это касается фотографий и видео, которые пользователь записывает на свой Самсунг. Откройте приложение «Камера», перейдите в настройки и в качестве места сохранения выберете карту MicroSD.
Несмотря на смену места сохранения, все фото и видео продолжат отображаться в галерее.
Наконец, останется настроить сохранение файлов, которые загружаются из интернета. Для этого откройте используемый браузер и перейдите в его настройки. В разделе «Веб-сайты и загрузки» необходимо обратить внимание на пункт «Место сохранения файлов». Здесь выбираем карту памяти, после чего все загружаемые данные будут появляться в одной из папок MicroSD-карты.

Итоги
Приведенные советы помогают максимально разгрузить Самсунг и успешно сохранять лишние данные на карту, а не внутри устройства. Но стоит учесть, что инструкции не универсальны. Для разных моделей Самсунг (Дуос, Галакси и других) или версий ОС Андроид подходы могут различаться.
Как сделать так, чтобы что остается сделать нашему клиенту сохранялось на карту памяти
Память на смартфонах нерезиновая, невзирая на то обстоятельство масса информации, которое большинство людей там хранят. Поэтому некоторые отечественные изготовители сейчас не отказываются от возможности расширения встроенной памяти при использовании карт MicroSD.
Нынешние флагманы поддерживают карты объёмом вплоть до двух терабайт, что многократно увеличивает внутренние резервы смартфонов. Однако, это не решает другой проблемы – что остается сделать нашему клиенту приложения автоматически устанавливаются во внутреннюю память, а её количество расширить нельзя. По этой причине мы решили написать статью что, как сделать так, чтобы всё сохранялось на карту памяти
. Здесь предложены сразу несколько способов владельцам разных устройств – от бюджетных моделей, на которых встроено 4-8 ГБ не заканчивая флагманами на последних версиях системы Андроид.
Как перенести приложения на карту памяти
Обычно люди покупают SD-карту для хранения на ней мультимедийных файлов. И это действительно удобная схема, когда приложения лежат во внутреннем хранилище, а фото и видео – на внешнем накопителе. Но размер современных игр и программ настолько большой, что порой они не умещаются во внутренней памяти.
Из-за низкой скорости внешних накопителей Samsung не позволяет перенести приложения полностью на карту памяти. Но на внешний накопитель можно отправить кэш проги.
Чтобы перенести приложения на SD-накопитель, следуйте действиям из данной инструкции:
- Откройте настройки.
- Перейдите в раздел «Приложения».

- Выберете нужную программу.
- Нажмите кнопку «Изменить».

Если же вы хотите переместить приложение целиком на карту, чего Samsung делать не рекомендует, то воспользуйтесь видеоинструкцией. На ней подробным образом описывается весь процесс от начала и до конца.
Use an SD card
Як перемістити додатки й файли
Як переміщувати файли на карти SD у форматі внутрішньої пам’яті
Примітка: не всі додатки можна перемістити на карту SD.
- Open your phone’s Settings app.
- Tap Apps.
- Tap the app you want to move to your SD card.
- Tap Storage.
- Under «Storage used,» tap Change.
- Pick your SD card.
- Follow the on-screen steps.
Як переміщувати файли на карти SD у форматі портативної пам’яті
Step 1: Copy files to an SD card
- Open your phone’s Settings app.
- Tap Storage USB.
- On the list, tap your SD card.
- You’ll see how much space is used and how much is free. To see which files or apps are using space, tap a category.
SD cards formatted as portable storage
- Swipe down to see your notifications.
- On your SD card’s notification, tap Explore.
- Open your phone’s Settings app.
- Tap Storage format.
Важливо: перш ніж вилучити карту SD, відключіть її, інакше можна втратити файли. Коли ви вилучите карту SD, деякі додатки не працюватимуть. Щоб відновити їх роботу, вставте й увімкніть карту SD знову.
- Перевірте, де на вашому телефоні розташовано гніздо для карти SD.
- Вимкніть телефон.
- Залежно від телефона, вийміть лоток для карти SD або зніміть задню кришку. Якщо потрібно, підніміть засув, що тримає карту SD.
- Вийміть карту SD з гнізда. Якщо ви підняли засув, опустіть його.
- Засуньте лоток карти SD або прикріпіть задню кришку.
Как перенести контакты на карту памяти на Самсунг
Некоторые пользователи, желающие задействовать SD-карту на полную мощность, хотят переместить на внешний накопитель все файлы, включая контакты из записной книжки. И такую функцию Samsung действительно предоставляет своим пользователям.
Но контакты будут храниться на карте памяти не отдельно, а в виде единого файла, поскольку особого смысла в переносе абонентов нет. Ведь контакты занимают во внутреннем накопителе считанное количество килобайт. Впрочем, перенос контактов в виде единого файла позволит зарезервировать информацию об абонентах из записной книжки, чтобы в дальнейшем не потерять их.
Для начала поместим контакты в один файл. Откройте одноименное приложение и перейдите в его настройки. Выберете пункт «Управление контактами», а затем – «Импорт или экспорт». Нажмите кнопку экспорт и запустите процесс сохранения единого файла в памяти устройства.

Теперь находим через проводник файл под названием Контакты.vcf. Удерживаем на нем палец, после чего появится опция перемещения. Нам останется лишь выбрать каталог, куда в конечном итоге сохранятся контакты.

Меняем местами внутреннюю память Android с картой памяти (требуется Root)
Ещё один известный способ, наиболее используемый на девайсах с малым объёмом встроенной памяти – подмена внутренней памяти на SD-карту. У Вас уже должен быть сделан рут и установлено приложение Root Explorer. Вы должны выполнить следующие действия:
-
Запустите Root Explorer;


Владельцы смартфонов часто спрашивают, как на Самсунге сохранять на карту памяти фотографии, контакты, скачанные файлы, приложения и другие документы. Сделать это не сложно, если иметь под рукой алгоритм действий. Ниже приведем инструкцию, которая актуальна для многих моделей Samsung — J1, J2 prime, J3 и других. Но учтите, что название меню и особенности переноса могут зависеть от версии ОС, модели телефона и других факторов. При этом общий принцип почти не меняется.
Как объединить память телефона и карту памяти
Ранее компания Самсунг предлагала своим пользователям еще одну полезную функцию взаимодействия с SD-картами. Владельцам смартфонов предлагалось объединить хранилища. Но, к сожалению, начиная с Android 6.0, функция была полностью удалена. Сейчас ни один из владельцев Samsung не может ей воспользоваться.
Причина подобного решения очень проста – внешние накопители значительно более медленные, чем внутренняя память, а потому они не гарантируют стабильность работы приложений.
Что нужно для подключения USB накопителя
Флешки без проблем подключаются к смартфонам на Андроиде, когда аппарат поддерживает USB Host. Эта функция включена по умолчанию в моделях Android младше 4-5 поколения. Для подключения потребуется одно из 2-х:
- Кабель OTG с разъемами микро USB, мини USB, USB Type-C и вторым разъемом непосредственно для внешнего накопителя;
- Двусторонняя флеш-память с USB и микро или USB-C.
Разъём USB-C и адаптеры USB Type-C подходят для ноутбуков, стационарных компьютеров и мобильных устройств (в том числе, планшетов). Хорошо, когда флеш-накопитель имеет систему файлов FAT32, но бывает, что достаточно NTFS.
Если смартфон не видит карту памяти
Довольно часто люди жалуются на то, что телефон Самсунг не распознает карту памяти. Наш эксперт готов предоставить несколько способов решения проблемы.
Эксперт в области цифровых технологий и деятельности мобильных операторов. Занимаюсь постоянным мониторингом изменений отрасли в России и за рубежом.
Почему Самсунг не видит карту?
Обычно проблема возникает из-за того, что пользователь выбирает SD-накопитель слишком большого объема (на 128 Гб и более). А бюджетные устройства Samsung поддерживают карточки лишь на 64 Гб.
Я установил подходящую карточку, но телефон все равно ее не распознает. Что делать?
Если даже в таком случае Самсунг не обнаруживает накопитель, то его нужно привести к определенному формату. Причем выполнять операцию нужно на ПК. Подключите флешку и нажмите кнопку «Отформатировать», выбрав в качестве формата FAT32.
Почему телефон перестал видеть карту через несколько месяцев?
Это проблема, в которой виноват производитель накопителя. Обычно подобная ситуация происходит у тех, кто покупает карточки подвальных брендов. Лучше всего делать выбор в пользу карт памяти Samsung, SanDisk, Transcend и Kingston.
Возможные проблемы
Самая распространенная проблема связана с подбором “ключа”. Популярные в народе инструменты – скрепки, булавки, иголки. Чем идеальнее вы подберете диаметр штыря, тем лучше. Второй нюанс – обрезка СИМ-карты. Многие владельцы “Самсунгов” обрезают края ножницами – в этом случае надо действовать точно.
Третья неполадка – смартфон вообще отказывается видеть симку. Посмотрим, что можно сделать.
Неправильно обрезанная симка
Вы имеете дело не с обычным кусочком пластика, а со сложной микросхемой. Малейшая ошибка приведет к тому, что СИМ-карта перестанет функционировать. Если обрезка сделана неправильно – обратитесь к своему мобильному оператору. В точке обслуживания вам заменят устройство, сохранив тарифный план и текущий баланс. Изучите разметку для точной ориентации.
Телефон не видит СИМ-карту
Вероятно, ваша SIM-карта попросту неисправна. Вы знаете, как вставить симку в “Самсунг”, и ошибиться не могли, так почему же гаджет не воспринимает вложение? Причин может быть несколько:
- истекший срок годности;
- плохая обрезка;
- испорченный слот;
- механические повреждения;
- поврежденные контакты;
- программный сбой;
- загрязнение картодержателя.
Меняем местами внутреннюю память Android с картой памяти (требуется Root)
Ещё один известный способ, наиболее используемый на девайсах с малым объёмом встроенной памяти – подмена внутренней памяти на SD-карту. У Вас уже бывает сделан рут не установлено приложение Root Explorer. Нужно выполнить следующие действия:
-
Запустите Root Explorer;
Источник: laptop59.ru
Как подключить флешку к галакси а 12
Вставляете один конец кабеля OTG в смартфон, а другой (USB) подключаете к носителю. В течении нескольких секунд система определит активное подключение и отобразит все доступные файлы на экране мобильного телефона. Если этого не произошло, сами зайдите в файловую систему и найдите там новое устройство.
Как включить Отг на самсунг?
На самом деле ничего включать не нужно, все гораздо проще: просто подключите дополнительное устройство к своему смартфону и, если оно поддерживает функционал OTG, устройство заработает.
Как определить имеет ли телефон функцию OTG?
Самым быстрым и наиболее эффективным решением на сегодняшний день является установка USB OTG Checker — бесплатное приложение, которое быстро и эффективно определяет, поддерживает ли ваш Андроид-телефон или планшет USB OTG.
Как узнать поддерживает ли телефон внешнюю камеру?
Самый простой и надёжный способ проверить, поддерживает ли ваш телефон или планшет USB OTG — осмотреть коробку, в которую устройство было упаковано или зайти на сайт производителя. Вы увидите логотип, как на картинке выше, или найдёте упоминание USB OTG в спецификациях устройства.
Как подключить карту памяти к телефону самсунг?
- Откройте список приложений
- Нажмите «Настройки»
- Прокрутите вниз и коснитесь «Обслуживание устройства»
- Нажмите «Хранилище»
- Нажмите ⁝
- Нажмите Настройки хранилища
- Нажмите на SD-карту
- Нажмите «Монтировать»
Как включить OTG на Xiaomi?
Как мы сказали ранее, OTG – «родная» для прошивки MIUI функция. Поэтому никаких особых инструкций по включению или выключению данной опции нет. Все просто: вы вставляете одну сторону USB-шнура в смартфон, а другую – в USB-разъем того предмета техники, с которой вы хотели бы «сконнектиться».
Как работает функция OTG?
USB On-the-Go или просто OTG – это адаптер, который позволяет подключать к вашему смартфону переферийные устройства, такие как клавиатура, мышь, контроллеры, жесткие диски и прочее. … Он позволит подключать периферийные устройства с поодержкой USB 2.0 или 3.0 и сделает смарфтон хостом, питающим подключенные девайсы.
Как подключить флешку к Самсунг а50?
OTG кабель нужно воткнуть в microUSB вход на Андроид смарфоне, после чего флешку нужно подключить к OTG кабелю (фото внизу). После того как флешка подключена, доступ к ее файлам можно получить при помощи файлового менеджера (например, можно использовать бесплатное приложение ES Проводник).
Можно ли заряжать через OTG кабель?
Зарядка другого смартфона
Всё просто: подключите OTG‑переходник к тому гаджету, от которого хотите зарядиться, а к нему подсоедините ваш смартфон через обычный USB‑кабель. Устройство с OTG будет служить источником питания, а подключённое через провод перейдёт в режим зарядки.
Как установить карту памяти на Samsung Galaxy A12
Одним из главных достоинств смартфона Samsung Galaxy A12 является поддержка карт памяти формата MicroSD. Данная возможность позволяет расширить внутреннее хранилище при помощи внешнего накопителя. Установить SD-карту на Samsung Galaxy A12 довольно просто, но у некоторых пользователей все равно возникают сложности. Кроме того, важно не только поставить карточку, но и выполнить ее настройку.
Установка карты памяти
Из-за того, что карточка MicroSD характеризуется очень маленьким размером, а телефон Samsung Galaxy A12 внешне не выдает наличия разъема, бывает трудно отыскать место установки накопителя. Поэтому рекомендуется действовать по инструкции:
-
Осмотрите корпус устройства и найдите лоток. Как правило, его можно идентифицировать по небольшому отверстию, расположенному поблизости (только не перепутайте его с микрофоном). Также лоток немного выделяется своими гранями.
После выполнения указанных шагов на экране Samsung Galaxy A12 должно появиться уведомление об установке внешнего накопителя. Не торопитесь начинать им пользоваться, так как необходимо также провести подготовительные действия.
Необходимые действия перед использованием
Несмотря на то, что после установки карта памяти уже готова к использованию, перед началом эксплуатации ее рекомендуется отформатировать. Операция выполняется по следующей инструкции:
- Откройте настройки Андроид.
- Перейдите в раздел «Хранилище».
- Выберите используемую SD-карту.
- Нажмите на кнопку «Форматировать» и подтвердите действие.
Обратите внимание, что в ходе форматирования с карты стираются все данные. Поэтому не заполняйте внешний накопитель перед началом эксплуатации.
Решение возможных проблем
Хотя в том, чтобы установить карту памяти на Samsung Galaxy A12, нет ничего сложного, в ходе ее эксплуатации могут возникнуть разные проблемы. Главная из них – телефон не видит SD-карту. У произошедшего может быть две причины:
- вы установили карту памяти большего объема, чем поддерживает смартфон;
- накопитель неисправен.
В обоих случаях шансов на исправление ситуации практически нет. Но некоторые действия предпринять все-таки стоит. Во-первых, посетите сайт производителя, чтобы уточнить, карты памяти какого объема поддерживает Samsung Galaxy A12. Если она превышает лимит, то смартфон не сможет ее распознать.
Если объем соответствует критериям, то попробуйте подключить внешний накопитель к ПК и произведите форматирование через «Этот компьютер».
Аналогичным образом следует действовать в том случае, если Samsung Galaxy A12 сначала видит накопитель, но через некоторое время перестает его распознавать. К сожалению, проблема решается только форматированием, из-за которого стираются все данные.
Как подключить флешку к телефону, и что для этого нужно
Внутренняя память смартфона имеет свойство заканчиваться в самый неподходящий момент. Допустим, вы хотите посмотреть фильм в хорошем качестве, но не можете его скачать из-за недостатка свободного места, а MicroSD-слот в вашем гаджете отсутствует. Как действовать в таком случае? Можно подключить флешку к телефону через USB.
Да-да, самый простой флеш-накопитель со штекером USB-A, который вы частенько вставляете в аналогичный разъем компьютера. Разумеется, подключение такого накопителя к телефону имеет целый ряд нюансов, и сейчас мы расскажем о каждом из них.

Для подключения флешки к телефону нужен переходник и кое-что еще
OTG — что это
Перед тем, как подключить флешку к телефону, вам нужно убедиться, что мобильное устройство подходит для работы с USB-накопителями. Конечно же, у вашего смартфона нет разъема USB-A, а используется порт MicroUSB или USB-C, но это не самое важное. Главное — проверить наличие поддержки технологии OTG.
⚡ Подпишись на Androidinsider в Дзене, где мы публикуем эксклюзивные материалы
OTG (On-The-Go) — это спецификация протокола USB, позволяющая вашему устройству использоваться в качестве USB-хоста. Прям как компьютер, к которому вы подключаете флешку. Если телефон поддерживает OTG, то к нему можно подключить не только флеш-накопитель, но и любую другую периферию от принтера до клавиатуры.
Спецификация On-The-Go является частью протокола USB 2.0, а также используется в более поздних версиях. Следовательно, если в характеристиках заявлена поддержка USB 2.0 (а этим готово похвастать подавляющее большинство моделей, представленных на рынке), то с подключением флешки у вас не должно возникнуть проблем. Для надежности вы можете проверить OTG, обратившись к приложению USB OTG Checker.
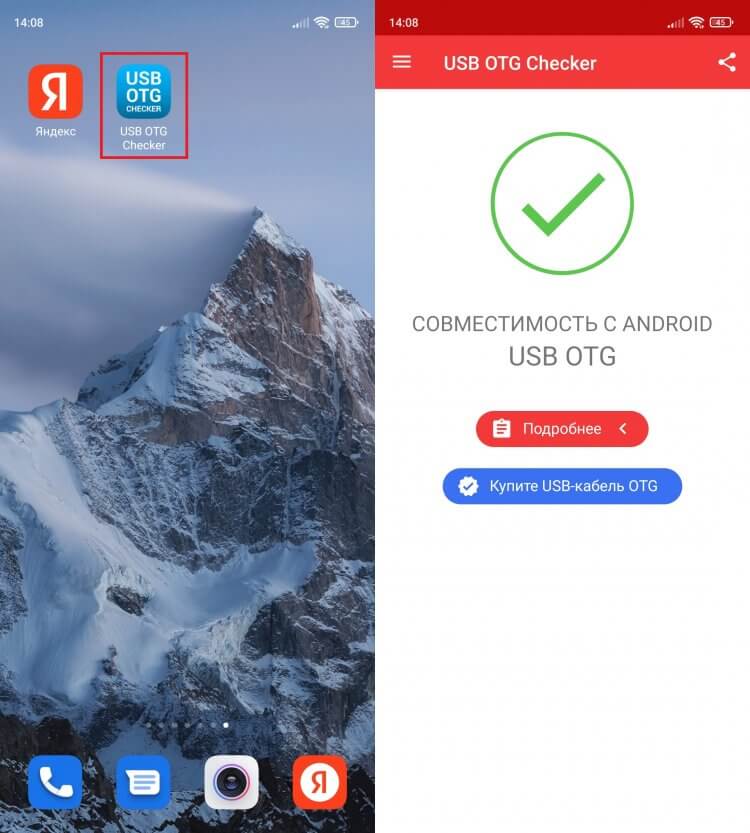
Воспользуйтесь специальным приложением, чтобы проверить поддержку OTG
Просто запустите его. Если на экране появится зеленая галочка — значит, смартфон обладает поддержкой OTG. Но, как вы понимаете, этого мало для подключения USB-флешки. Далее необходимо обзавестись переходником OTG.
❗ Поделись своим мнением или задай вопрос в нашем телеграм-чате
Купить переходник OTG
Решить проблему отсутствия на вашем смартфоне разъема USB-A поможет переходник OTG. Это может быть маленький коннектор с интерфейсами USB-A и MicroUSB/USB-C, короткий кабель OTG или флешка со штекером USB Type-C или MicroUSB. Вот несколько аксессуаров, к которым вам стоит присмотреться:
-
за 200 рублей; за 70 рублей; за 170 рублей; за 80 рублей; от 135 рублей.

Варианты переходников для флешки
Если у вас уже есть USB-флешка, то нужно приобрести одну из первых 4-х позиций. При выборе учитывайте формат разъема своего смартфона. Если же все необходимые аксессуары в сборе, то переходите к следующему шагу.
Как отформатировать флешку
Чтобы смартфон мог смог распознать внешний накопитель, нужна не только поддержка OTG и соответствующий переходник, но и правильная файловая система флешки. С высокой долей вероятности ваш накопитель использует стандарт NTFS, который отличается поддержкой больших массивов данных, но не подходит для подключения к телефону. Вам нужно переформатировать флешку на FAT32 — старую систему для накопителей объемом до 64 ГБ:
- Подключите флешку к ПК.
- Откройте «Этот компьютер».
- Щелкните ПКМ по значку внешнего накопителя.
- Перейдите в раздел «Форматировать».
- В пункте «Файловая система» выберите FAT32.
- Нажмите кнопку «Начать».
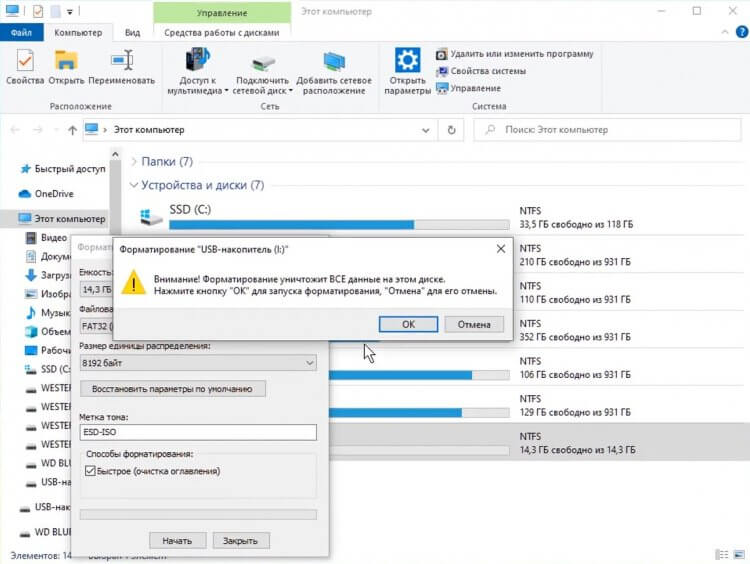
Возможно, вам не придется форматировать флешку, но инструкция точно не помешает
Формат FAT32 является универсальным, но имеет массу ограничений как в объеме накопителя, так и в размере файлов. К счастью, многие производители смартфонов заявляют для своих устройств поддержку файловых систем exFAT и NTFS. Поэтому выполняйте форматирование только в крайнем случае, если телефон не видит флешку в более современном формате. И не забывайте, что эта операция приведет к полному удалению данных с накопителя.
Загляни в телеграм-канал Сундук Али-Бабы, где мы собрали лучшие товары с Алиэкспресс
Подключить флешку к телефону через переходник
Теперь можно приступить к подключению флешки к телефону через USB. Для этого вставьте накопитель в переходник, а сам адаптер — в смартфон с разъемом USB-C или MicroUSB. Если ранее все было сделано верно, и никаких проблем с распознаванием нет, то флешка появится в «Проводнике» или любом в другом файловом менеджере на вашем мобильном устройстве.
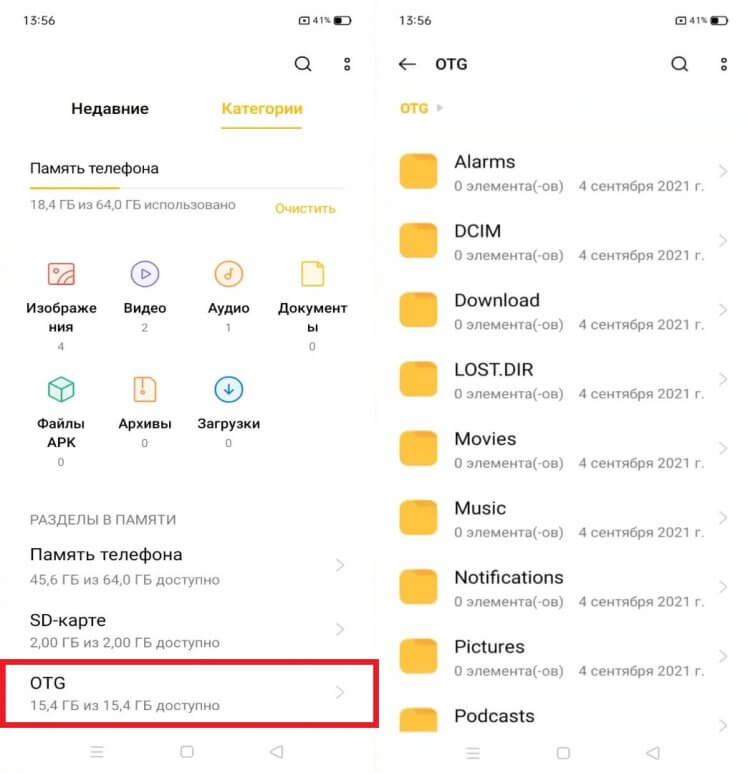
Флешка определится менеджером файлов как внешний накопитель OTG
USB-флешка отобразится как «OTG» или «USB-накопитель». В менеджере файлов она будет соседствовать с другими носителями, будь то внутреннее хранилище или карта памяти MicroSD. При наличии достаточной скорости считывания вы сможете запустить воспроизведение прямо с флешки.
⚡ Подпишись на Androidinsider в Пульс Mail.ru, чтобы получать новости из мира Андроид первым
Телефон не видит флешку
Если телефон не видит флешку USB, то, скорее всего, виной всему неподдерживаемая файловая система. Чаще всего Андроид-смартфоны работают только с FAT32, поэтому не исключено, что вам придется выполнить форматирование по инструкции, изложенной выше. Еще одна причина, почему телефон не видит флешку, может заключаться в деактивации функции OTG, которая скрывается в настройках устройства.
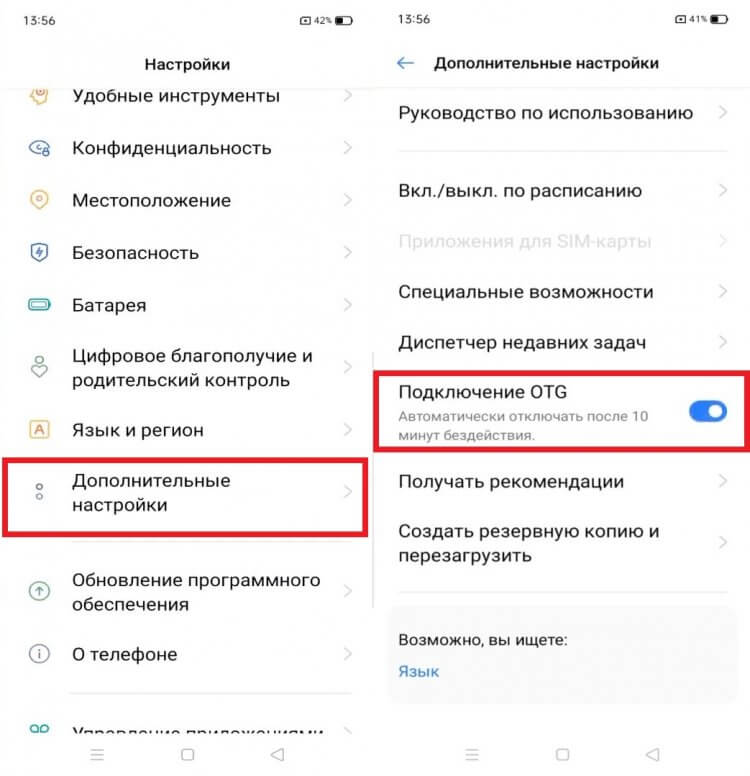
Не забудьте активировать функцию OTG, если она представлена в настройках вашего телефона
В зависимости от производителя вашего смартфона названия нужных пунктов меню могут отличаться. Также на некоторых устройствах настройки, связанные с OTG, попросту отсутствуют, хотя сам гаджет обладает поддержкой спецификации USB On-The-Go.
Как настроить карту памяти на самсунг а12

В самсунге А12 предусмотрен слот для карты памяти, в отличии от айфонов, где вся надежда на облака.
Вы можете место для хранения своих фото, видео и данных значительно увеличить, только как настроить ее правильно знают далеко не все.
Дело в том, что в самом телефоне Samsung A12 памяти мало, а вот, например инстаграм (вайбер, ватсап) может занять и 30 ГБ, что для него катастрофически много.
При этом эти данные не удаляются, и владельцы повсюду в сети ищут что делать, а ответа нет. Я покажу вам как все это дело в самсунге а12 настроить, но вначале как включить карту памяти.
Как включить
Если вы вставили флешку, и она не работает, тогда перейдите в меню приложений. Там есть папка «Samsung».
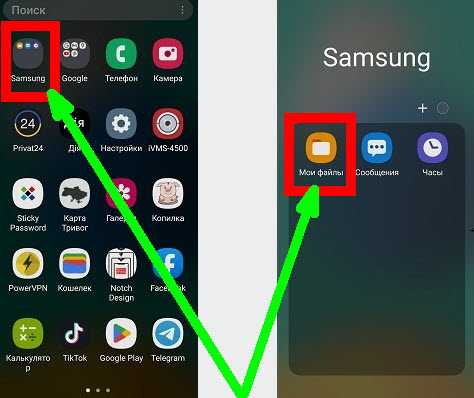
Откройте ее и выберите папку «Мои файлы». После этого напротив строки карта памяти нажмите троеточие.
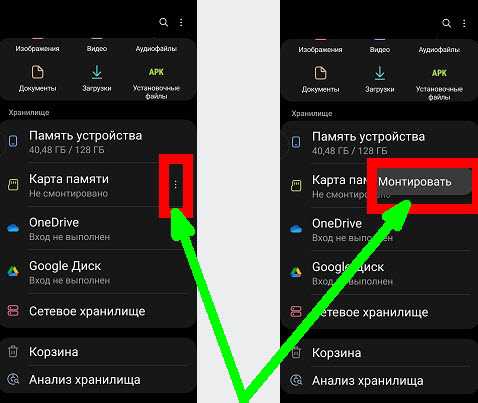
Если она не включена, то появится опция «Монтировать». Нажмите и несколько секунд подождите.
Если не заработает или ничего не отображается значит повреждена и ее нужно заменить. Неприятно, но придется.
Как настроить
В целом настроек флешки в самсунг а12 можно сказать нет, но если углубится, то они есть просто разбросаны.
Например, приложение камера можно настроить сохранять фото и видео на нее. Также можно настроить браузер, которым пользуетесь сохранять загрузке на карту памяти.
Отдельное место занимают приложения социальных сете. Перейдите в настройки смартфона, найдите раздел «Приложения» и перейдите в категорию «Хранилище».
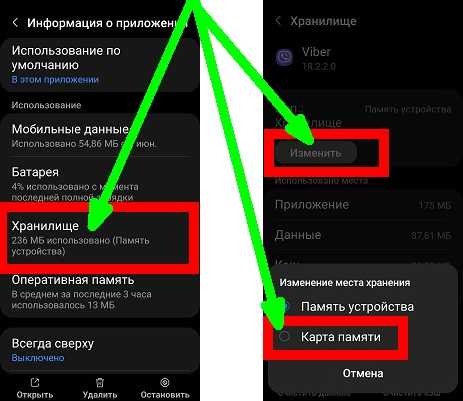
Там увидите опцию напротив хранилища «Изменить». Нажмите и укажите карту памяти. Наверное, на этом все.
Да, писать можно еще много и поделится у меня есть чем, но на сегодня этого достаточно. Больше в следующей записи. Хорошего дня.
3 Комментариев к “Как настроить карту памяти на самсунг а12”
Вітаю вас шановний Ярославе! Я тут бачу виходять нові статті і ви працюєте. Ну що ж дякую вам дуже за новизну. Дуже приємно,що ви продовжуєте на російській мові писати. Я знаю,що вас тут кілька разів просили писати на руском тому що багато хто приходить сюди української мови не розуміють.
Ну а останнім часом я побачив що ви все-таки на українському мені відповідаєте. Так,зараз все це через ситуацію в нашій країні. Мені взагалі дуже подобається,що ви пишете на українському,але все-ж таки хочу спитати: ви не боїтеся на вашому сайті писати на російській мові? Чому питаю?
Тому що зараз складається така ситуація що багато блогерів на ютубі та й майже загалом всі цю мову відкидають і починають поступово переходити на українську. Я вже давно пишу вам на українській тому не боюся,а ви як? Не боїтеся?
В Україні за російську мову не переслідують і на цьому сайті такі питаня я не обговорюю.
Ясно. Я просто спитав тому що мало що може статися. Таке твориться… Так,ну думаю треба лягати мені. На добраніч. Спишемося.
Похожие публикации:
- Как посмотреть геолокацию человека в ватсапе
- Как переключить мощность в лампе для маникюра
- В телевизоре пропал звук что делать
- Как поменять диск на болгарке
Источник: ifreeapps.ru
Как переносить Андроид-приложения с внутренней памяти на карту памяти и наоборот на Samsung Galaxy

Найдите пункт «Приложения» или «Диспетчер приложений».

Выберите пункт «Диспетчер приложений», если он есть на вашем устройстве. Если этого пункта нет — переходите к следующему шагу.
Найдите приложение, которое хотите перенести.

Выберите пункт «Память», если он есть на вашем устройстве,

и нажмите кнопку «Изменить». Если этого пункта нет — переходите к следующему шагу.

Нажмите кнопку «Перенести на карту памяти» или «Карта памяти».

Нажмите «Переместить» и следуйте подсказкам на экране.

Готово. Чтобы перенести приложение в память устройства, на шаге #7 выберите «Переместить в память устройства» или «Память устройства».

Приложение переносится не полностью, часть остается в памяти устройства. Размер оставшейся части зависит от приложения.
Если карту памяти вытащить, и вставить в другой смартфон, приложение работать не будет.
Перенос программ на SD-карту с помощью Clean Master

Первое, что нужно, это загрузить приложение из Google-Play. После его запуска:
- Выберите “App Manager”;
- Перейдите во вкладку «Move» – появится список приложений на вашем телефоне;
- Напротив приложения, или сразу нескольких программ, которые желаете переместить на карту поставьте галочку;
- Нажмите “Move to SD card” и подождите завершения действия.
Преимущество данного метода переноса – возможность освободить встроенную память телефона одновременно от нескольких приложений.
Как пользоваться картой памяти:
Процесс активации microSD-карты состоит из двух основных шагов: подключения и настройки.
Подключение
Перед тем, как активировать карту памяти на Android , ее нужно правильно подключить. На современных смартфонах существует несколько вариантов соединения накопителя и устройства.
Как включить SD-карту на Android :
- Подключение в отдельный лоток. На телефоне может быть отдельный слот для подключения карты памяти. Обычно он расположен на левой либо на правой грани. Чтобы открыть место для установки флешки, потребуется специальный инструмент (поставляется в комплекте с телефоном) или обычная булавка. Ее конец следует всунуть в небольшое отверстие и слегка надавить. Слот должен выдвинуться, остается только вставить накопитель.

- Установка в совмещенный слот. Большинство устройств предлагают использование либо флешки, либо второй SIM-карты. В таком случае нужно открыть порт для установки SIM-карт и вместо microSIM установить microSD-карту.
В более старых устройствах со съемным аккумулятором места для установки карточек могут располагаться сразу под крышкой или сбоку от батареи (предварительно ее придется достать).

Полезно! На вопрос , как извлечь карту памяти из телефона , у нас тот же ответ: либо воспользоваться скрепкой для открытия бокового слота, либо снять крышку и найти там посадочные места для накопителей и SIM-карт.
Настройка
После того, как активировать карту памяти в телефоне , она уже начнет работать, но может отображаться неправильно. Чтобы избежать проблем, стоит выполнить простую настройку.
Как настроить карту памяти на Android :
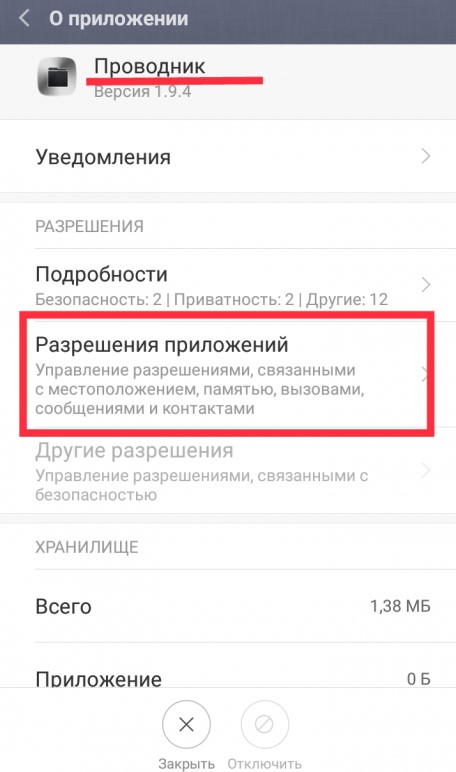
- Сразу после того, как активировать карту памяти, в телефоне Samsung появится оповещение, в котором нажимаем «Настроить».
- Выбираем тип работы: съемный накопитель – позволяет переносить флешку и устанавливать в другие устройства или внутренний накопитель – можно сохранять только информацию телефона, при подключении к другому аппарату данные автоматически сотрутся.
- Следуем подсказкам по настройке (отображаются на экране) и в конце жмем на кнопку «Готово».
Важно! Сейчас уже должно все работать, но смартфоны с дополнительными оболочками (вроде Xiaomi) могут требовать дополнительное подтверждение. Оно должно отобразиться автоматически при запуске проводника. Если этого не случилось, придется все сделать самостоятельно.
Читать еще: Пропал звук на планшете андроид что делать
Как разрешить доступ к SD-карте Xiaomi :
- Открываем «Настройки».
- Выбираем «Разрешения приложений».
- Жмем на «Проводник» и выдаем разрешение на доступ к накопителю.
Как перенести приложения на SD-карту?
В настоящее время существует два способа решения данной проблемы:
- Хранение фотографий, видео и музыки в облачном хранилище
- Использование карты памяти microSD
Если ваш Android-телефон или планшет позволяет установить SD-карту, то обязательно установите SD-карту. В таком случае, внешняя память будет предназначена для хранения фотографий, видео и музыки, а внутренняя память для приложений.
Тем не менее, бывают ситуации, когда владельцу необходимо, чтобы приложения сохранялись на SD-карту памяти. Таким образом, возникает вопрос, как установить или перенести любое подходящее приложение на карту microSD?
Итак, далее мы подробно расскажем, как сделать чтобы приложения устанавливались на карту памяти Android по умолчанию. В результате подобных манипуляций существенно освободится внутренняя память, что положительно скажется на работе системы Android.
Инструкция для устройств версии до Andoid 6.0
Приведенные ниже инструкции могут незначительно отличаться для разных телефонов. На некоторых телефонах может быть просто кнопка «Переместить на SD». Таким образом, вам необходимо обращать внимание на каждое слово, связанное с «Переместить», «SD» и т.д.
Если на вашем устройстве необходимо освободить внутреннюю память, переместите на SD-карту любое количество приложений, фотографий или видео. Кроме того, откройте приложение «Камера» и перейдите к настройкам и установите сохранение на SD-карту. Инструкции, как переместить приложения на карту памяти Android:
- Первым делом откройте шторку уведомлений и нажмите на кнопку настроек в форме шестеренки. Вы также можете войти в «Настройки» через панель приложений.
- Откройте вкладку «Устройство», перейдите на вкладку «Приложения», а затем «Диспетчер приложений». На некоторых устройствах «Диспетчер приложений» имеет название «Все приложения».
- Затем перейдите к списку ваших приложений, найдите приложение, которое вы хотите переместить. Мы будем перемещать приложение АПЛ на SD-карту.
- После того, как вы найдете приложение, нажмите на него, затем кликните по кнопке «Изменить», как показано ниже. Выберите «Карта памяти» (Нажмите на картинку для увеличения).

Стоит отметить, что любая игра или приложение, в которых важна скорость, лучше всего оставить на внутренней памяти, так как скорость передачи данных гораздо быстрее на внутренней памяти смартфона, нежели на SD-карте памяти.
Инструкция для устройств версии Android Marshmallow 6.0 и выше
В старых версиях Android, SD-карта памяти работала как переносное и съемное хранилище. На устройствах версии от Android 6.0 Marshmallow и выше, была добавлена функция под названием Adoptable Storage. Таким образом, когда вы устанавливаете SD-карту в устройство, система автоматически суммирует объем внутренней памяти и SD-карты памяти и отображает общую память.
Преимущество заключается том, что все приложения автоматически устанавливаются на SD-карту. Вследствие этого, не возникнет необходимость перемещать приложения вручную.
- Вставьте SD-карту, откройте шторку уведомлений и нажмите «Настроить». Вы можете использовать SD-карту как переносное хранилище, либо как внутреннее хранилище. Если вы выберите функцию «Использовать как внутреннее хранилище», то система отформатирует SD-карту, а затем интегрирует с устройством.
- После этого все данные на смартфоне будут устанавливаться на карту памяти по умолчанию.
Однако использование такой функции полностью интегрирует SD-карту с внутренней памятью, и теперь она не будет работать с другими устройствами. Это означает, что вы не можете просто вытащить ее, и подключить к компьютеру чтобы загрузить музыку, фотографии или видео с компьютера.
Читать еще: Как включить детский режим на планшете
Обязательно сделайте резервную копию любых данных или информации на компьютере, прежде чем выбрать функцию «Использовать как внутреннее хранилище», поскольку Android полностью отформатирует SD-карту памяти.
Стоит отметить, что в любой момент вы можете перейти к настройкам в соответствии с нашими инструкциями выше и перенести приложения с SD-карты обратно во внутреннее хранилище.
Android 5.0 Lollipop и выше
Если вы используете смартфон или планшет под управлением Android 5.0 Lollipop и выше. Ваше устройство будет использовать SD-карту памяти, как переносное и съемное хранилище. Это означает, что вы можете извлечь SD-карту памяти и загрузить фотографии или музыку с компьютера, а затем снова установить SD-карту памяти на устройство Android.
В том случае, когда необходимо переместить приложения на SD-карту памяти, воспользуйтесь инструкцией ниже:
- Откройте меню, выберите «Настройки», а затем «Приложения» и переместите любое приложение на SD-карту. Для этого просто нажмите на приложение и кликните по кнопке «Переместить на SD-карту».
Однако помните, что приложения, которые поставляются с предустановленным программным обеспечением нельзя переносить на SD-карту памяти. Обычно могут переноситься приложения, установленные из Play Market.
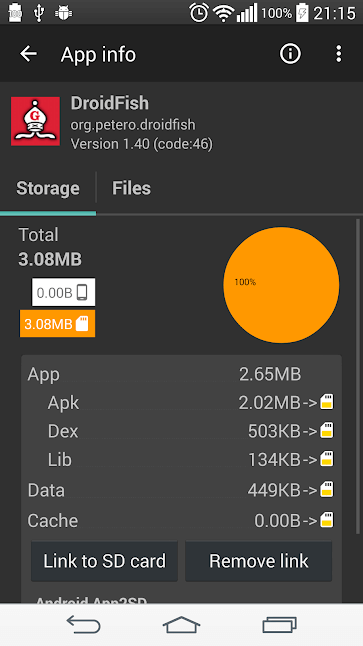
Link2SD позволяет переносить на карту памяти сразу несколько приложений и предоставляет массу полезной информации
Если ваш телефон не поддерживает перемещение приложений на SD-карту, но вы все еще хотите это сделать, есть программа, которая может вам в этом помочь. Называется она Link2SD. И она будет полезна не только в вышеописанной ситуации, но и в том случае, если вы хотите переместить несколько приложений за один раз, а не делать это для каждой программы вручную.
Новости, статьи и анонсы публикаций
Свободное общение и обсуждение материалов

Серия OnePlus 8 дала нам в этом году сразу две модели на выбор и более высокий ценник, который вплотную приблизился к тысяче долларов. Между тем, Google Pixel 4 существует на рынке уже около шести месяцев и новая модель, скорее всего, появится осенью. Возникает логичный вопрос, что купить.
С одной стороны, OnePlus продается уже сейчас и пусть не без труда из-за всемирного карантина, но его можно достать совсем скоро. С другой стороны, подождав еще немного, можно купить Google Pixel 5, который имеет самое главное преимущество среди смартфонов на Android – он сделан создателем этой ОС. Давайте я помогу вам сделать этот непростой выбор.

Экосистема Google, несмотря на то что её практически целиком формируют именно программные продукты, а не аппаратные, очень богата и обширна. Она настолько функциональна и самодостаточна, что может не только работать на любых устройствах, но и просто взаимодействовать с сервисами внутри себя. Поэтому прямо из Google Maps можно управлять воспроизведением в Google Play Music, Google Assistant может зачитывать текст в Google Chrome, а совершать звонки в Meet можно прямо из Gmail. Сегодня к числу интеграций прибавилась ещё одна.

Кто бы что ни говорил, но на Android явно больше вредоносного софта, чем на iOS. Мало того, что некоторые производители добровольно внедряют вирусный софт в прошивки своих смартфонов, независимые хакеры тоже не дремлют и то и дело выпускают в Google Play приложений с вредоносными скриптами. Но если раньше их поиском в основном занимались специалисты в области информационной безопасности, то теперь сами пользователи оказались настолько недрессированными, что стали выявлять их самостоятельно и рекомендовать к удалению всем остальным.
Читать еще: Почему экран планшета не реагирует на прикосновения
Проблемы с картой памяти
Прежде всего, необходимо убедиться, что карта памяти исправна и готова принимать файлы. Что делать:
- Убедитесь, что на внешнем накопителе есть свободное место. Откройте раздел «Память» в настройках телефона или подключите устройство к компьютеру.
- Если свободное место есть, но записать на него ничего не удается, проверьте файловую систему карты памяти. Флешку для Андроида нужно форматировать в FAT32. Сделать это можно на своем компьютере/ноутбуке, или прямо в телефоне.
Увеличить
Карта памяти может быть несовместимой со смартфоном – например, превышать объем, допустимый для конкретной модели телефона. Если флешка больше какого-то объема гигабайт (32, 64, 128 и т.д.), то он просто не распознает ее, т.к. не запрограммирован на такой объем. В таком случае единственным выходом будет использование другого носителя microSD, меньшего объема.
Если ни одна карта не определяется, имеет смысл обратиться в сервисный центр. Возможно, есть аппаратные неполадки у телефона, которые мешают ему работать с внешними накопителями.
Способы решения проблемы
- Сперва попробуйте перезагрузить девайс (выключите, а потом снова включите); возможно, что-то случилось с самой системой. Перезагрузка, как правило, решает мелкие сбои в ОС и исправляет их при новом старте. Если после включения ничего не изменилось, значит отбрасываем вариант с ошибкой в системе.
После этого вставьте обратно карту в мобильное устройство и проверьте, получилось ли решить проблему.
Примечание: Даже если ваш ПК изначально видит содержимое карточки, это не значит, что с ней все в порядке. Все же переместите содержимое на компьютер и отформатируйте ее, возможно после этого она будет отображаться на Аndroіd корректно.
Если после всего этого проблема не решилась, тогда, скорее всего, что-то случилось на физическом уровне и требуется вмешательство мастера и/или замены деталей.
Форматирование с помощью телефона и других устройств
Имейте в виду, что форматирование уничтожит все данные на карте памяти. Если у Вас есть фотоаппарат или видеокамера, попробуйте отформатировать карту памяти в них. Помимо этого, стоит попробовать отформатировать карточку в другом телефоне или планшетном компьютере если она там обнаруживается и у Вас есть такая возможность.
Существует несколько мер, которые можно выполнить если карта памяти форматируется средствами Windows (об этом будет рассказано ниже), но SUPRA M929 всё равно продолжает её игнорировать.
Форматирование на Android выполняется так: Меню > Настройки > Память > Извлечь или отключить карту памяти > Очистить карту > Подключить SD-карту. В зависимости от версии прошивки SUPRA M929 путь может поменяться.

Как вернуть обычное функционирование карты памяти
Если вы решите отключить карту памяти от внутренней памяти, сделать это просто — перенесите с нее все важные данные на компьютер, после чего зайдите, также как и в первом способе в настройки SD-карты.
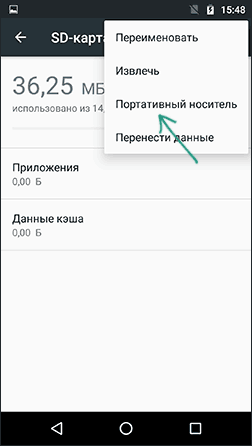
Затем, в меню действий с картой памяти выберите пункт «Портативный носитель» и, следуя указаниям, выполните форматирование карты памяти.
Источник: xn--c1a8aza.xn--p1ai