
Сейчас популярность набирают голосовые помощники для смартфонов и компьютеров от разных компаний. Google является одной из лидирующих корпораций и ведет разработку собственного Ассистента, который распознает произносимые голосом команды. В этой статье мы поговорим о том, как включить функцию «Окей, Google» на Android-устройстве, а также разберем основные причины неполадок в работе этого инструмента.
Активируем команду «Окей, Google» на Android
Google представляет собственное приложение для поиска в интернете. Оно распространяется бесплатно и делает работу с устройством более комфортной благодаря встроенным функциям. Добавить и включить «Окей, Google» вы сможете, выполнив следующие действия:

Ок Гугл: включаем на любом телефоне Андроид
- Откройте Play Market и отыщите в поиске Google. Перейти на его страницу вы можете и по ссылке выше.
- Тапните на кнопку «Установить» и дождитесь окончания процесса инсталляции.






Если активация не происходит, попробуйте сделать эти действия:
Окей Google / Как включить и настроить на любом Android
- В настройках в самом верху окна найдите раздел «Google Ассистент» и тапните на «Настройки».

- Выберите параметр «Телефон».

- Активируйте пункт «Google Ассистент», передвинув соответствующий ползунок. В этом же окне можно включить и «Окей, Google».

Теперь мы рекомендуем просмотреть настройки голосового поиска и выбрать те параметры, которые считаете нужными. Для изменения вам доступны:
- В окне настроек голосового поиска присутствуют пункты «Озвучивание результатов», «Распознавание речи офлайн», «Цензура» и «Гарнитура Bluetooth». Задайте для этих параметров удобную вам конфигурацию.

- Кроме этого рассматриваемый инструмент корректно работает с разными языками. Загляните в специальный список, где галочкой вы можете отметить тот язык, на котором будете общаться с помощником.

На этом активация и настройка функции «Окей, Google» завершена. Как видите, в них нет ничего сложного, все выполняется буквально в несколько действий. Вам нужно только загрузить приложение и выставить конфигурацию.
Решение проблем со включением «Окей, Google»
Иногда случаются ситуации, когда рассматриваемый инструмент отсутствует в программе или он попросту не включается. Тогда следует воспользоваться способами решения возникшей неполадки. Существует их два, и подходят они в разных случаях.
Способ 1: Обновление Google
Сначала разберем простой способ, который требует от пользователя осуществления минимального количества манипуляций. Дело в том, что мобильное приложение Гугл регулярно обновляется, а старые версии не совсем корректно работают с голосовым поиском. Поэтому в первую очередь мы рекомендуем обновить программу. Сделать это можно так:
- Откройте Play Market и перейдите в «Меню», нажав на кнопку в виде трех горизонтальных линий.

- Выберите раздел «Мои приложения и игры».

- Вверху отобразятся все те программы, для которых присутствуют обновления. Найдите среди них Гугл и тапните на соответствующую кнопку для начала загрузки.

- Ожидайте завершения скачивания, после чего можно запустить приложение и снова попробовать настроить голосовой поиск.

- С нововведениями и исправлениями вы можете ознакомиться на странице загрузки софта в Плей Маркет.

Способ 2: Обновление Android
Некоторые параметры Google становятся доступными только на версиях операционной системы Android старше 4.4. Если первый метод не принес никаких результатов, а также вы являетесь обладателем старой версии данной ОС, рекомендуем обновить ее одним из доступных способов. Развернутые инструкции на эту тему читайте в другой нашей статье по ссылке ниже.
Выше мы доступно рассказали об активации и настройке функции «Окей, Google» для мобильных устройств на базе операционной системы Android. Кроме того, привели два варианта исправления возникших неполадок, связанных с этим инструментом. Надеемся, наши инструкции были полезны и вы с легкостью смогли справиться с поставленной задачей.
Источник: lumpics.ru
Как включить OK Google на Android
Одним из инноваций в современной жизни является голосовое управление. Такая функция присутствует и на устройствах Android. Это «Окей, Google». С его помощью можно осуществлять работу с приложениями, ставить будильники, делать заметки, включать музыку, осуществлять поисковые запросы и многое другое. Особенно он полезен, когда нет времени вводить текст или копаться в телефоне.
Голосовые команды распознаются на русском языке, а их число продолжает расти. Всё больше приложений поддерживают Окей, Google.
Ok Google для поисковых запросов
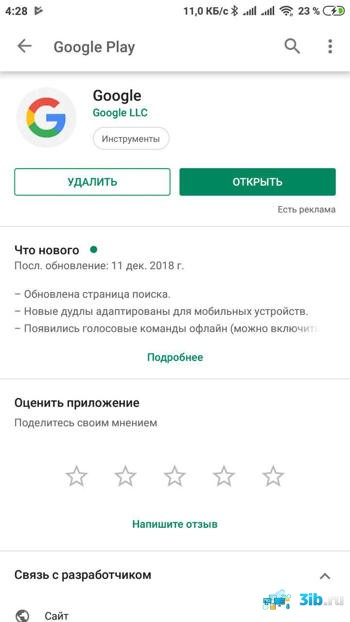
Установить эту утилиту несложно. На большинстве устройств Android необходимые приложения есть при покупке. Для проверки можно зайти в Play Market и найти приложение Google (оно так и называется). Если нужно, установить его или обновить до последней версии.
Теперь можно пользоваться голосовым вводом для поиска. Ненужно нажимать на значок микрофона. Просто откройте Google и скажите «окей, Google». Голосовой ввод активируется самостоятельно.
Если этого не происходит, стоит проверить настройки. Для этого необходимо открыть пункт меню «Ещё», а в нём «Настройки». Они обозначаются символом шестерёнки. После выбрать «Голосовой поиск», затем «распознавание Окей, Google» и включить опцию «Из приложения».
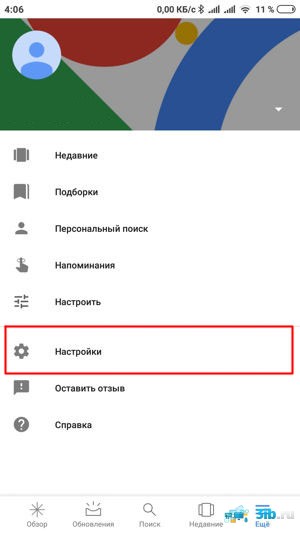
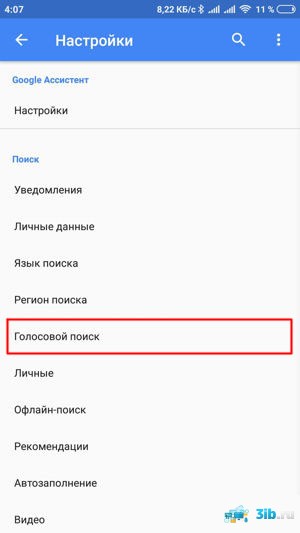
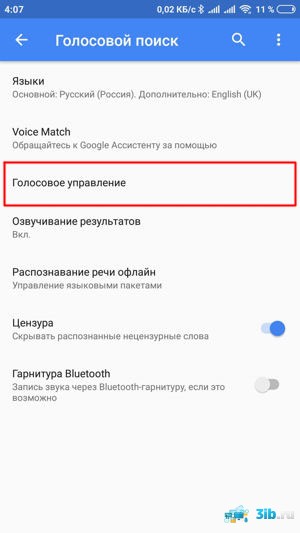
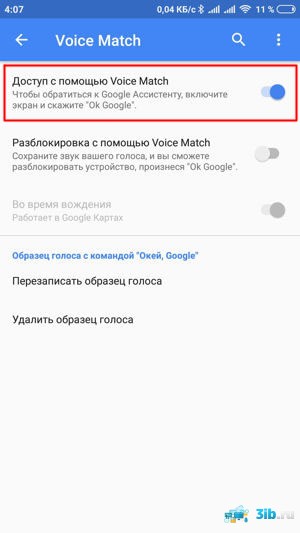
Ok Google для голосовых команд
Если нужно, чтобы Ok Google работал с главного экрана, необходимо установить Google Now (он же Google Старт). Это также можно сделать в Play Market, причем приложение бесплатное. После его запуска в настройках нужно снова открыть «распознавание Окей, Google».
Теперь можно активировать пункт «На любом экране». Это позволит задавать команды с домашнего и других экранов. Для того, чтобы утилита работала эффективнее, система попросит трижды произнести «Oкей, Google». Такая процедура позволит обучить смартфон лучше распознавать именно голос владельца, не путая его с другими голосами.
После этого давать голосовые команды можно прямо с домашнего экрана. Дополнительное включение пункта «Персональные результаты» позволит воспользоваться Ok Google даже когда экран смартфона заблокирован.
Настройка Ok Google
Окей, Google способен распознавать речь на многих языках. Чтобы включить эту функцию, нужно в пункте «Голосовой поиск» выбрать «Языки» (1) и поставить галочки напротив тех, которые необходимо будет распознавать вашему устройству. Эта функция будет работать только при наличии доступа в интернет. Чтобы обеспечить её работу офлайн, потребуются специальные языковые пакеты.
Чтобы проверить свои языковые пакеты, можно открыть «Распознавание речи офлайн» (3). Если в выпавшем списке языков нет нужного, то его можно скачать тут же.
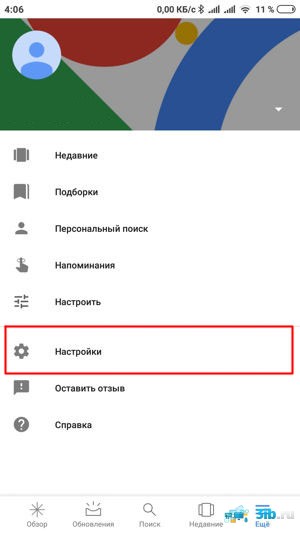
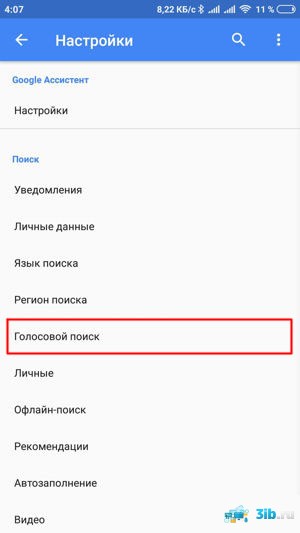
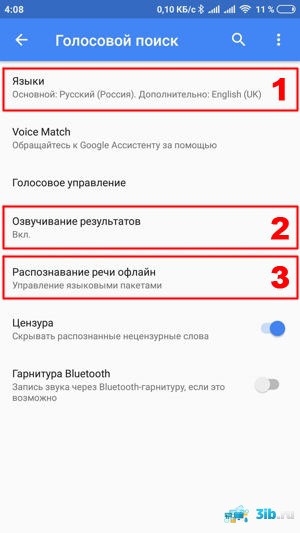
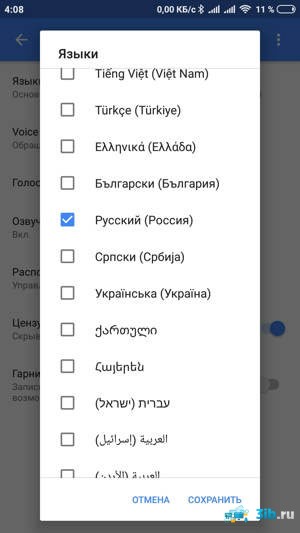
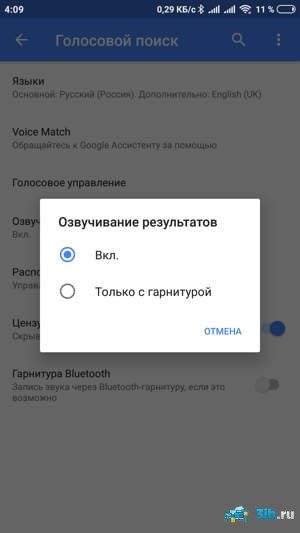
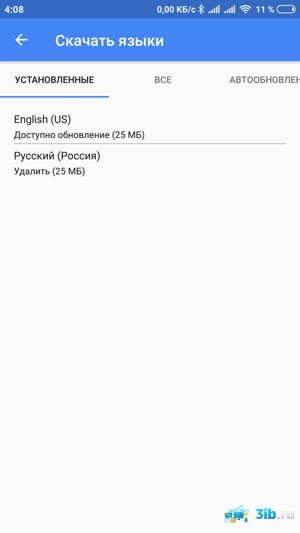
Также стоит обратить внимание на функцию «озвучивание результатов» (2). Если она включена, то на некоторые из запросов Ok Google может выдать дополнительную информацию в аудио формате. Например, на вопрос «Окей, Google, сколько времени?», он может приятным голосом произнести «сейчас восемь часов двадцать две минуты». Эта функция может быть полезна, если в данный момент сложно взглянуть на экран. Например, в дороге за рулём.
Если образец голоса во время теста записался плохо, это может помешать работе Окей Гугл. Но всегда можно перезаписать его. Для этого в пункте «Распознавание Ok Google» нужно выбрать пункт «Перезаписать образец голоса». Здесь же присутствует пункт и для полного удаления записанного варианта голоса.
История запросов Ok Google
Включая функцию голосового управления, пользователь принимает условия пользовательского соглашения. Это значит, что Google может сохранять историю голосовых запросов в личном аккаунте пользователя. Ее всегда можете отключить, но рекомендуется оставить, так как функция сохранения запросов помогает улучшить работу приложения. Для того, чтобы включить или выключить историю запросов, нужно всего лишь авторизоваться в своём аккаунте Google, зайти в раздел «Отслеживание действий» и найти «Историю голосового управления». Нажав на «Управление историей», можно также выборочно удалить сохраненные запросы или же очистить историю целиком.
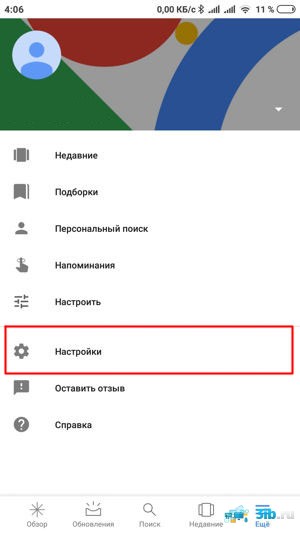
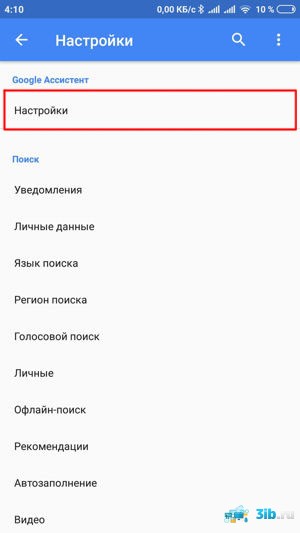
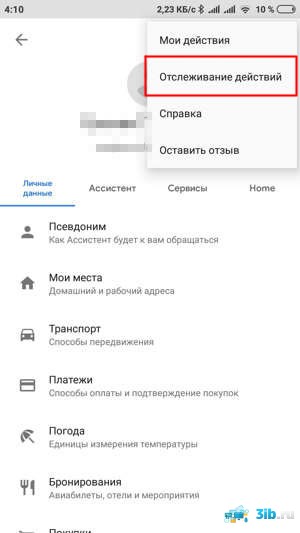
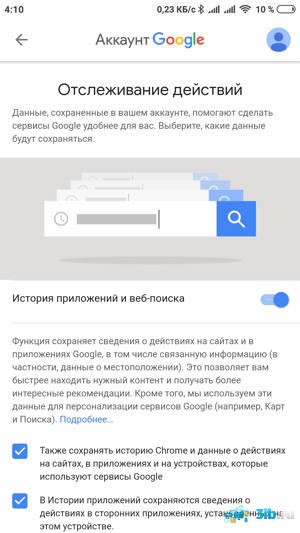
Возможные проблемы и способы их решения
К сожалению, Окей, Google не устанавливается на некоторых устройствах. Это касается модели ранних версий, например, Moto X.
Если в меню Google отсутствуют некоторые опции, следует обновить версию Google. Если это не поможет, можно также проверить версию операционной системы.
Источник: 3ib.ru
Как активировать или деактивировать Окей, Google на Samsung Galaxy A51?
Вы можете подумать, что помощник Google очень часто активируется самостоятельно на вашем Samsung Galaxy A51. У вас такое ощущение, что микрофон «Окей, Google» по-прежнему активен. Иногда будет сложно найти, где убрать опцию Google Ассистента. В этом руководстве мы увидим, как удалить Ok Google и Google Assistant на Samsung Galaxy A51. Впоследствии у вас будет способ повторно активировать Google Assistant и Ok Google на Samsung Galaxy A51, если вы когда-нибудь пожалеете об их удалении.
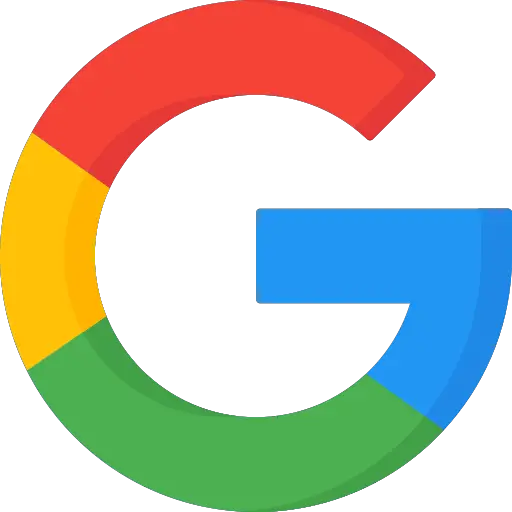
Как удалить Google Assistant или Окей, Google на Samsung Galaxy A51?
Google Ассистент активен по умолчанию без предварительного запроса от вас. Иногда вы говорите, и вдруг ваш телефон дает вам ответ без подсказки. На устройстве Android нельзя будет удалить опцию Google Assistant. Вы сможете только удалить помощника. Чтобы удалить помощника Google и, следовательно, окей Google, следуйте следующему руководству:
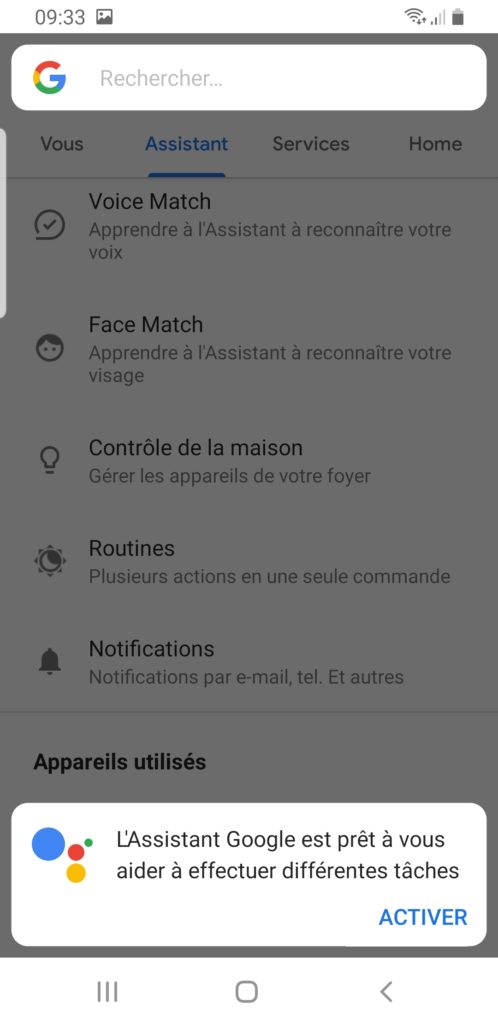
Программы для Windows, мобильные приложения, игры — ВСЁ БЕСПЛАТНО, в нашем закрытом телеграмм канале — Подписывайтесь:)
- Перейти к l’application Google , представленный буквой G в цвете
- После этого нажмите на меню внизу справа или на 3 горизонтальные точки.
- Во-вторых, нажмите Настройки
- После этого нажмите Google Assistant.
- Во-вторых, выберите раздел Ассистент
- После этого спуститесь в меню и нажмите «Телефон» или «Samsung Galaxy A51».
- Отключите Ok Google, чтобы микрофон не был активен
- Чтобы убедиться, что помощник отключен, отключите Google Assistant.
Как удалить кнопку Google Ассистента с кнопки главного экрана вашего Samsung Galaxy A51?
В ранее описанной главе вы успешно удалили опцию Ok google. Теперь вы хотите удалить кнопку помощника Google, которая появляется, когда вы нажимаете и удерживаете кнопку «Домой» на Samsung Galaxy A51. Чтобы удалить эту функцию, просто выполните следующие действия:
- Зайдите в настройки вашего Samsung Galaxy A51
- После этого нажмите Приложения
- После этого нажмите на меню вверху справа или на 3 маленькие вертикальные точки.
- Во-вторых, нажмите Приложения по умолчанию
- Во втором месте нажмите Assistance, будет написано google
- Нажмите еще раз на Поддержка, именно в Google написано синим цветом.
- После этого отметьте Нет помощи
Каким способом можно активировать Google Assistant и Ok Google на Samsung Galaxy A51?
У вас больше нет опции «Окей, Google и Google Ассистент», но вы хотите ее переустановить. Некоторым может быть интересен Google Ассистент. Голосовой поиск выполняется быстро, но вы также можете разблокировать свой Samsung Galaxy A51 с помощью голосовой команды от Google Ассистента. Вы хотите разблокировать свой Samsung Galaxy A51 с помощью распознавания лиц, читайте в нашей статье.
Активировать Google Assistant на Samsung Galaxy A51
- Зайдите в настройки вашего Samsung Galaxy A51
- После этого нажмите Приложения
- После этого нажмите на меню вверху справа или на 3 маленькие вертикальные точки.
- Во-вторых, нажмите Приложения по умолчанию
- Во втором месте нажмите Assistance, будет написано google
- Нажмите еще раз на Помощь, точно на Нет помощи написано синим цветом.
- После этого проверьте Google и подтвердите
Таким образом, вам нужно будет активировать Google Assistant на домашней кнопке вашего Samsung Galaxy A51.
Активируйте Ok Google на Samsung Galaxy A51
Вы активировали кнопку «Домой», чтобы получить доступ к Google Ассистенту. Теперь, чтобы иметь возможность активировать голосовую команду и, таким образом, активировать Окей, Google, необходимо настроить эту опцию. См. Следующие шаги:
- Перейти к l’application Google , представленный буквой G в цвете
- Затем нажмите на меню внизу справа или на 3 горизонтальные точки.
- Во-вторых, нажмите Настройки
- Затем нажмите Google Assistant.
- Во-вторых, выберите раздел Ассистент
- Затем спуститесь на уровень меню и нажмите «Телефон» или «Samsung Galaxy A51».
- Проверьте Google Assistant
- Нажмите Ok Google, чтобы микрофон был активен
Если вы ищете другие решения для своего Samsung Galaxy A51, мы приглашаем вас просмотреть обучающие материалы в категории: Samsung Galaxy A51.
Программы для Windows, мобильные приложения, игры — ВСЁ БЕСПЛАТНО, в нашем закрытом телеграмм канале — Подписывайтесь:)
Источник: pagb.ru