Apple TV — это многофункциональное устройство, которое не только позволяет воспроизводить фильмы и музыку, но и является центром управления умным домом. Благодаря функции HomeKit, вы можете добавить свои умные устройства в систему Apple Home и контролировать их с помощью вашего Apple TV.
Для того чтобы настроить HomeKit на Apple TV, вам понадобится устройство Apple TV с операционной системой tvOS 10 или более поздней версии, а также устройство iPhone или iPad с iOS 10 или более поздней версией. Первым шагом необходимо убедиться, что ваша Apple TV и ваше устройство iPhone или iPad находятся в одной домашней Wi-Fi сети.
Далее, на вашем iPhone или iPad откройте приложение «Настройки» и прокрутите вниз до раздела «Управление домом». Затем нажмите «Добавить доступную точку» и выберите Apple TV из списка доступных устройств. Если ваш Apple TV не отображается в списке, убедитесь, что он подключен к той же домашней Wi-Fi сети.
Настройка HomeKit на Apple TV
Apple TV является отличным способом управления умным домом с помощью HomeKit. Для настройки HomeKit на Apple TV следуйте следующим шагам:
Управляем телевизором в умном доме на Apple Homekit
- Подключите Apple TV к телевизору и включите его.
- Убедитесь, что у вас установлена последняя версия операционной системы на вашем Apple TV.
- Зайдите в настройки Apple TV и выберите раздел HomeKit.
- Нажмите на кнопку «Добавить устройство» и выберите умные устройства, которые вы хотите добавить в HomeKit.
- Следуйте инструкциям на экране, чтобы завершить процесс добавления устройств.
- Когда все устройства добавлены, вы можете настроить сцены и автоматизации для вашего умного дома.
Теперь вы можете управлять вашим умным домом с помощью Apple TV. Вы можете использовать голосовые команды Siri или управлять устройствами через приложение Home на вашем iPhone или iPad.

Подробная инструкция
Для использования HomeKit на вашем Apple TV вам понадобится выполнить несколько простых шагов.
- Убедитесь, что у вас есть Apple TV последней версии и актуальное обновление операционной системы tvOS.
- Настройте ваш Apple TV и установите соединение с вашим домашним Wi-Fi-сетью.
- На вашем iPhone или iPad откройте приложение «Настройки» и выберите «Wi-Fi».
- Убедитесь, что ваше устройство подключено к той же самой Wi-Fi-сети, что и Apple TV.
- Вернитесь в «Настройки» и выберите «Учетные записи и пароли».
- Нажмите на «Добавить учетную запись» и выберите «Apple ID».
- Войдите в свою учетную запись Apple ID, используя ваш логин и пароль.
- На вашем iPhone или iPad откройте приложение «Home» и выберите «Добавить устройство».
- Выберите «Добавить устройство» и выберите «Камера, включатель или сенсор».
- Выберите ваш Apple TV из списка доступных устройств.
- Введите 8-значный пин-код, который отображается на вашем телевизоре.
- Дайте название вашему Apple TV и нажмите «Готово».
- Вернитесь в приложение «Home» и убедитесь, что ваш Apple TV добавлен в вашу систему HomeKit.
Теперь вы можете наслаждаться возможностями HomeKit на вашем Apple TV. Вы можете управлять устройствами в вашем доме, используя ваш iPhone или iPad, а также голосовые команды через Siri. Приятного использования!
(Updated) Adding Apple TV to HomeKit

Добавление Apple TV в HomeKit
Apple TV может быть использована в качестве центра управления для вашего умного дома, если вы хотите настроить все свои устройства HomeKit. Это позволяет вам контролировать и управлять светом, термостатом, замками и другими умными приборами, используя голосовые команды с Siri или приложение Home на вашем iPhone или iPad.
Как добавить Apple TV в HomeKit
Чтобы добавить Apple TV в HomeKit и использовать ее в качестве центра управления устройств, выполните следующие шаги:
- Удостоверьтесь, что Apple TV подключена к вашей учетной записи iCloud с использованием одного и того же аккаунта, который вы используете на устройстве HomeKit.
- На вашем iPhone или iPad откройте приложение Home.
- Нажмите на значок «+» в верхнем правом углу экрана, чтобы добавить новое устройство.
- Выберите «Добавить аксессуар» и следуйте инструкциям на экране.
- Приложение Home автоматически должно обнаружить вашу Apple TV и предложить добавить ее к вашей сети HomeKit.
- Введите код HomeKit, отображаемый на вашем телевизоре, чтобы завершить добавление Apple TV в HomeKit.
После успешного добавления Apple TV в HomeKit вы сможете использовать ее в качестве центра управления для всех устройств, подключенных к вашей сети HomeKit. Вы сможете управлять устройствами через Siri, приложение Home или автоматически настраивать сцены в вашем умном доме.

Убедитесь, что ваша Apple TV всегда находится включенной и подключена к вашей сети Wi-Fi, чтобы она могла выполнять свои функции в качестве центра управления HomeKit. Также убедитесь, что вы вошли в iCloud на вашем устройстве HomeKit, чтобы иметь доступ ко всем функциям HomeKit.
Как это сделать
Для того чтобы настроить HomeKit на Apple TV, вам понадобится следовать нескольким простым шагам. Вот как это сделать:
- Убедитесь, что ваша Apple TV поддерживает HomeKit. Поддержку HomeKit имеют Apple TV 4-го поколения и более новые модели.
- Подключите Apple TV к вашей учетной записи iCloud. Убедитесь, что вы вошли в свою учетную запись iCloud на Apple TV с тем же Apple ID, что и на вашем iPhone или iPad.
- Настройте Apple TV в качестве основного управляющего центра HomeKit. Перейдите в настройки Apple TV, выберите «Пользователи и учетные записи» и затем «HomeKit». Включите опцию «Разрешить доступ к HomeKit через Apple TV». Введите пароль iCloud, если потребуется.
- Добавьте устройства в систему HomeKit. Запустите приложение «Дом» на вашем iPhone или iPad. Настройте каждое устройство, которое вы хотите добавить в HomeKit, следуя инструкциям производителя. Обычно это включает в себя сканирование QR-кода на устройстве или ввод кода доступа.
- Наслаждайтесь управлением своими устройствами через HomeKit. Теперь вы можете использовать приложение «Дом» на iPhone или iPad для управления всеми устройствами, добавленными в HomeKit. Вы также можете использовать голосовой помощник Siri для управления своим домом.
Таким образом, вы сможете полностью настроить работу HomeKit на вашей Apple TV и удобно управлять своим умным домом через ваш iPhone или iPad.
Интернет-помощник собрал в данном разделе публикации, которые позволят вам найти ответ на любой вопрос, имеющий непосредственное отношение к сотовой связи и мобильным устройствам
Могу ли я использовать Apple TV в качестве центрального установки управления умным домом без настроенного HomeKit?
Нет, для использования Apple TV в качестве центрального установки управления умным домом, необходимо настроить HomeKit на вашем устройстве. Без настроенного HomeKit, Apple TV не сможет взаимодействовать с другими умными устройствами и управлять ими.
Избранное
Все функции продукта и методы работы практичны, но мы не можем гарантировать их постоянную эффективность.
Этот пользовательский функции, как распознавание вас, когда вы возвращаетесь на наш веб-сайт, и помощь нашей команде в понимании того, какие разделы веб-сайта вы считаете наиболее интересными и полезными.
Строго могли сохранить ваши предпочтения для настроек файлов cookie.
Если означает, что каждый раз, когда вы посещаете этот веб-сайт, вам нужно будет снова включать или отключать файлы cookie.
Установив оба HomePods в одной комнате, вы можете создать стереопару. Для этого запустите приложение Home, нажмите и удерживайте HomePod. Нажмите на опцию «Создать стереопару» и следуйте инструкциям по настройке.
Затем настройте HomePods в домашнем приложении.
Если вы еще не настроили HomePods, вам следует сделать это в первую очередь. Это включает в себя распаковку динамиков, их подключение и перемещение iPhone достаточно близко, чтобы узнать, кто вы. Каждый HomePod будет пытаться обновить себя, так что позвольте процессу завершиться.
Когда ваши динамики настроены и готовы к работе, теперь вы должны указать, в какой комнате находятся ваши HomePods. Это делается в приложении Home на iPhone или iPad (вам может потребоваться скачать приложение если вы удалили его ранее.). Mac также имеет приложение Home с момента выпуска macOS 10.15 Catalina в 2019 году.
Запустите приложение Home и следуйте инструкциям по настройке дома. Во время настройки вас должны спросить, в какой комнате находится ваш HomePod, но вы можете легко изменить это в приложении Home. Для этого нажмите и удерживайте HomePod. Прокрутите вниз и коснитесь шестеренки настроек в правом нижнем углу.
Отсюда вы можете увидеть все ожидающие обновления и установить уровни конфиденциальности. В разделе «Комната» вы также можете указать, где в доме находится данный HomePod. Чтобы создать стереопару, оба HomePods должны быть настроены так, чтобы они находились в одной «комнате» в приложении Home.
Когда вы стоите в фойе и говорите «Сири, включите свет», она с радостью включит свет, интегрированный в HomeKit. Но если вы стоите на краю блока за пределами диапазона Wi-Fi и запускаете ту же команду, вы получите ответ типа «Извините, в настоящее время я не могу связаться с вашими устройствами».
Интеграция устройств разных производителей
Тоже важная возможность, хотя может пригодиться не всем. Возьмем устройства которых нет у Xiaomi, например термоголовки. Используя данную интеграцию мы сможем настроить их взаимодействие на уровне платформы Apple. Возможности сценариев конечно весьма ограничены, но для большинства стандартных ситуаций их будет достаточно.
Есть 2 варианта подключения: с использованием шлюза и напрямую. Давайте разберем каждый из них и рассмотрим ситуацию когда датчики не попали в HomeKit.
Теперь, когда мы все настроили, пришло время проверить это. Доступ к HomeKit издалека осуществляется через приложение Home или через Siri, поэтому вам нужно выяснить, какие команды делают, прежде чем полагаться на них, когда вы действительно далеко от дома.
Яндекс Станция Макс 2 c ZigBee. Яндекса Хаб и датчики с Zigbee от Яндекса для умного дома, которые работают с Алисой
7 новых zigbee устройств Яндекса для умного дома: Станция, Хаб, четыре датчики и бесконтактная кнопка.
Сериал выпускается только на английском языке. Идёт круглосуточно, не имеет чёткого деления на сезоны и эпизоды.
Nokia Home Cam — монитор качества видео и воздуха
Приложение Apple TV Nokia Home Cam предоставляет аналогичные функции для клиентов, использующих Home Cam. С помощью бесплатного приложения Apple TV вы можете просматривать видеопотоки высокой четкости. из своего дома с широким углом обзора в 130 градусов и высококачественным инфракрасным ночным видением.
Вы также можете воспользоваться расширенными функциями монитора для детей и ребенка, которые предоставляет Home Cam.
Приложение Nokia Home Cam — монитор качества видео и воздуха позволяет одновременно просматривать до четырех камер с вашего Apple TV. Как и Canary, вы также можете получать в реальном времени информацию о качестве воздуха, чтобы защитить окружающую среду от вредных токсинов.
Монитор качества домашнего видео и качества воздуха Nokia, стоимость которого составляет около 200 долларов США, доступен на веб-сайте Nokia , в Amazon и в других магазинах.
Как Настроить Homekit на Apple tv
На просторах Aliexpress можно встретить такой датчик температуры на котором прямо заявлена поддержка Homekit и подключается он по Bluetooth. Дело в том, что у него есть свой код сопряжения и подключается он не к шлюзу Xiaomi а напрямую к центру умного дома HomeKit.
Canary — Умный Дом Безопасность
Canary предлагает одни из лучших на рынке интеллектуальных систем домашней безопасности, предлагая как внутренние, так и уличные камеры. многим другим другим Благодаря приложению Canary Apple TV вы можете смотреть прямые трансляции со своей камеры, а также смотреть записи, сохраненные на вашей временной шкале.
Бесплатное приложение Canary Apple TV также позволяет отслеживать все показатели, полученные с помощью данных Canary HomeHealth, включая комнатную температуру, влажность и качество воздуха.
Стартовый пакет Canary по цене около $ 350 от официального интернет-магазина Canary . Включает в себя одну Canary и одну Canary Flex.
Шаг второй: отключить сон на Apple TV
Как настроить HomeKit на Apple TV: пошаговая инструкция
Apple TV – это мощный мультимедийный центр, который помимо проигрывания фильмов и музыки, также может быть использован для управления умным домом. Благодаря интеграции с HomeKit, платформой для умного дома от Apple, вы сможете включать и выключать свет, управлять термостатом и многое другое с помощью голосовых команд и Apple TV.
Чтобы использовать Apple TV в качестве центрального устройства HomeKit, вам необходимо выполнить несколько простых шагов. Во-первых, убедитесь, что ваша Apple TV обновлена до последней версии операционной системы tvOS. Затем убедитесь, что у вас уже настроен Apple ID и активирована двухфакторная аутентификация.
Далее, перейдите в настройки Apple TV и выберите пункт «Домашний экран и экран сна». В этом разделе вы найдете настройки HomeKit. Включите функцию «Устройство Home» и выберите «Добавить устройство». Вам потребуется сканировать QR-код или ввести код активации вручную, который будет указан на устройстве, которое вы хотите добавить в HomeKit.
После этого вам будет предложено выбрать помещение, в котором находится добавляемое устройство. После добавления всех устройств можно будет настроить автоматизацию, задавать сценарии и настраивать уведомления. Теперь ваша Apple TV будет полноценным центром управления вашим умным домом — вы сможете управлять им с помощью Siri и даже из удаленного места.
Настройка HomeKit на Apple TV

Если у вас есть Apple TV, вы можете использовать ее как центр управления для вашей системы умного дома HomeKit. Это позволит вам удаленно управлять своими устройствами HomeKit, даже если вы не находитесь дома. Чтобы настроить HomeKit на Apple TV, выполните следующие шаги:
- Убедитесь, что ваша Apple TV имеет актуальную версию ПО. Если нет, обновите его до последней доступной версии.
- Настройте Apple TV на вашем телевизоре, если вы еще этого не сделали. Следуйте инструкциям на экране для подключения к вашей учетной записи Apple и настройки настроек.
- Настройте учетную запись iCloud на Apple TV. Войдите в настройки, выберите «Учетная запись iCloud» и введите данные вашей учетной записи.
- Включите функцию HomeKit на Apple TV. В настройках выберите «AirPlay и Дом» и включите опцию «Доступ для дома».
- Добавьте Apple TV в вашу систему HomeKit. Откройте приложение «Дом» на вашем iPhone или iPad, выберите плюсик в правом верхнем углу экрана и нажмите «Добавить устройство». Выберите «Обнаружить новое устройство» и найдите вашу Apple TV в списке доступных устройств.
- Авторизуйте свою Apple TV в вашей системе HomeKit. Введите пароль вашей учетной записи Apple для подтверждения добавления Apple TV в вашу систему HomeKit.
Поздравляю! Вы успешно настроили HomeKit на своей Apple TV. Теперь вы можете удаленно управлять вашей системой умного дома через приложение «Дом» на вашем iPhone или iPad.

Подготовка и настройка устройств
Перед тем, как добавить свой Apple TV в HomeKit, необходимо выполнить несколько шагов подготовки.
- Проверьте совместимость вашего устройства. Убедитесь, что ваша Apple TV поддерживает работу с HomeKit. Для этого убедитесь, что ваша модель Apple TV имеет как минимум tvOS 10 или более позднюю версию.
- Проверьте наличие аккаунта Apple ID. Для использования функционала HomeKit на Apple TV требуется аккаунт Apple ID. Убедитесь, что у вас есть действующий аккаунт Apple ID.
- Убедитесь в наличии домашней сети. Перед настройкой HomeKit на Apple TV убедитесь, что у вас есть работающая домашняя сеть Wi-Fi. Для стабильной работы HomeKit необходимо, чтобы Apple TV и ваши устройства были подключены к одной домашней сети.
- Обновите ПО Apple TV. Перед настройкой HomeKit убедитесь, что ваша Apple TV имеет последнюю версию прошивки. Это позволит вам использовать все возможности и исправит возможные ошибки. Для обновления ПО перейдите в настройки Apple TV, найдите раздел «Система» и выберите «Обновление ПО».
После выполнения всех подготовительных шагов, вы можете приступить к настройке HomeKit на Apple TV и добавлению ваших устройств.

Подключение Apple TV к сети HomeKit
Для подключения Apple TV к сети HomeKit необходимо выполнить несколько простых шагов:
- Убедитесь, что у вас установлено и активировано приложение Home на вашем устройстве Apple.
- Откройте приложение Home на вашем устройстве и перейдите в раздел «Добавить устройство».
- Выберите в списке доступных устройств Apple TV.
- Нажмите на кнопку «Добавить в HomeKit» и следуйте инструкциям на экране.
- Введите код HomeKit, который отображается на экране Apple TV.
- Подождите, пока процесс подключения завершится.
Поздравляем! Теперь ваш Apple TV успешно подключен к сети HomeKit и вы можете управлять умным домом с помощью своего телевизора.
Добавление Apple TV в HomeKit
Если вы хотите добавить свою Apple TV в систему HomeKit, следуйте этим простым шагам:
- Убедитесь, что у вас есть устройство Apple TV 4-го поколения или новее и оно подключено к вашей домашней сети.
- На вашем iPhone или iPad откройте приложение «Настройки».
- Прокрутите вниз и выберите «Home».
- Нажмите на «+» в правом верхнем углу экрана, чтобы добавить новое устройство.
- Выберите «Добавить аксессуар».
- На экране поиска выберите «Apple TV».
- Сканируйте код, отображаемый на экране вашей Apple TV с помощью камеры вашего устройства.
- Дайте устройству имя и выберите комнату, в которой оно будет находиться.
- Следуйте инструкциям на экране для завершения настройки.
После завершения этих шагов ваша Apple TV будет добавлена в систему HomeKit и вы сможете управлять ею с помощью приложения Home на вашем iPhone или iPad.
Выбор устройств и комнат для HomeKit
HomeKit от Apple предоставляет возможность объединить различные устройства в вашем доме, чтобы управлять ими через единую платформу. Прежде чем начать настройку HomeKit на Apple TV, вам необходимо выбрать устройства и комнаты, которые вы хотите управлять с помощью этой технологии.
Вот несколько шагов, которые помогут вам выбрать и добавить устройства и комнаты в HomeKit:
- Определите, какие устройства поддерживают HomeKit: Не все устройства могут быть совместимы с HomeKit. Проверьте, поддерживает ли ваш телевизор, особенно если вы планируете использовать Apple TV для управления им.
- Выберите устройства: Решите, какие устройства вы хотите добавить в HomeKit. Возможно, вы хотите включить светильники, розетки, термостаты, дверные замки и т.д.
- Определите комнаты: Разделите свой дом на комнаты и назовите их соответствующим образом. Например, вы можете создать комнаты, такие как «гостиная», «спальня», «ванная комната» и т.д. Это поможет вам легко управлять устройствами в разных частях вашего дома.
- Создайте профиль устройства: После выбора устройств и определения комнат вам необходимо создать профиль для каждого устройства. В этом профиле вы можете указать информацию об устройстве, такую как наименование, тип устройства и его местоположение в комнате.
- Присвойте устройствам и комнатам имена: После создания профилей для устройств вы можете присвоить им имена, которые будут использоваться для удобного управления. Например, вы можете назвать светильник в гостиной как «Гостинная светильник» или «Лампа возле дивана». Также назовите комнаты, чтобы они легко соответствовали вашим потребностям.
Выбор устройств и комнат для HomeKit — важный этап настройки системы автоматизации вашего дома. Будьте внимательны и правильно определите свои потребности, чтобы получить максимальную пользу от этой технологии.
Добавление Apple TV в приложение HomeKit
Если у вас есть Apple TV, вы можете добавить его в приложение HomeKit, чтобы использовать его в качестве центральной точки управления для ваших устройств и автоматизаций HomeKit. Вот пошаговая инструкция, как добавить Apple TV в приложение HomeKit:
- Откройте приложение Home на вашем устройстве iOS.
- Нажмите на значок «+» в верхнем правом углу экрана.
- Выберите «Добавить аксессуар» из выпадающего меню.
- Нажмите на «У вас уже есть код или подпись?».
- Введите код, который отображается на вашем телевизоре Apple TV.
- Нажмите «Готово».
- Введите имя для вашего Apple TV в приложении HomeKit.
- Нажмите «Готово».
Поздравляю! Вы успешно добавили Apple TV в приложение HomeKit. Теперь вы можете использовать его для управления вашими устройствами HomeKit и создания автоматизаций.
Вопросы реальных владельцев ответы специалистов по ремонту, причины поломок
Что такое HomeKit?
HomeKit — это платформа умного дома, разработанная Apple, которая позволяет управлять устройствами и автоматизировать домашнюю сеть через мобильные устройства и голосовые команды.
Зачем нужно настраивать HomeKit на Apple TV?
Настройка HomeKit на Apple TV позволяет использовать устройства умного дома удаленно, с помощью интернета, а также использовать Apple TV в качестве центрального устройства для автоматизации и управления домашней сетью. Это дает возможность управлять устройствами умного дома, даже когда вы не находитесь дома.
Можно ли использовать Apple TV для управления устройствами умного дома, если я не нахожусь дома?
Да, можно использовать Apple TV для управления устройствами умного дома, даже если вы не находитесь дома. Для этого необходимо настроить удаленный доступ к Apple TV в настройках учетной записи iCloud на самом Apple TV. После этого вы сможете управлять устройствами умного дома с помощью приложения «Дом» на вашем устройстве с iOS, голосовых команд, а также с помощью других приложений, совместимых с HomeKit.
Затем настройте HomePods в домашнем приложении.
Если вы еще не настроили HomePods, вам следует сделать это в первую очередь. Это включает в себя распаковку динамиков, их подключение и перемещение iPhone достаточно близко, чтобы узнать, кто вы. Каждый HomePod будет пытаться обновить себя, так что позвольте процессу завершиться.
Когда ваши динамики настроены и готовы к работе, теперь вы должны указать, в какой комнате находятся ваши HomePods. Это делается в приложении Home на iPhone или iPad (вам может потребоваться скачать приложение если вы удалили его ранее.). Mac также имеет приложение Home с момента выпуска macOS 10.15 Catalina в 2019 году.
Запустите приложение Home и следуйте инструкциям по настройке дома. Во время настройки вас должны спросить, в какой комнате находится ваш HomePod, но вы можете легко изменить это в приложении Home. Для этого нажмите и удерживайте HomePod. Прокрутите вниз и коснитесь шестеренки настроек в правом нижнем углу.
Отсюда вы можете увидеть все ожидающие обновления и установить уровни конфиденциальности. В разделе «Комната» вы также можете указать, где в доме находится данный HomePod. Чтобы создать стереопару, оба HomePods должны быть настроены так, чтобы они находились в одной «комнате» в приложении Home.
Когда вы стоите в фойе и говорите «Сири, включите свет», она с радостью включит свет, интегрированный в HomeKit. Но если вы стоите на краю блока за пределами диапазона Wi-Fi и запускаете ту же команду, вы получите ответ типа «Извините, в настоящее время я не могу связаться с вашими устройствами».
Интеграция устройств разных производителей
Тоже важная возможность, хотя может пригодиться не всем. Возьмем устройства которых нет у Xiaomi, например термоголовки. Используя данную интеграцию мы сможем настроить их взаимодействие на уровне платформы Apple. Возможности сценариев конечно весьма ограничены, но для большинства стандартных ситуаций их будет достаточно.
Есть 2 варианта подключения: с использованием шлюза и напрямую. Давайте разберем каждый из них и рассмотрим ситуацию когда датчики не попали в HomeKit.
Теперь, когда мы все настроили, пришло время проверить это. Доступ к HomeKit издалека осуществляется через приложение Home или через Siri, поэтому вам нужно выяснить, какие команды делают, прежде чем полагаться на них, когда вы действительно далеко от дома.
Проверка совместимости: устройства Apple и Roku
Первый шаг к настройке Apple HomeKit с устройством Roku — убедиться, что ваши устройства совместимы и будут работать вместе. Обеспечение того, чтобы у вас были подходящие устройства Roku и Apple, будет одним из самых простых способов гарантировать, что этот процесс пройдет максимально гладко.
Что касается Roku, следующие устройства должны работать под управлением Roku 9.4 или выше, чтобы использовать Apple HomeKit и AirPlay 2.
Точно так же следующие устройства должны работать под управлением Roku OS 10.0 или выше для поддержки потоковой передачи Apple HomeKit и AirPlay 2.
Номер модели устройстваRoku TVDхххх8хххх Roku Streaming Stick 3600, 3800, 3801 Roku Express3900, 3930, 3932, 3960 Roku Express+ 3910, 3931Roku HD3932 Roku 2 4205, 4210Roku 3 4200, 4201, 4230 Эти устройства должны работать под управлением Roku OS 10.0 или выше с поддержкой HomeKit и AirPlay.
Чтобы узнать, какое устройство и какое программное обеспечение Roku вы используете, со своего Roku перейдите на Настройки > Система > О программе для получения этой информации.
Предполагая, что вы выполнили все предварительные условия, настройка Apple TV для удаленного управления HomeKit не может быть проще. Но иногда самые простые вещи — это те, которые сбивают с толку вашу установку.
Приближается к легкой домашней автоматизации с HomeKit
Looming предлагает совместимость с некоторыми из самых популярных продуктов умного дома на рынке. К ним относятся устройства, совместимые с Apple HomeKit, такие как лампы Phillips Hue, замки August Smart, лампы Nanoleaf, термостаты Netatmo и многое другое.
С помощью приложения Looming Apple TV вы можете создавать сцены для автоматизации одним касанием для использования с пультом Apple TV или с Siri.
Как и Looming, Master Switch стоит около 2 долларов в Apple TV App Store.
Если означает, что каждый раз, когда вы посещаете этот веб-сайт, вам нужно будет снова включать или отключать файлы cookie.
Шаг второй: отключить сон на Apple TV
Как добавить apple tv в home kit
Как настроить Apple TV в качестве домашнего концентратора для устройств HomeKit

Инфраструктура Apple HomeKit позволяет легко управлять совместимыми подключенными интеллектуальными устройствами, которые вы установили у себя дома, с помощью приложения Home для iOS. Тем не менее, есть некоторые функции «HomeKit», которые требуют, чтобы вы назначили устройство в качестве домашнего концентратора, который остается включенным и подключенным к вам дома, когда вас нет дома.
Основным преимуществом установки Home Hub является то, что он позволяет использовать функции автоматизации на основе местоположения, если ваши устройства «HomeKit» их поддерживают. Например, некоторые термостаты могут изменить температуру на более экономичную, когда вы выходите из дома, используя виртуальную географическую границу (геозону).
Домашний концентратор также позволяет использовать Siri для запуска действий, когда вы находитесь вдали от дома. Например, если вы выходите из офиса, вы можете попросить «Siri» повысить температуру подключенного термостата у себя дома, чтобы по прибытии вам было приятно и уютно.
Вы можете использовать Apple TV в качестве домашнего концентратора (так же, как вы можете использовать iPad или HomePod), и процесс установки невероятно прост. Просто следуйте инструкциям ниже.
Как настроить «Apple TV» в качестве домашнего концентратора
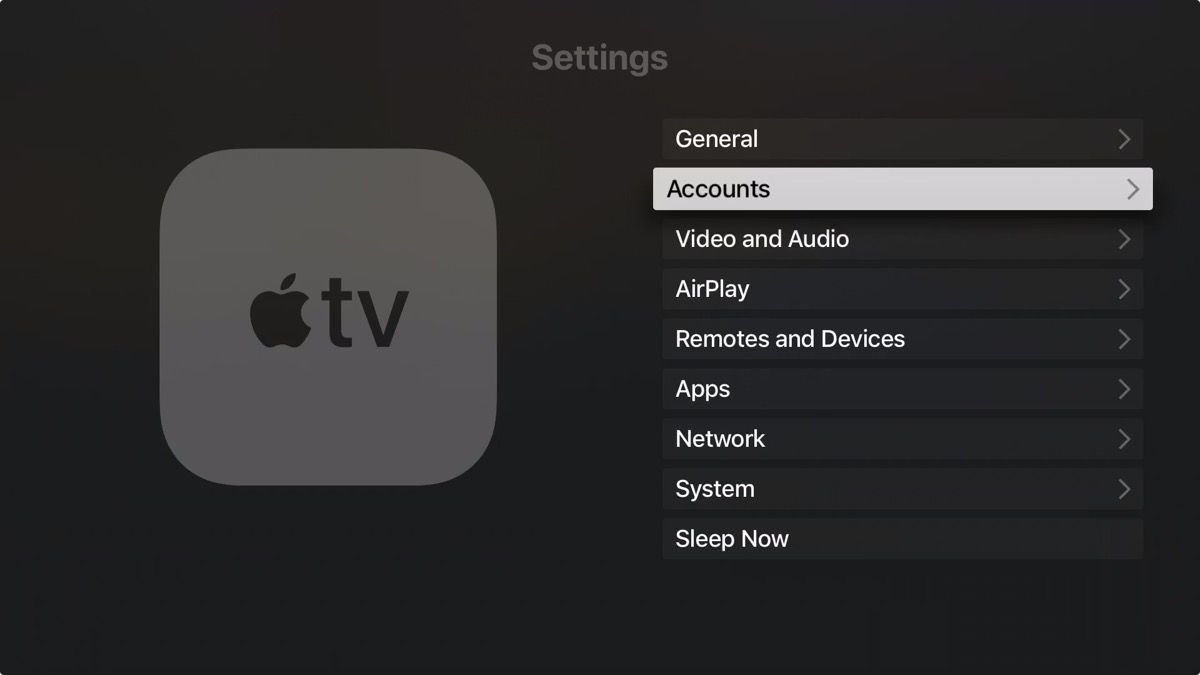
- Запустите настройки приложение на вашем «Apple TV».
- Выбрать учетные записи.
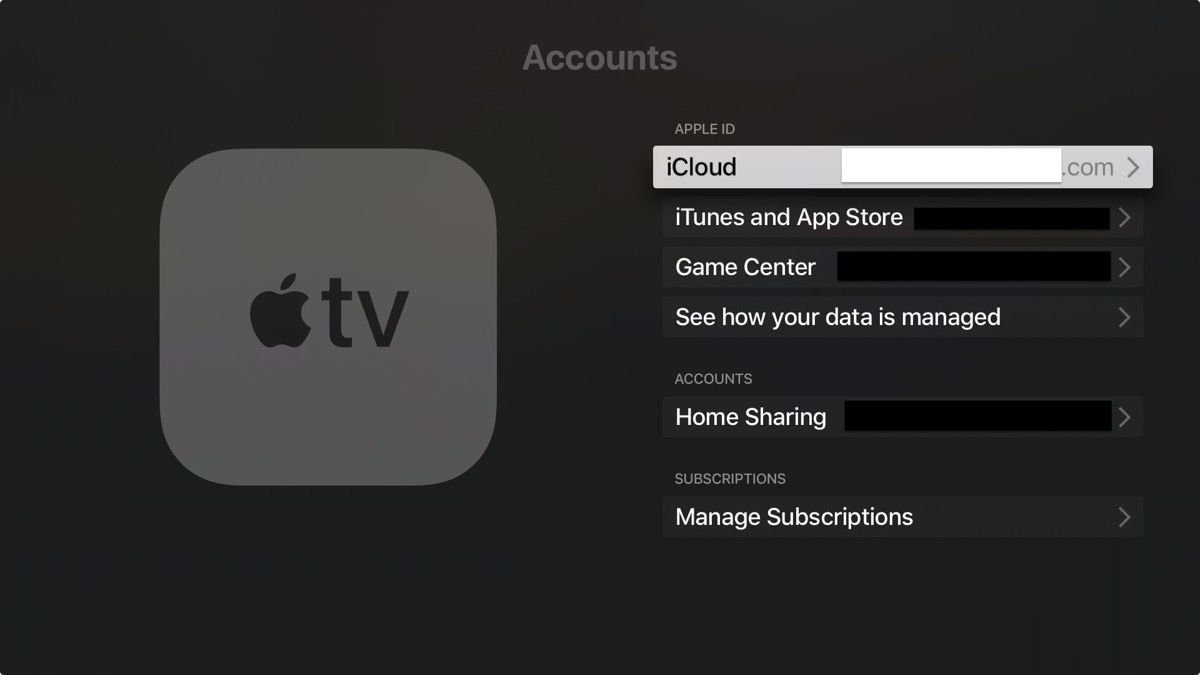 Вы можете проверить статус Home Hub вашего Apple TV, посмотрев в Настройки -> Аккаунты -> CliCloud, где вы должны увидеть название дома, к которому он подключен.
Вы можете проверить статус Home Hub вашего Apple TV, посмотрев в Настройки -> Аккаунты -> CliCloud, где вы должны увидеть название дома, к которому он подключен. 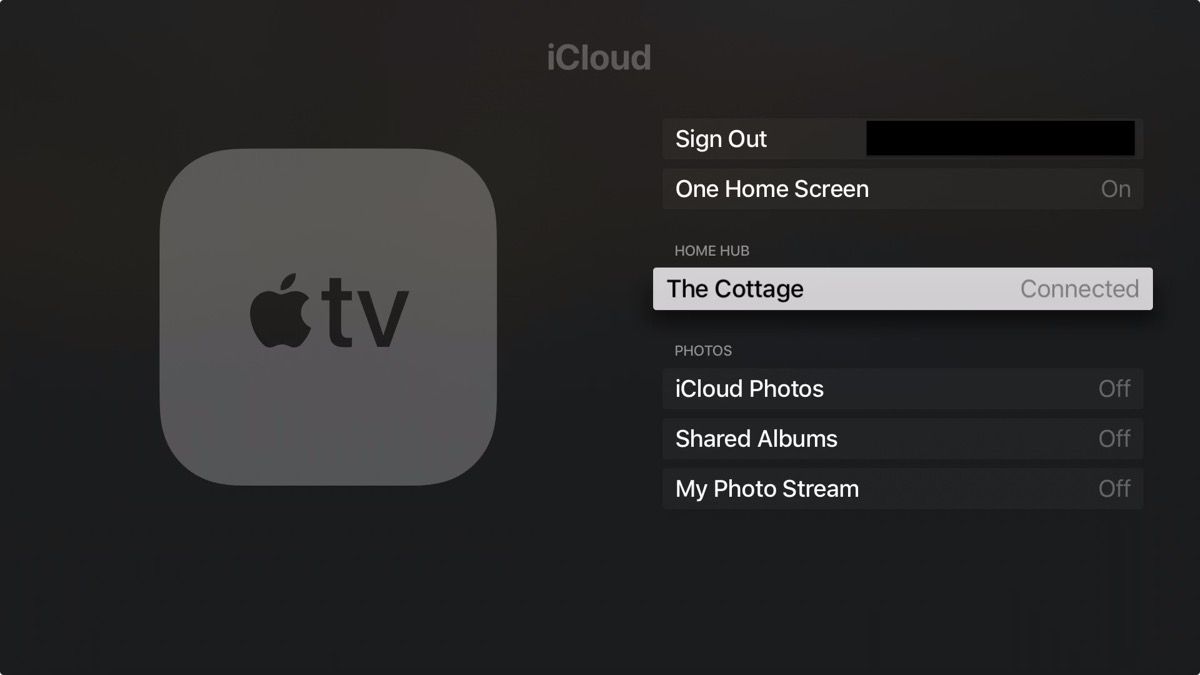
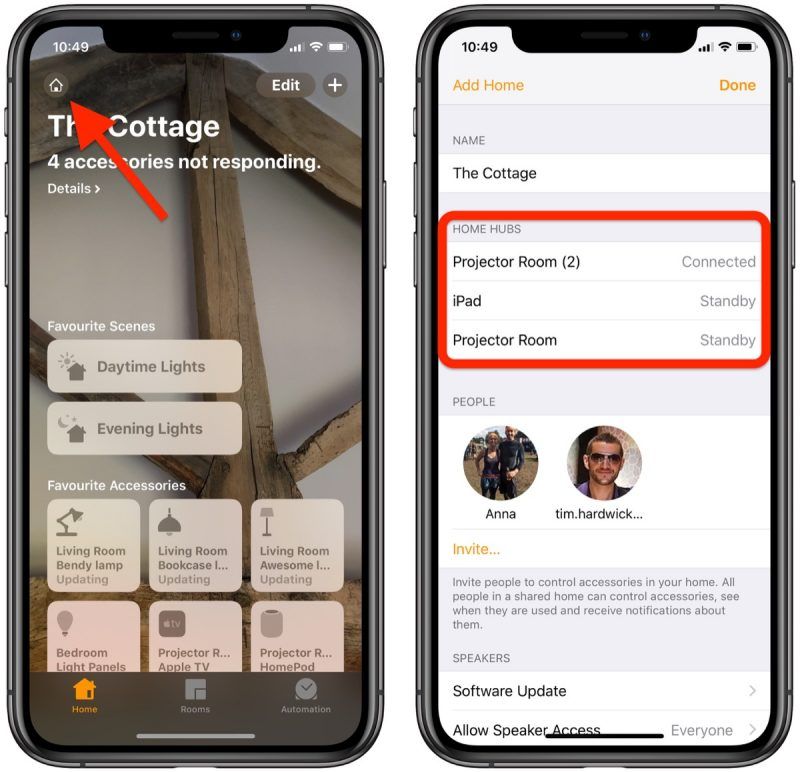
Вы также можете проверить состояние вашего домашнего концентратора, если он подключен в Главная приложение на вашем устройстве iOS. Нажмите Главная значок в левом верхнем углу экрана. (Если у вас настроено несколько домов, нажмите Домашние настройки затем нажмите дом.) Посмотрите под Домашние хабы чтобы увидеть, если ваш домашний концентратор подключен. После того, как вы настроите свой домашний концентратор, вам необходимо включить двухфакторную аутентификацию в своей учетной записи iCloud, иначе вы не сможете получить удаленный доступ к аксессуарам «HomeKit». Теперь, когда у вас все настроено, в следующий раз, когда вы не дома, вы можете давать команды Siri на вашем устройстве iOS для запуска действий, которые, очевидно, будут зависеть от того, какие аксессуары вы установили.
Примерами могут служить «Включите свет в гостиной» или «Откройте дверь гаража», или вы можете, например, попросить «Siri» проверить температуру термостата. Вы можете найти регулярно обновляемый список Apple всех HomeKit-совместимых устройств здесь.
Настройка домашнего центра для управления гаджетами HomeKit

В качестве домашнего центра для управления смарт-устройствами Apple HomeKit можно использовать колонку HomePod, Apple TV или iPad. Как настроить домашний центр подробно рассказываем в статье.

Чтобы централизованно управлять работой умных гаджетов Apple HomeKit, или полностью автоматизировать их функционирование путем создания расписаний и сценариев — у себя дома непременно стоит использовать домашний центр. В качестве центра можно настроить колонку HomePod, Apple TV или iPad. Наличие модуля централизованного управления позволит руководить работой элементов «экосистемы» HomeKit намного проще и комфортнее. Как настроить домашний центр в приложении «Дом», пошагово рассказываем в статье.
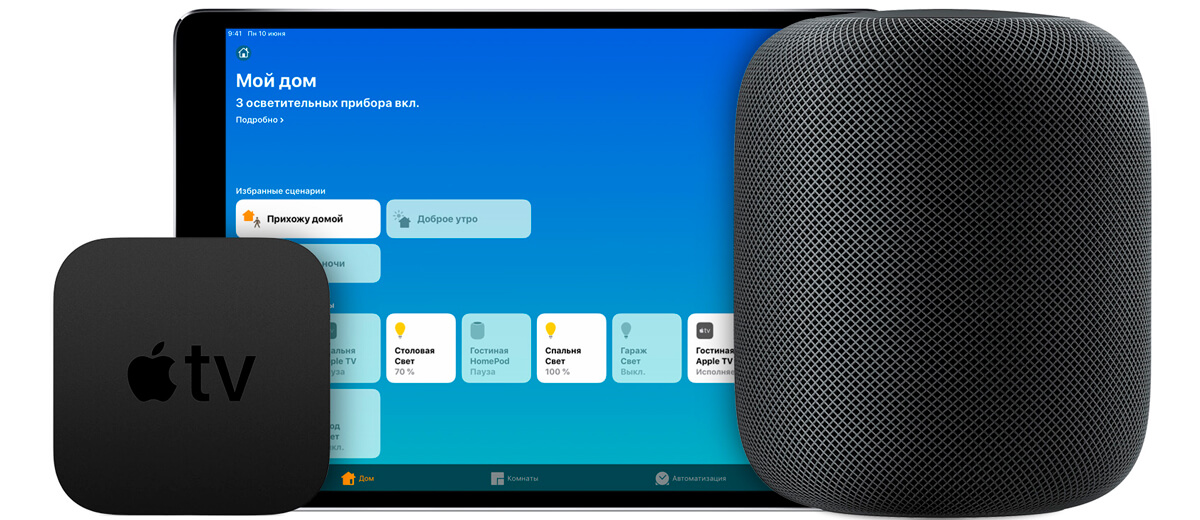
Подготовка перед началом работы:
- Создайте учетную запись Apple ID, подключив двухфакторную аутентификацию;
- Авторизуйтесь в хранилище iCloud. Включите связку ключей iCloud;
- Подготовьте (настройте) все аксессуары HomeKit к использованию в приложении «Дом»;
- Для настройки домашнего центра необходимо наличие колонки HomePod, или Apple TV 4K/Apple TV HD (с поддержкой последней версии tvOS). Как центр можно также использовать iPad, c iOS обновленным до последней версии;
- Устройство, которое вы планируете использовать как домашний центр, обязательно должно быть подключено в домашней сети Wi-Fi.
Как настроить колонку HomePod в качестве домашнего центра?
При подключении, колонка HomePod автоматически настраивается как домашний центр, так что никаких дополнительных манипуляций не потребуется.
Как превратить Apple TV, iPad или HomePod в центр HomeKit
Помощь и как I Pad / by admin / September 30, 2021
Apple HomeKit позволяет создавать сцены, автоматизировать и управлять устройствами умного дома, такими как лучшие дверные замки HomeKit . Однако, чтобы воспользоваться преимуществами его мощных функций и удаленного управления вне дома, вам понадобится концентратор HomeKit.
Хаб HomeKit — например, iPad, HomePod, HomePod mini , или Apple TV , действует как командный центр вашего дома, бесшумно передавая запросы вашим аксессуарам в фоновом режиме. В большинстве случаев единственное, что требуется для настройки концентратора, — это войти в систему с помощью своего Apple ID. Вот как настроить и проверить концентратор HomeKit.
Как сделать Apple TV или HomePod центром HomeKit
Примечание: Мы не можем не подчеркнуть этого достаточно: вы должен включите двухфакторную аутентификацию для своего Apple ID, чтобы настроить концентратор HomeKit. Вот как настроить двухфакторную аутентификацию для вашего Apple ID .
Предложения VPN: пожизненная лицензия за 16 долларов, ежемесячные планы от 1 доллара и более
- Настройте Apple TV или HomePod в первый раз.
Хотите верьте, хотите нет, но это все! Как только вы завершите процесс первоначальной настройки со своим Apple ID для Apple TV или HomePod, он автоматически станет домашним центром.
Как превратить iPad в центр HomeKit
Примечание: Мы не можем не подчеркнуть этого достаточно: вы должен включите двухфакторную аутентификацию для своего Apple ID, чтобы настроить концентратор HomeKit. Вот как настроить двухфакторную аутентификацию для вашего Apple ID .
Если у вас дома всегда включен iPad и подключен к Wi-Fi, вы можете использовать его в качестве домашнего концентратора HomeKit. Этот параметр требует, чтобы iPad был связан с тем же идентификатором Apple ID, что и ваш домашний HomeKit, но в остальном его легко настроить.
- Запуск Настройки на вашем iPad.
- Прокрутите вниз и коснитесь Дом.
Включить Используйте этот iPad в качестве домашнего концентратора с краном. 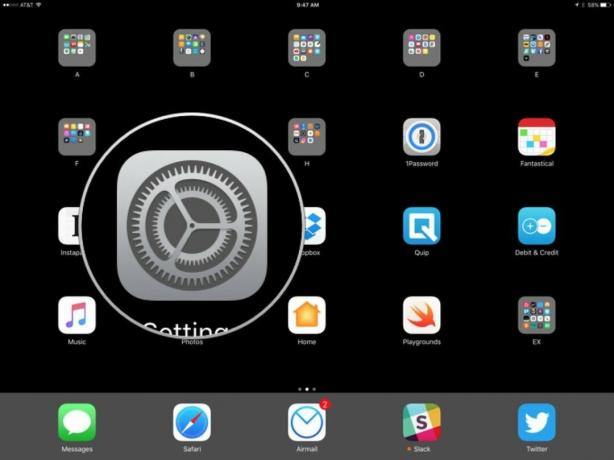
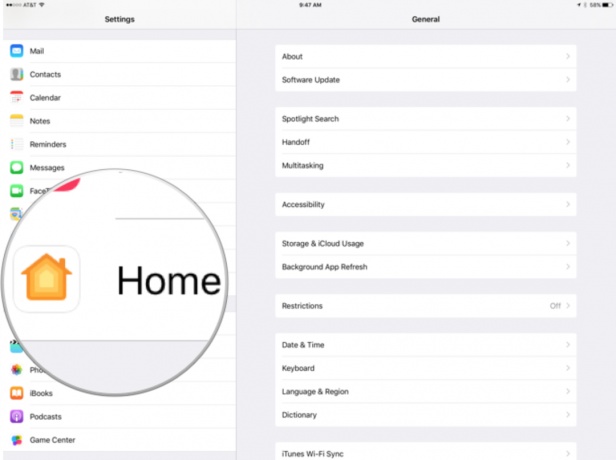
 Источник: iMore
Источник: iMore
Как просмотреть статус вашего текущего хаба HomeKit
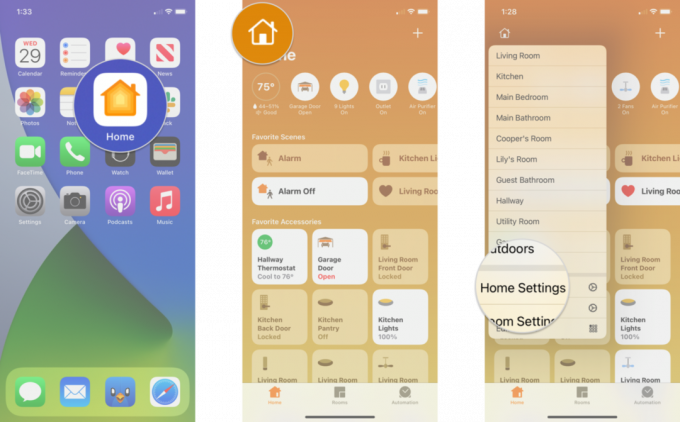
Хотите проверить состояние вашего концентратора HomeKit или узнать, какое из ваших устройств является вашим текущим концентратором? Это просто, и для этого нужно всего несколько нажатий на кнопку Домашнее приложение . К сожалению, HomeKit автоматически выбирает, какое устройство является действующим концентратором, поэтому вы можете использовать эти шаги только для просмотра статуса вашего дома.
- Запустить Дом приложение.
- Нажмите на дом значок, расположенный в верхнем левом углу.
Нажмите Домашние настройки. Источник: iMore
- Связаны Статус означает, что это устройство в настоящее время действует как концентратор HomeKit.
- Ожидать Статус означает, что устройство примет на себя роль концентратора, если ваш основной концентратор отключен.
- Отключено означает, что этот концентратор не будет действовать как концентратор HomeKit.
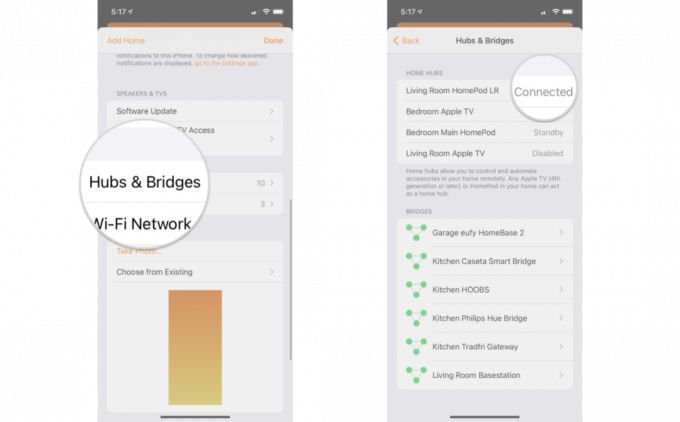
Источник: iMore
Как отключить Apple TV от концентратора HomeKit
Если ваш Apple TV находится не в центре вашего дома, это может вызвать проблемы с производительностью с аксессуарами Wi-Fi и Bluetooth. HomeKit автоматически выбирает, какое устройство будет выступать в качестве концентратора, что может быть не идеально, если у вас есть Apple TV, расположенный в удаленной комнате, поэтому вы можете предотвратить его использование при желании.
