Хотя Apple TV — отличное потоковое устройство, его лучше всего использовать в качестве аксессуара для iPad. IPad может не только управлять устройством, взяв на себя пульт Siri Remote, который поставляется с Apple TV, но и дисплей iPad также может быть отправлен на Apple TV через AirPlay, что позволяет просматривать iPad на большом телевизоре.
С AirPlay вы можете транслировать музыку через звуковую панель вашего телевизора, играть в игры для iPad на своем HDTV, демонстрировать фотографии на своем iPad или смотреть фильм.
Информация в этой статье относится к iPad под управлением iOS 12, 11 и 10, за исключением указанного. Требуется Apple TV второго поколения или новее.
IPad как пульт дистанционного управления Apple TV
Apple TV — отличное дополнение к развлекательной системе, но его Siri Remote не является одним из выдающихся продуктов Apple. Крошечное устройство неудобно в использовании и его легко потерять между подушками вашего дивана.
Ваш iPad может не только функционировать в качестве суррогатного пульта дистанционного управления для Apple TV, когда пульт Siri Remote находится не на своем месте, но также и лучший пульт. Экранная клавиатура iPad значительно ускоряет ввод текста и поиск, и вы можете использовать голосовую диктовку на iPad, чтобы сообщить Apple TV название фильма, который вы хотите посмотреть.
Как настроить Apple TV с помощью iPhone или iPad на iOS 7 + iOS 7.0.2
Приложение Apple TV Remote можно бесплатно загрузить в App Store как для iPhone, так и для iPad.
Настройка приложения Apple TV Remote
После загрузки приложения Remote:
- Включите свой Apple TV.
- Запустите Apple TV Remote приложение на iPad и выберите Apple TV на экране, который появляется.
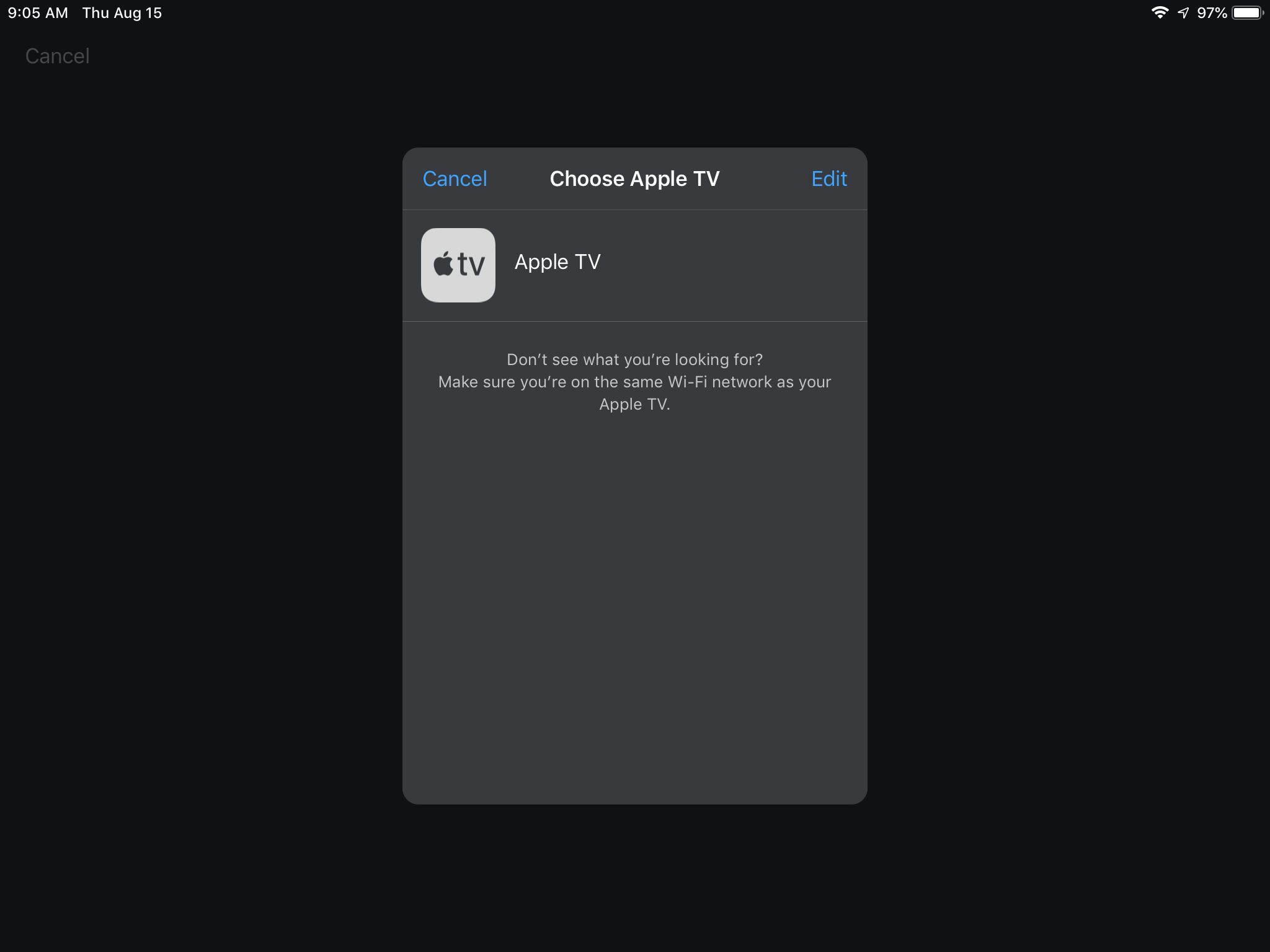
- Обычно устройства подключаются сразу, потому что они находятся в одной сети Wi-Fi. Если нет, открывается другой экран. Введите код, который появляется на экране Apple TV, в поля на iPad для сопряжения устройств.
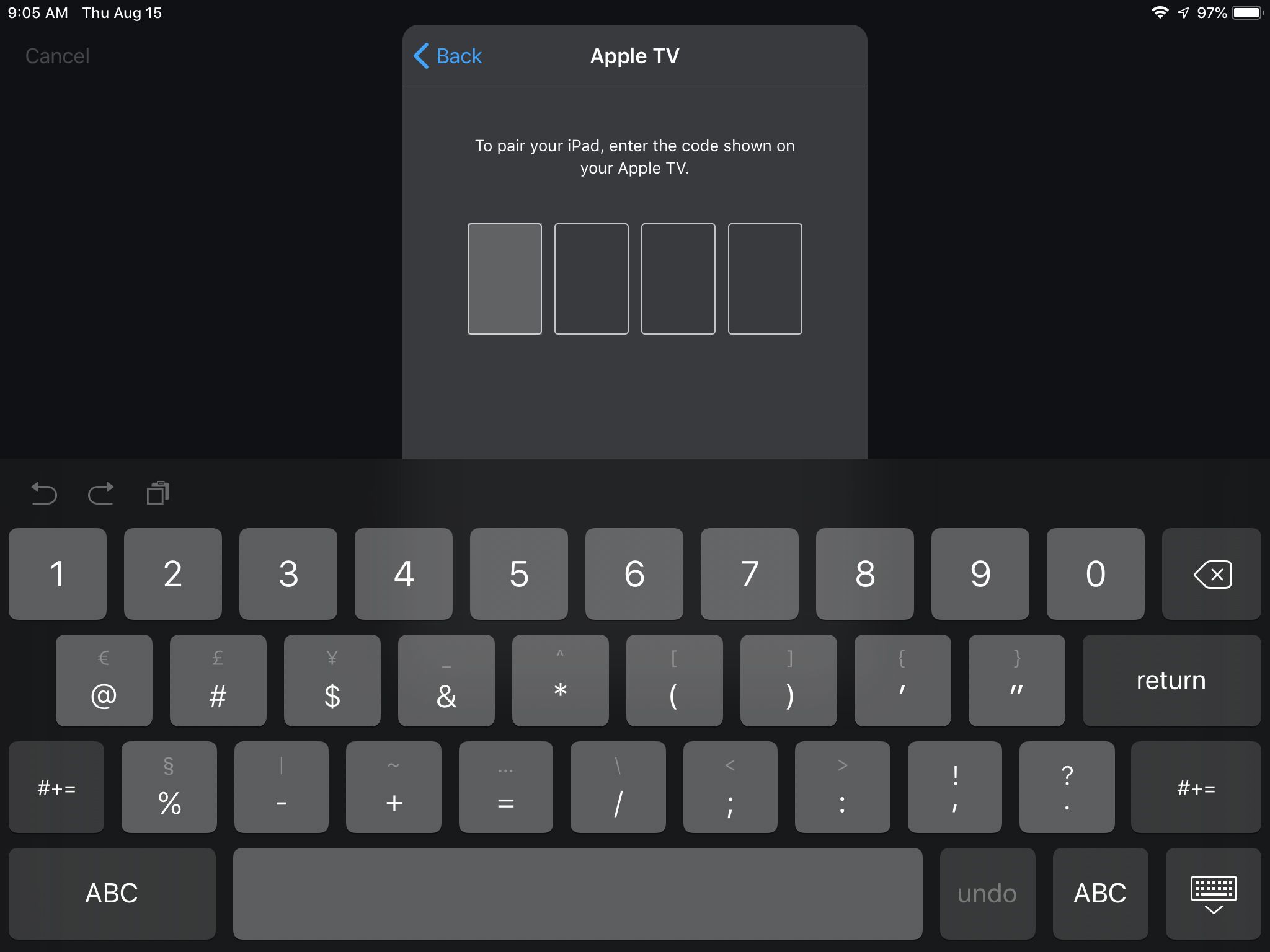
Если у вас возникли проблемы с сопряжением устройств, перейдите на Apple TV. открыто настройки, выбирать Пульты и устройства, и выберите свой iPad в списке доступных устройств. Сопряжение необходимо только при первом использовании удаленного приложения.
После сопряжения устройств iPad добавляет приложение Apple TV Remote в Центр управления для быстрого доступа.
Использование приложения Apple TV Remote
Когда приложение открывается, вы видите простой экран.
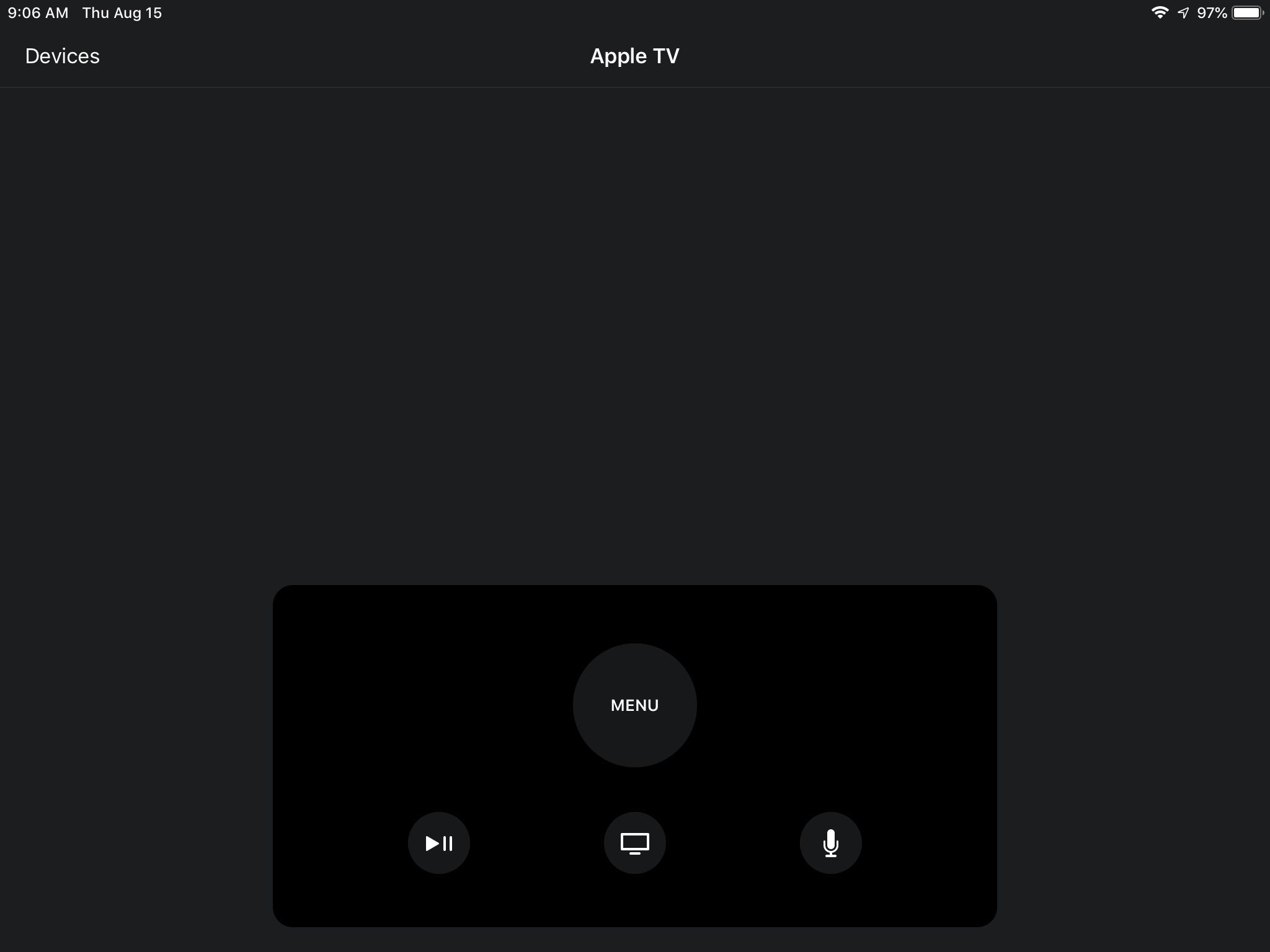
Используйте весь экран iPad в качестве трекпада, чтобы сильно ударить или нажать. Думайте об этом как о гораздо большей версии трекпада на Siri Remote.
Как подключить iPhone/iPad к телевизору? БЕЗ Apple TV и приложений. Работает 100%.
Дополнительные элементы управления редки, как и в Siri Remote, и работают аналогично.
- Нажмите Меню выйти из экрана и просмотреть предыдущий экран.
- Нажмите ТВ значок, чтобы перейти к экрану «Смотреть сейчас». Нажмите и удерживайте ТВ значок, чтобы открыть экран Sleep Now, на котором можно отключить Apple TV.
- Использовать Воспроизведение / Пауза значок для запуска и остановки воспроизводимого носителя.
- Нажмите на микрофон, чтобы активировать Siri для поиска.
Секретная клавиатура iPad для Apple TV
Вам не нужно загружать приложение Apple TV Remote, чтобы использовать клавиатуру iPad на Apple TV. IPad и iPhone имеют скрытое приложение под названием Apple TV Keyboard, установленное на них в iOS 10 и более поздних версиях.
Это приложение автоматически появляется на экране вашего открытого iPad всякий раз, когда Apple TV просит вас что-то напечатать, если два устройства подключены к одной сети Wi-Fi. Это отличная возможность, если учесть, насколько сложно набирать буквы с помощью Siri Remote.
IPad, Apple TV и AirPlay
Управление Apple TV с помощью приложения Remote на вашем iPad — это круто, но то, что делает Apple TV таким замечательным аксессуаром для iPad, — это AirPlay Mirroring. AirPlay — это протокол Apple для обмена данными между устройствами, позволяющий передавать потоковую музыку на AirPlay-совместимые динамики или потоковую передачу музыки и видео на Apple TV.
Это означает, что вы можете использовать приложения или играть в игры на своем iPad, просматривая их на большом экране телевизора.
Когда вы добавите AirPlay Mirroring дисплея вашего iPad на телевизор, вы легко поймете, почему Apple TV повышает ценность вашего iPad.
Как отразить отображение iPad на Apple TV
Если у вас iPad 2 или более поздней версии под управлением iOS 5 или более поздней версии и Apple TV второго поколения или более поздней версии, использование зеркалирования AirPlay будет простым.
- Подключите оба устройства к одной сети Wi-Fi.
- Включи свой Apple TV.
- Потяните вниз от верхнего левого угла экрана iPad, чтобы открыть Центр управления в iOS 12 или iOS 11. (Потяните вверх от нижней части экрана iPad, чтобы открыть Центр управления в более ранних версиях iOS.)
- Нажмите Зеркалирование экрана в iOS 12 или iOS 11. (Нажмите AirPlay в более ранних версиях iOS.)
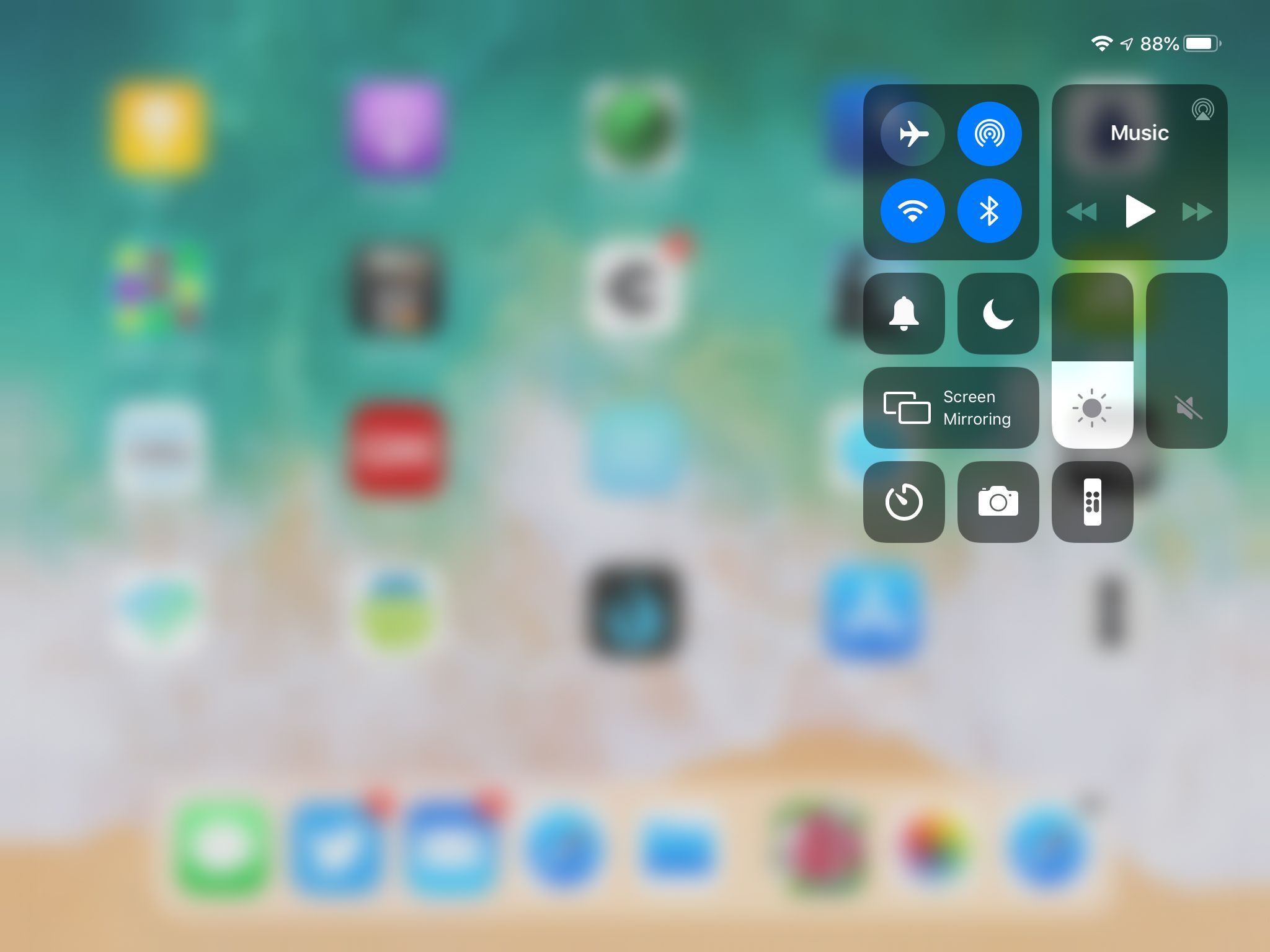
- Нажмите Apple TV в списке устройств, который появляется.
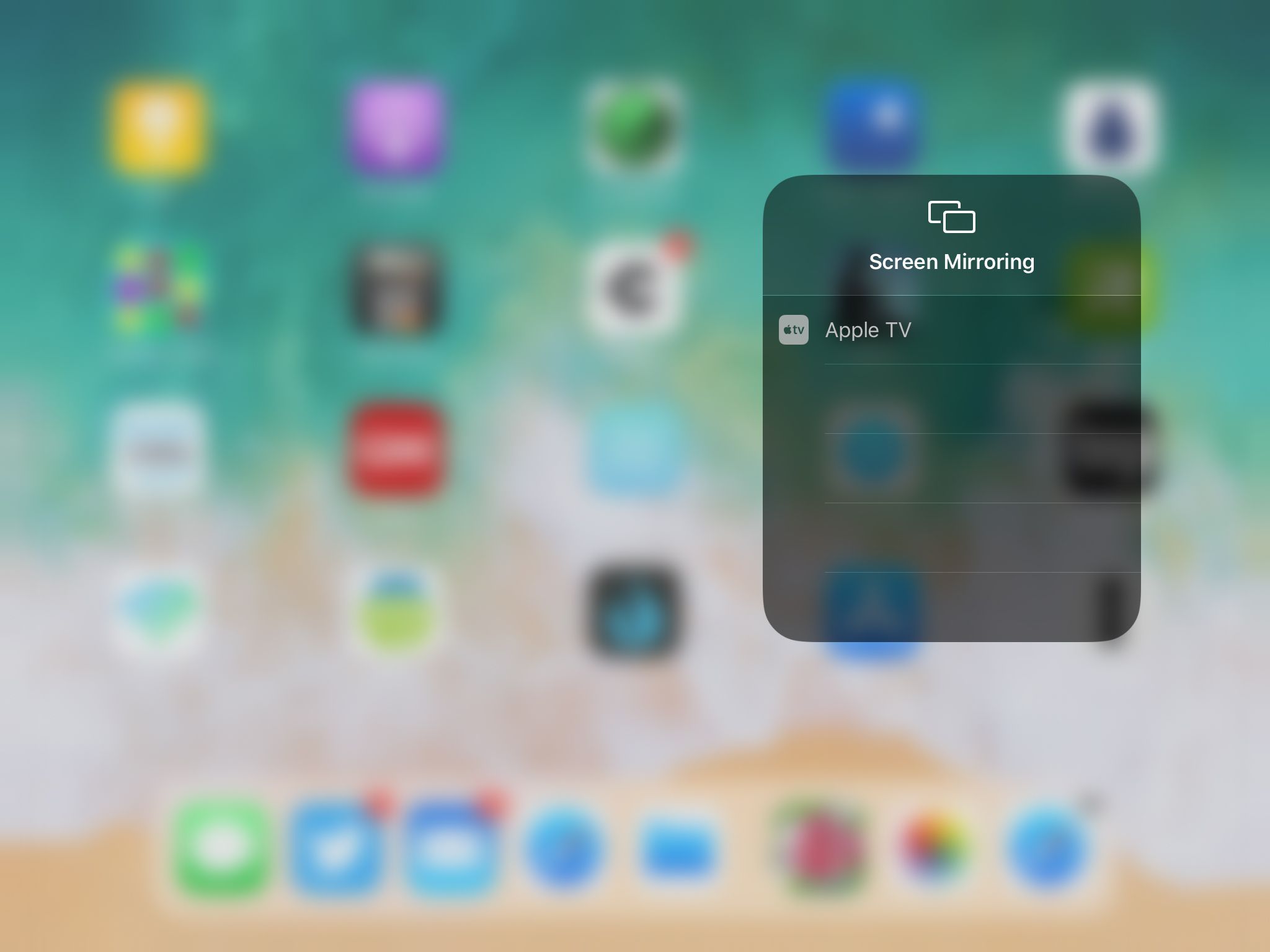
Экран вашего iPad сразу же отображается на вашем телевизоре.
Чтобы отключить AirPlay и остановить зеркалирование:
- открыто Центр управления очередной раз.
- Нажмите на кнопку, которая говорит Apple TV в теме.
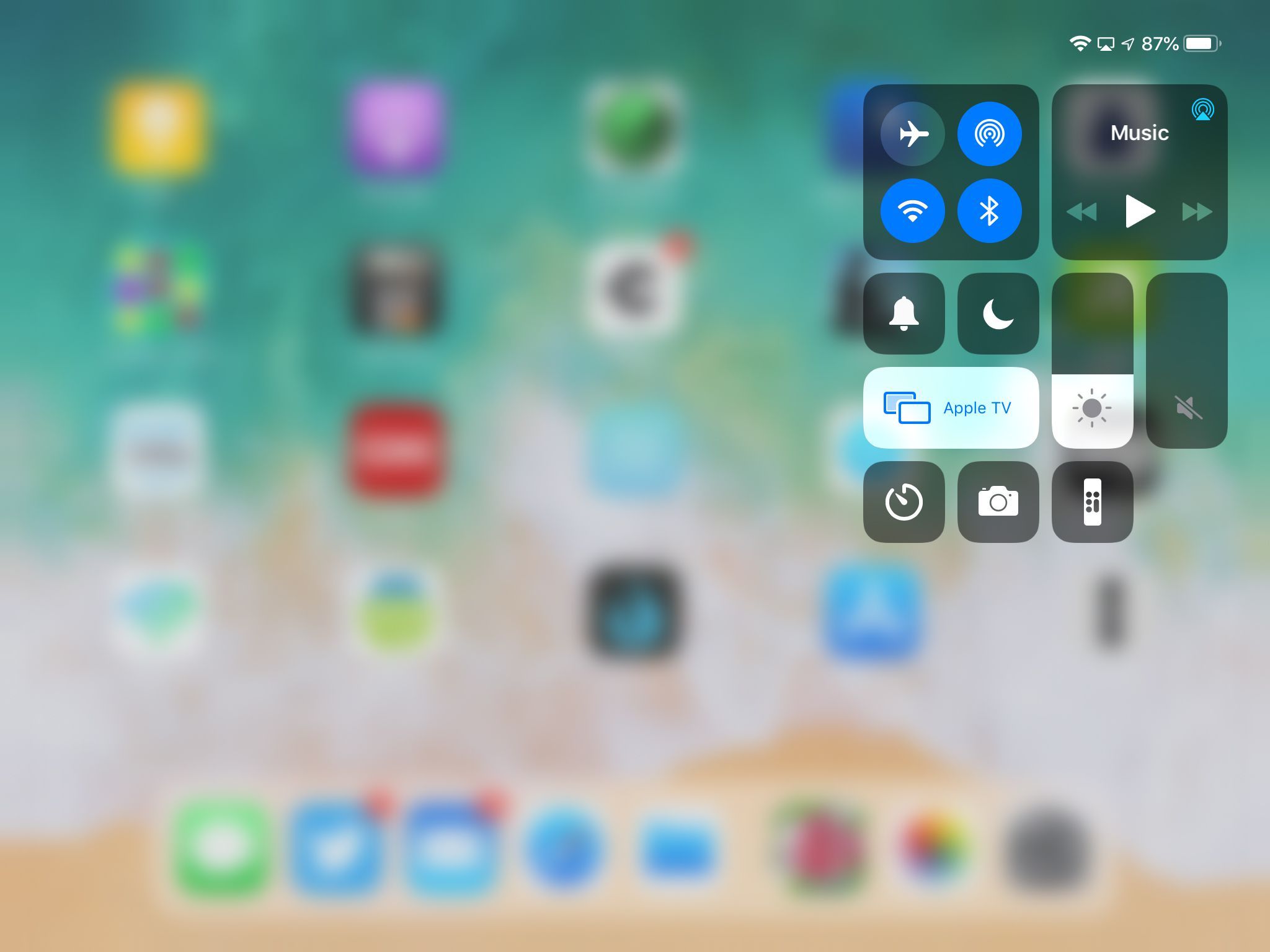
- Нажмите Стоп Зеркалирование внизу следующего экрана.
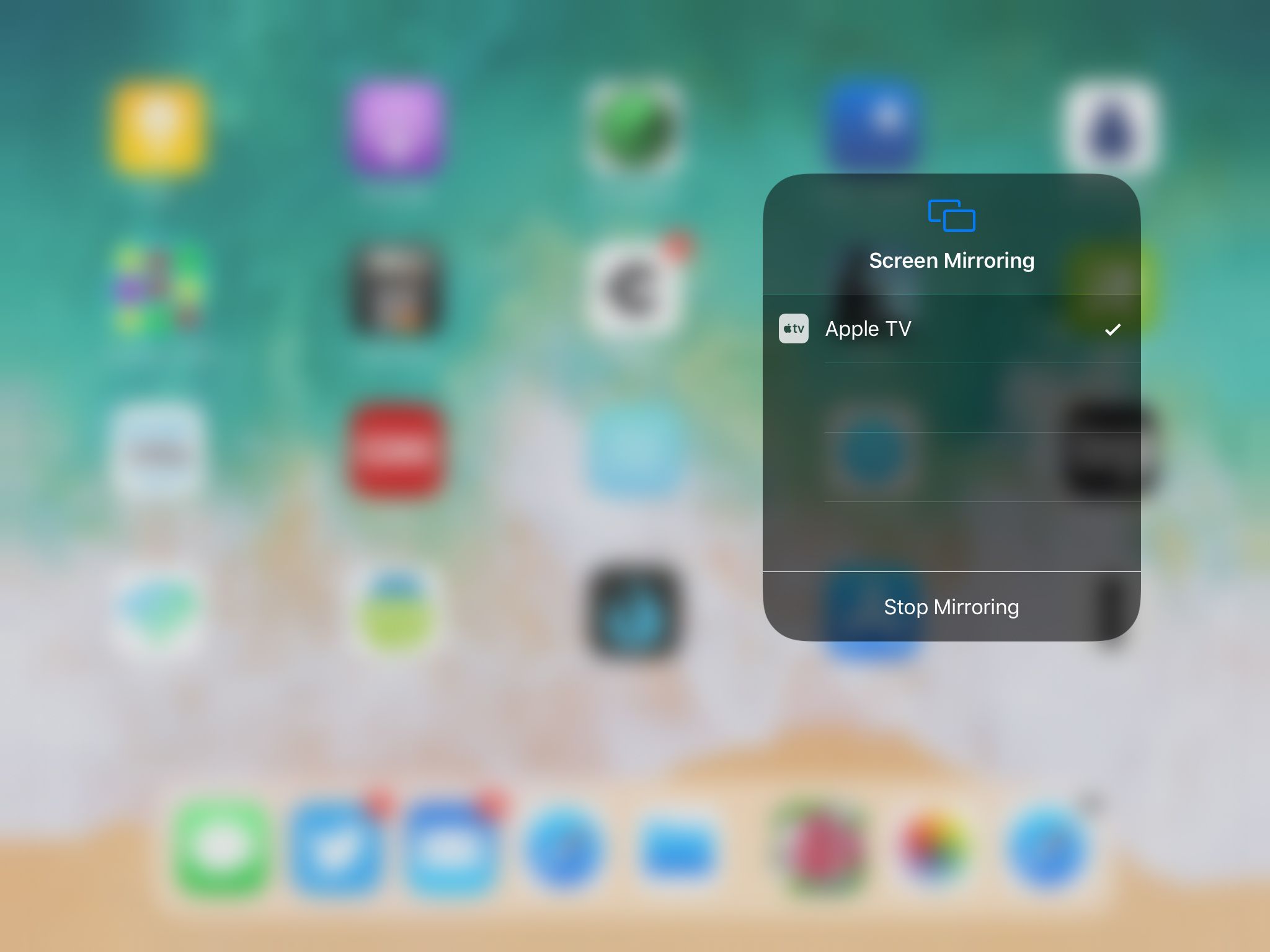
Источник: helpscomp.ru
Как подключить iPhone/iPad к Apple TV с помощью приложения Remote
Сопряжение Apple TV с приложением Remote на вашем iPhone или iPad легко и удобно. Чтобы начать, следуйте этим простым шагам:
1. Убедитесь, что ваш Apple TV включен и подключен к той же Wi-Fi-сети, что и ваш iPhone или iPad.
2. Скачайте и откройте приложение Remote на вашем iPhone или iPad.
3. Нажмите на «Добавить устройство» и выберите «Apple TV».
4. Введите 4-значный код, который появляется на экране вашего Apple TV.
5. Как только код будет введен, ваш Apple TV будет сопряжен с приложением Remote. Теперь вы можете использовать свой iPhone или iPad в качестве пульта дистанционного управления для вашего Apple TV.
С помощью приложения Remote вы можете легко навигировать по Apple TV, получать доступ к своему любимому контенту и даже использовать Siri для управления своим телевизором. Сопряжение ваших устройств позволяет получить безупречный и удобный опыт просмотра.
Примечание: Компания Apple прекратила поддержку приложения Remote в октябре 2020 года. Однако вы все еще можете использовать свой iPhone или iPad в качестве пульта дистанционного управления для Apple TV через Центр управления.
В приложении Remote для iPhone теперь более плоский дизайн, который соответствует iOS 7. Оно работает только на iOS 7, но по-прежнему позволяет управлять Apple TV с помощью iPhone/iPad.
Подключение приложения Remote к Apple TV — это простой процесс, но вам нужно убедиться, что Home Sharing на вашем Apple TV настроен.
Вот пошаговое руководство о том, как подключить приложение Remote к Apple TV:

1. Настройте Home Sharing на вашем Apple TV
Первым шагом является настройка Home Sharing на вашем Apple TV. Если вы уже сделали это, можете пропустить этот раздел.
- Откройте iTunes на вашем ПК/Мак
- Перейдите в Файл → Home Sharing → Включить Home Sharing
- Введите свой Apple ID и пароль
- Нажмите на Включить Home Sharing
- Теперь включите ваш Apple TV и выберите ПК
- Следуйте инструкциям на экране, чтобы включить Home Sharing для вашего Apple TV
- Используйте тот же Apple ID и пароль, что использовали для настройки Home Sharing в iTunes
- Компьютер, для которого вы включили Home Sharing, будет отображаться, что указывает на то, что Home Sharing на Apple TV был настроен правильно
2. Свяжите приложение Remote с вашим Apple TV
- Подключите ваш iPhone/iPad с приложением Remote к Wi-Fi-сети
- Убедитесь, что ваш Apple TV также подключен к той же Wi-Fi-сети
- На Apple TV перейдите в Настройки → Общие → Пульты → Приложение Remote
- При запросе введите Apple ID и пароль, которые использовали для Home Sharing
- Теперь откройте приложение Remote на вашем устройстве iOS
- Перейдите на экран настроек и выберите свой Apple TV
- Потребуется несколько моментов, чтобы связать приложение с вашим Apple TV
После завершения этих шагов вы можете использовать свой iPhone/iPad для управления Apple TV через приложение Remote. Просто убедитесь, что оба устройства подключены к той же Wi-Fi-сети и что Home Sharing включен в iTunes и на Apple TV.
Частые вопросы и ответы
1. Как связать мой Apple TV с приложением Remote App для iPhone/iPad?
Для связывания Apple TV с приложением Remote App для iPhone/iPad убедитесь, что оба устройства подключены к одной Wi-Fi сети. Откройте приложение Remote App на своем iPhone/iPad и нажмите кнопку «Добавить устройство». Выберите свой Apple TV из списка доступных устройств и введите четырехзначный код, отображаемый на экране телевизора. После ввода кода ваш iPhone/iPad будет связан с вашим Apple TV и вы сможете использовать его в качестве пульта дистанционного управления.
2. Что я могу делать с приложением Remote App для iPhone/iPad?
Приложение Remote App для iPhone/iPad позволяет управлять вашим Apple TV с мобильного устройства. Вы можете использовать его для навигации по меню, воспроизведения/паузы/перемотки/быстрого перемотки видео, регулировки громкости и даже ввода текста с помощью функции клавиатуры. Приложение также имеет функцию «Сейчас играет», которая показывает информацию о контенте, воспроизводимом на вашем Apple TV.
3. Могу ли я использовать приложение Remote App для iPhone/iPad с несколькими Apple TV?
Да, вы можете использовать приложение Remote App для iPhone/iPad с несколькими Apple TV. Для переключения между устройствами просто выберите нужный Apple TV из списка «Устройств» в приложении. Вам потребуется вводить четырехзначный код, отображаемый на экране телевизора, каждый раз, когда вы переключаетесь между устройствами.
Еще по теме:
- Как стримить игры PS5 или PS4 на iPhone с помощью PS Remote…
- Как подключить Apple Watch к iPhone
- Как подключить Bluetooth-наушники к Apple Watch
- Как подключить две пары AirPods к одному iPhone или iPad
- Как подключить Ethernet к iPad Pro?
- Как подключить Google Календарь к iPhone
- Как подключить AirPods Pro к Android-телефону
Источник: appassistance.ru
Как транслировать видео с айфона на айпад
AirView: трансляция видео по AirPlay на iPhone или iPad


Странные всё-таки эти люди — модераторы App Store. Иногда (как правило) они отказывают в размещении в магазине программ замечательным приложениям, выдумывая какой-нибудь идиотский повод. А иногда случается обратное, и программа, которая так и просится на немедленное отклонение, вместо грифа «Rejected» спокойненько попадает на виртуальные витрины App Store.
Сегодня как раз такой случай: вчера ночью мы наткнулись на занятную программку AirView, которая выдаёт iPhone или iPad за приставку Apple TV и позволяет транслировать на мобильные гаджеты контент из iTunes. Если честно, мы были уверены, что она не доживёт до утра. Ан нет — никто её пока не удалял, так что у нас теперь есть повод о ней вам рассказать.
Повторяться не будем: AirView делает ровно то, что мы написали выше. Любое устройство, поддерживающее AirPlay, будет думать, что ваш iPhone, iPod Touch или iPad, на котором запущена программа AirView — это Apple TV второго поколения. Соответственно, вы сможете осуществлять стриминг фильмов, сериалов и клипов с Мака или PC не только на телеприставку, но и на любой мобильный девайс Apple. Написанное выше явно смахивает на обзор твика из Сидии, но такая программа реально существует в App Store на момент написания обзора Как всё работает? Очень просто. Убеждаетесь, что Мак и iPhone/iPad/iPod подключены к одной Wi-Fi сети, запускаете на целевом устройстве AirView, видите скучный экран-заглушку:
Но долго лицезреть это уныние вам не понадобится, потому что в iTunes при воспроизведении видео вы сразу увидите новую кнопку — AirPlay. Нажав на неё, вы сможете выбрать в качестве устройства для стриминга ваш iPhone или iPad:  Как только вы измените целевое устройство, на экране вашего гаджета тут же начнётся воспроизведение.
Как только вы измените целевое устройство, на экране вашего гаджета тут же начнётся воспроизведение.
Кнопки управления здесь подозрительно знакомы… потому что по сути запускается встроенный в iOS видеоплеер:  Ещё один нюанс заслуживает отдельного пояснения. В начале статьи мы написали, что AirView будет превращать ваш iPhone, iPod Touch или iPad в Apple TV для любого другого устройства, поддерживающего AirPlay. Этим самым «любым устройством» может быть не только компьютер, но и… другой iPhone, iPod Touch или iPad (конечно же, для всех этих целей требуется прошивка 4.2.1). В общем, AirView позволяет организовать стриминг с айфона на айпад. Или с айпада на айпад. Или с айпада на айфон:
Ещё один нюанс заслуживает отдельного пояснения. В начале статьи мы написали, что AirView будет превращать ваш iPhone, iPod Touch или iPad в Apple TV для любого другого устройства, поддерживающего AirPlay. Этим самым «любым устройством» может быть не только компьютер, но и… другой iPhone, iPod Touch или iPad (конечно же, для всех этих целей требуется прошивка 4.2.1). В общем, AirView позволяет организовать стриминг с айфона на айпад. Или с айпада на айпад. Или с айпада на айфон: 
Хотя многие пользователи в App Store жалуются на проблемы при стриминге с одного мобильного гаджета на другой, у нас всё работало на удивление хорошо. Только вот до сих пор не оставляет мысль о том, а зачем это может пригодиться? Ладно, трансляция с Мака на айпад — ещё более-менее объяснимая задача, но вот какой смысл смотреть на айфоне видео с айпада — сложно представить.
Из прочих минусов надо отметить ограниченность функций только видеостримингом. Транслировать слайдшоу или музыку у вас, увы, не получится. А жаль… В любом случае, AirView — софтинка, которую многие пользователи найдут довольно полезной (пусть и не очень часто применяемой) фишкой. При наличии фантазии можно организовать замысловатые конструкции, например, подключение старого айфона к телевизору и использование его в качестве замены Apple TV 2G Но самая заметная польза состоит в том, что вы сможете вживую посмотреть, как работает функция AirPlay. Скачайте AirView, пока она ещё есть в App Store — ценник у программы нулевой Источник
Используйте AirPlay для трансляции видео или дублирования экрана вашего устройства
Используйте AirPlay для потоковой передачи и отображения содержимого с ваших устройств Apple на устройство Apple TV или совместимый с AirPlay 2 телевизор Smart TV. Выполняйте потоковую трансляцию видеозаписей. Делитесь фотографиями. Или дублируйте изображение экрана вашего устройства.
Подготовка
Трансляция видео с устройства iPhone, iPad или iPod touch
- Подключите устройство к той же сети Wi-Fi, что и устройство Apple TV или совместимый с AirPlay 2 телевизор Smart TV.
- Найдите видео, которое нужно транслировать.
- Нажмите . В некоторых сторонних приложениях сначала может потребоваться нажать другой значок.* В приложении «Фото» нажмите , а затем — .
- Выберите устройство Apple TV или совместимый с AirPlay 2 телевизор Smart TV. Нужна помощь?
Чтобы остановить потоковое воспроизведение, коснитесь значка в используемом приложении, а затем выберите устройство iPhone, iPad или iPod touch из списка.
* Некоторые приложения для работы с видео могут не поддерживать AirPlay. Если использование AirPlay с приложением невозможно, проверьте в App Store для tvOS доступность этого приложения для Apple TV.
Если видео автоматически воспроизводится в потоковом режиме на устройстве с поддержкой AirPlay
Ваше устройство может автоматически транслировать видео на устройство Apple TV или телевизор Smart TV, совместимый с AirPlay 2. Если в верхнем левом углу открытого приложения для работы с видео отображается значок , значит, устройство AirPlay уже выбрано.
Чтобы использовать AirPlay с другим устройством, нажмите , а затем выберите другое устройство либо выберите iPhone, чтобы остановить трансляцию через AirPlay.

Трансляция видео с компьютера Mac
- Подключите компьютер Mac к той же сети Wi-Fi, что и устройство Apple TV или совместимый с AirPlay 2 телевизор Smart TV.
- На компьютере Mac откройте приложение или веб-сайт в качестве источника видео для потоковой передачи.
- В разделе с элементами управления воспроизведением видео щелкните значок .
- Выберите устройство Apple TV или телевизор Smart TV. Нужна помощь?
Чтобы остановить потоковое воспроизведение, щелкните значок в разделе с элементами управления воспроизведением и выберите вариант «Выключить AirPlay».

Повтор экрана iPhone, iPad или iPod touch
Используйте функцию «Повтор экрана», чтобы целиком просматривать экран устройства iPhone, iPad или iPod touch на устройстве Apple TV или совместимом с AirPlay 2 телевизоре Smart TV.
- Подключите устройство iPhone, iPad или iPod touch к той же сети Wi-Fi, что и Apple TV или телевизор Smart TV, совместимый с AirPlay 2.
- Откройте Пункт управления:
- На iPhone X или более поздней модели либо iPad с iPadOS или более поздней версией смахните вниз от правого верхнего края экрана.
- На устройстве iPhone 8 или более ранней модели либо в ОС iOS 11 или более ранней версии смахните вверх от нижнего края экрана.
- Нажмите «Повтор экрана» .
- Выберите в списке устройство Apple TV или совместимый с AirPlay 2 телевизор Smart TV. Нужна помощь?
- Если на экране телевизора появится пароль AirPlay, введите его на устройстве iOS или iPadOS.
Экран устройства iOS или iPadOS будет отображен на экране телевизора с текущими настройками ориентации и соотношения сторон. Чтобы полностью заполнить экран телевизора, измените соотношение сторон или масштаб в его настройках.
Чтобы прекратить дублирование экрана устройства iOS или iPadOS, откройте Пункт управления, выберите «Повтор экрана», а затем — «Прекратить повтор». Или нажмите кнопку «Меню» на пульте ДУ Apple TV Remote.

Дублирование или расширение дисплея компьютера Mac
На устройстве Apple TV или совместимом с AirPlay 2 телевизоре Smart TV можно целиком дублировать дисплей компьютера Mac или использовать телевизор в качестве отдельного дисплея.

- Подключите компьютер Mac к той же сети Wi-Fi, что и устройство Apple TV или совместимый с AirPlay 2 телевизор Smart TV.
- На компьютере Mac щелкните значок в строке меню в верхней части экрана. Если значок не отображается, перейдите в меню Apple () > «Системные настройки» > «Мониторы» и установите флажок «Показывать параметры видеоповтора в строке меню, если доступно».
- Выберите устройство Apple TV или совместимый с AirPlay 2 телевизор Smart TV. Нужна помощь?
- Если на экране телевизора появится пароль AirPlay, введите его на компьютере Mac.
Изменение настроек или остановка дублирования
Чтобы изменить размер рабочего стола, дублируемого на экране телевизора, щелкните значок в строке меню. Затем выберите дублирование встроенного дисплея, чтобы подогнать изображение под размер рабочего стола, или дублирование Apple TV, чтобы подогнать изображение под размер экрана телевизора.
Функция AirPlay также позволяет использовать телевизор в качестве отдельного дисплея компьютера Mac. Просто щелкните значок в строке меню и выберите «Использовать как отдельный монитор».
Чтобы прекратить дублирование экрана или использование телевизора в качестве отдельного дисплея, щелкните значок в строке меню и выберите вариант «Выключить AirPlay». Или нажмите кнопку «Меню» на пульте ДУ Apple TV Remote.
Источник: onecomp.ru