В наше время многие пользователи предпочитают смотреть видео и использовать интернет на больших экранах, таких как телевизоры. Один из самых популярных сервисов, предоставляющих доступ к множеству онлайн-возможностей, — Яндекс. Если у вас есть телевизор с поддержкой интернета, то вы можете использовать его для входа в свой аккаунт Яндекса и получения доступа к различным сервисам и функциям.
Для того чтобы войти в Яндекс на телевизоре, вам потребуется выполнить несколько простых шагов. Во-первых, убедитесь, что ваш телевизор подключен к интернету. Вы можете использовать как проводное, так и беспроводное соединение в зависимости от возможностей вашего телевизора.
Затем, на главном экране вашего телевизора найдите приложение Яндекс. Если оно уже установлено, просто откройте его. Если нет, перейдите в магазин приложений вашего телевизора и найдите Яндекс там. Установите его на телевизор и откройте приложение.
После открытия приложения Яндекс на телевизоре, вы увидите экран входа. Введите свои данные — логин и пароль от аккаунта Яндекса. Если у вас нет аккаунта Яндекс, вы можете зарегистрироваться прямо через приложение на телевизоре. Следуйте инструкциям на экране для создания нового аккаунта.
КАК РАЗБЛОКИРОВАТЬ Я.Модуль, Яндекс ТВ и Салют ТВ в ЛДНР и в Крыму? Обходим все ограничения
После успешного входа в аккаунт, вы получите доступ к различным сервисам Яндекса на своем телевизоре. Вы сможете просматривать видео, слушать музыку, пользоваться картами и многим другим. Управление приложением на телевизоре обычно осуществляется с помощью пульта дистанционного управления или специальной клавиатуры.
Вход в Яндекс на телевизоре: подготовка устройства
Перед тем, как войти в свой аккаунт Яндекс на телевизоре, необходимо выполнить некоторые подготовительные действия.
1. Подключите телевизор к интернету
Для начала убедитесь, что ваш телевизор подключен к интернету. Это можно сделать посредством проводного подключения или через Wi-Fi. Если у вас есть доступ к Wi-Fi сети, выберите нужную сеть и введите пароль (если требуется).
2. Установите приложение Яндекс на телевизоре
Для входа в Яндекс на телевизоре вам понадобится установить соответствующее приложение. Обычно оно доступно в магазине приложений вашего телевизора. Перейдите в магазин приложений, найдите приложение Яндекс и установите его.
3. Запустите приложение Яндекс
После установки приложения Яндекс на телевизоре найдите его в списке установленных приложений и запустите. Обычно иконка приложения Яндекс имеет логотип компании — красную букву «Я».
Теперь вы готовы войти в свой аккаунт Яндекс на телевизоре и пользоваться всеми его возможностями.
Подключение телевизора к интернету
Подключение телевизора к интернету позволяет расширить его функционал и получить доступ к разнообразным онлайн-сервисам. Для этого необходимо выполнить несколько простых шагов.
Подключение по Wi-Fi
Если ваш телевизор поддерживает функцию Wi-Fi, вы можете подключить его к домашней беспроводной сети. Для этого необходимо войти в меню настроек телевизора и найти раздел Wi-Fi. В этом разделе вы должны выбрать вашу домашнюю сеть и ввести пароль, если это требуется. После успешного подключения, телевизор будет готов к использованию интернет-сервисов.
ТВ Яндекс Первое включение — это нечто 🔥 Тестирование системы BBK 50LEX-8287/UTS2C
Подключение по LAN-кабелю
Если у вас есть доступ к сетевому кабелю, вы можете подключить телевизор к интернету через LAN-порт. Для этого необходимо подключить один конец кабеля к роутеру или модему, а другой конец — к телевизору. Затем в меню настроек телевизора выберите раздел «Подключение по LAN» и выполните необходимые настройки. После завершения настроек, ваш телевизор будет подключен к интернету.
Проверка подключения
После завершения настроек подключения, рекомендуется проверить, работает ли интернет на телевизоре. Для этого вы можете открыть веб-браузер на телевизоре и ввести адрес любого сайта. Если страница успешно загружается, значит, подключение к интернету выполнено корректно.
Установка приложения Яндекс на телевизор
Чтобы войти в Яндекс на телевизоре, необходимо сначала установить приложение Яндекс на вашем устройстве. Для этого следуйте инструкциям:
1. Проверьте совместимость
Перед установкой приложения Яндекс на телевизор, убедитесь, что ваше устройство поддерживает эту функцию. Для этого проверьте список совместимых моделей телевизоров на официальном сайте Яндекса.
2. Откройте магазин приложений
На экране телевизора найдите и откройте магазин приложений. Обычно это иконка с надписью «Магазин» или «Приложения».
3. Найдите приложение Яндекс
В магазине приложений воспользуйтесь поиском или просмотрите категории приложений, чтобы найти приложение Яндекс. Обычно оно имеет логотип Яндекса и название «Яндекс» или «Яндекс Приложение».
4. Установите приложение
После того, как вы найдете приложение Яндекс, нажмите на него, чтобы открыть страницу с детальной информацией. На этой странице вы увидите кнопку «Установить» или «Скачать». Нажмите на эту кнопку, чтобы начать установку приложения на свой телевизор.
5. Запустите приложение
После того, как приложение Яндекс установится на ваш телевизор, найдите его на экране устройства и запустите. Обычно приложение можно найти в разделе «Приложения» или на главном экране телевизора.
Теперь вы можете войти в Яндекс на телевизоре, используя свои учетные данные. Приложение Яндекс предоставляет доступ к различным сервисам, таким как почта, карты, видео, музыка и многое другое, прямо на вашем телевизоре.
Вход в Яндекс аккаунт на телевизоре
Вход в Яндекс аккаунт на телевизоре — это удобный способ использовать все возможности Яндекса прямо на большом экране. Для этого необходимо выполнить несколько простых шагов.
Шаг 1: Подключение телевизора к интернету
Первым шагом для входа в Яндекс аккаунт на телевизоре необходимо подключить телевизор к интернету. Для этого можно использовать проводное подключение или подключение по Wi-Fi. В настройках телевизора найдите раздел сетевых настроек и выполните подключение к доступной сети.
Шаг 2: Открытие приложения Яндекс на телевизоре
После подключения телевизора к интернету необходимо открыть приложение Яндекс на телевизоре. Для этого найдите иконку приложения Яндекс на главном экране телевизора или в меню приложений. Нажмите на иконку, чтобы запустить приложение.
Шаг 3: Вход в аккаунт
После открытия приложения Яндекс на телевизоре появится экран входа в аккаунт. Введите свой логин и пароль от Яндекс аккаунта с помощью пульта телевизора или специальной клавиатуры на экране. Нажмите кнопку «Войти» или подтвердите ввод с помощью клавиши «Enter».
После выполнения этих шагов вы успешно войдете в свой Яндекс аккаунт на телевизоре и сможете пользоваться всеми функциями и сервисами Яндекса, такими как просмотр видео, прослушивание музыки, доступ к почте и другим сервисам Яндекса.
Ввод кода активации для Яндекс на телевизоре
Для того чтобы войти в Яндекс на телевизоре, необходимо ввести код активации. Этот код генерируется на устройстве, на котором вы хотите просмотреть контент Яндекса, и затем вводится на экране телевизора.
Процедура ввода кода активации проста и занимает всего несколько шагов. В первую очередь, откройте приложение Яндекс на своем телевизоре. Обычно оно находится в меню «Приложения» или «Медиацентр».
После открытия приложения Яндекс на телевизоре, вы увидите экран, на котором будет отображаться код активации. Этот код состоит из цифр и букв и обычно имеет длину около шести символов.
Чтобы ввести код активации, откройте браузер на устройстве, на котором вы хотите просмотреть контент Яндекса. В адресной строке введите адрес yandex.ru/activate. Затем введите код активации, который отобразился на экране телевизора.
После ввода кода активации нажмите на кнопку «Активировать». После успешной активации, на экране телевизора появится подтверждение, что вход в Яндекс выполнен успешно.
Настройка доступа к персональным данным
Для входа в Яндекс на телевизоре и использования всех его возможностей, вам может потребоваться настройка доступа к вашим персональным данным. Это необходимо для обеспечения безопасности вашей учетной записи и защиты ваших личных данных.
Перед тем, как начать использовать Яндекс на телевизоре, убедитесь, что вы вошли в свою учетную запись Яндекса. Для этого необходимо ввести логин и пароль, которые вы используете для входа на других устройствах.
После входа в свою учетную запись Яндекса на телевизоре, вы можете настроить доступ к своим персональным данным. Для этого перейдите в настройки аккаунта и выберите соответствующий раздел.
В настройках доступа к персональным данным вы можете управлять разрешениями на использование ваших данных Яндексом. Например, вы можете разрешить доступ к вашей геолокации, чтобы получать более точные рекомендации по местам и событиям поблизости.
Также вы можете настроить доступ к вашим контактам, календарю и другим приложениям, которые используются в Яндексе. Это поможет вам получать персонализированные рекомендации и уведомления, а также использовать дополнительные функции и сервисы.
Использование Яндекс на телевизоре: основные функции
Яндекс на телевизоре предоставляет ряд полезных функций, которые помогут вам получить максимум от просмотра контента. Вот некоторые из основных функций, которые доступны в Яндекс на телевизоре:
1. Поиск контента
С помощью Яндекс на телевизоре вы можете легко найти интересующий вас контент. Просто введите ключевое слово или фразу с помощью пульта дистанционного управления, и Яндекс выполнит поиск по различным источникам, включая телевизионные каналы, видеохостинги и онлайн-платформы.
2. Просмотр онлайн-видео
С Яндекс на телевизоре вы можете смотреть онлайн-видео с различных платформ, таких как YouTube, ВКонтакте, IVI и других. Просто найдите интересующий вас контент с помощью поиска и выберите видео, которое хотите посмотреть.
3. Просмотр телевизионных каналов
Яндекс на телевизоре предоставляет доступ к различным телевизионным каналам. Вы можете выбрать канал, который вам интересен, и смотреть телепрограмму прямо на своем телевизоре. Кроме того, вы можете использовать функцию записи, чтобы записывать интересующие вас телепередачи и смотреть их позже.
4. Просмотр фильмов и сериалов
С помощью Яндекс на телевизоре вы можете смотреть фильмы и сериалы с различных онлайн-платформ, таких как КиноПоиск HD и Amediateka. Просто найдите нужный вам фильм или сериал с помощью поиска и выберите их для просмотра.
5. Доступ к музыкальным сервисам
С Яндекс на телевизоре вы можете получить доступ к различным музыкальным сервисам, таким как Яндекс.Музыка и Spotify. Вы можете слушать музыку прямо на своем телевизоре, создавать плейлисты и искать новую музыку по своим предпочтениям.
Это только некоторые из основных функций, которые доступны в Яндекс на телевизоре. С помощью этих функций вы сможете насладиться широким выбором контента и получить максимум от своего телевизора.
Источник: podelkisvoimirukami.ru
Как активировать Яндекс в телевизоре
В этой статье рассмотрим, как активировать Яндекс на телевизоре. Будут рассмотрены несколько методов активации, а также возможные проблемы и их решения.
Активация Яндекс на телевизоре через браузер
- Откройте браузер на компьютере или мобильном устройстве.
- Введите в адресной строке yandex.ru/activate и нажмите Enter.
- Убедитесь, что вы вошли в нужный аккаунт на Яндексе.
- На экране телевизора появится код активации. Введите этот код на странице активации в браузере.
- Нажмите кнопку «Войти» и дождитесь подтверждения активации.
Как войти в Яндекс на телевизоре
Чтобы войти в свой аккаунт на Яндексе через телевизор, выполните следующие шаги:
- Откройте браузер на компьютере или мобильном устройстве.
- Введите в адресной строке yandex.ru/activate и нажмите Enter.
- Убедитесь, что вы вошли в нужный аккаунт на Яндексе.
- На экране телевизора появится код активации. Введите этот код на странице активации в браузере.
- Нажмите кнопку «Войти» и дождитесь подтверждения активации.
Как вывести Яндекс на телевизор
Если вы хотите вывести контент из Яндекса на телевизор, следуйте этой инструкции:
- Войдите в аккаунт на Яндексе, который вы используете для управления телевизором.
- В поисковой строке введите название фильма или ролика, который хотите посмотреть.
- Найдите нужный фильм или ролик и откройте его.
- На странице с контентом найдите список доступных устройств для воспроизведения.
- Выберите свой телевизор в списке устройств и нажмите кнопку «Отправить».
- Контент будет передан на телевизор и начнет воспроизводиться.
Как установить Яндекс ТВ на телевизор
Если вы хотите установить приложение Яндекс ТВ на свой телевизор, следуйте следующим шагам:
- Скачайте apk-файл приложения на флэшку или любой другой носитель.
- Подключите флэшку или носитель к телевизору.
- На домашнем экране телевизора найдите значок «Приложения» и нажмите на него.
- Запустите файловый менеджер и найдите скачанный APK-файл.
- Выберите файл и установите приложение на телевизор.
Что делать, если на телевизоре не работает Яндекс
Если у вас возникли проблемы с работой Яндекса на телевизоре, попробуйте следующие решения:
- Перезагрузите телевизор и попробуйте снова запустить Яндекс.
- Подключитесь к другой сети Wi-Fi и проверьте, работает ли Яндекс.
- Сбросьте настройки телевизора до заводских и повторите процесс активации Яндекса.
- Если все вышеперечисленные методы не помогли, обратитесь в сервисный центр для ремонта или замены телевизора.
- Если проблема не связана с аппаратной неисправностью, обратитесь в техническую поддержку Яндекса для получения дополнительной помощи.
Полезные советы и выводы
- Перед активацией Яндекса на телевизоре убедитесь, что у вас есть рабочий аккаунт на Яндексе.
- При установке приложения Яндекс ТВ на телевизор следуйте инструкции и используйте официальные источники для загрузки приложения.
- В случае возникновения проблем с работой Яндекса на телевизоре обращайтесь в сервисный центр или техническую поддержку Яндекса для получения помощи.
В этой статье были рассмотрены различные вопросы, связанные с активацией, входом и использованием Яндекса на телевизоре. Следуя приведенным инструкциям и советам, вы сможете успешно активировать и использовать Яндекс на своем телевизоре.
Где показывается поисковая реклама
Места, где показывается поисковая реклама, включают в себя различные платформы и сервисы Google. Например, в поисковой системе Google объявления могут быть размещены над или под результатами поиска. Также они могут отображаться на страницах Google Play, Покупок и Карт (в том числе в мобильном приложении), обычно сбоку от результатов поиска.
Кроме того, реклама также может быть размещена на сайтах партнеров поисковой системы Google. Это означает, что помимо собственных платформ Google, объявления могут быть показаны на сайтах, сотрудничающих с Google.
В целом, поисковая реклама имеет широкий охват и позволяет достичь большей аудитории. Благодаря наличию в различных сервисах Google и партнерских сайтах, рекламодатели могут эффективно достигать своей целевой аудитории и увеличивать уровень осведомленности о своих продуктах или услугах.
Как сделать ссылку на скачивание Яндекс
Для того чтобы создать ссылку на скачивание файла с Яндекс.Диска, необходимо выполнить несколько простых действий. Сначала выберите нужный файл и кликните по нему один раз. В верхней части экрана появится синяя панель. Нажмите на кнопку «Поделиться». Теперь появится окно с доступом к файлу. В этом окне вы увидите ссылку на файл.
Просто скопируйте эту ссылку и она готова к использованию. Если вы дважды кликните по файлу, то он откроется в соседнем окне. В этом случае кнопки «Поделиться» и «Скачать» будут располагаться в верхнем правом углу. Чтобы получить ссылку на скачивание, нажмите на кнопку «Поделиться», а затем скопируйте ссылку из открывшегося окна. Копируйте ссылку и делитесь файлом с другими пользователями.
На чем специализируется Яндекс
Яндекс специализируется на развитии поисковой системы, которая является самой популярной в России. Она помогает пользователям находить информацию в интернете. Кроме того, Яндекс создает сервисы, которые облегчают повседневные дела людей. Например, с их помощью можно слушать музыку, выбирать товары и места, заказывать еду, перемещаться по городу и выполнять много других задач.
Отдельно стоит отметить, что Яндекс предлагает продукты для бизнеса. Например, компания предлагает рекламные услуги, которые помогают продвигать товары и услуги в интернете. Яндекс также предлагает различные инструменты и аналитику, которые помогают бизнесу развиваться и достигать своих целей. В целом, Яндекс является многогранным IT-комплексом, предоставляющим различные услуги и продукты для пользователей и бизнеса.
Как установить расширения в Яндексе
Для установки расширений в Яндексе следуйте следующим инструкциям. Сначала нажмите на значок «Дополнения», который находится в верхнем меню браузера. После этого в нижней части открывшейся страницы слева вы увидите кнопку «Каталог расширений». Щелкните на эту кнопку, чтобы перейти на страницу с доступными расширениями.
На данной странице вы найдете все расширения, которые можно установить в Яндекс Браузер. Найдите нужное вам расширение и нажмите на кнопку «+ Добавить в Яндекс Браузер». После этого расширение будет установлено и готово к использованию. Вы можете установить несколько расширений, повторив данную процедуру для каждого из них. Таким образом, вы сможете настроить Яндекс Браузер под свои индивидуальные потребности с помощью различных расширений.
Для активации Яндекса на телевизоре, вам нужно открыть браузер на компьютере или мобильном устройстве и перейти по адресу yandex.ru/activate. Перед этим убедитесь, что вы вошли в нужный аккаунт на Яндексе. На экране телевизора вы увидите код, который нужно будет ввести на странице активации. После того как вы введете код, нажмите на кнопку «Войти».
После завершения всех этих шагов Яндекс будет успешно активирован на вашем телевизоре. Теперь вы сможете использовать все функции Яндекса на большом экране и наслаждаться просмотром видеоконтента, просмотром новостей, а также запускать приложения и игры, доступные на платформе Яндекса. Активация Яндекса на телевизоре поможет вам получить удобный и разнообразный контент прямо у себя дома.
Источник: portal-pacienta.ru
Как подключить Яндекс ТВ на смарт ТВ

Первое включениеПрисоедините телевизор к розетке.Нажмите кнопку включения на корпусе или пульте телевизора.Выполните настройку ТВ и пульта, следуя инструкциям на экране. Чтобы использовать все возможности телевизора, подключите его к интернету и войдите в свой аккаунт на Яндексе.
Можно ли установить Яндекс ТВ на смарт ТВ?
Чтобы установить приложение: Нажмите на пульте кнопку Smart Hub или Домой — откроется сервис Smart Hub. В поисковой строке введите [Яндекс] и нажмите на пульте кнопку ОК или . Установите приложение — иконка приложения появится в меню Smart Hub.
Cached

Как подключить Яндекс к ТВ?
Подключить Станцию к телевизору
- Соедините колонку и телевизор кабелем HDMI из комплекта поставки.
- Включите телевизор и в качестве источника выберите нужный вход HDMI. Используйте пульт от телевизора. Обычно это кнопка с надписью source или input. Алиса сделает все остальное.
Как смотреть ТВ каналы на Яндекс ТВ?
Чтобы включить канал, на домашнем экране телевизора перейдите в раздел ТВ и выберите телеканал, который хотите посмотреть. Некоторых каналов может не быть в разделе ТВ, но их можно найти в сторонних приложениях. Внимание. Cписки интернет-телеканалов и сторонних приложений зависят от страны нахождения и могут меняться.

Как привязать Яндекс Плюс к телевизору?
В браузере на компьютере или на телефоне откройте сайт yandex.ru/activate и авторизуйтесь. Если у вас нет аккаунта, зарегистрируйтесь. Введите код с экрана телевизора. Теперь приложение готово к использованию.
Можно ли подключить Яндекс ТВ к обычному телевизору?
Да, вы можете подключить Яндекс. Станцию к телевизору Sharp. Но на телевизоре должен быть HDMI-разъем и этот телевизор не должен находиться в этом списке. Умный дом ЯндексаУмный дом Яндекса — платформа для голосового управления устройствами умного дома.
Как установить сторонние приложения на смарт ТВ?
- 1 Запустите Smart Hub. Для этого нажмите кнопку «Home/ Дом» или Smart. …
- 2 Выберите раздел APPS или воспользуйтесь поиском в правом верхнем углу телевизора.
- 3 Выберите приложение или воспользуйтесь поиском в правом верхнем углу телевизора.
- 4 Выберите Установить. …
- 5 Дождитесь завершения загрузки.
- 6 Выберите Открыть.

Что означает Яндекс ТВ на телевизоре?
Система работает на телевизоре прямо как на смартфоне: можно запускать все те же приложения из Google Play или скачивать их из других источников, подключать аксессуары по Wi-Fi и Bluetooth. При этом не все программы со смартфона работают корректно, так как они попросту не оптимизированы для работы с пультом.
Что такое телевизор с Яндекс ТВ?
Телевизор на платформе Яндекса — смарт ТВ с Алисой. Голосовой помощник найдет фильм по запросу или посоветует что-нибудь из новинок, поможет управлять умным домом, развлечет детей или просто поболтает с вами.
Как смотреть на Яндекс ТВ бесплатно?
Откройте мобильное приложение Yandex. Пролистайте вниз. Выберите понравившийся канал и наслаждайтесь бесплатным просмотром.

Почему не работает Яндекс в телевизоре?
Убедитесь, что кабель USB подключен к адаптеру питания, а не к разъему USB другого устройства. Для подключения Модуля используйте адаптер питания и кабели USB и HDMI из комплекта поставки. Совместимость с другими адаптерами и кабелями не гарантируется, кроме того, они могут повредить устройство.
Как смотреть фильмы через Яндекс плюс на телевизоре?
С одной из подписок Яндекс Плюс вы можете бесплатно смотреть эксклюзивные фильмы и сериалы в приложении для телевизора. Найдите фильм в разделе Поиск или Мое кино, откройте карточку фильма и нажмите Смотреть. Чтобы приостановить просмотр или перемотать, используйте пульт.
Можно ли использовать Smart TV как обычный телевизор?
Вам понадобятся учетные записи для использования некоторых приложений, таких как Netflix и Prime Video. Итак, давайте посмотрим, что вы на самом деле можете смотреть с помощью смарт-телевизора: ваш смарт-телевизор по-прежнему остается обычным телевизором, способным показывать вам бесплатные телетрансляции .
Могу ли я смотреть обычное телевидение с помощью Smart TV?
Большинство смарт-телевизоров имеют встроенное программное обеспечение или справочники каналов, которые позволяют смотреть местные каналы с помощью телевизионной антенны или в потоковом режиме .
Как установить приложение на Яндекс ТВ?
Как установить приложение на Яндекс ТВ
- Скачайте apk-файл приложения на флэшку или любой другой носитель.
- Подключите его к телевизору.
- На домашнем экране телевизора нажмите значок «Приложения».
- Запустите файловый менеджер.
- Выберите APK-файл и установите его.
Почему не устанавливается приложение на смарт ТВ?
перезапустите телевизор, а также Android TV; проверьте объем свободной памяти. Если не устанавливаются приложения на смарт тв, то стоит проверить достаточно ли места на диске. Обычно данные о свободной памяти можно найти в правом верхнем углу в настройках.

Чем отличается Смарт ТВ от Яндекс ТВ?
Мультимедийная платформа «Яндекса» для смарт ТВ — это оболочка на базе Android Open Source Project (AOSP), который был сильно переработан. Подразумевается, что на телевизоре с установленной оболочкой «Яндекса» пользователи будут использовать только ее.
Нужно ли платить за Яндекс ТВ?
ТВ» не потребуется. Зато потребуется, само собой, аккаунт «Яндекса» — причем при первом запуске системы следует поощрение в виде трех месяцев бесплатной подписки на «Яндекс. Плюс». Далее, чтобы так же свободно смотреть фильмы из каталога «Кинопоиска HD»,надо будет платить от 199 рублей в месяц.
Что может Яндекс ТВ без подписки?
Какие возможности доступны без Плюса
- просмотр эфирных аналоговых и цифровых каналов;
- кабельные и спутниковые каналы;
- видео из интернета и внешних источников;
- музыка (ограниченный список).
Сколько стоит подключить Яндекс ТВ?
Купить Модуль по подписке можно только на территории России. Внимание.
…
Сколько стоит
Яндекс Плюс с Амедиатекой 1 год Яндекс Плюс 3 года Это мое единственное или первое устройство по подписке (или если подписка на первое устройство уже закончилась) 1199 ₽ 549 ₽ Уже оплачиваю другое устройство по подписке 989 ₽ 339 ₽
Как установить приложение на смарт телевизор?
1 Нажмите клавишу Дом на пульте вашего телевизора. 2 Выберите раздел APPS в нижней всплывающей панели. 3 Выберите приложение или воспользуйтесь поиском в правом верхнем углу телевизора. 4 Выберите Установить.
Как установить Яндекс браузер на телевизор?
Браузер сразу установлен на телевизорах с Яндекс ТВ и находится в разделе Приложения.
…
Искать в браузере
- Убедитесь, что у вас последняя версия системы.
- На домашнем экране телевизора нажмите Приложения.
- Выберите Яндекс Браузер.
- Нажмите Установить.
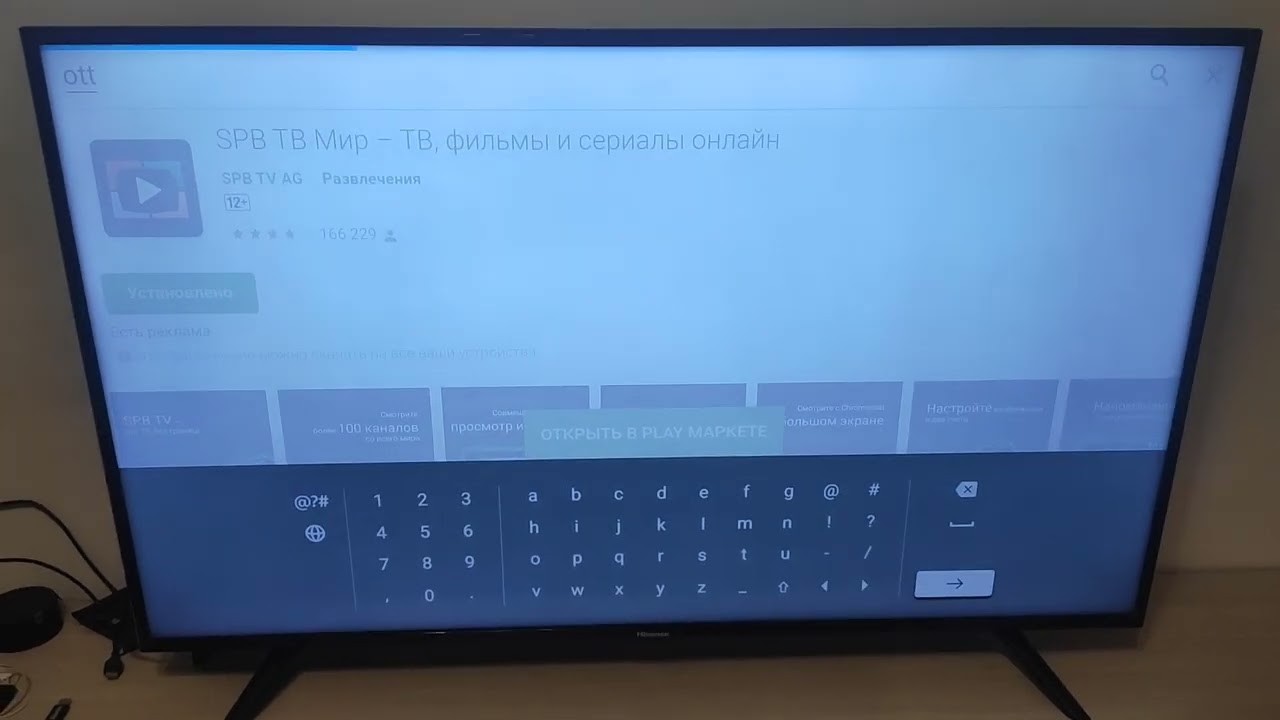
Что такое Яндекс Плюс на телевизоре?
Яндекс Плюс — это единая подписка на сервисы Яндекса, которой вы можете поделиться с тремя близкими и использовать на 10 устройствах. Подписчики получают доступ к Кинопоиску и Яндекс Музыке, а также другие бонусы на сервисах Яндекса.
Можно ли смотреть Smart TV только через WIFI?
Smart TV использует вашу домашнюю сеть для предоставления потокового видео и услуг на вашем телевизоре и будет использовать либо проводной Ethernet, либо встроенный Wi-Fi, чтобы оставаться на связи .
Как сделать на телевизоре смарт ТВ?
Как подключить приставку смарт—ТВ к телевизору
- Подключите кабель приставки к телевизору напрямую.
- Приставку обеспечьте электропитанием.
- В настройках телевизора выберите HDMI-порт как новый источник сигнала.
- Дождитесь синхронизации.
- Зайдите в настройки Wi-Fi и подключитесь к интернету.
Почему я не могу смотреть обычные телеканалы на своем Smart TV?
Хотя смарт-телевизоры обычно оснащены встроенными антеннами, они используются для подключения по Bluetooth или Wi-Fi, а не для приема бесплатных каналов. Вы всегда можете попробовать использовать менее сложную аналоговую антенну, но есть большая вероятность, что у вас возникнут проблемы с сигналом.
Источник: ostrovtenerife.ru