Датчик отпечатков пальцев на телефоне Android больше не роскошь, а необходимость. Некоторые думают, что это более простой способ разблокировать телефон, не запоминая пин-код или пароль, некоторые считают его дополнительной единицей аппаратного устройства ввода, с помощью которого вы можете сделать гораздо больше. В то время как первое делает ваше устройство менее уязвимым, поскольку вам не нужно вводить свой PIN-код или шаблон разблокировки перед всеми, последнее заставляет ваш телефон делать намного больше.
Каков возраст согл�.
Please enable JavaScript
Хотя некоторые пользователи считают, что экрана блокировки достаточно для любопытных глаз и злобных злоумышленников, мнение других может отличаться, и именно они используют сторонние приложения для блокировки других важных приложений, таких как WhatsApp или Галерея. В то время как в большинстве телефонов на базе Android эти приложения работают только с PIN-кодом или шаблоном, ваш Galaxy S7 может избавиться от необходимости вводить PIN-код и заменить его на сканер отпечатков пальцев.
Samsung Galaxy S22 + | Как блокировать приложения паролем на Samsung Galaxy S22 +?
Есть несколько приложений, с помощью которых вы можете заблокировать другие приложения с защитой отпечатков пальцев на устройстве Samsung Galaxy, но, как вы знаете, мы всегда приносим лучшее для вас, вот два лучших из них.
App Locker: Отпечаток пальца
Это очень простое приложение, но оно дает то, что обещает прямо на месте. После того, как вы установили приложение из Play Store, вас попросят подтвердить подлинность отпечатка пальца, и он получит данные от тех, которые вы настроили в системе. После успешной аутентификации вам будет предложено включить две настройки. Прежде всего, вам нужно разрешить ему разрешение « Настройки доступа», чтобы получить доступ к другим запущенным приложениям, а также активировать управление администраторами устройств в рамках защиты от удаления.
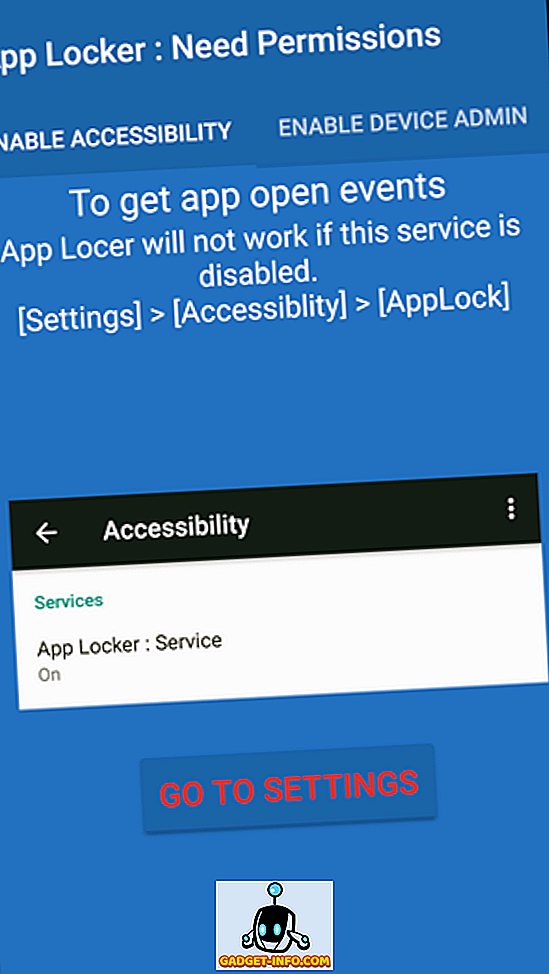
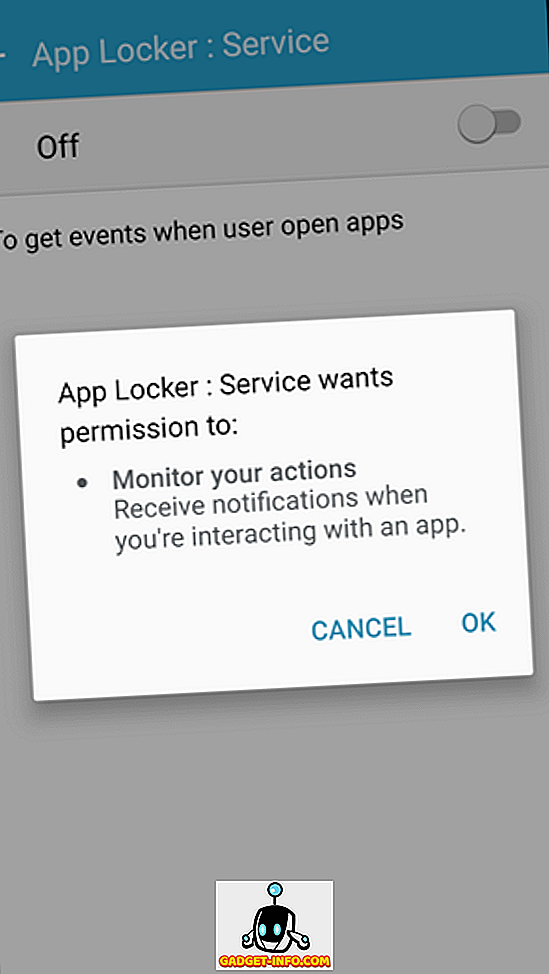
После предоставления всех необходимых разрешений приложение отобразит список всех приложений, установленных на вашем устройстве. В список приложений также войдут системные приложения, помимо загруженных и установленных вами. Чтобы включить защиту отпечатков пальцев для приложения, просто нажмите кнопку и включите ее.
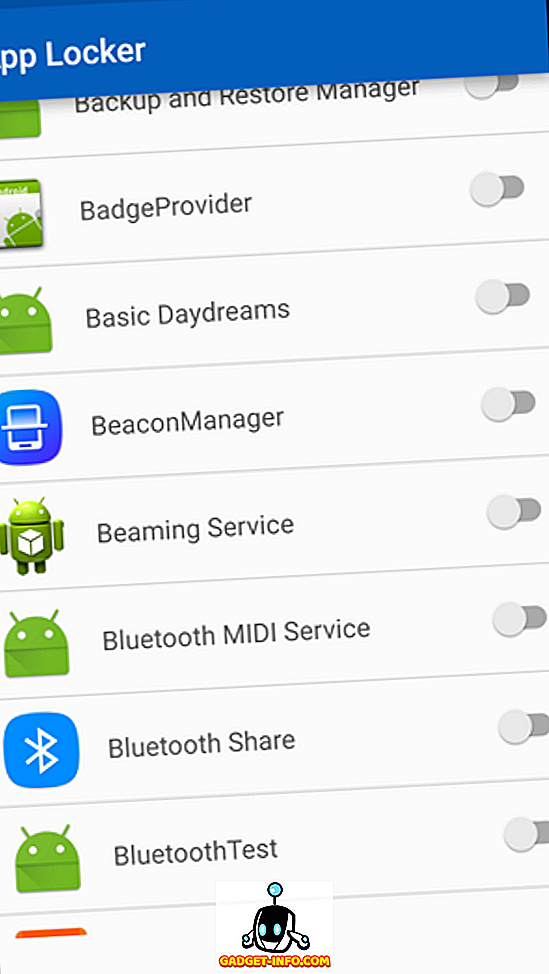
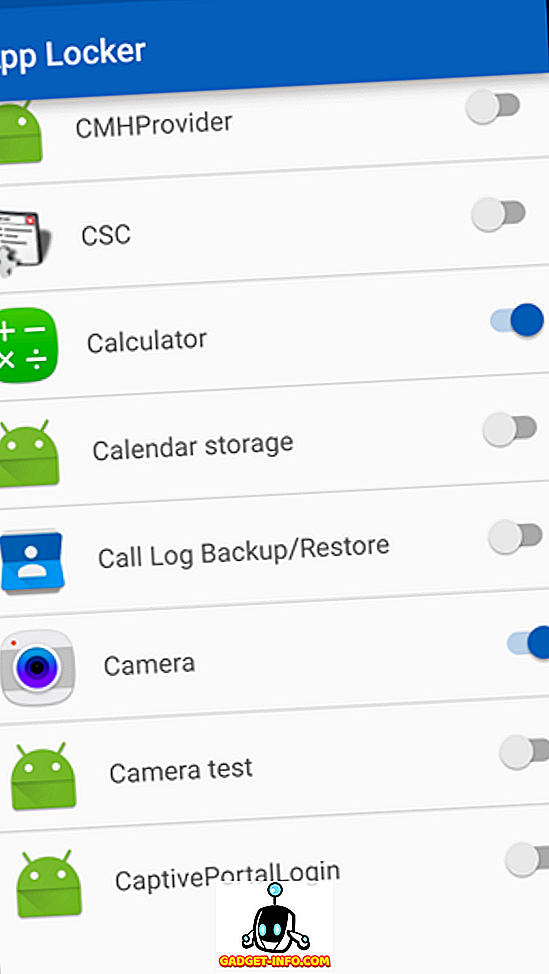
После этого, когда вы запускаете какое-либо из этих приложений, вам будет предложено подтвердить свой отпечаток пальца, прежде чем приложение может быть запущено. Приложение работает безупречно, в нем нет рекламы, и в последних приложениях невозможно даже взглянуть на него. Единственная проблема с приложением заключается в том, что оно полностью зависит от датчика отпечатка пальца и что оно не защищено от сбоев. Что если вы порезали себе палец и на нем есть пластырь? Или вы находитесь вдали от телефона, и ваш супруг просит вас разблокировать телефон?
Как на САМСУНГЕ поставить ПАРОЛЬ на ПРИЛОЖЕНИЯ/SAMSUNG блокировка экрана и LOCK Приложений ANDROID!
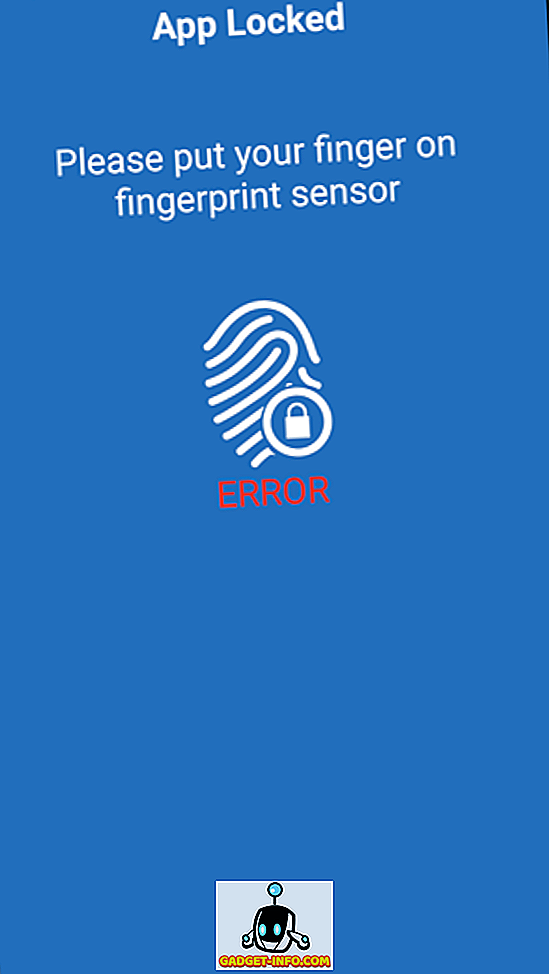
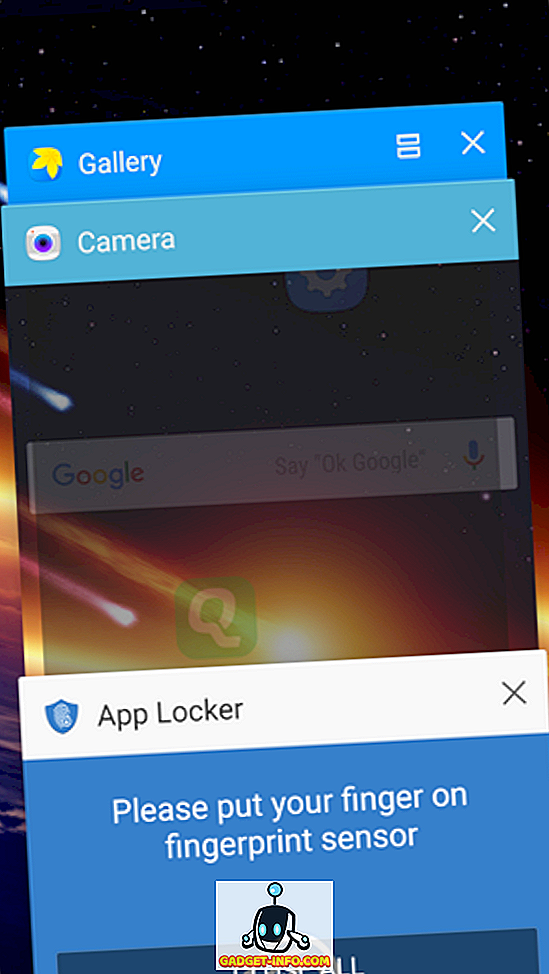
В таких сценариях вы можете искать альтернативу, которая обсуждается далее.
Скачать: App Locker: Отпечаток пальца
Блокировка приложения: отпечаток пальца и пароль
Это немного отточено и имеет некоторые дополнительные функции, которые стоит обсудить. Приложение можно установить и использовать на любом устройстве для блокировки других приложений, но функция защиты по отпечатку пальца совместима только с устройствами Samsung. Приложение позволяет использовать шаблон или булавку, если датчик отпечатка пальца не может захватить отпечаток пальца. Таким образом, вы можете использовать приложение, чтобы заблокировать другие приложения, а затем сообщить свой пин кому-то, кому вы доверяете, когда время звонит.
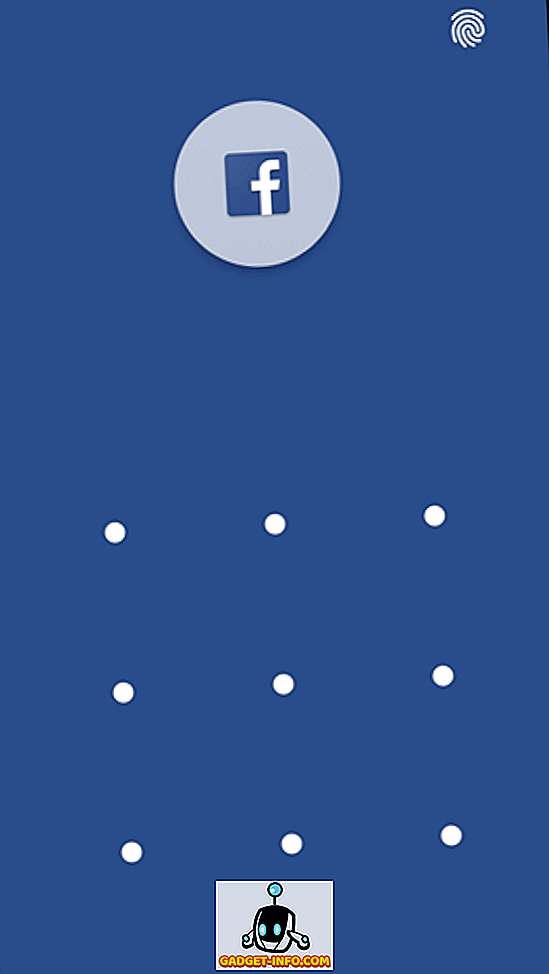
Приложение считывает сохраненные отпечатки пальцев, и вы можете включить эту опцию в настройках. Вы также можете выбрать, хотите ли вы немедленно заблокировать недавно разблокированные приложения или подождать некоторое время, так как это минимизирует раздражение у большинства из нас. Включение или выключение приложений из списка — это все, что нужно для блокировки или разблокировки приложения.
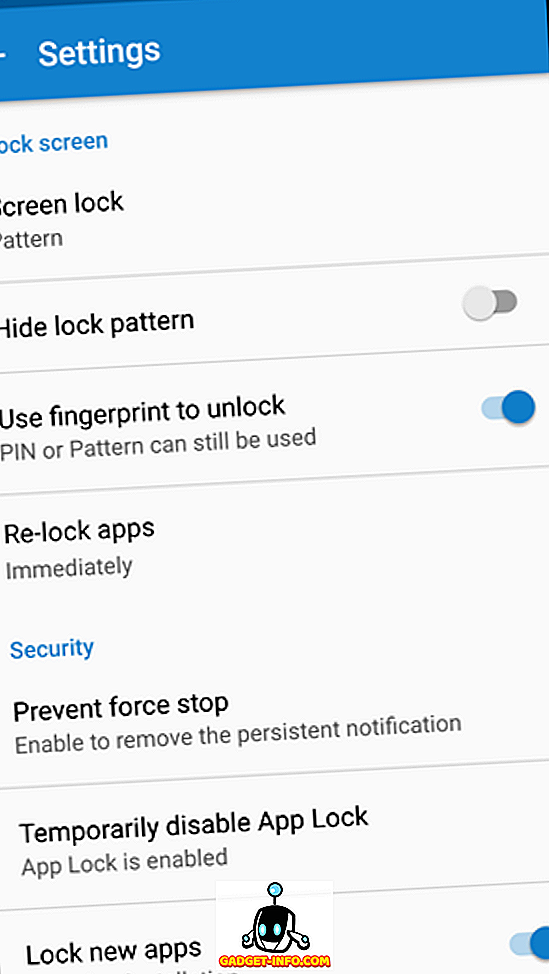
Затем существует предотвращение удаления, чтобы никто не мог удалить приложение с вашего телефона (включая блокировку приложений) без вашего разрешения. Единственное, чего не хватает, так это того, что блокировка приложений не работает с системными приложениями, но в любом случае она довольно продвинутая. Вы можете активировать приложение как Администратор устройства, чтобы придать ему дополнительный уровень безопасности.
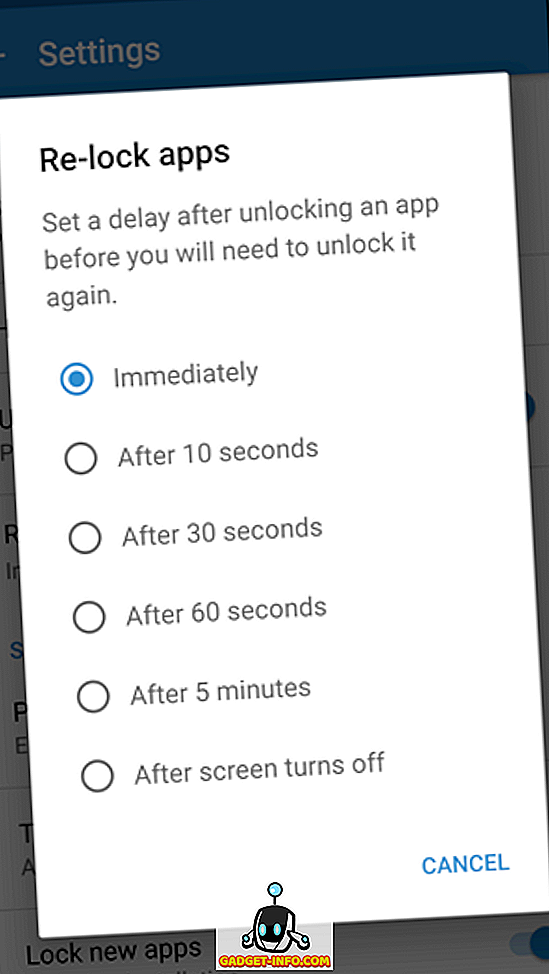
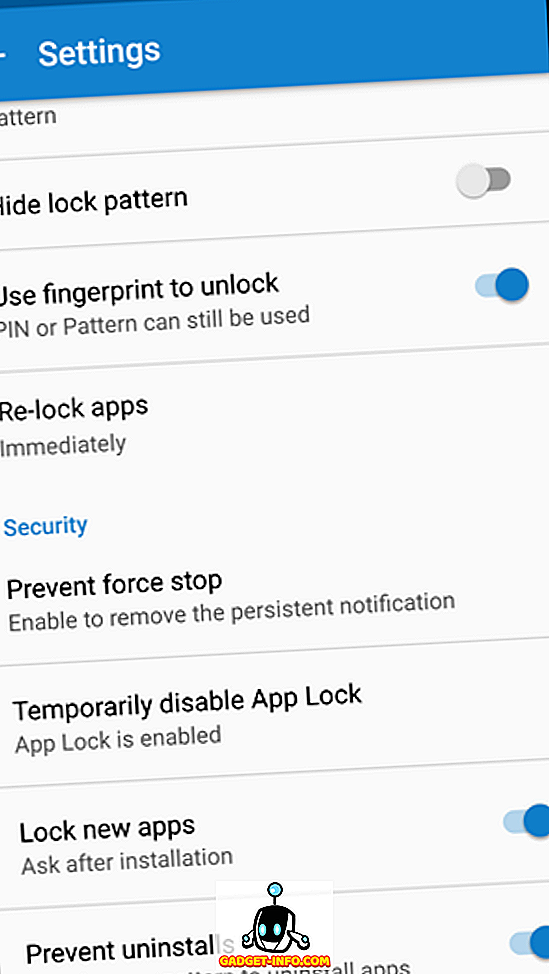
Скачать: Блокировка приложения: Отпечаток пальца и пароль
Делай еще больше с зефиром
Эти два приложения охватывают все и делают ваш Samsung Galaxy S7 более безопасным, добавляя двухфакторную аутентификацию для некоторых приложений, которые вы хотели бы защитить. Кроме того, помните, что Samsung Galaxy S7 поставляется с Marshmallow, что делает его совместимым с отпечатками Nexus. Это означает, что вы можете использовать датчик отпечатков пальцев непосредственно в таких приложениях, как PayPal, LastPass и т. Д., Чтобы сделать их более безопасными без использования сторонних приложений.
Источник: ru.gadget-info.com
Как заблокировать приложения на Android
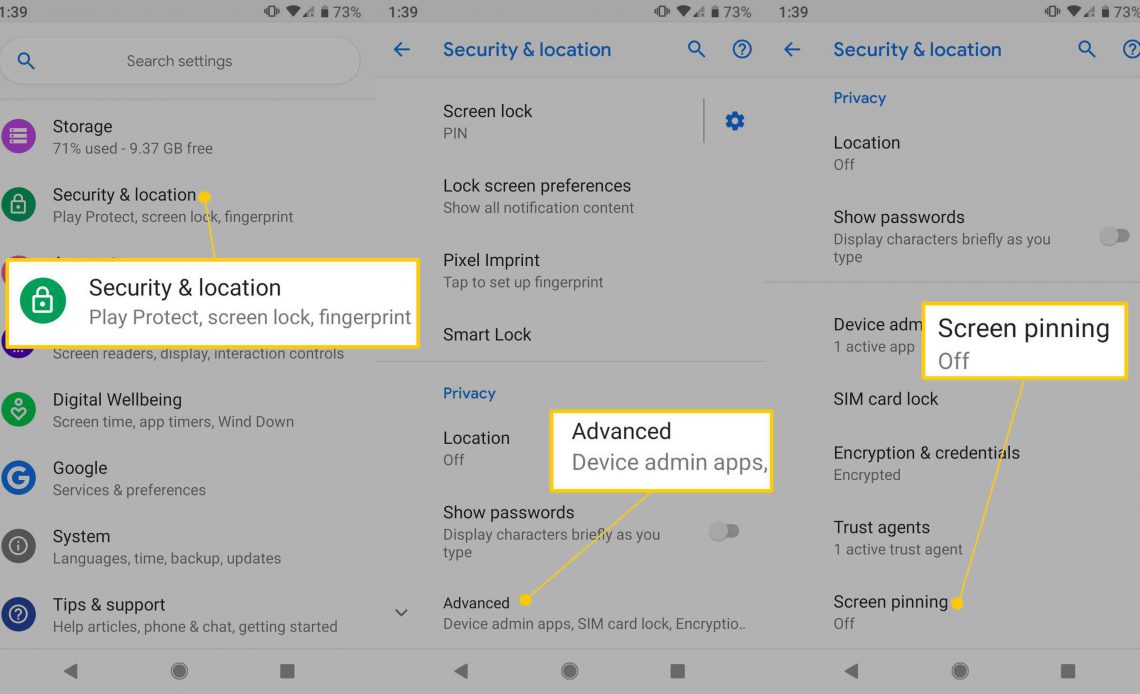
Существует несколько практических способов блокировки определенных приложений на устройствах Android , включая гостевые учетные записи, закрепление экрана, сторонние приложения и Samsung Secure Folder. Узнайте, как заблокировать приложения на Android на переднем плане или вообще ограничить доступ к ним.
Инструкции в этой статье относятся ко всем смартфонам и планшетам с Android 7.0 (Nougat) или более поздней версии. Обновите свою версию Android, чтобы следовать этому руководству.
Как заблокировать приложения на Android с закреплением экрана
Прикрепление экрана блокирует приложение в открытом виде. Попытка закрыть его или получить доступ к домашнему экрану вызывает запрос безопасности на экране блокировки.
Чтобы узнать, какая версия Android установлена на вашем устройстве, перейдите в « Настройки» , затем нажмите « О телефоне» > « Информация о программном обеспечении» .
Для Android 10 и Android 9.0 Pie
Прикрепите экран приложения, чтобы он оставался на виду, пока вы не открепите его.
Откройте Настройки и выберите Безопасность или Безопасность и местоположение .
Выберите Дополнительно .
Выберите закрепление экрана .
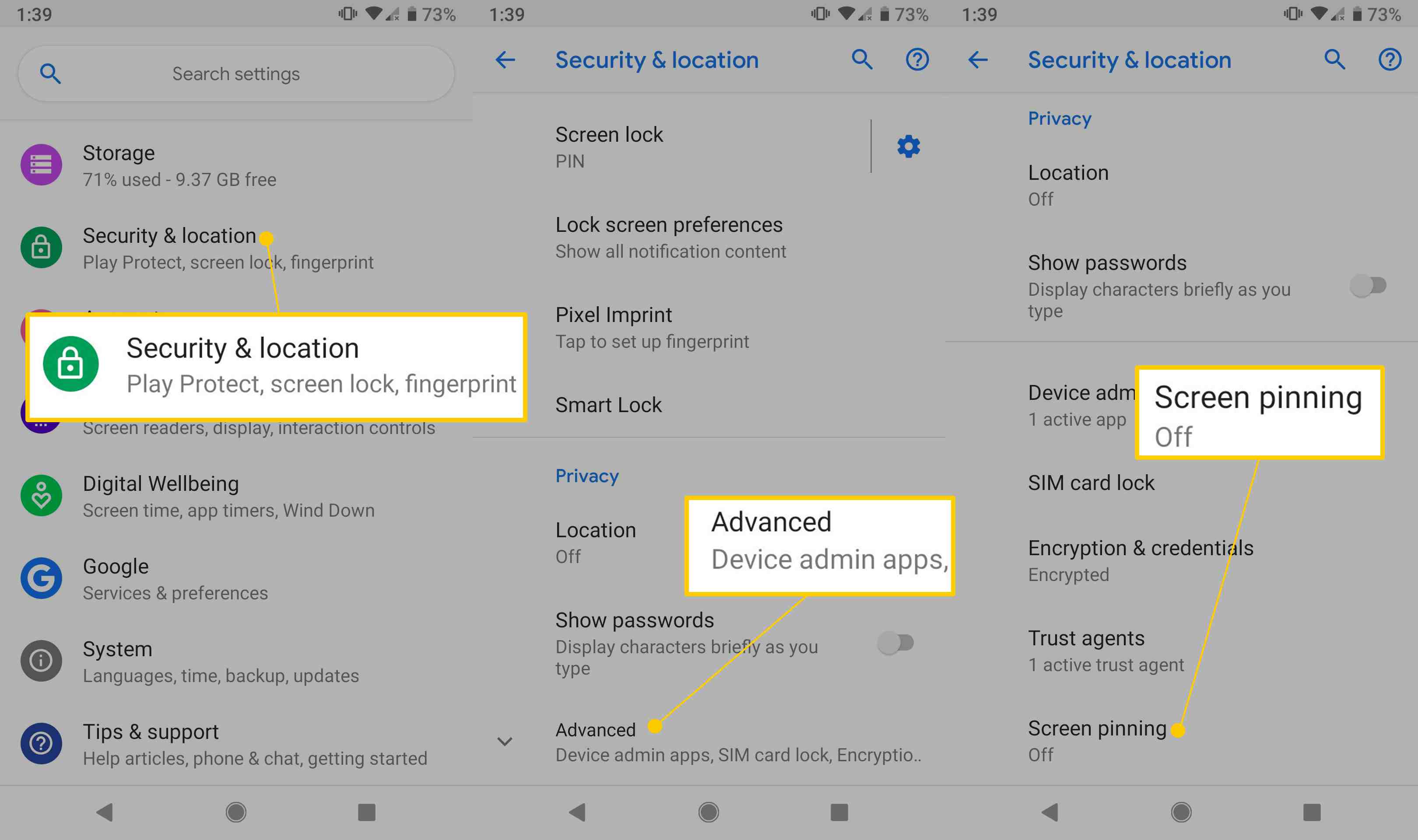
Включите тумблер закрепления экрана, чтобы включить закрепление экрана.
Чтобы получить максимальную отдачу от закрепления экрана и гостевых учетных записей, заранее установите защитный пин-код блокировки экрана, пароль или шаблон.
Выберите « Запросить PIN-код» перед откреплением, чтобы включить его для повышения безопасности.
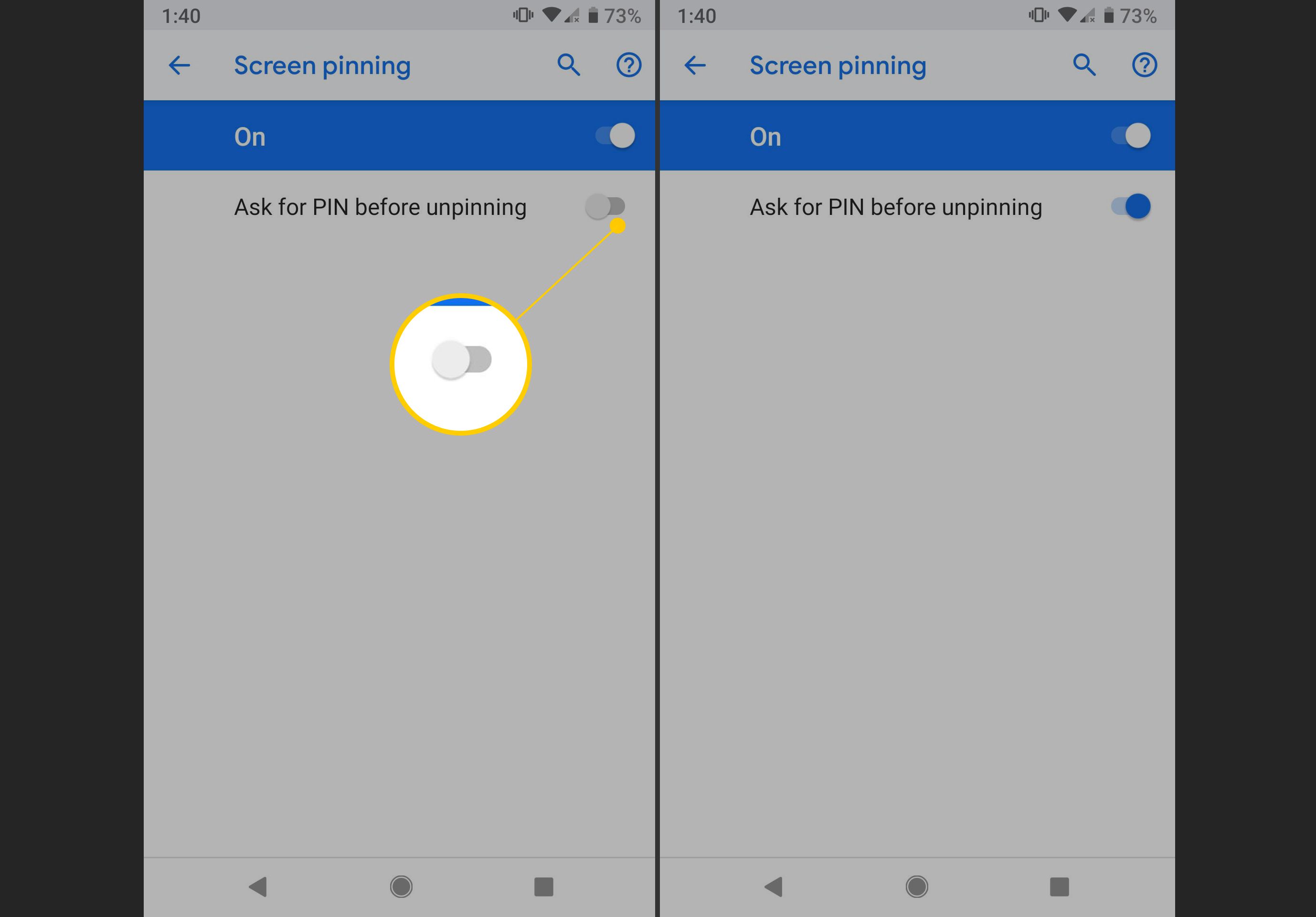
Выберите значок « Обзор» (квадрат на черной полосе внизу экрана), затем нажмите на приложение, которое вы хотите закрепить.
Если на вашем телефоне нет кнопки Обзор, вам нужно провести пальцем вверх, чтобы найти приложение, которое вы хотите закрепить, и коснитесь его значка в верхней части.
Выберите Pin .
Выберите Понял .
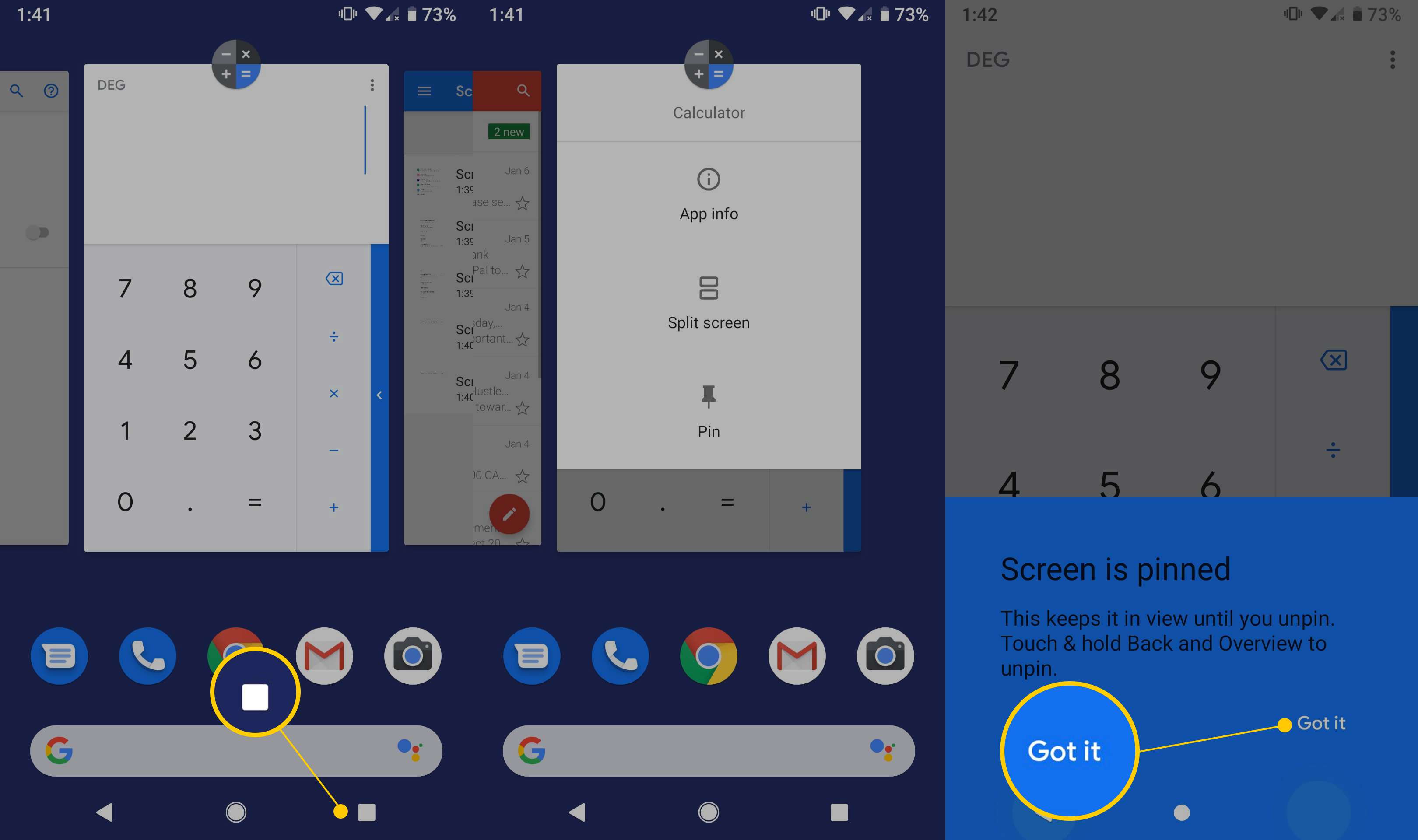
Нажмите и удерживайте Назад и Обзор одновременно, чтобы открепить приложение.
Некоторые телефоны Android требуют отжимать и удерживать Назад и Домой, чтобы открепить.
Введите свой пин-код, шаблон, пароль или биометрический параметр безопасности, чтобы открепить экран.
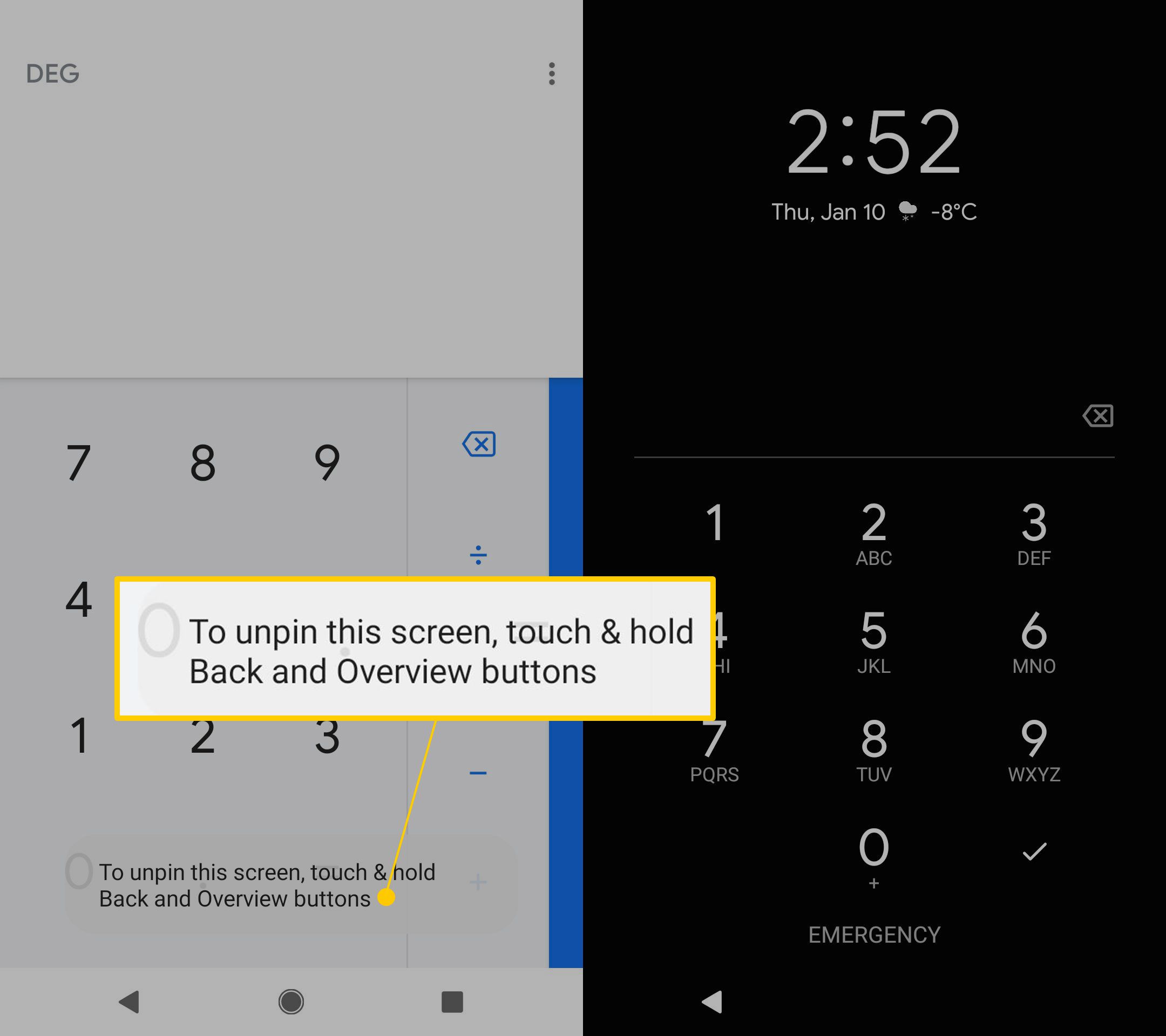
Приложение не закреплено.
Для Android 8.0 Oreo и 7.0 Nougat
Если вы используете более старую версию Android, инструкции немного другие.
На некоторых телефонах под управлением Android 7.0 вы выполняете шаги 1, 2 и 3 через: « Настройки» > « Безопасность» > « Прикрепление экрана» .
Откройте « Настройки» , затем нажмите « Блокировка экрана и безопасность» .
Выберите Другие настройки безопасности .
Выберите Закрепить окна .
На некоторых телефонах под управлением Android 7.0 вам нужно перейти в « Настройки» > « Безопасность» > « Прикрепление экрана» .
Выберите переключатель, чтобы включить закрепление экрана.
Выберите запросить PIN-код, прежде чем отсоединять тумблер, чтобы включить его.
На некоторых телефонах под управлением 7.0 эта опция называется Запросить графический ключ разблокировки перед откреплением .
Выберите « Обзор» , затем наведите курсор мыши на окно приложения, которое вы хотите заблокировать.
Выберите чертёжную кнопку в правом нижнем углу, затем нажмите OK .
На некоторых телефонах с 7.0 нажмите GOT IT после нажатия кнопки.
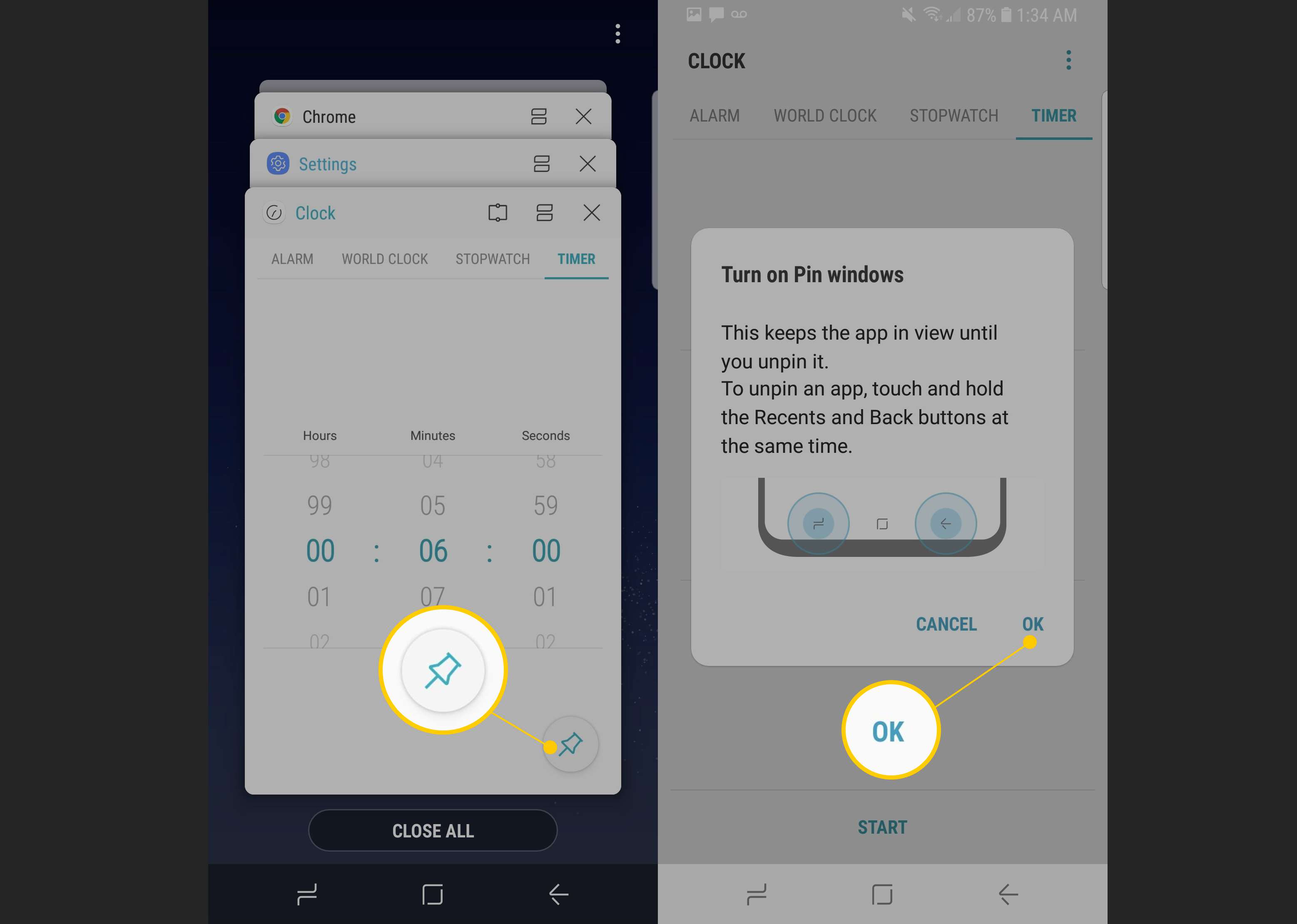
Выберите и удерживайте значки Назад и Обзор, чтобы открепить окно.
На некоторых телефонах с версией 7.0 вам нужно всего лишь нажать и удерживать кнопку Назад , чтобы открепить.
Введите свой шаблон, пин-код, пароль или отсканируйте биометрический параметр безопасности, чтобы открепить приложение.
Как заблокировать приложения с гостевой учетной записью на Android
Чтобы ваши приложения, настройки и файлы были вне поля зрения, включите гостевую учетную запись, прежде чем делиться вашим устройством с кем-либо. Гостевая учетная запись функционирует так же, как обычная учетная запись; однако он использует отдельные экземпляры приложений на вашем устройстве.
При включенной гостевой учетной записи ваши приложения и информация не доступны.
Для Android 10.0, Pie 9.0 и Oreo 8.0
Чтобы создать гостевую учетную запись в Android 10, Pie и Oreo:
Нажмите « Настройки» , затем нажмите « Система» .
Выберите Дополнительно .
Выберите несколько пользователей .
Выберите Гость, чтобы переключить учетную запись пользователя, или коснитесь значка шестеренки справа, чтобы включить телефонные звонки.
Включите тумблер включения телефонных звонков, чтобы включить его, если вы хотите продолжать принимать звонки, пока учетная запись гостя активна.
Выберите OK, когда появится диалоговое окно.
Также можно переключиться на гостевую учетную запись, развернув панель уведомлений и нажав значок пользователя в правом нижнем разделе. Выберите Гость, чтобы изменить учетную запись пользователя.
Для Android Nougat 7.0
Чтобы включить гостевую учетную запись на Android 7:
Зайдите в настройки .
Нажмите Облако и учетные записи или Пользователи и учетные записи .
Нажмите « Пользователи» и выберите « Гость» .
Проведите пальцем вниз, чтобы просмотреть панель быстрых настроек, затем выберите значок пользователя в верхнем правом углу.
Выберите Гость .
Блокировка приложений на Android с помощью безопасной папки Samsung
С помощью защищенной папки вы можете защитить выбранные приложения, заблокировав их с помощью выбранной вами опции безопасности. Если ваше устройство не оснащено Безопасной папкой и оно имеет Android 7 или выше, загрузите его из приложений Google Play или Galaxy.
Защищенная папка предустановлена на всех флагманских устройствах Samsung, начиная с серии Galaxy S7.
Выберите « Настройки» , затем нажмите « Биометрия и безопасность» .
Выберите Безопасную папку . Нажмите « Согласен» на заставке, а затем войдите в свою учетную запись Samsung.
Выберите тип блокировки .
Нажмите « Тип блокировки» (или биометрический параметр, если он доступен).
Выберите Pattern , Pin или Password , затем продолжите, введя свой выбор и подтвердив его.
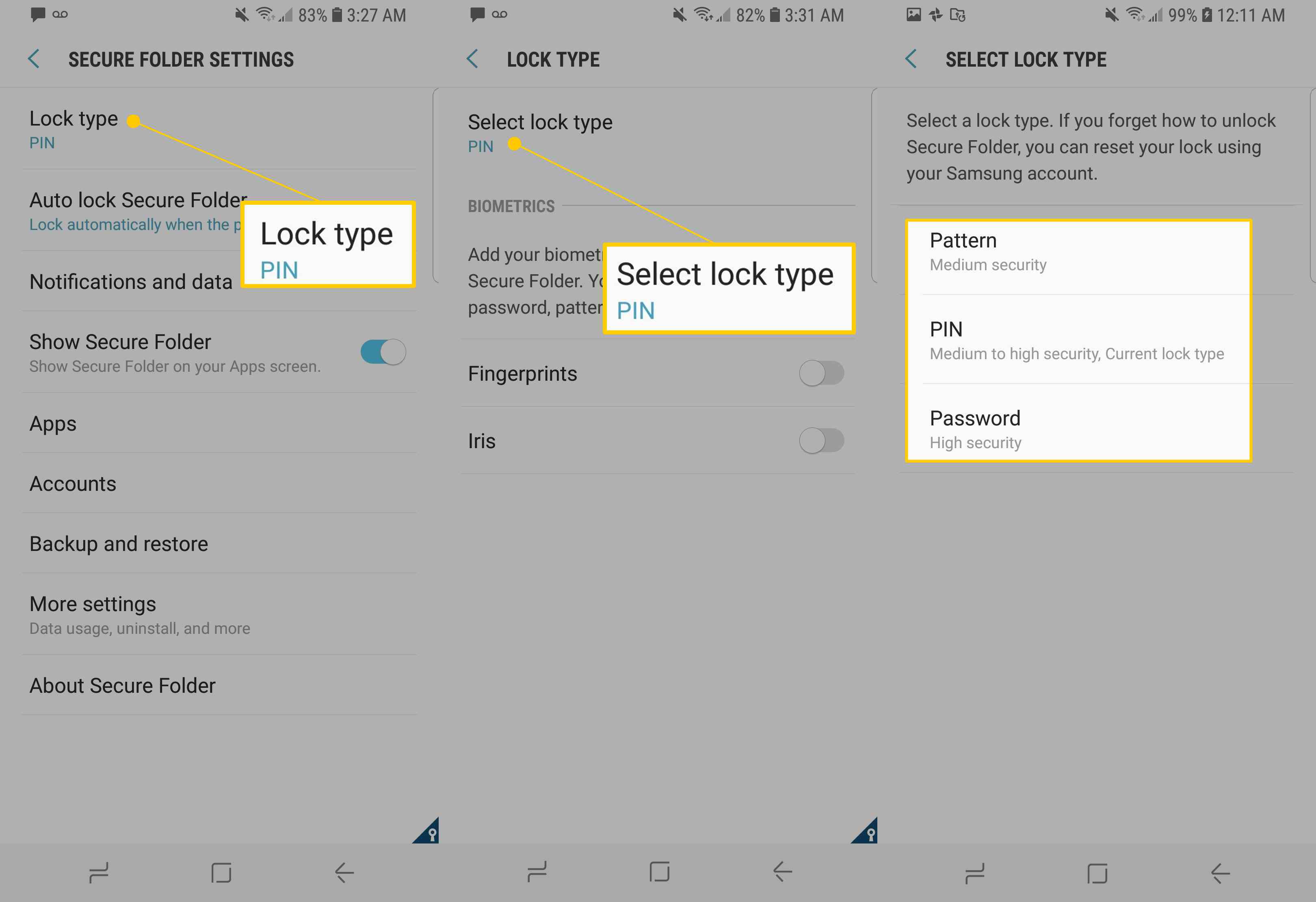
Выберите « Безопасная папка» в панели приложений, затем нажмите « Добавить приложения» .
Выберите приложения, которые вы хотите включить в защищенную папку, затем нажмите Добавить .
Выберите Lock в верхнем левом углу.
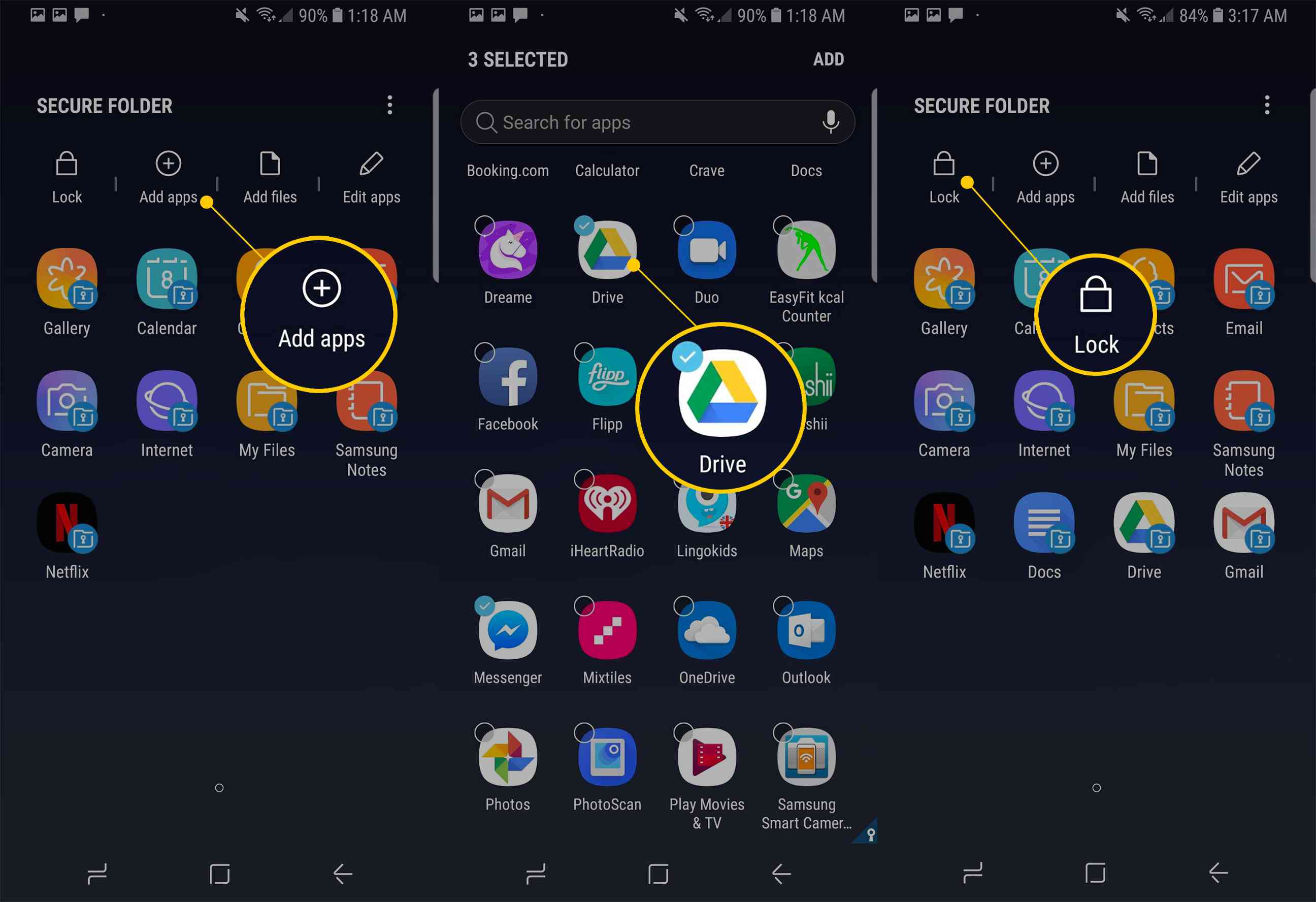
Появится краткое сообщение о том, что защищенная папка заблокирована. При попытке доступа к защищенной папке запрашивается выбранный ранее тип блокировки.
Введите свой шаблон, пин-код, пароль или отсканируйте свой вариант биометрической безопасности.
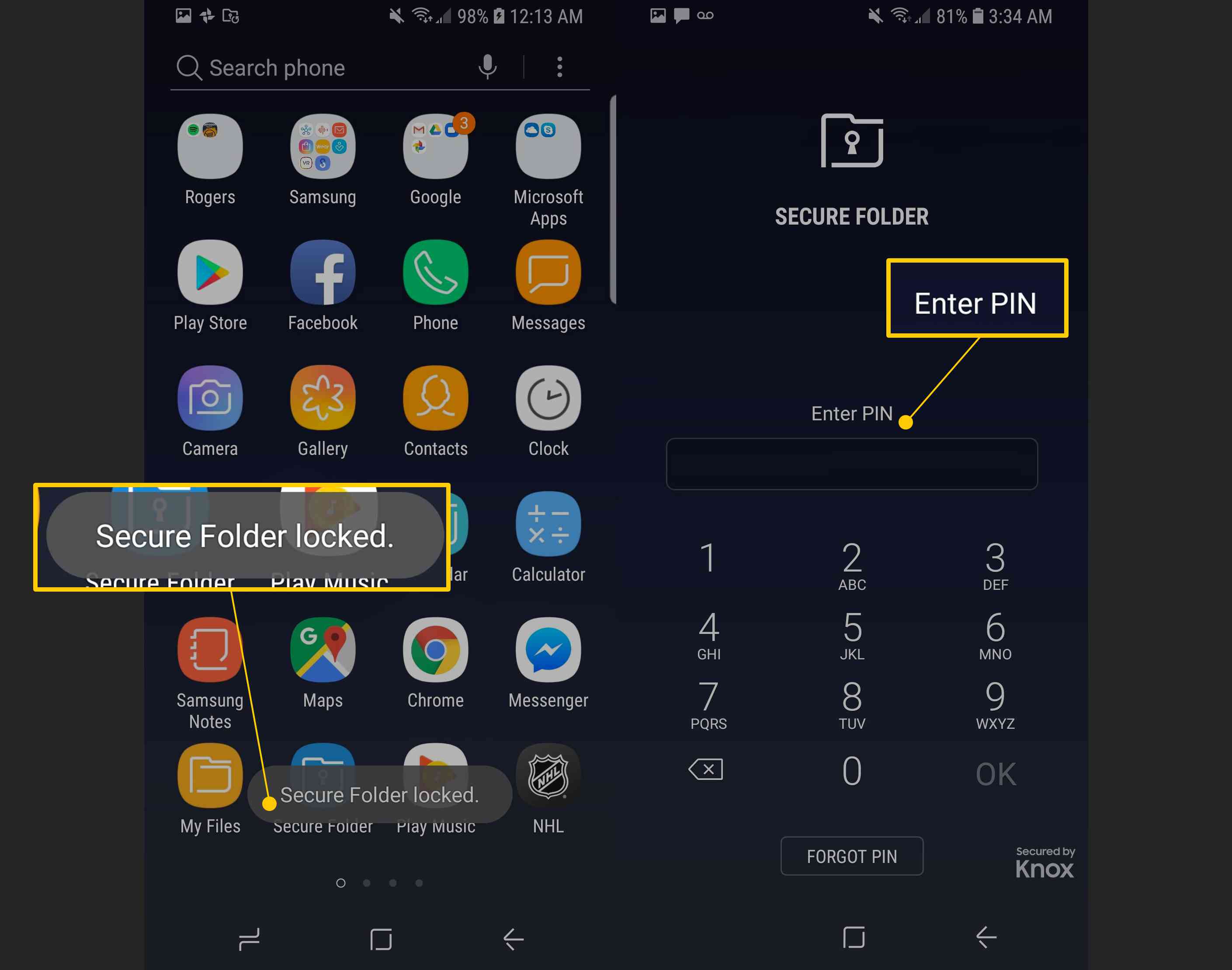
Приложение не закреплено.
Как заблокировать приложения на Android с помощью мобильных приложений
Мобильные инструменты, такие как App Lock и Security Master, блокируют ваши приложения и защищают ваши файлы. Большинство приложений, которые блокируют или защищают контент вашего устройства, требуют нескольких разрешений и системных привилегий, таких как отображение поверх других приложений и использование специальных возможностей.
Как установить пароль для приложений с помощью Norton App Lock на Android
Norton App Lock от Symantec — это полезный инструмент для защиты приложений и личных файлов, хранящихся на вашем устройстве. Norton App Lock можно загрузить бесплатно и поддерживает Android 4.1 и выше. Вы можете ограничить доступ ко всем приложениям или выбрать конкретные приложения для блокировки:
Перейдите на страницу Google Play приложения Norton App Lock и выберите « Установить» .
После установки выберите Открыть .
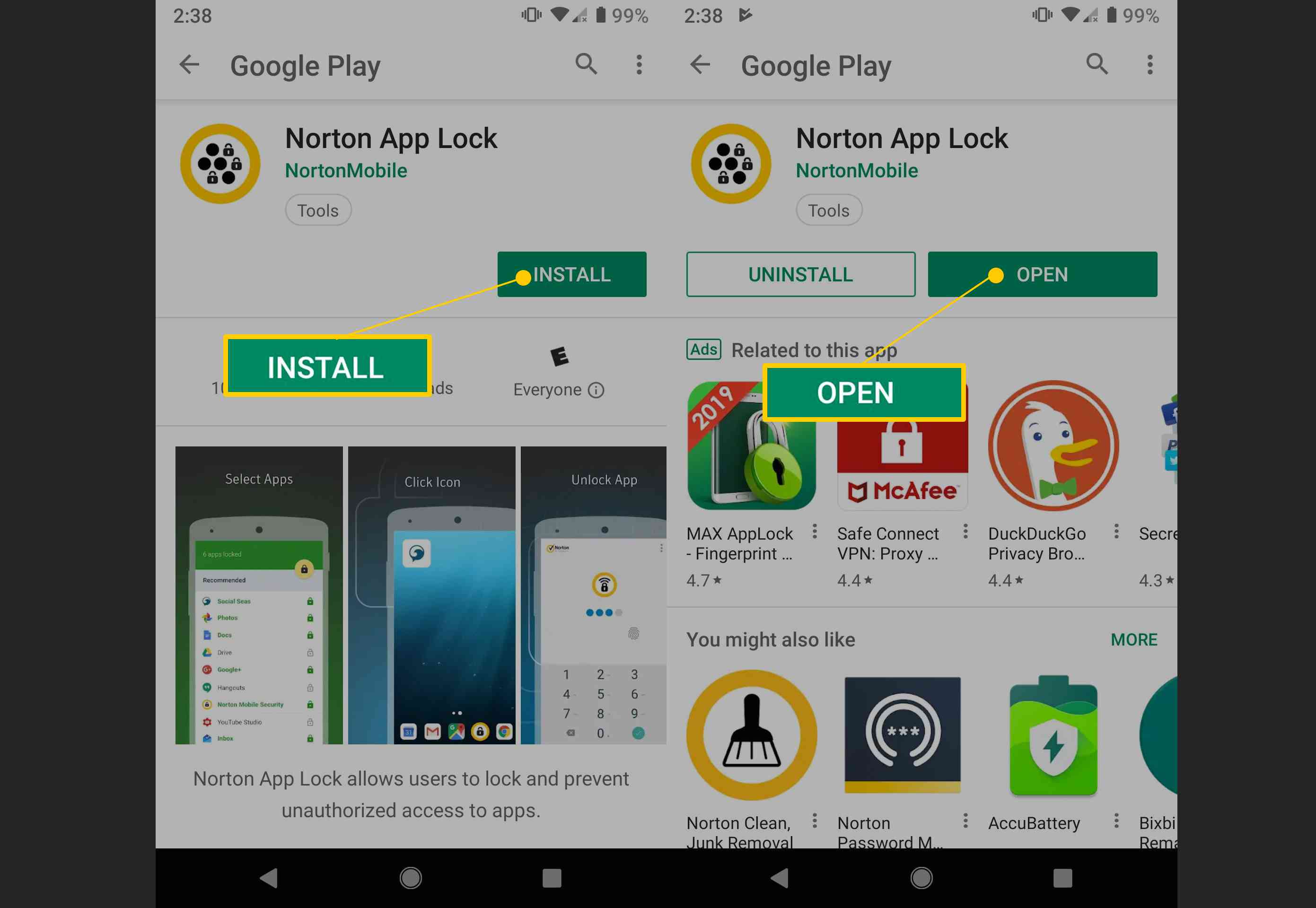
Ознакомьтесь с лицензионным соглашением, условиями использования и политикой конфиденциальности, затем выберите « Принять и запустить» .
Выберите ОК .
Выберите переключатель Разрешить отображение поверх других приложений .
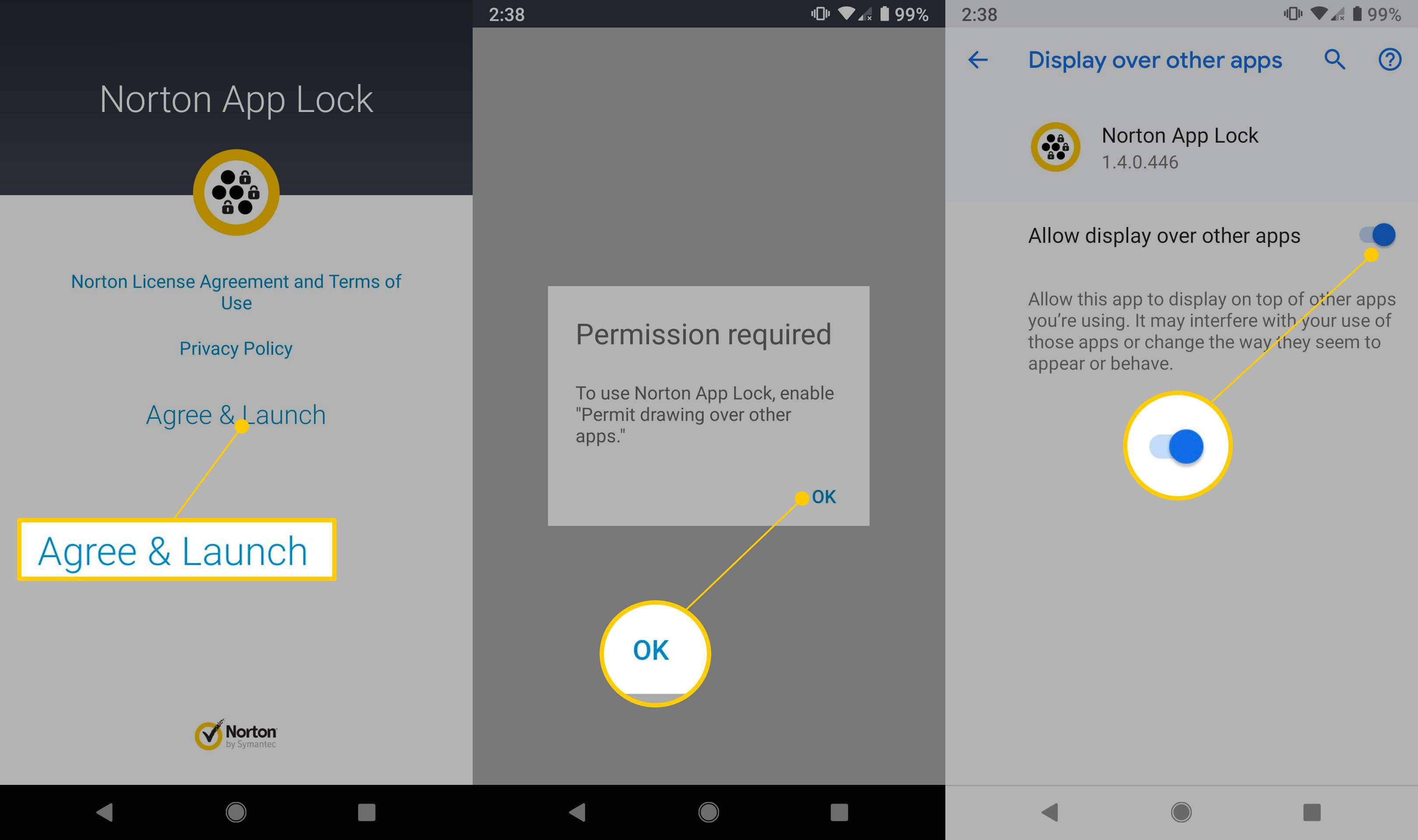
Нажмите кнопку назад . Нажмите « Настройка» .
Выберите Norton App Lock Service .
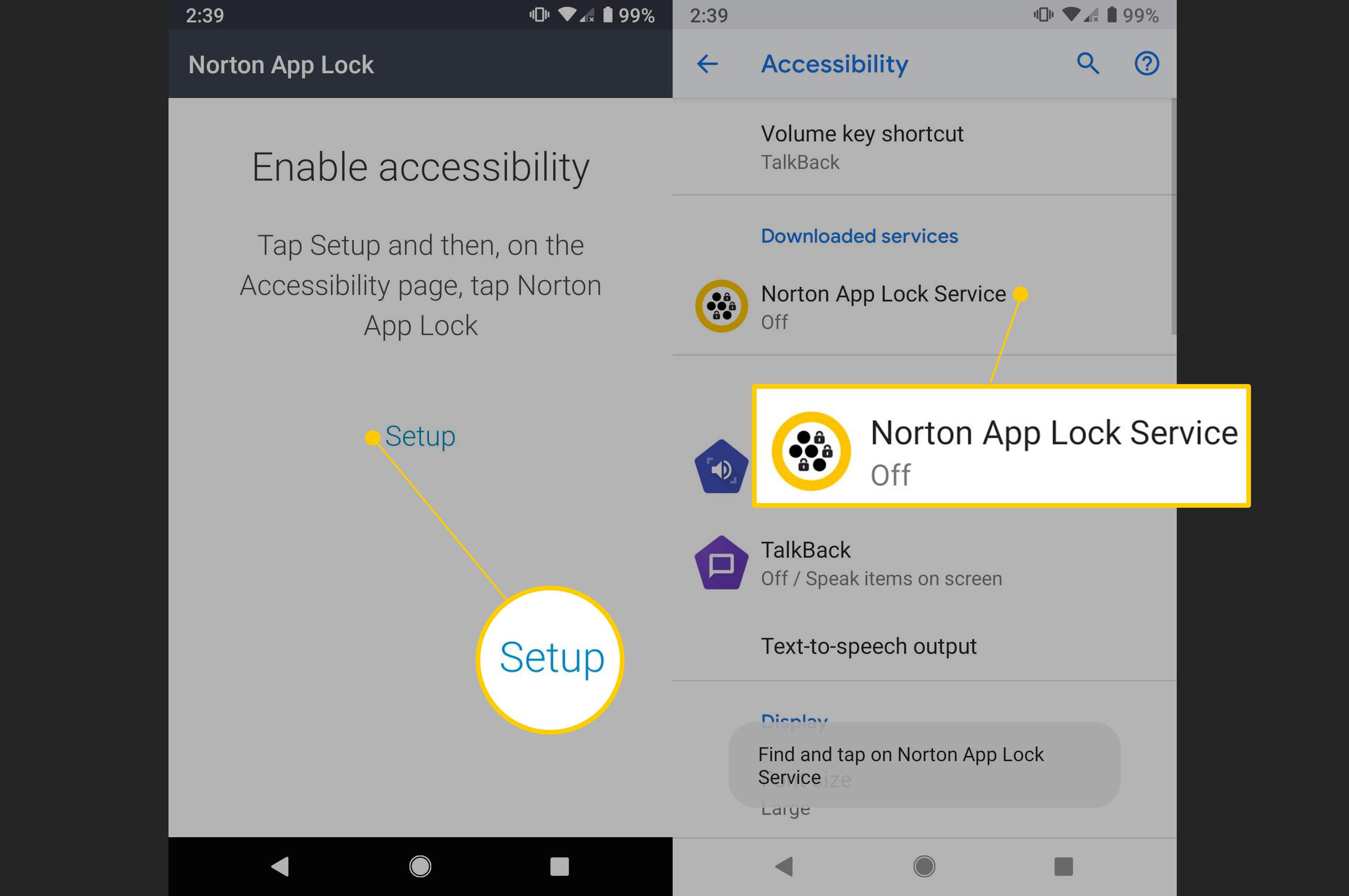
Включите тумблер « Использовать сервис» .
Нажмите Разрешить .
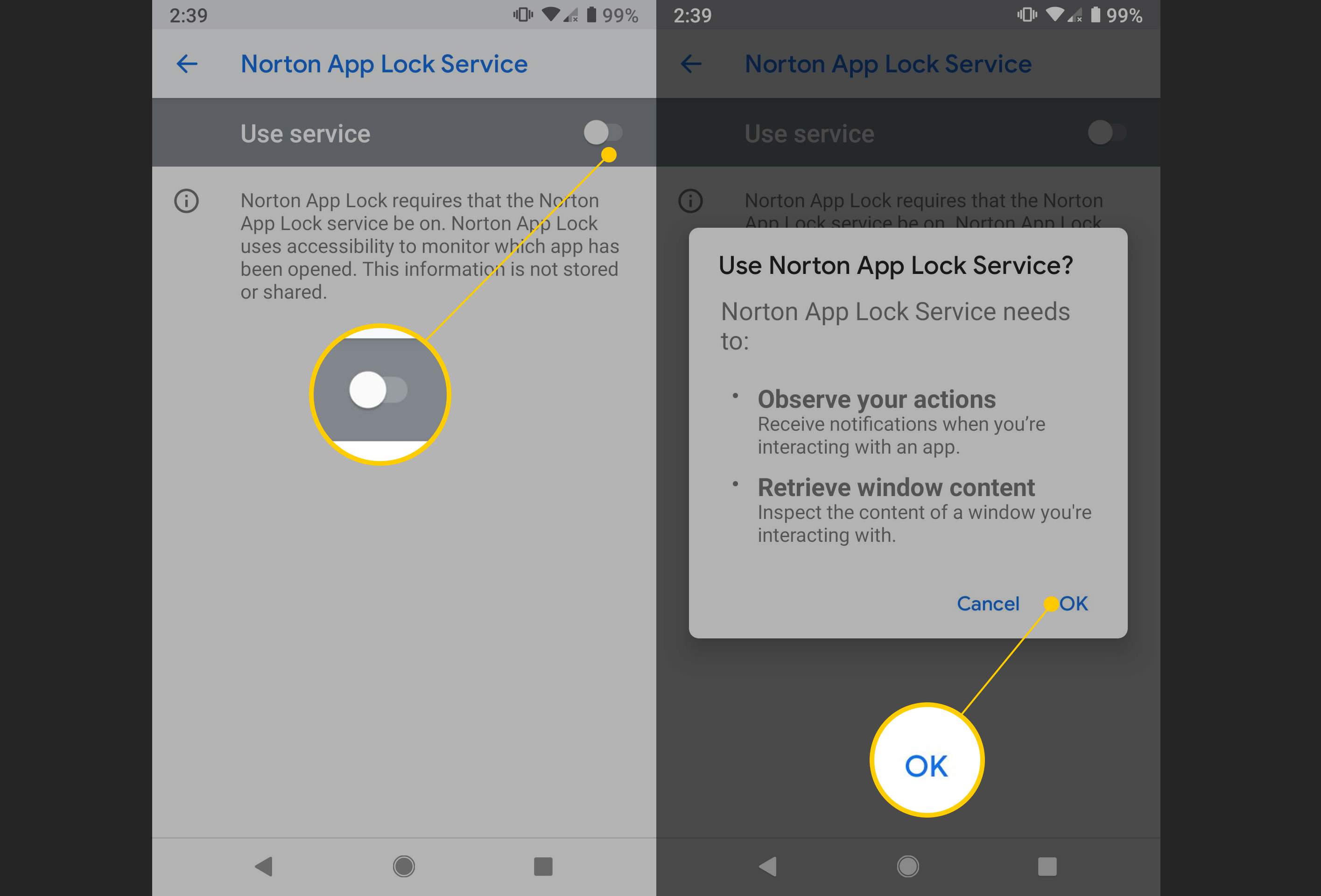
Нарисуйте шаблон разблокировки или нажмите « Переключиться на пароль», затем введите пароль.
Снова нарисуйте шаблон разблокировки для подтверждения или нажмите « Сброс» для повторного ввода.
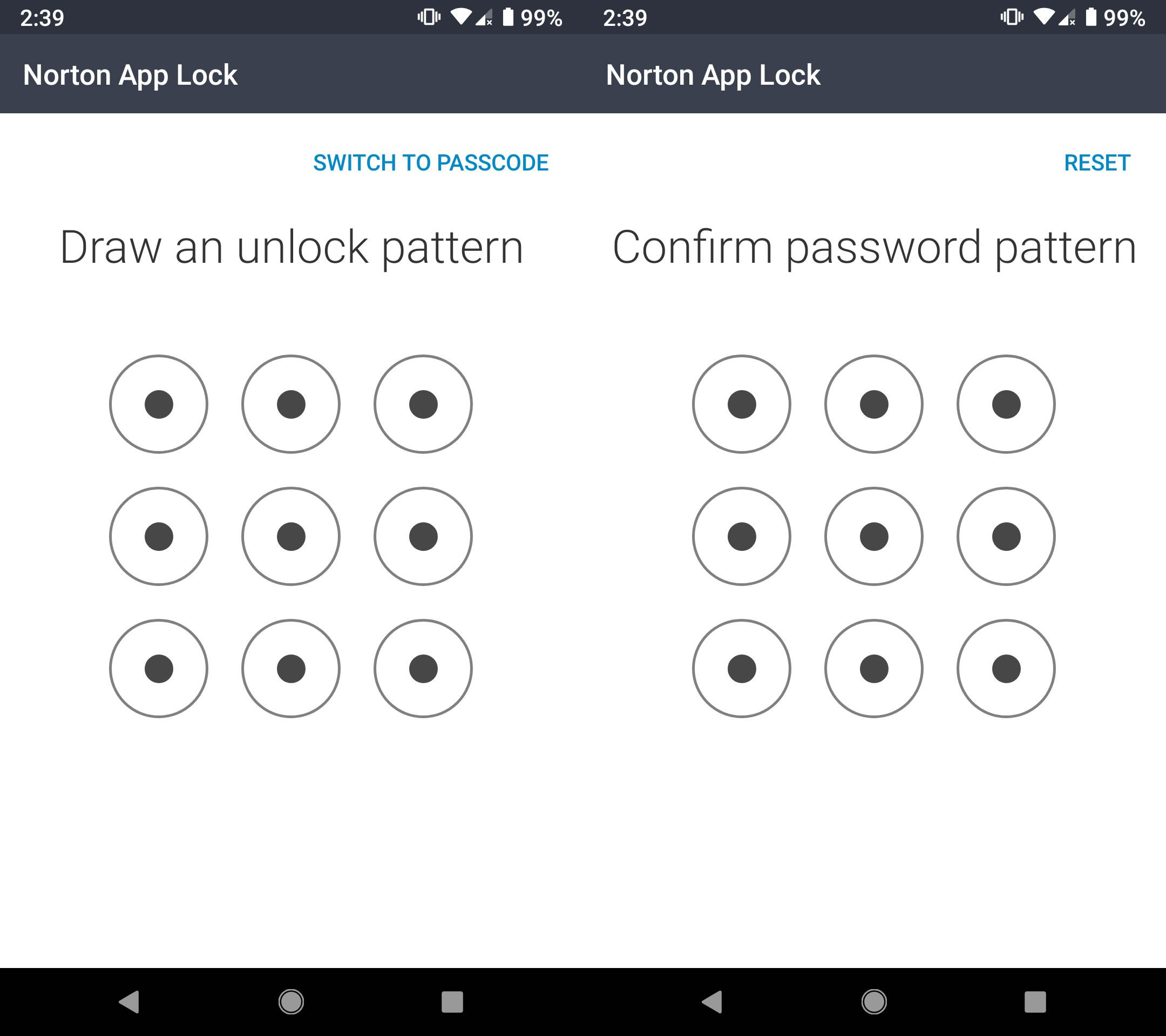
Выберите « Выбрать учетную запись Google» .
Выберите учетную запись Google, которую вы хотите использовать для сброса пароля, затем нажмите OK .
Выберите Продолжить .
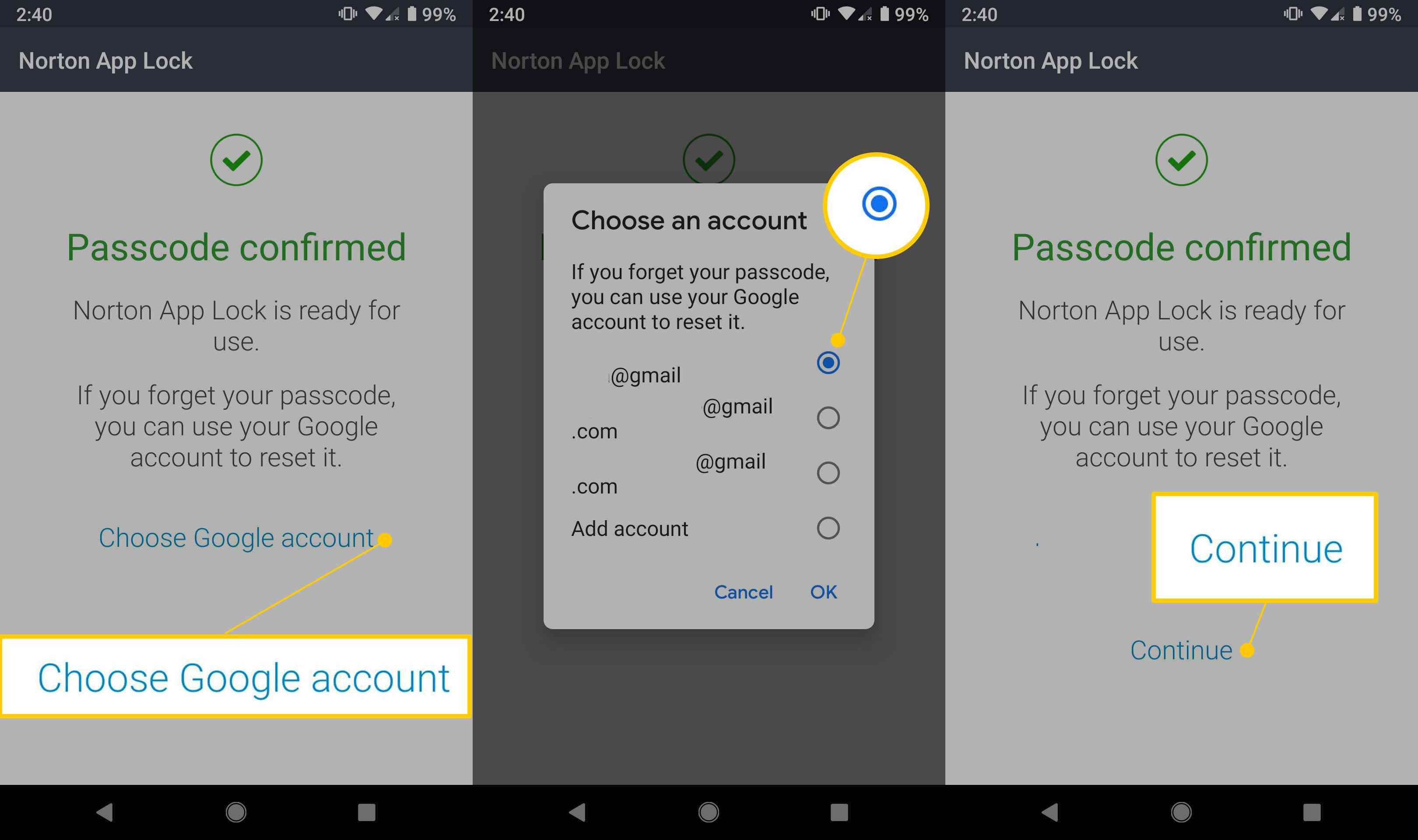
Выберите желтый значок замка в верхнем правом углу, затем выберите замок рядом с приложениями, которые вы хотите защитить паролем.
Источник: gadgetshelp.com
Как запретить приложению доступ к телефону андроид самсунг

Samsung Galaxy
Опубликовано 29.01.2021 Обновлено 06.04.2021
Привет, сегодня вы узнаете как запретить приложению доступ к вашему телефону. Любое приложение, которое вы устанавливаете на свой смартфон, может получить доступ к некоторым функциям на вашем устройстве. Например, к камере, микрофону, контактам и т.д. Обычно, у вас спрашивают разрешения, но некоторые даже не читают, что там написано.
Я покажу вам, как управлять данными настройками, на примере телефона андроид самсунг галакси. Смотри инструкцию далее и пиши комментарии, если есть вопросы.
На главном экране найдите значок Настройки и нажмите на него.

В настройках нажмите на вкладку Приложения.

Далее, здесь вам покажут список приложений, которые вы можете настроить. Возьмём для примера Сбербанк. Нажмите по названию.

Найдите в настройках параметр Разрешения и нажмите по нему.

Здесь вы можете включить или отключить доступ приложения к функциям вашего телефона:
- Камера, могут делать фото и видео с вашей камеры;
- Контакты, могут получить имена и номера телефонов ваших контактов;
- Местоположение, могут знать где вы находитесь, улица, номер дома;
- Микрофон, могут делать запись с вашего микрофона;
- Память, могут получить доступ к данным в памяти вашего смартфона;
- Телефон, могут делать вызовы и звонки с вашего телефона.

Чтобы заблокировать доступ, нажмите справа по переключателю, чтобы перевести его в положение выключен.
Обратите внимание, у разных приложений, могут быть разные разрешения. Например, для Сбербанка необходимо включать разрешения для вашей же безопасности. Приложение сканирует телефон и защищает его от вирусов и угроз. Доступ к контактам необходим для перевода денег с помощью диалогов. Поэтому не во всех случаях, необходимо запрещать доступ к телефону.
Остались вопросы? Напиши комментарий! Удачи!
Источник: info-effect.ru